Содержание
- 2. Начало работы WINDOWS Рабочий стол – это главное окно Windows. На нём располагаются основные элементы управления
- 3. Панель задач Кнопка «Пуск» Контекстное меню Ярлыки Свёрнутое окно Набор значков
- 4. Ярлык Это понятие часто путают с понятием «значок». Грубо говоря, ярлык – это тоже значок, но
- 5. Отличия по существу: а) ярлык – тоже представитель объекта (файла, папки, программы и пр.), но для
- 6. Кнопка «Пуск» Роль её очень велика. Вызывая на экран Главное меню, она открывает доступ ко всем
- 7. Набор значков В основном это системные значки, т. е. значки, сопоставляемые с системными папками. Такие папки
- 8. а) Мой компьютер Открывает папку, с помощью которой можно получить доступ к любым файлам и устройствам
- 9. Контекстное меню Так называется меню, содержимое которого зависит от контекста, в котором вызвано меню, т. е.
- 10. Для того, чтобы вызвать контекстное меню нужно: Щёлкнуть правой кнопкой мыши по объекту: появляется меню. Для
- 11. Мои документы Выполнить Поиск Справка Выключение
- 12. Мои документы Этот пункт меню выводит на экран список последних 15 файлов-документов – последних файлов, с
- 13. Поиск Поиск папки, файла, общего ресурса на другом компьютере или почтового сообщения.
- 14. Справка Вызов справочной системы операционной системы. Для получения сведений о выполнении задач используются вкладки содержания, предметного
- 15. Выполнить даёт возможность запускать программы, не включённые в состав Windows, например программы MS-DOS. Пункт особенно полезен
- 16. Завершение работы Выключение компьютера или перезагрузка компьютера, а также вход в систему под другим именем или
- 17. Структура окна Windows Заголовок окна располагается в первой строке окна и содержит имя окна. В качестве
- 18. удаляет окно с экрана и прекращает работу с объектом окна убирает окно с экрана («сворачивает окно»),
- 19. Строка состояния занимает последнюю строку окна. Служит для вывода информации о назначении кнопок панели инструментов, пунктов
- 20. Полоса прокрутки позволяет просматривать документы, размеры которых превышают размеры рабочего поля. Рабочее поле – это основной
- 21. Работа с окном Работа с окном требует знания элементов управления окном: активизировать окно, т. е. сделать
- 23. Скачать презентацию

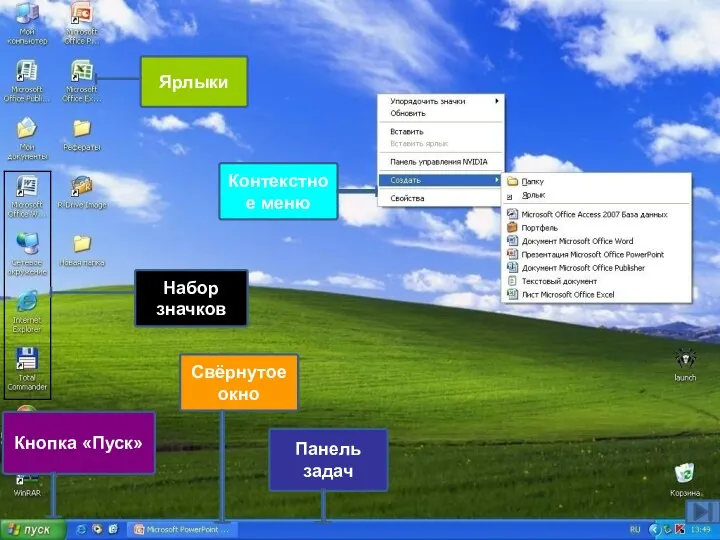





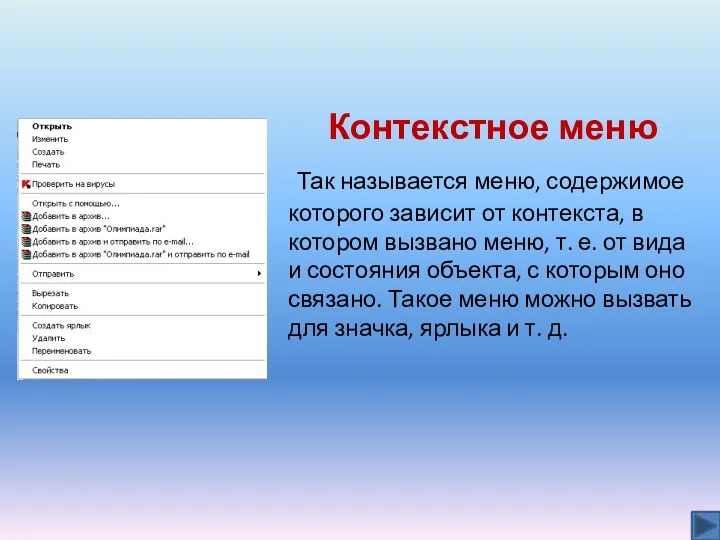

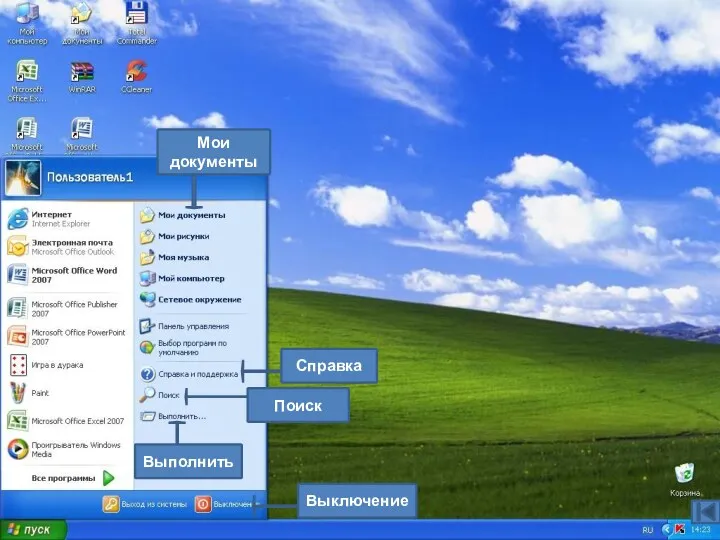






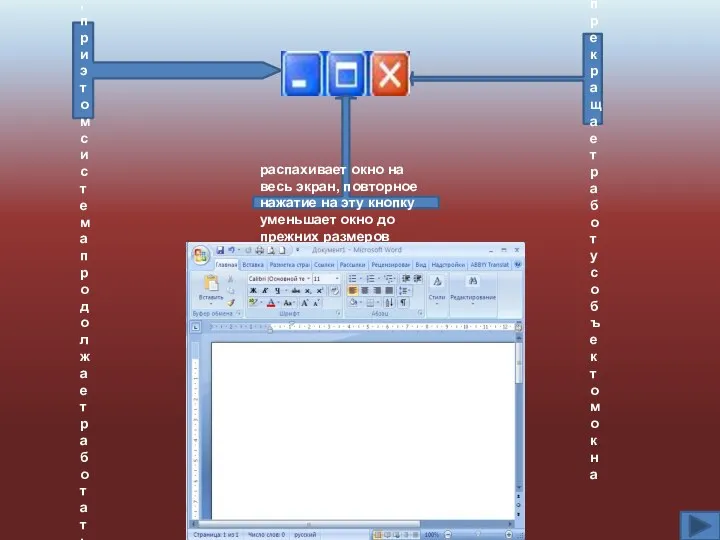
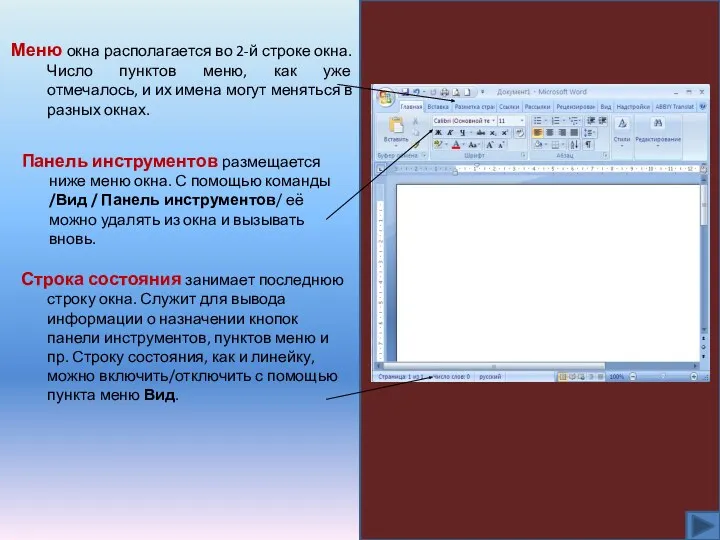


 Инструкция по работе с функционалом Справочник сотрудников в ИБ Мой Бизнес в части ЗП проектов
Инструкция по работе с функционалом Справочник сотрудников в ИБ Мой Бизнес в части ЗП проектов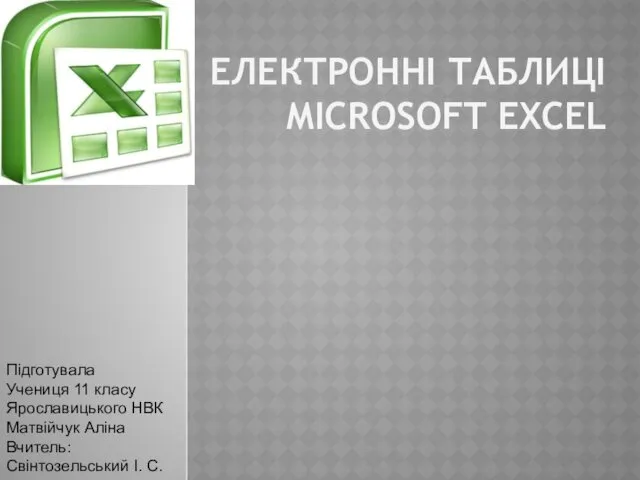 Електронні таблиці Microsoft Excel
Електронні таблиці Microsoft Excel Практическая реализация технологии ERP
Практическая реализация технологии ERP Использование Rose в команде. (Тема 3)
Использование Rose в команде. (Тема 3)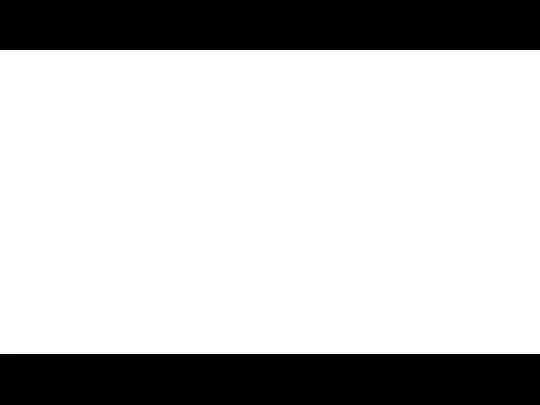 Types of data analysis Data analysis process
Types of data analysis Data analysis process Оглядово-аналітичний документ
Оглядово-аналітичний документ Розробка автоматизованої комп’ютерної системи обліку ресурсів і випуску продукції
Розробка автоматизованої комп’ютерної системи обліку ресурсів і випуску продукції Файлы и файловая система. Журналируемая файловая система
Файлы и файловая система. Журналируемая файловая система Двійкове кодування. Одиниці вимірювання довжини двійкового коду. Урок 2
Двійкове кодування. Одиниці вимірювання довжини двійкового коду. Урок 2 Урок по информатике на тему: Числовая информация 10 класс
Урок по информатике на тему: Числовая информация 10 класс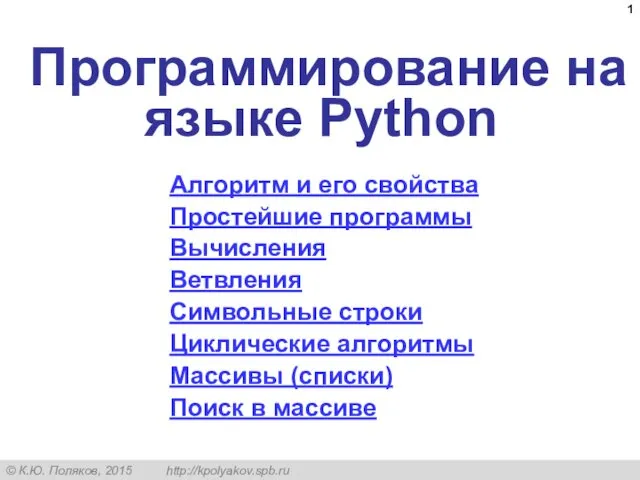 Программирование на языке Python
Программирование на языке Python Применение ИКТ в процессе образования
Применение ИКТ в процессе образования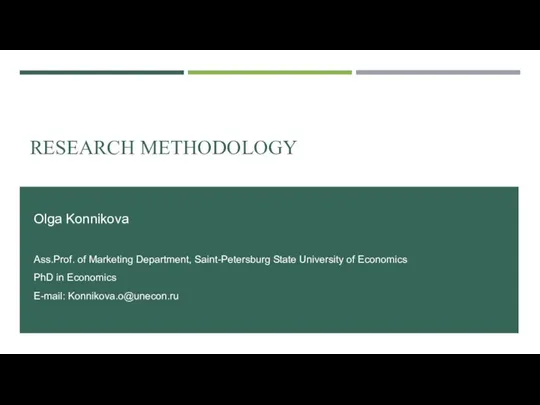 Quantitative research in management: methodology. Introduction to IBM SPSS
Quantitative research in management: methodology. Introduction to IBM SPSS Наглядные формы представления информации. (5 класс)
Наглядные формы представления информации. (5 класс) Программа для составления расписания занятий
Программа для составления расписания занятий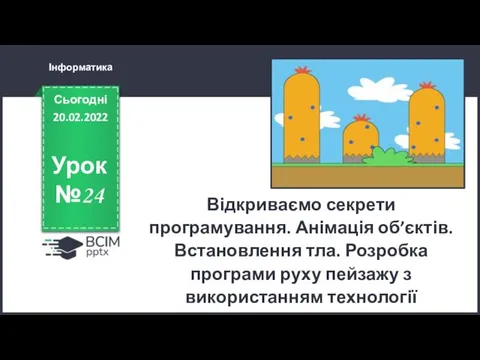 Відкриваємо секрети програмування. Анімація об’єктів. Встановлення тла
Відкриваємо секрети програмування. Анімація об’єктів. Встановлення тла Средства создания и сопровождения сайта
Средства создания и сопровождения сайта Алфавитный подход к определению количества информации
Алфавитный подход к определению количества информации Проектирование волоконно-оптической линии связи на железнодорожном участке Лоухи
Проектирование волоконно-оптической линии связи на железнодорожном участке Лоухи Графический редактор PAINT
Графический редактор PAINT Экскурсия по виртуальному музею Компьютерной графики (Office 2007)
Экскурсия по виртуальному музею Компьютерной графики (Office 2007)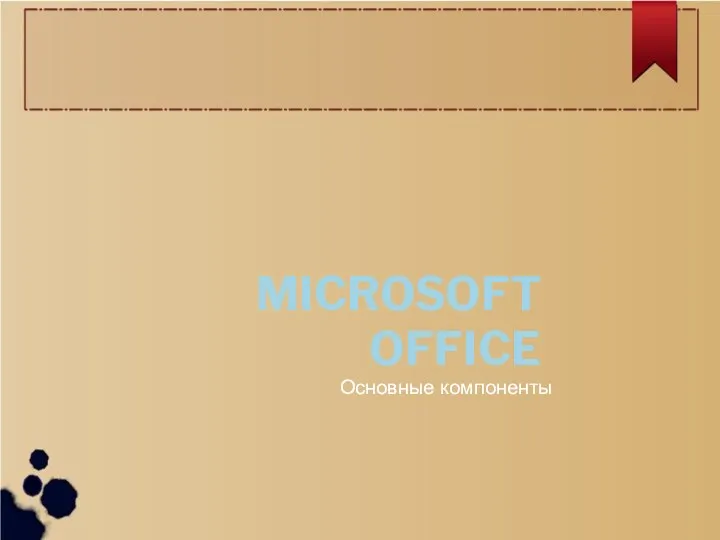 Microsoft Office. Основные компоненты
Microsoft Office. Основные компоненты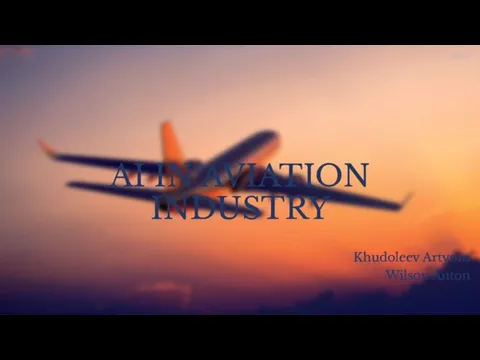 AI in aviation industry
AI in aviation industry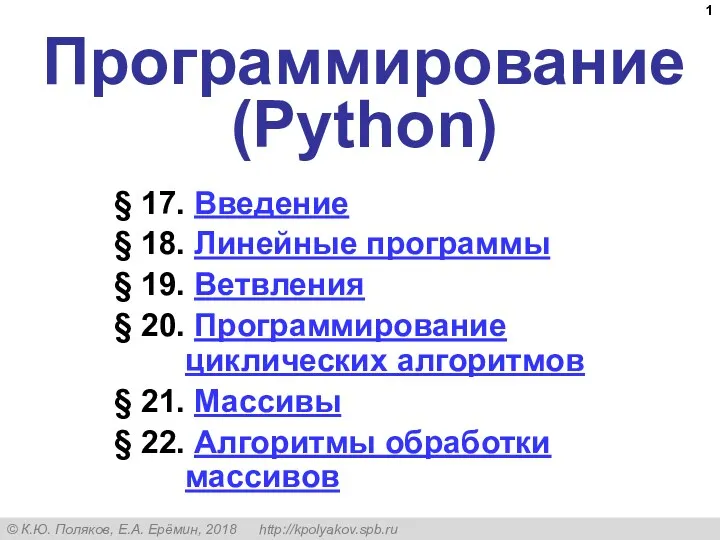 Программирование (Python). Линейные программы
Программирование (Python). Линейные программы Оформление. Тематика проекта
Оформление. Тематика проекта Введение в технологии программирования
Введение в технологии программирования Логические элементы ПК
Логические элементы ПК Цифровое фото и видео
Цифровое фото и видео