Содержание
- 2. AGENDA Types of data analysis Data analysis process Data analysis with MS Excell Working with range
- 3. TYPES OF DATA ANALYSIS Data mining Business Intelligence Statistical analysis Predictive analytics Text analytics Satybaldina Aigul
- 4. DATA MINING Data Mining is the analysis of large quantities of data to extract previously unknown,
- 5. BUSINESS INTELLIGENCE The goal of business intelligence is to allow easy interpretation of large volumes of
- 6. STATISTICAL ANALYSIS Statistics is the study of collection, analysis, interpretation, presentation, and organization of data. Satybaldina
- 7. PREDICTIVE ANALYTICS Satybaldina Aigul Nurmukhanbetovna, MCM Department, IITU
- 8. TEXT ANALYTICS Satybaldina Aigul Nurmukhanbetovna, MCM Department, IITU
- 9. DATA ANALYSIS PROCESS Data Analysis Process consists of the following phases that are iterative in nature
- 10. DATA ANALYSIS WITH MS EXCELL Conditional Formatting, Ranges, Tables, Text functions, Date functions, Time functions, Financial
- 11. WORKING WITH RANGE NAMES Net_Present_Value = NPV (Discount_Rate, Cash_Flows) With Excel, you can create and use
- 12. WORKING WITH RANGE NAMES you will learn- Syntax rules for names. Creating names for cell references.
- 13. EXCEL HAS THE FOLLOWING SYNTAX RULES FOR NAMES- Satybaldina Aigul Nurmukhanbetovna, MCM Department, IITU
- 14. CREATING RANGE NAMES You can create Range Names in two ways- Using the Name box. Using
- 15. CREATE A RANGE NAME USING THE NAME BOX To create a Range name, using the Name
- 16. CREATE A RANGE NAME USING THE NEW NAME DIALOG BOX You can also create Range Names
- 17. CREATE A RANGE NAME USING THE CREATE NAMES FROM SELECTION DIALOG BOX You can also create
- 18. YOU CAN CREATE NAMES WITH MULTIPLE SELECTION ALSO. IN THE EXAMPLE GIVEN BELOW, YOU CAN NAME
- 19. NOW, YOU CAN FIND THE TOTAL MARKS FOR EACH STUDENT WITH =SUM (STUDENT NAME), AS SHOWN
- 20. CREATING NAMES FOR CONSTANTS Suppose you have a constant that will be used throughout your workbook.
- 21. Satybaldina Aigul Nurmukhanbetovna, MCM Department, IITU
- 22. MANAGING NAMES An Excel Workbook can have any number of named cells and ranges. You can
- 23. The List of Names are displayed with the defined Values, Cell Reference (including Sheet Name), Scope
- 24. SCOPE OF A NAME The Scope of a name by default is the workbook. You can
- 25. Suppose you want the Scope of this interest rate restricted to this Worksheet only. 1. Click
- 26. Satybaldina Aigul Nurmukhanbetovna, MCM Department, IITU
- 27. The Scope options include Workbook, and the sheet names in the workbook. 2. Click the current
- 28. DELETING NAMES WITH ERROR VALUES Sometimes, it may so happen that Name definition may have errors
- 29. Satybaldina Aigul Nurmukhanbetovna, MCM Department, IITU
- 30. FROM THE OBTAINED LIST OF NAMES, SELECT THE ONES YOU WANT TO DELETE AND CLICK DELETE.
- 31. EDITING NAMES You can use the Edit option in the Name Manager dialog box to- Change
- 32. CHANGE THE NAME Click the cell containing the function Large. You can see, two more values
- 33. CLICK EDIT. THE EDIT NAME DIALOG BOX APPEARS. Satybaldina Aigul Nurmukhanbetovna, MCM Department, IITU
- 34. 4. Change the Name by typing the new name that you want in the Name Box.
- 35. Satybaldina Aigul Nurmukhanbetovna, MCM Department, IITU
- 36. APPLYING NAMES Consider the following example- Satybaldina Aigul Nurmukhanbetovna, MCM Department, IITU
- 37. 1. USING CREATE FROM SELECTION, DEFINE THE NAMES. 2. SELECT THE CELL CONTAINING THE FORMULA. CLICK
- 38. 3. THE APPLY NAMES DIALOG BOX APPEARS. SELECT THE NAMES THAT YOU WANT TO APPLY AND
- 40. Скачать презентацию
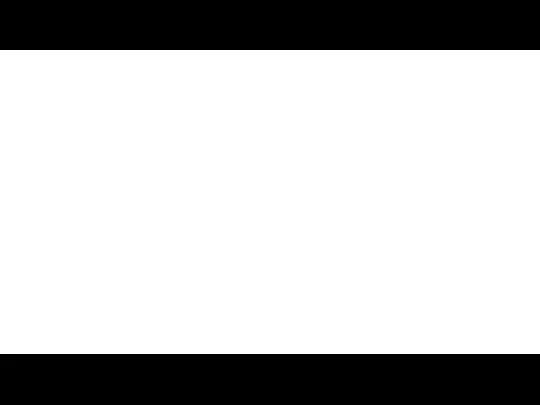
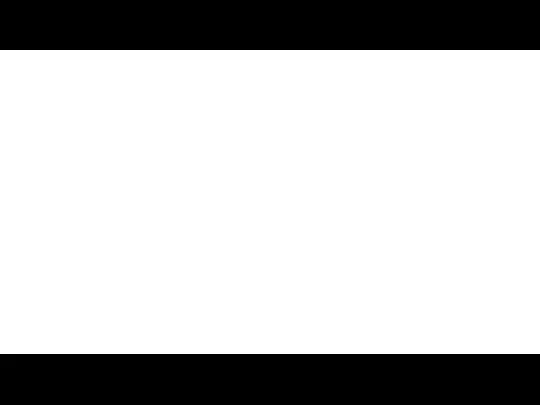
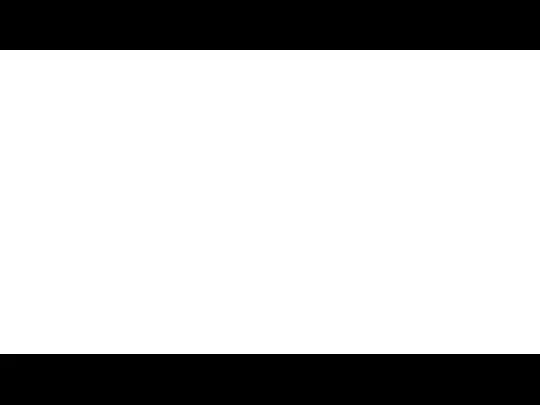
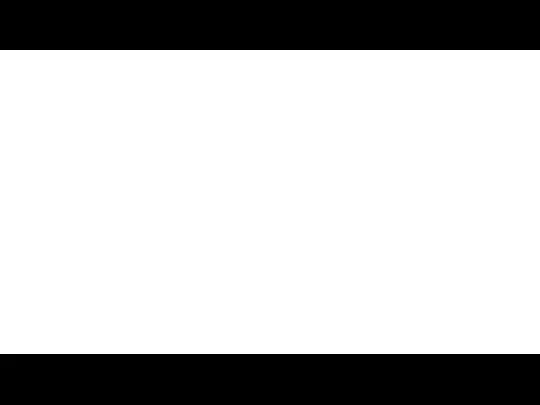
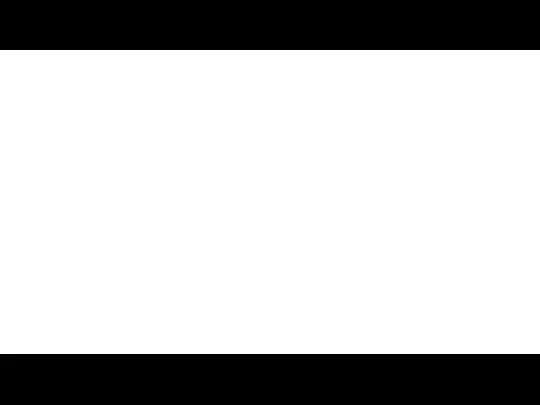
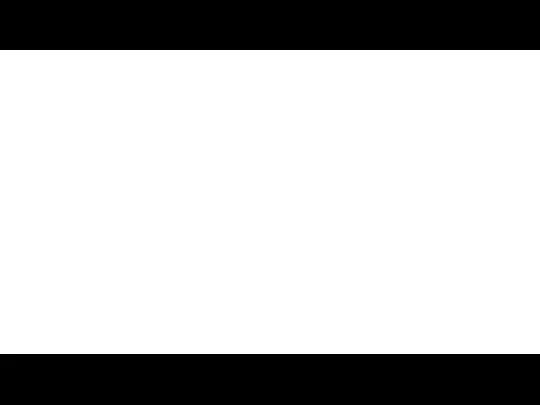
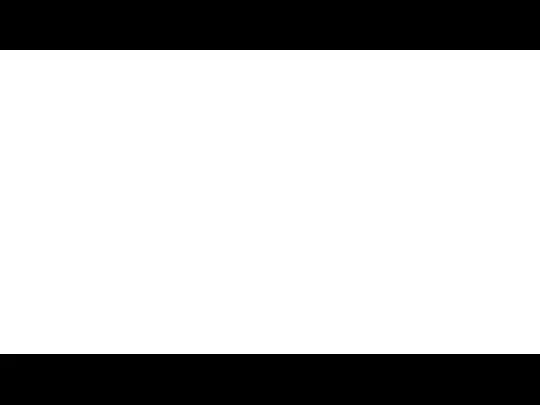
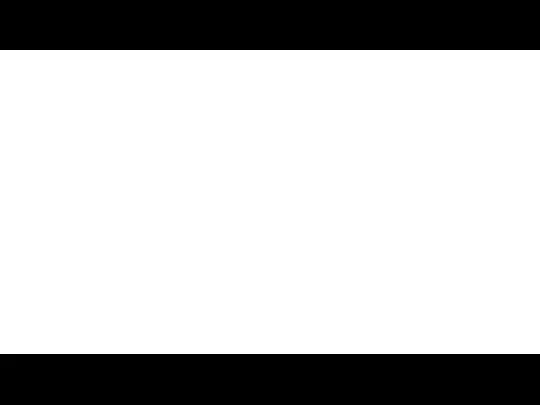

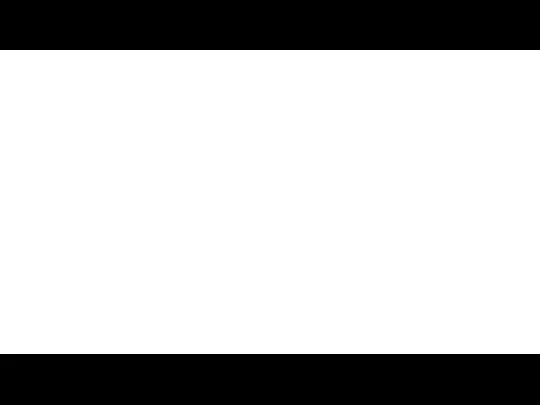
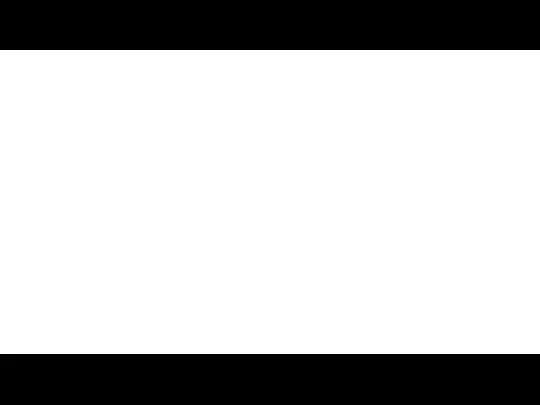
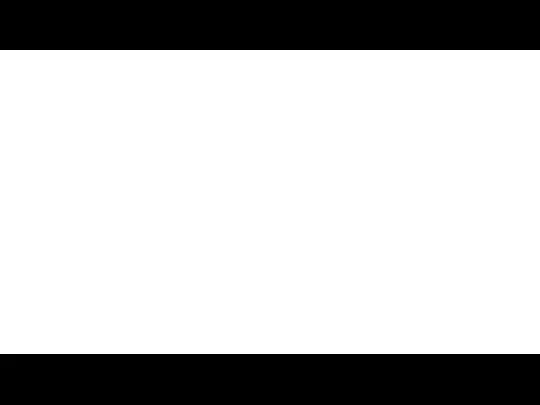
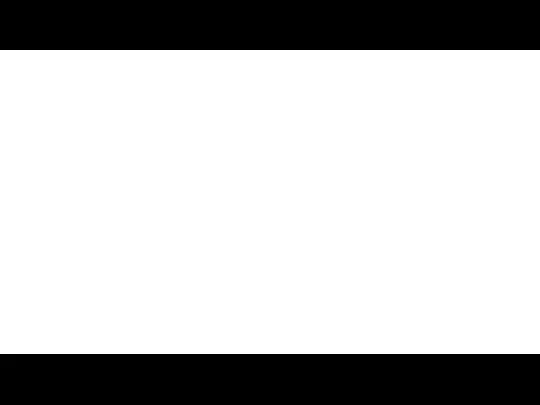
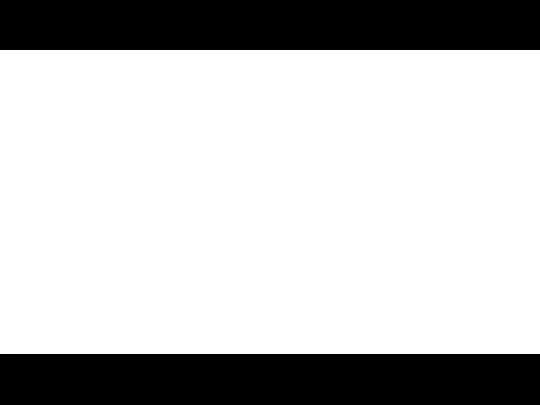
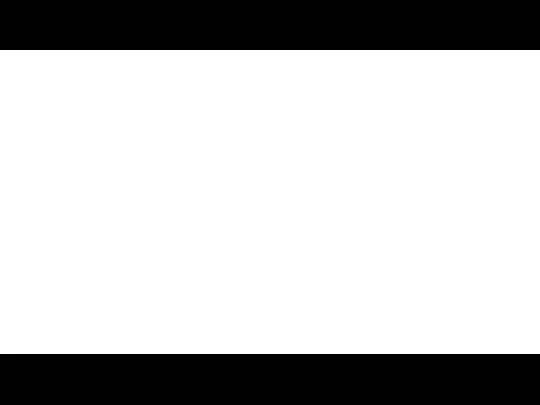
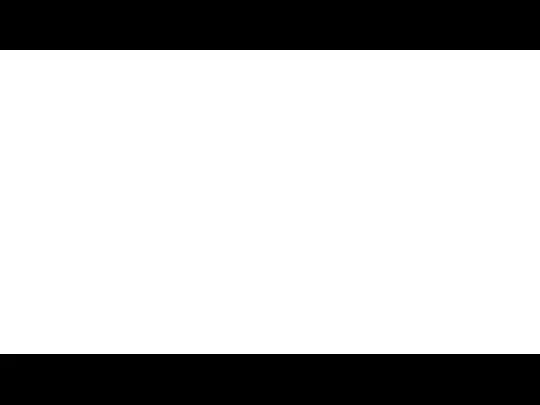
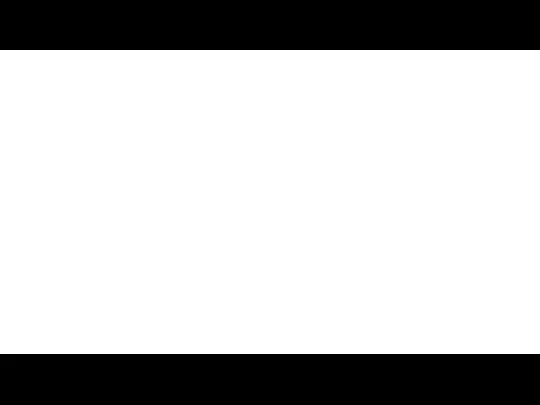
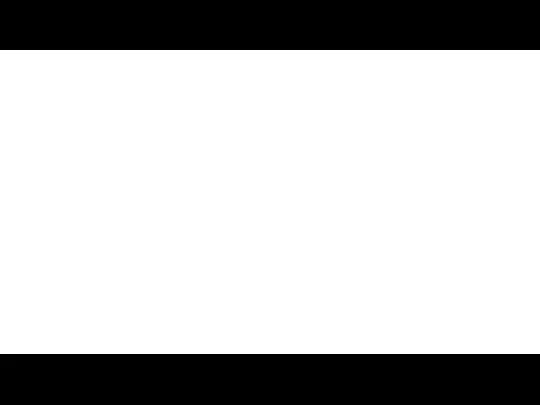
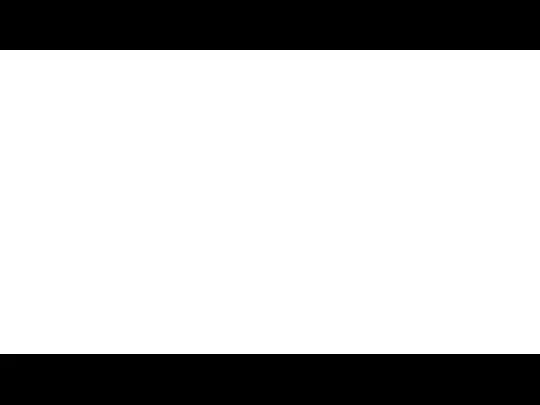

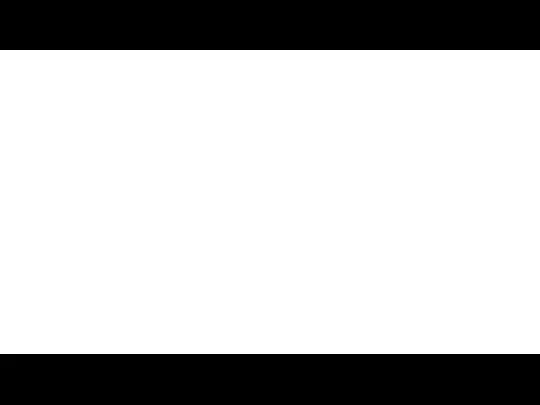
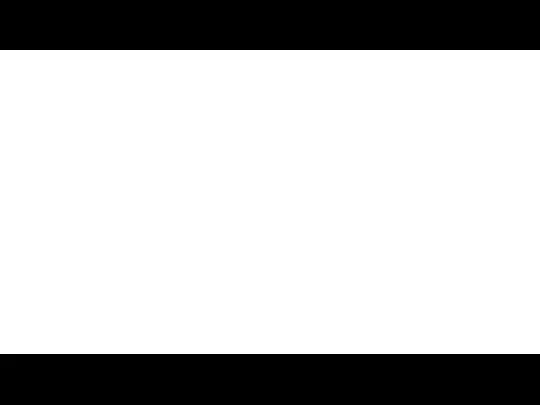
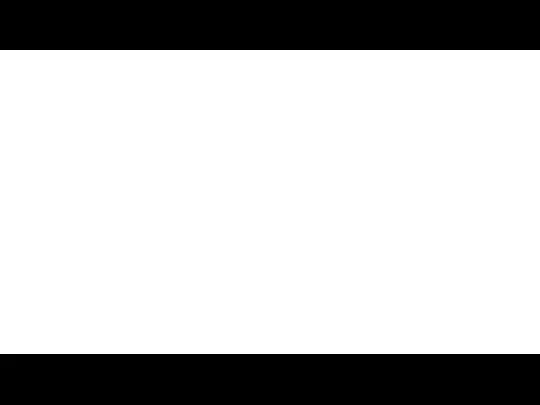
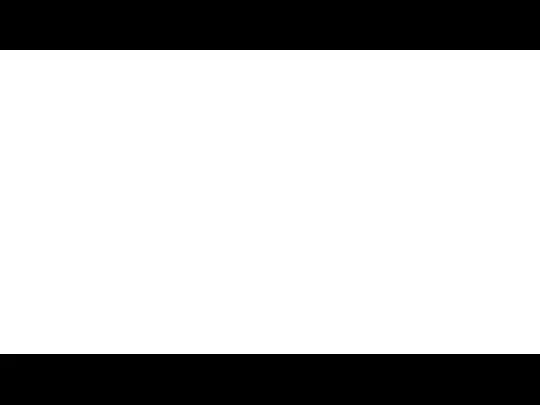

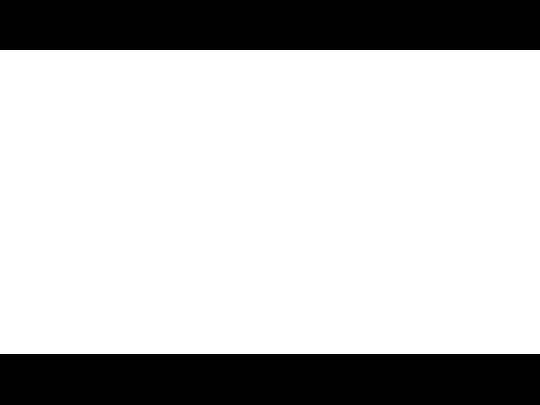
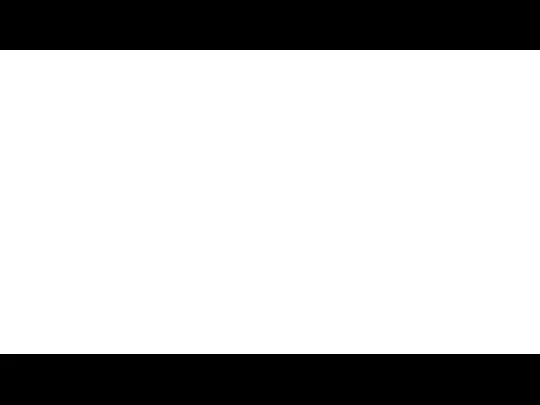
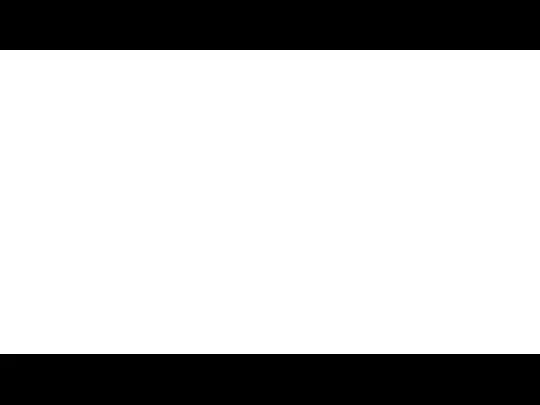
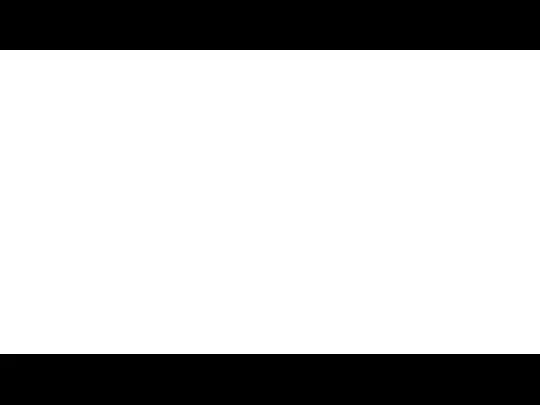
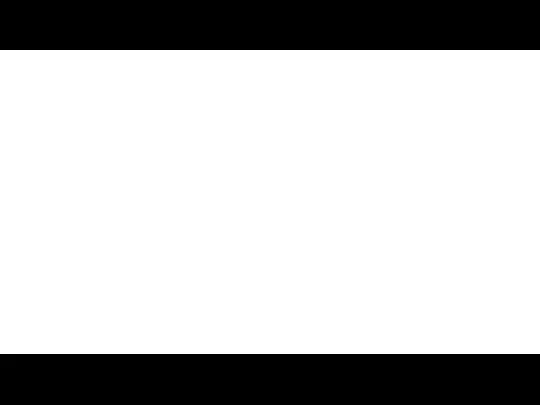
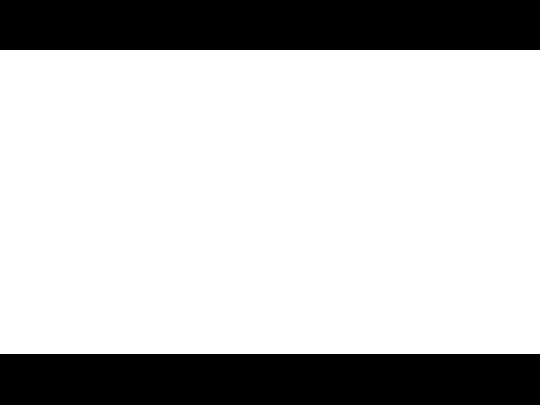
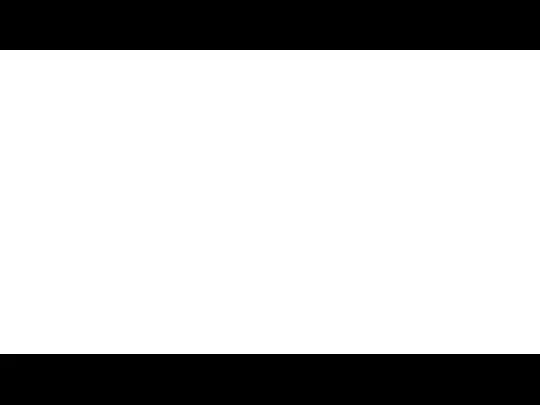
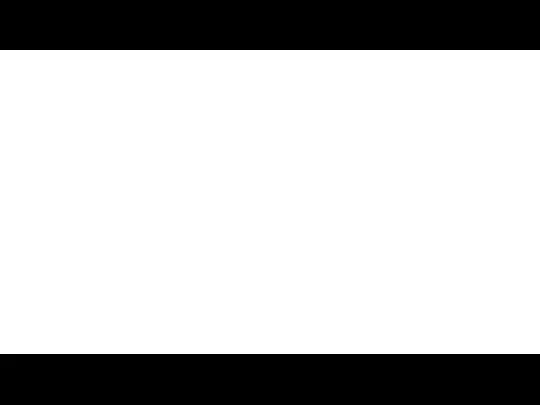

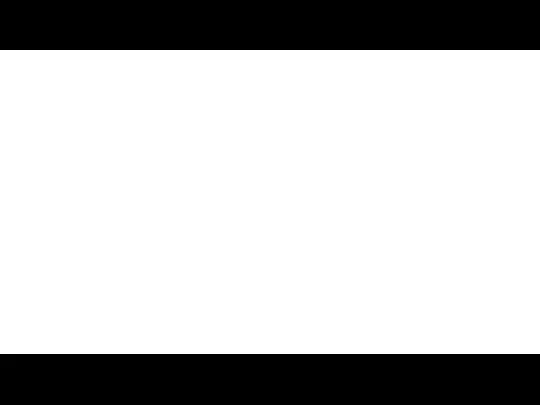
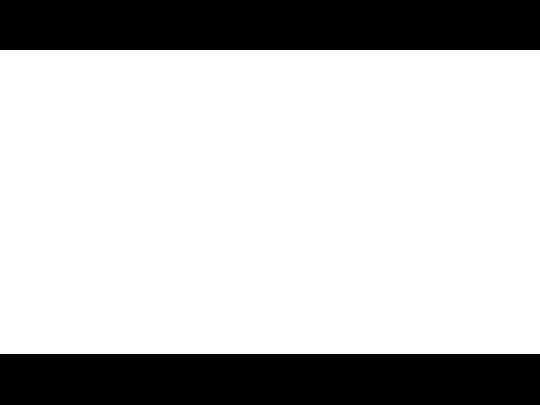
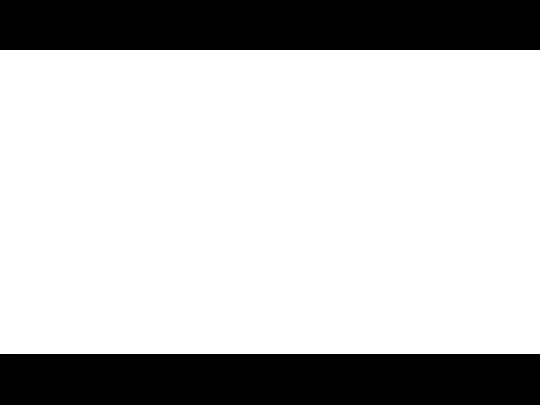
 Мобильное приложение Личный кабинет студента УрФУ
Мобильное приложение Личный кабинет студента УрФУ CRM-системы в страховании
CRM-системы в страховании Литературная карта Удмуртии
Литературная карта Удмуртии Machine Learning Algorithms. Lecture 1
Machine Learning Algorithms. Lecture 1 Штучний інтелект
Штучний інтелект Внутренняя память. Материнская плата
Внутренняя память. Материнская плата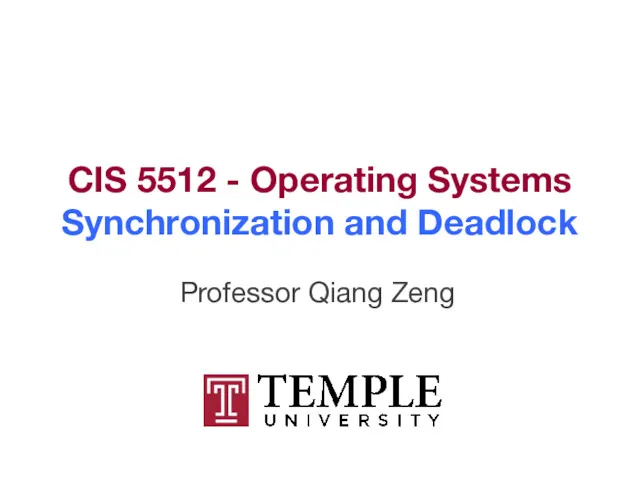 CIS 5512 - Operating Systems. Synchronization and Deadlock
CIS 5512 - Operating Systems. Synchronization and Deadlock Подходы к понятию информации и измерению информации. Информационные объекты различных видов
Подходы к понятию информации и измерению информации. Информационные объекты различных видов Программный принцип работы компьютера
Программный принцип работы компьютера Обработка данных. Методы цифровой обработки сигналов. Спектральный анализ, выделение тренда, аппроксимация данных. (Лекция 6)
Обработка данных. Методы цифровой обработки сигналов. Спектральный анализ, выделение тренда, аппроксимация данных. (Лекция 6) Задача о пути торможения автомобиля
Задача о пути торможения автомобиля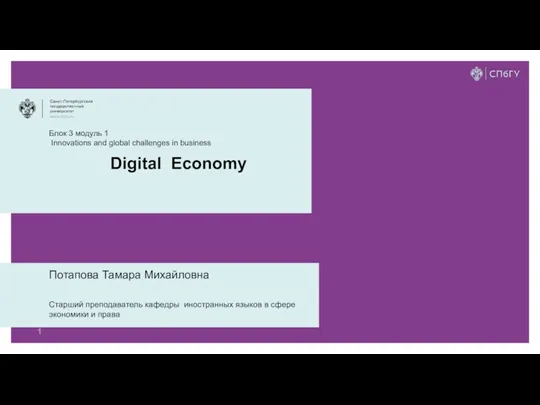 Digital Economy
Digital Economy Алгоритм шифрования RSA. Лекция 10
Алгоритм шифрования RSA. Лекция 10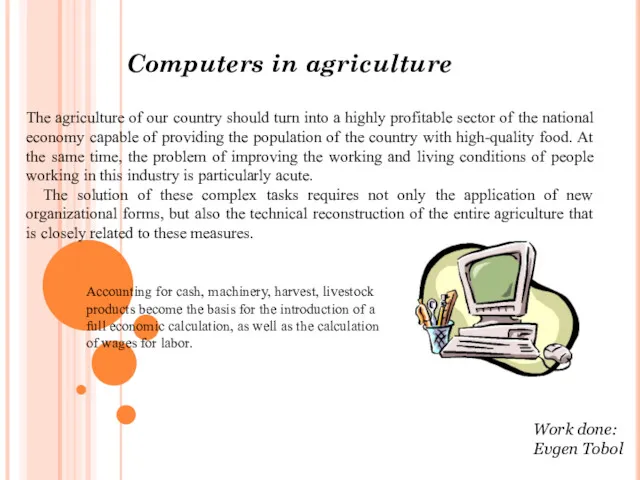 Computers in agriculture
Computers in agriculture Назначение и устройство компьютера
Назначение и устройство компьютера История OC Windows
История OC Windows Социальные сети
Социальные сети Алгоритмы и модели вычислительных машин
Алгоритмы и модели вычислительных машин Объединение компьютеров в локальную компьютерную сеть. Организация работы пользователей в локальных компьютерных сетях
Объединение компьютеров в локальную компьютерную сеть. Организация работы пользователей в локальных компьютерных сетях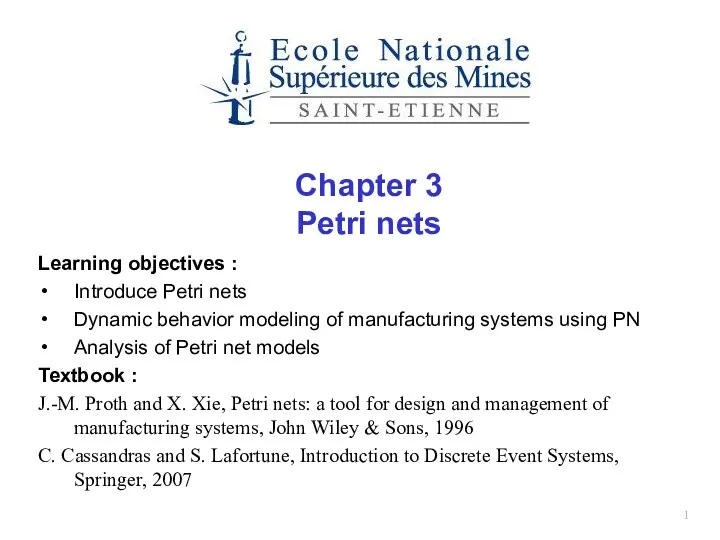 Introduce to Petri nets
Introduce to Petri nets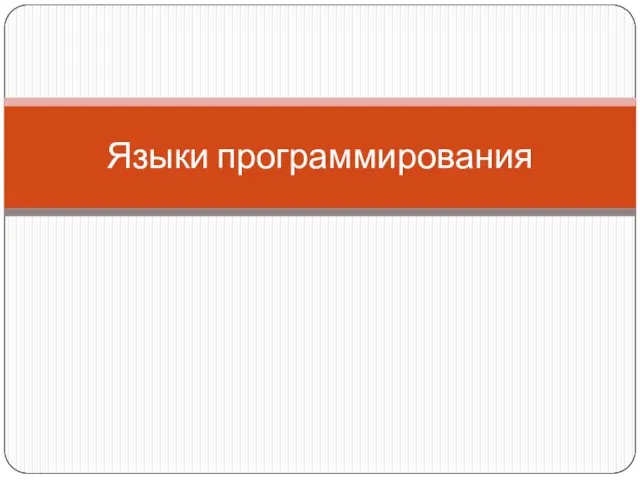 Языки программирования
Языки программирования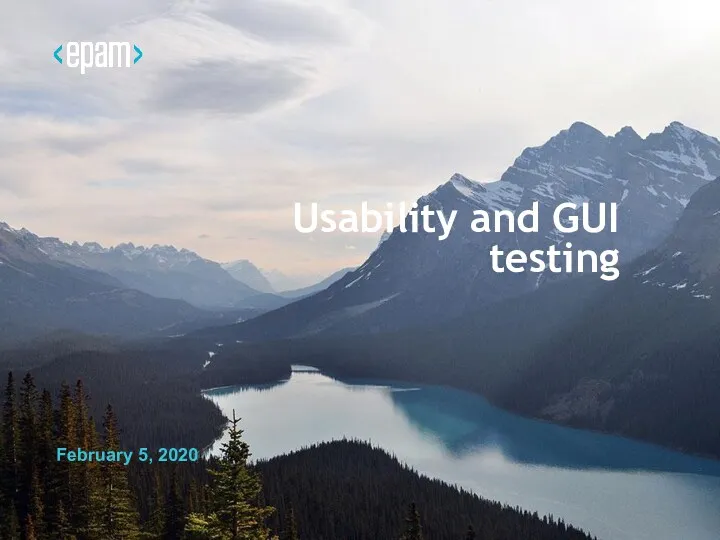 Usability and GUI testing
Usability and GUI testing Создание форм и отчетов в СУБД Access
Создание форм и отчетов в СУБД Access Создание единого информационного пространства предприятия Спрут-технология. Разработка и внедрение CAD/CAM/CAPP/MES решений
Создание единого информационного пространства предприятия Спрут-технология. Разработка и внедрение CAD/CAM/CAPP/MES решений Основы теории журналистики
Основы теории журналистики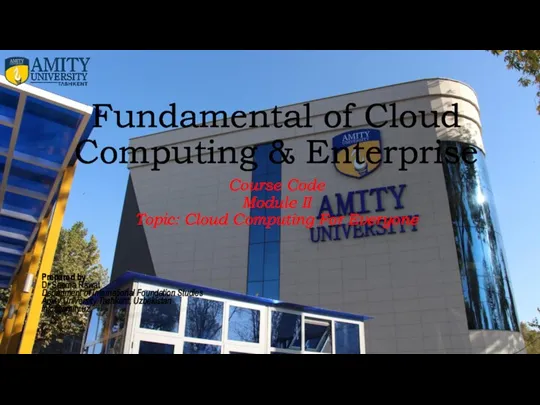 Cloud Computing For Everyone. Module 2. Collaborating on Household Budgets
Cloud Computing For Everyone. Module 2. Collaborating on Household Budgets Понятие как форма мышления
Понятие как форма мышления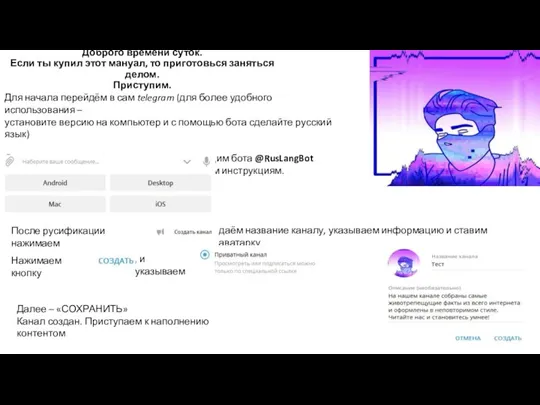 Создание канала и наполнение его контентом. Регистрирация instagram аккаунта
Создание канала и наполнение его контентом. Регистрирация instagram аккаунта