Содержание
- 2. Содержание Что такое ОТМ. Вход в систему ОТМ. Основное меню Действия таможенного брокера в ОТМ 2.1.
- 3. это общая электронная база, где поставщик, транспортная компания, таможенный брокер, склад выгрузки транспортный специалист, контролируют перевозки
- 4. Для того, что бы зайти в ОТМ, необходимо воспользоваться следующей ссылкой: http://otm.croc.ru
- 5. Вводим Логин и Пароль Логин Пароль
- 6. Основное меню. Основные ссылки Ссылка Shipment Groups – работа с группами перевозок Ссылка Secondary Charge Shipments
- 7. Меню ссылки Shipments для поиска перевозок в ОТМ
- 8. Основные поля меню ссылки Shipments Критерии поиска перевозок Номер инвойса, тягача, прицепа или заказа Код пункта
- 9. Любая международная перевозка отображается 2 этапами: 1) С фабрики отгрузки до места таможенного оформления 2) С
- 10. Что делает в OTM брокер? 1. Внесение событий по таможенному оформлению 2. Внесение данных по декларации
- 11. Внесение событий Таможенный брокер вносит события только по первому этапу перевозки (с фабрики отгрузки до места
- 12. Для того что бы внести событие, необходимо: Выделить перевозку > Действие > События > Добавить новое
- 13. Открывается следующее меню в котором необходимо выбрать вышеуказанные события Поля со звездочкой * обязательны для заполнения
- 14. Обязательные поля для заполнения: Ответственная сторона = Broker Статус = Broker Events Выделяем нужное событие Пункт
- 15. Пример: Прибытие ТС на Т/П «Таможенный пост» 21.05.2010 в 09.00 Нажать Сохранить
- 16. Таким же образом вносим остальные события. Событие: «Начало таможенной очистки» Нажать Сохранить или Сохранение и добавление
- 17. Событие: «Конец таможенной очистки» Нажать Сохранить или Сохранение и добавление события
- 18. Для того что бы просмотреть внесенные события, необходимо: Выделить перевозку > Действие > События > Просмотр
- 19. Все внесенные события выглядят следующим образом:
- 20. Если события у нескольких перевозок совпадают, то можно объединить внесение событий по ним Заданы два ТС
- 21. Результат: два ТС, с заданным местом таможенного оформления. Выделяем перевозки и вносим события по ним 1.
- 22. Пример: Оба ТС прибыли на таможенный пост 25.05.2010 в 9.00 утра Аналогично вносятся остальные события: начало
- 23. Если событие в ОТМ внесено некорректно, необходимо: Скрыть некорректно внесенное событие Внести новое событие с корректными
- 24. Для того чтобы скрыть некорректное событие, необходимо: Выделить перевозку > Действие > События > Просмотр событий
- 25. Исправление некорректного события В истории событий поставки найти некорректное событие, выделить его галочкой и нажать кнопку
- 26. Скрытое событие выглядит так Скрытое событие выглядит так
- 27. Внесение номера ДТ и таможенных платежей. После внесения событий по таможенному оформлению необходимо: 1. Создать вторичный
- 28. Создание вторичного сбора Выделить перевозку > Действие > Управление группами и сборами > Создание вторичного сбора
- 29. Внесение условий для вторичного сбора: Способ транспортировки=CUSTOMS Идентификатор поставщика услуг = Код таможенного представителя Запись ставки=
- 30. После успешного создания Вторичного сбора появляется следующее сообщение: Номер вторичного сбора. Нужно запомнить или записать. Если
- 31. Для внесения данных по декларации необходимо найти вторичный сбор Вторичный сбор в ОТМ можно найти: По
- 32. После создания вторичного сбора необходимо внести номер ДТ и таможенные платежи Выбираем вторичный сбор (нажимаем на
- 33. Во вкладке «Идентификация» вносим номер ДТ Идентификация Номер не внесен
- 34. Внесение номера ДТ Для внесения номера ДТ напротив поля Customer Cargo Declaration (CCD) нажать на значок
- 35. Внести номер ДТ в поле Reference Number Нажать Save Обязательно нажать Save
- 36. Результат: внесенный номер ДТ
- 37. Во вкладке Финансовые показатели вносим необходимые таможенные платежи (Сборы, Пошлины, НДС, Лицензионные платежи, Акциз) Финансовые показатели
- 38. Внесение сумм таможенных платежей Для внесения суммы и валюты платежа нажать напротив нужного поля на значок
- 39. Внесение суммы платежа В поле Shipment Cost вносим сумму и валюту платежа 1.Внести сумму и валюту
- 40. Аналогично вносятся суммы и валюта по каждому виду таможенных платежей
- 41. После того, как все платежи были внесены, Нажимаем Finished 2. Обязательно нажать Finished 1. Проверить, что
- 42. Особенности внесения информации в ОТМ, когда на одно ТС оформлено две декларации Внесение событий по перевозке
- 43. На вкладке «Идентификация» необходимо внести номера инвойсов и соответствующие им номера деклараций Reference Number Qualifier =
- 44. Особенности внесения информации в ОТМ, когда на два (или более) ТС оформлена одна декларация Внесение событий
- 45. Результат: два ТС, с заданным местом таможенного оформления
- 46. Создание группы перевозок 1. Выделяем перевозки 3. Выбираем События > Создание Группы перевозок 2. Кнопка «Действие»
- 47. Создание группы перевозок Обязательно нажать Finished Проверить правильность заполнения обязательных полей * Type ID = IMPORTER
- 48. Группа перевозок создана Номер группы перевозок. Нужно запомнить или записать. Если возникли проблемы при создании группы
- 49. Поиск группы перевозок Группу перевозок в ОТМ можно найти: По номеру группы перевозок По номеру одного
- 51. Скачать презентацию


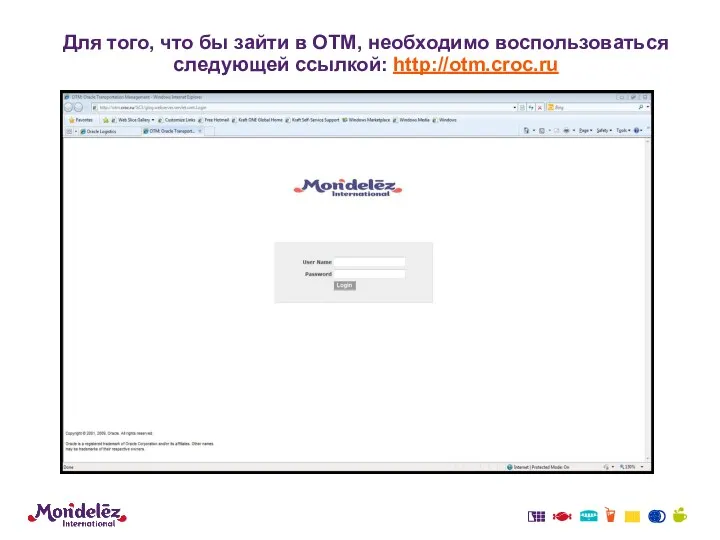
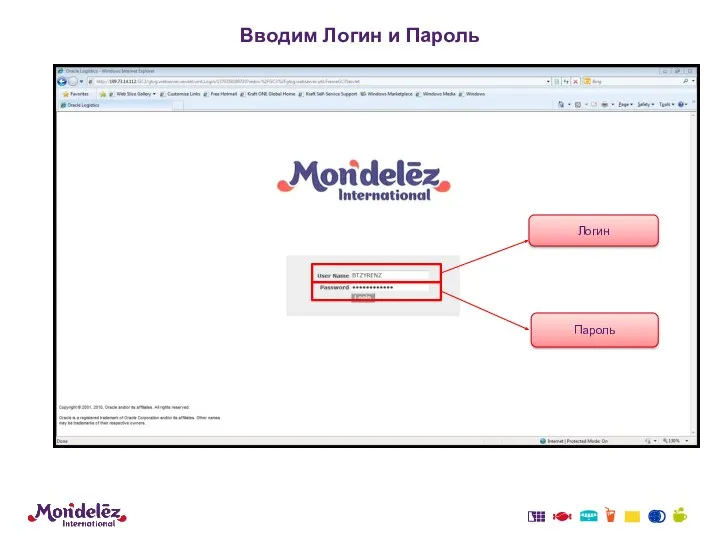
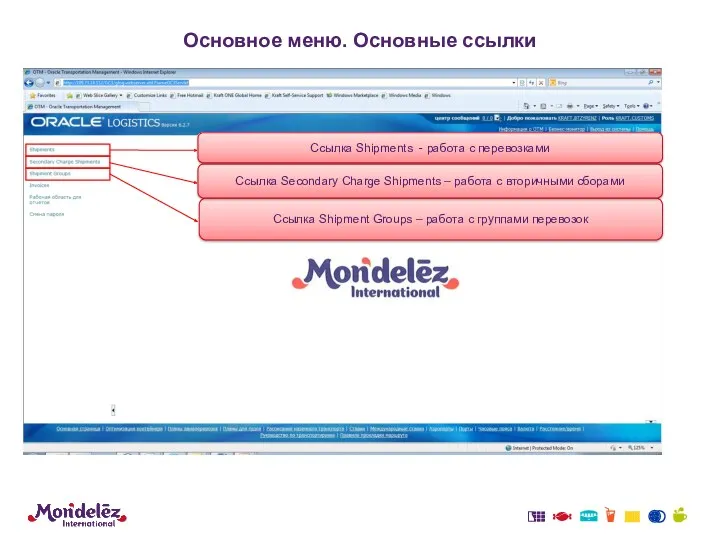
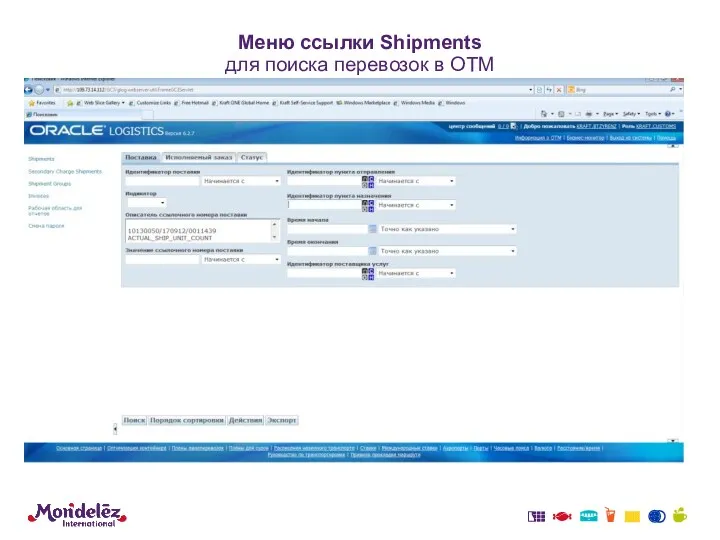

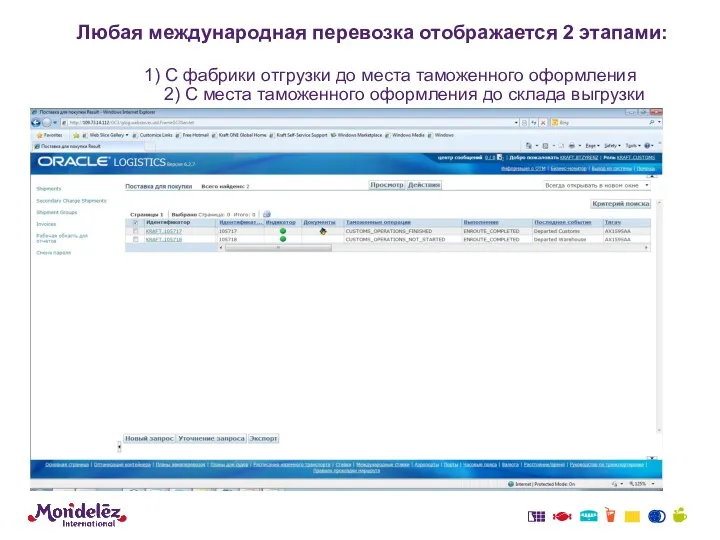


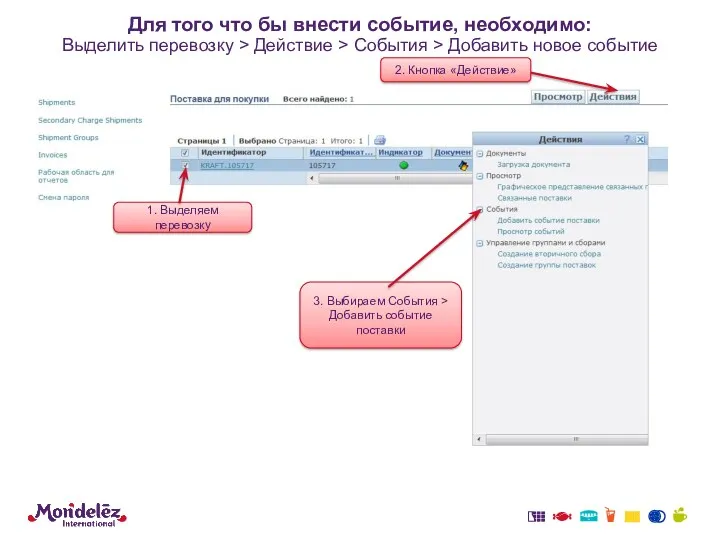
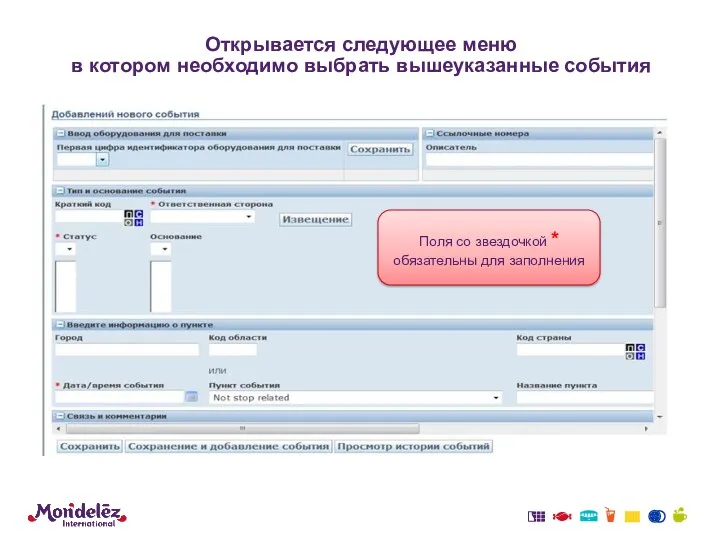

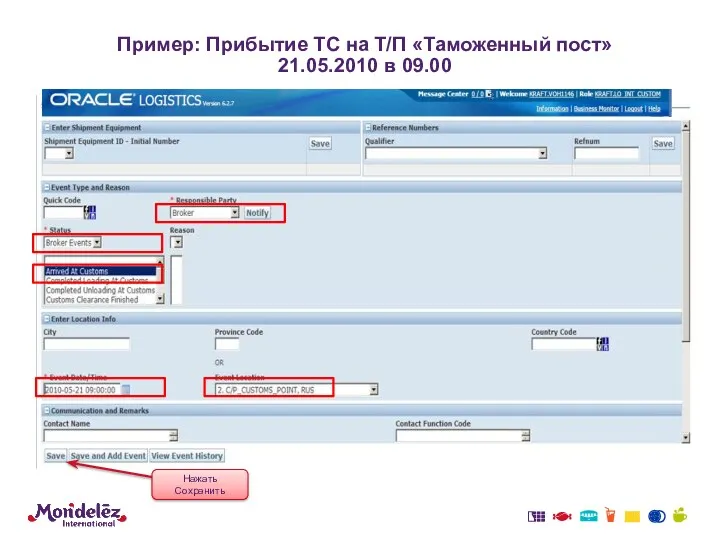
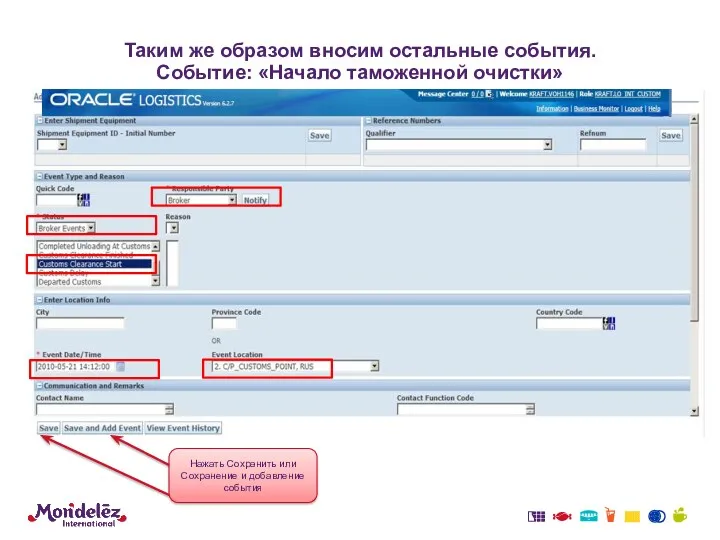
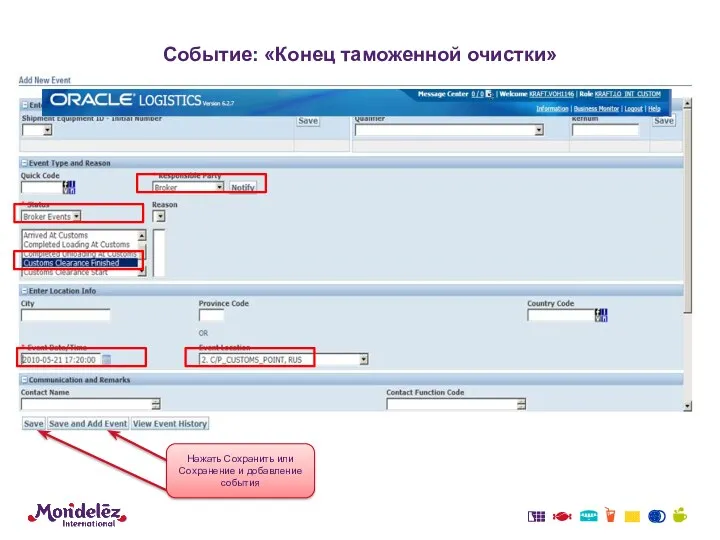
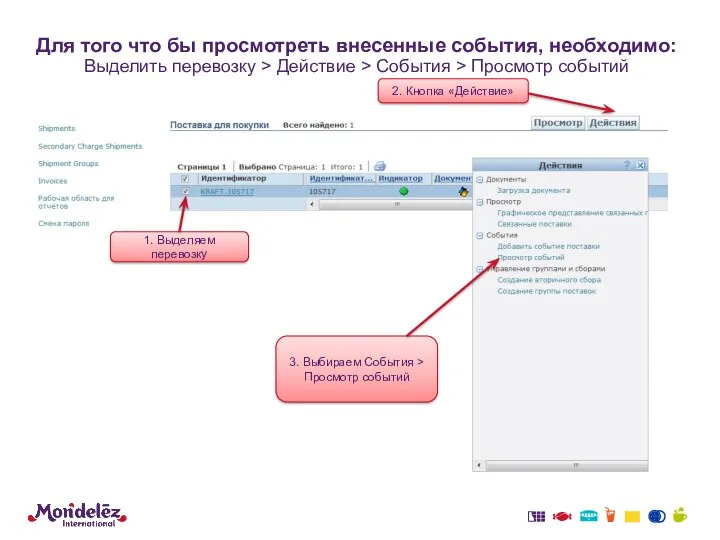
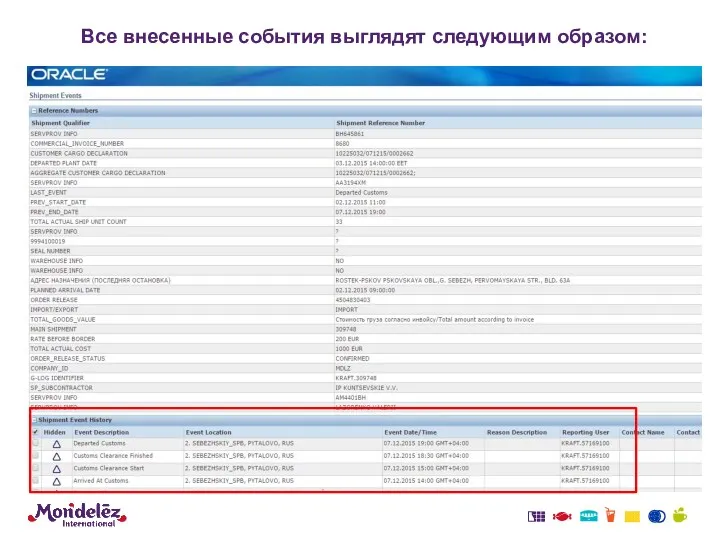
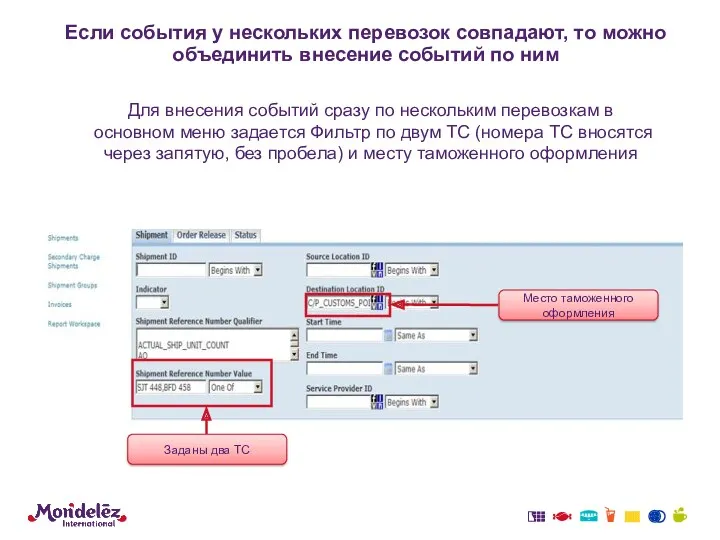
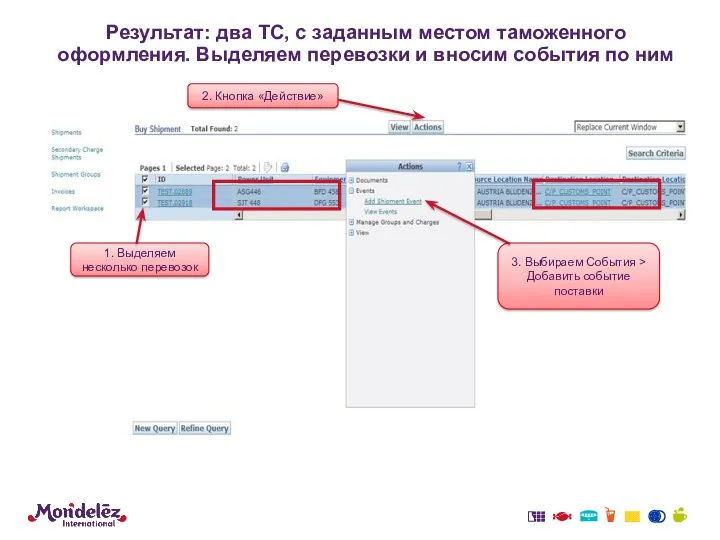
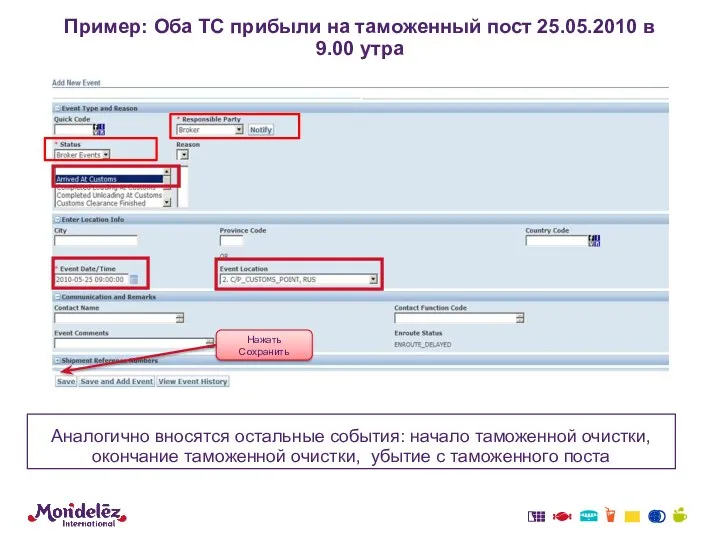
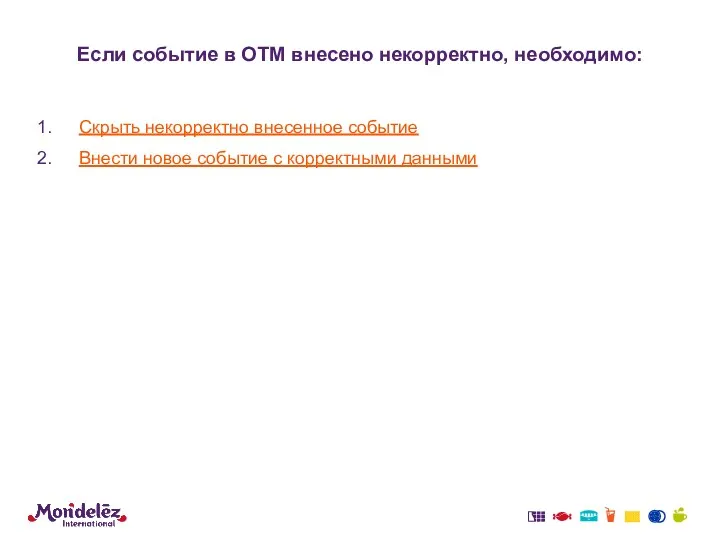
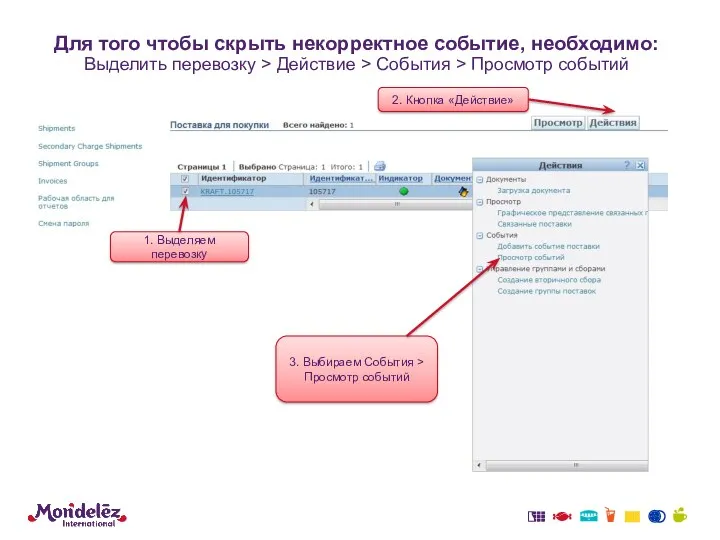



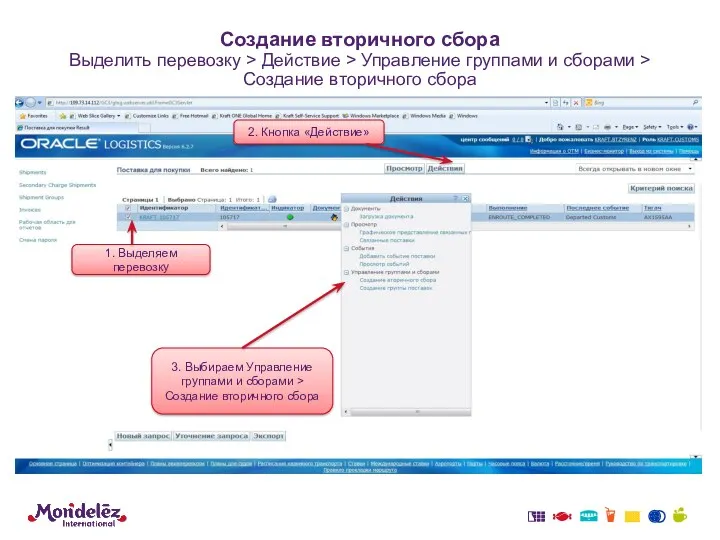
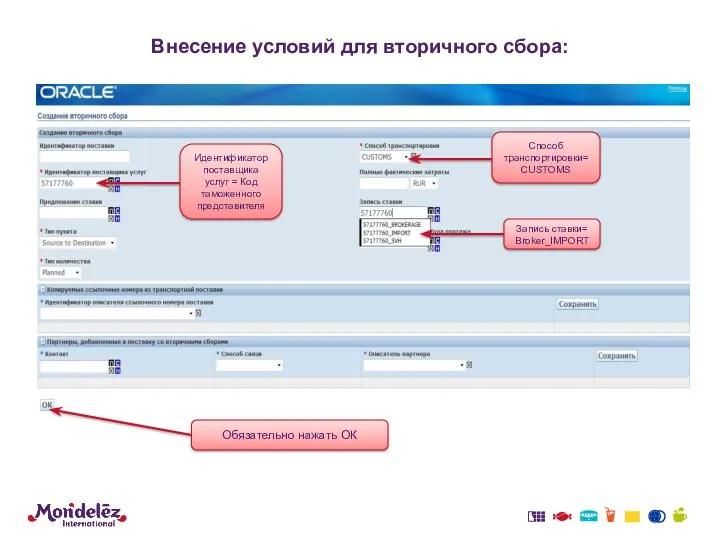
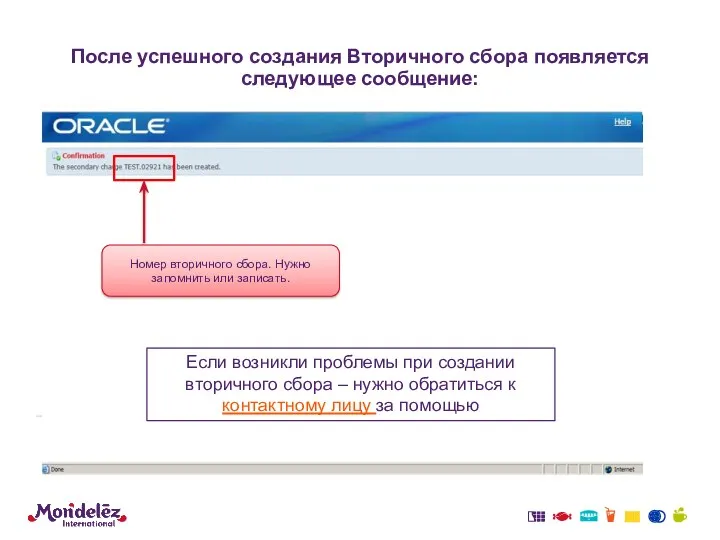
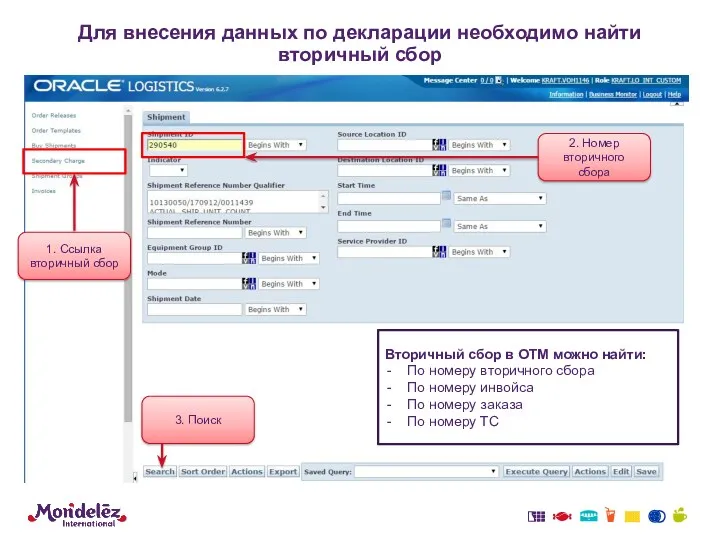
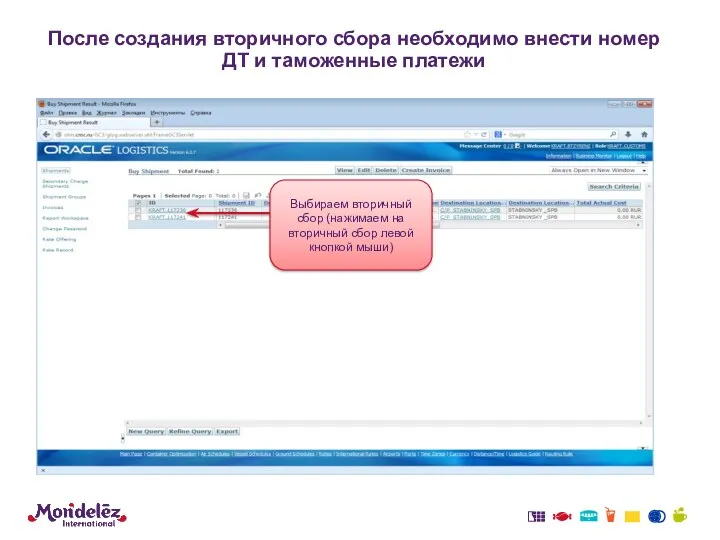
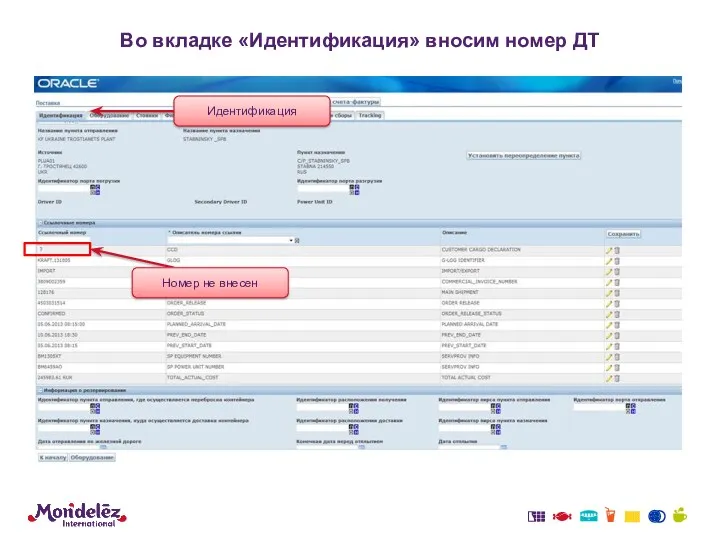

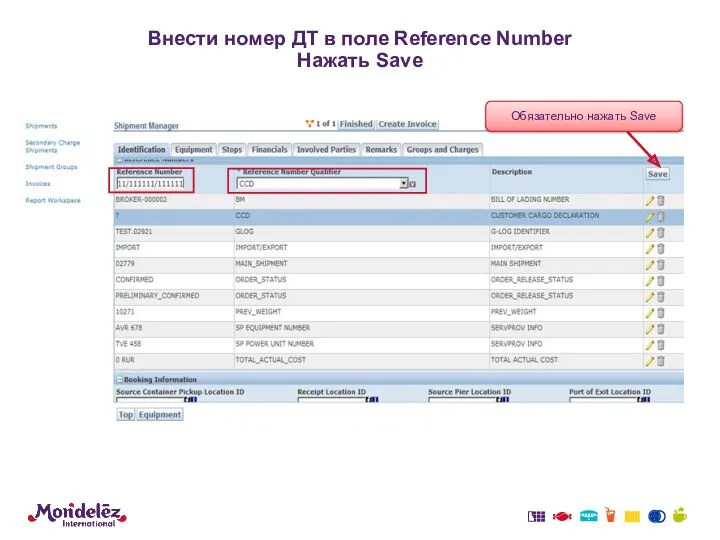
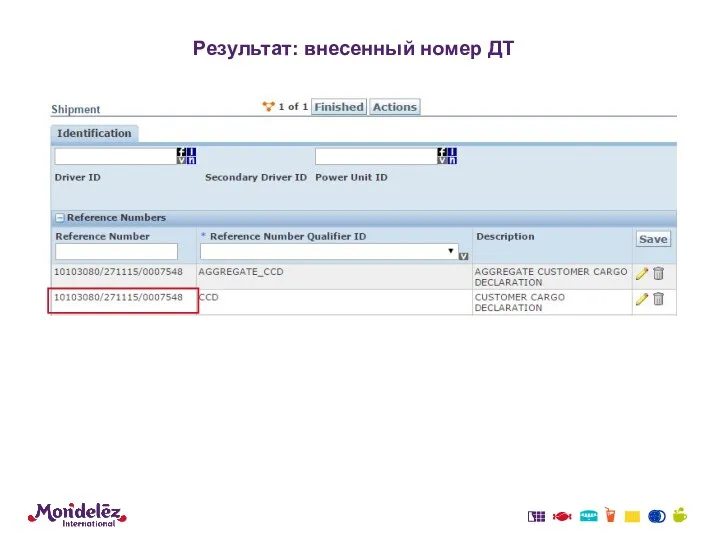
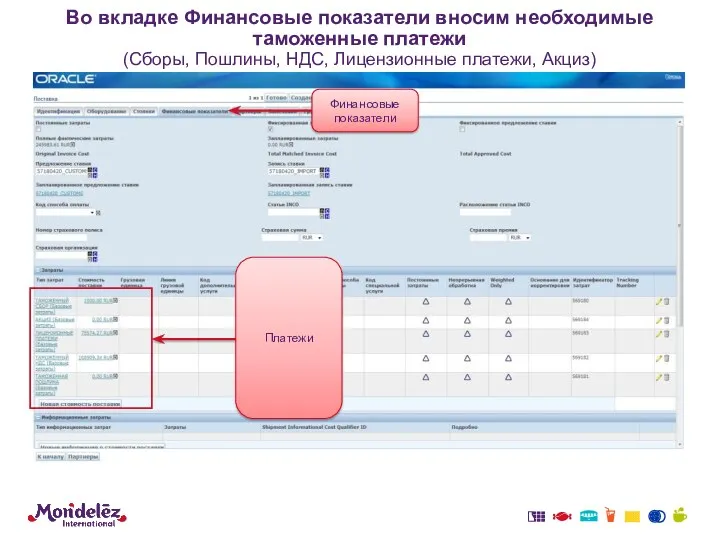
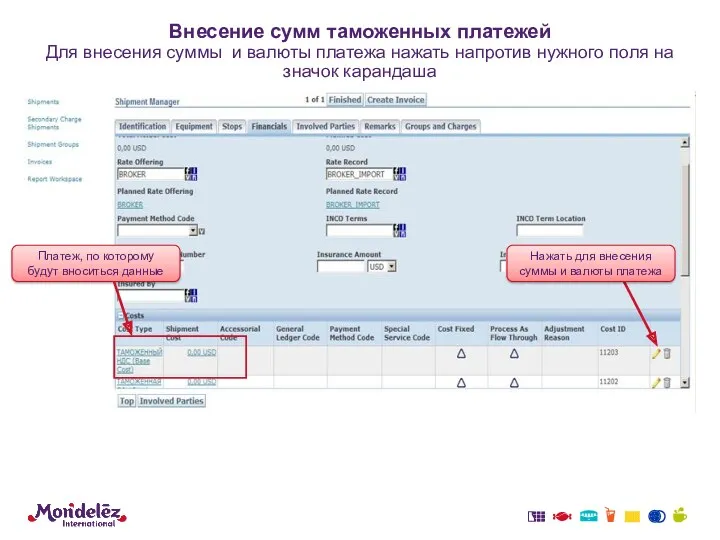
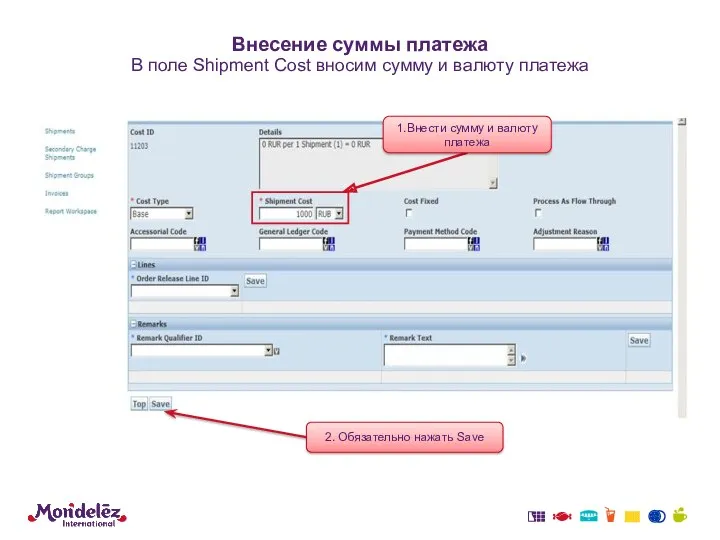
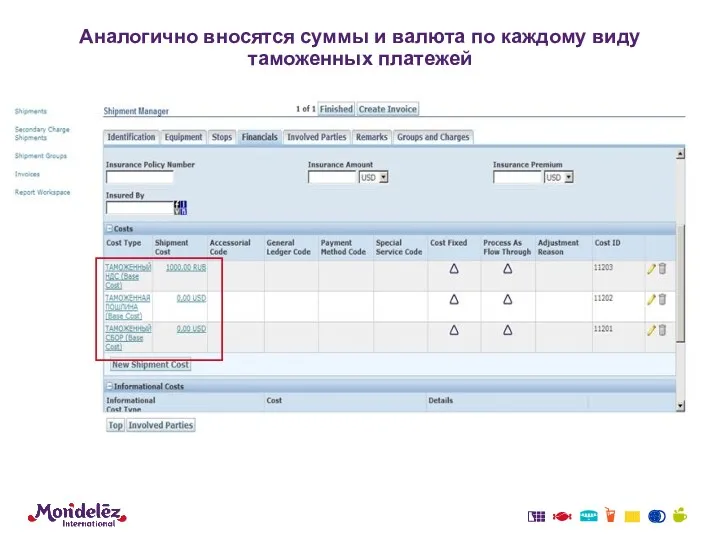
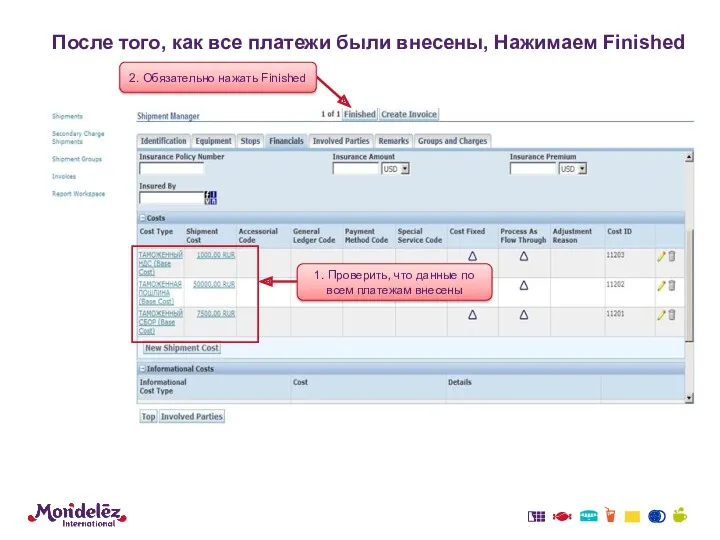

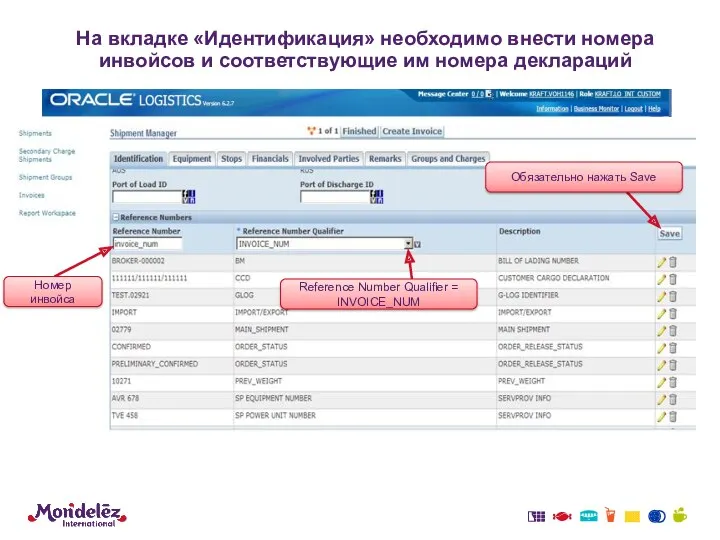

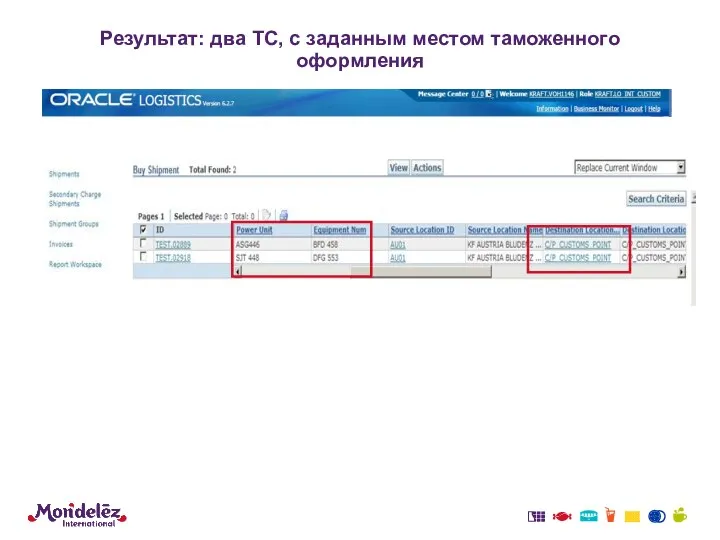


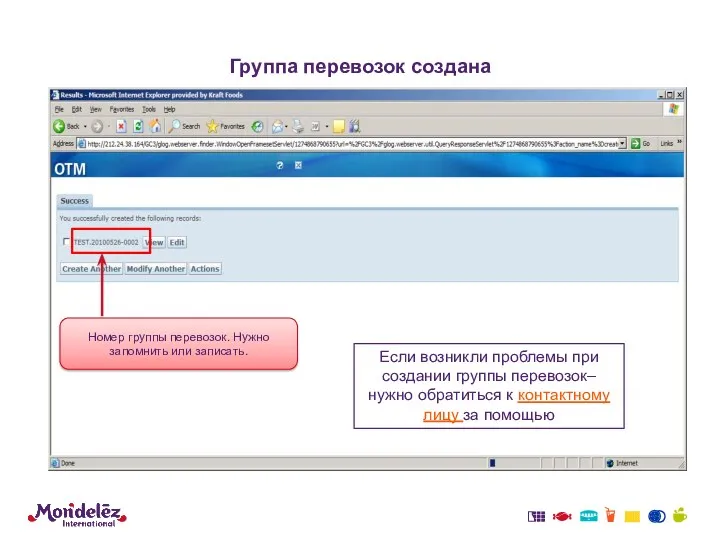

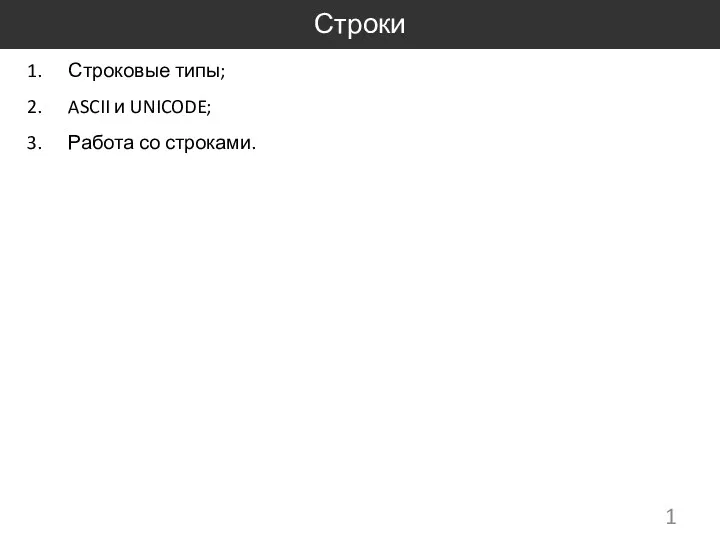 Строки
Строки Как составить презентацию по бизнес-проекту
Как составить презентацию по бизнес-проекту Розподілені системи обробки інформації
Розподілені системи обробки інформації Microsoft Excel кестелік процессорында жұмыс істеу. Электрондық кестелерді әзірлеу
Microsoft Excel кестелік процессорында жұмыс істеу. Электрондық кестелерді әзірлеу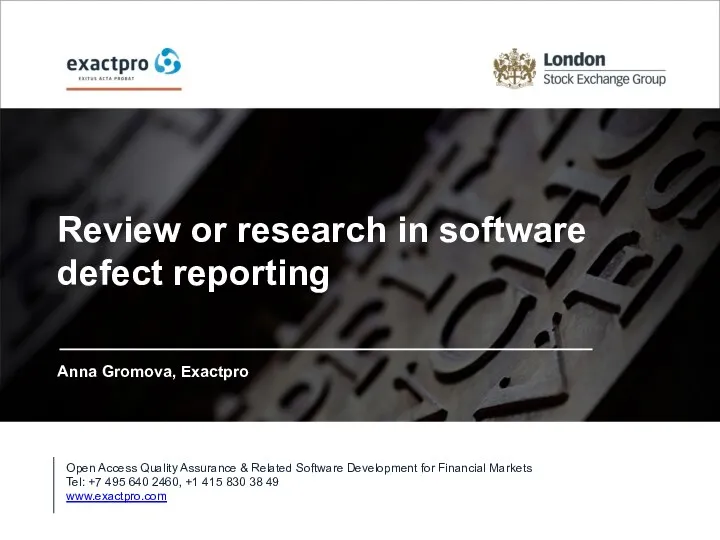 Review or research in software defect reporting
Review or research in software defect reporting Создание автоматизированного рабочего места для технического секретаря приемной комиссии ГБПОУ КК БАК Брюховецкого района
Создание автоматизированного рабочего места для технического секретаря приемной комиссии ГБПОУ КК БАК Брюховецкого района Веб-интерфейс информационной системы обеспечения деятельности ООО Русский лес
Веб-интерфейс информационной системы обеспечения деятельности ООО Русский лес Автоматизированные банковские системы
Автоматизированные банковские системы Абсолютная, относительная и смешанная ссылки
Абсолютная, относительная и смешанная ссылки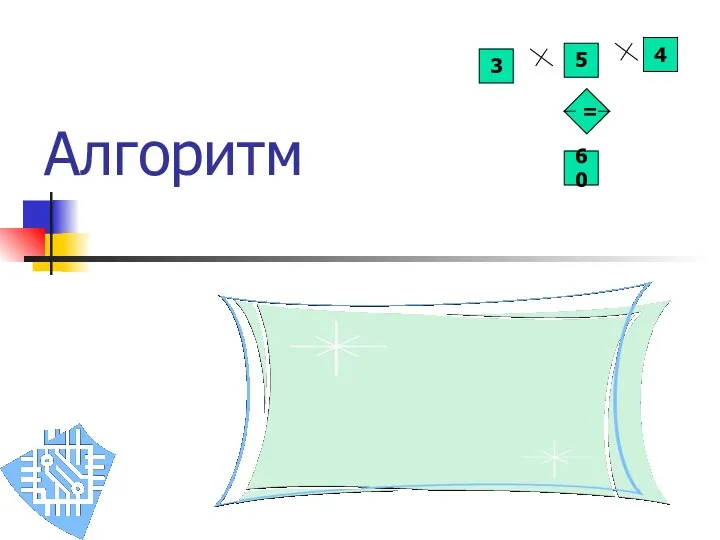 Свойства алгоритма и его исполнители
Свойства алгоритма и его исполнители API Вконтакте - пример использования
API Вконтакте - пример использования Выделение и описание бизнес-процессов в организации
Выделение и описание бизнес-процессов в организации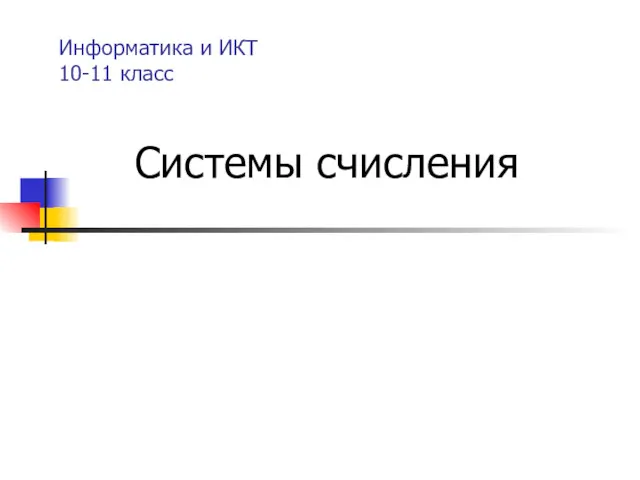 Информатика и ИКТ 10-11 класс. Системы счисления
Информатика и ИКТ 10-11 класс. Системы счисления Инструкция по работе в Системе САКД
Инструкция по работе в Системе САКД Проект Профстажировки 2.0. Формирование и работа с кейсами партнеров проекта
Проект Профстажировки 2.0. Формирование и работа с кейсами партнеров проекта Маршрутизаторы, функция VPN
Маршрутизаторы, функция VPN Welcome To ZyXEL Router Customer Care Center. How to Install a ZyXEL Router
Welcome To ZyXEL Router Customer Care Center. How to Install a ZyXEL Router Измерение информации. Меры информации
Измерение информации. Меры информации Функциональные возможности Microsoft Office
Функциональные возможности Microsoft Office Настройка сетевой операционной системы
Настройка сетевой операционной системы Презентация к уроку информатики на тему: Правила поведения в компьютерном классе.
Презентация к уроку информатики на тему: Правила поведения в компьютерном классе. Концепция процессов и потоков. Задания, процессы, потоки, волокна
Концепция процессов и потоков. Задания, процессы, потоки, волокна Програмна оболонка Norton Commander
Програмна оболонка Norton Commander Методическая подготовка и сопровождение педагогов сельской школы
Методическая подготовка и сопровождение педагогов сельской школы Двумерные массивы
Двумерные массивы Глобальные и локальные компьютерные сети
Глобальные и локальные компьютерные сети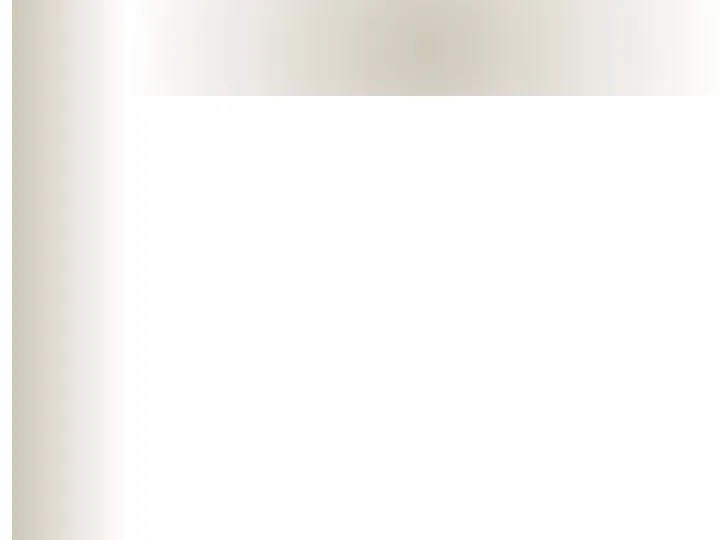 Введение в информатику - Сказка о друзьях или о том, как появился компьютер
Введение в информатику - Сказка о друзьях или о том, как появился компьютер Архитектура ПК
Архитектура ПК