Содержание
- 2. ФОРМАТЫ AUTOCAD 2009 Формат Автокада *.dwg В нем и хранится сам чертеж. Расширение AutoCAD *.dwg установлено
- 3. ВВЕДЕНИЕ В AUTOCAD 2009 Система AutoCAD 2009 представляет собой систему автоматического проектирования, относящуюся к классу так
- 4. Первое знакомство с AutoCAD 2009 Центральная область рабочего окна программы называется графическим экраном. В этой области
- 5. Интерфейс программы Переключение рабочих пространств
- 6. Интерфейс программы
- 7. Интерфейс программы: вкладки ленты Рисование – позволяет создавать графические примитивы, наносить штриховку, создавать области или полилинии
- 8. Интерфейс программы: графический экран В нижней части окна отображается пиктограмма пользовательской системы координат. Направления стрелок совпадают
- 9. Интерфейс программы: графический экран
- 10. Интерфейс программы: графический экран В нижней части окна отображается пиктограмма пользовательской системы координат. Направления стрелок совпадают
- 11. Интерфейс программы: командная строка Командная строка расположена ниже графического экрана программы и позволяет пользователю вводить команды
- 12. Интерфейс программы: графический экран В строке состояния координаты могут выводиться в следующих трех форматах: абсолютные декартовы
- 13. Абсолютные декартовы координаты в динамике отражают текущее положение курсора в каждый конкретный момент времени в установленной
- 14. Интерфейс программы: кнопки включения/выключения режимов черчения
- 15. Интерфейс программы: строка состояния
- 16. Интерфейс программы: строка состояния
- 17. Интерфейс программы: строка состояния
- 18. Интерфейс программы: строка состояния
- 19. Интерфейс программы: строка состояния
- 20. Панель рисования
- 21. Отрезок Прямая Полилиния Многоугольник Прямоугольник Дуга Круг Облако Сплайн Эллипс Эллиптическая дуга Вставить блок Создать блок
- 22. Интерфейс программы: Меню Рисование
- 23. Панель редактирования
- 24. Стереть Копировать Зеркальное отражение Подобие Массив Переместить Повернуть Масштаб Растянуть Обрезать Удлинить Разорвать в точке Разорвать
- 25. Интерфейс программы: Меню Редактировать
- 26. Средства построения
- 27. Система координат Декартова система координат
- 28. Координата каждой точки определяется как расстояние от начала координат до проекции этой точки на оси X
- 29. Декартова система координат
- 30. В AutoCAD положительное направление углов, по умолчанию, отсчитывается против часовой стрелки
- 31. Определение координат точек в полярной системе сводится к нахождению двух параметров точки: Расстояния от начала координат
- 32. Полярная система координат 130
- 33. Полярная система координат 130
- 34. Относительные координаты Построение по относительным координатам сводится к вводу координат точек относительно ранее введенных. В этом
- 35. Относительные декартовы координаты представляют собой координаты X и Y, отсчитанные от предыдущей точки. Применение их особенно
- 36. Относительные декартовы координаты Например, если необходимо нарисовать вертикальный отрезок длиной 120 единиц и местоположение его на
- 37. Относительные декартовы координаты Ввод отрицательной координаты указывает на то, что последующая точка будет построена влево (при
- 38. Относительные полярные координаты Удобны они в том случае, если известно расстояние и угол к последующей точке
- 39. Средства обеспечения точности построения
- 40. Средства обеспечения точности построения Вспомогательные средства для обеспечения точности построений при вводе координат точек: отслеживание опорных
- 41. Шаговая и полярная привязка
- 42. Объектная привязка Объектная привязка в AutoCAD служит для осуществления автоматического точного привязывания задаваемых мышью точек к
- 43. Объектная привязка
- 44. Режим отслеживания опорных полярных углов Если в процессе выполнения построений была введена точка, то при перемещении
- 45. Режим отслеживания опорных полярных углов По умолчанию в системе устанавливаются следующие значения полярных углов 0, 90,
- 46. Режим отслеживания опорных полярных углов
- 47. Режим отслеживания опорных полярных углов Шаг углов: в этом окне можно выбрать углы отслеживания. Доступны следующие
- 48. Режим отслеживания опорных полярных углов Дополнительные углы - эти углы можно установить, если включить одноименный флажок
- 49. Режим отслеживания опорных полярных углов Дополнительные углы - эти углы можно установить, если включить одноименный флажок
- 50. Режим отслеживания опорных полярных углов Допускается ввод не более 10 значений дополнительных углов.
- 51. Режим отслеживания опорных полярных углов При включенном режиме Только ортогонально AutoCAD будет отслеживать только ортогональные (т.
- 52. Режим отслеживания опорных полярных углов
- 53. Режим отслеживания опорных полярных углов В зоне Отсчет полярных углов расположены еще два переключателя, управляющие способом
- 54. Режим отслеживания опорных полярных углов
- 55. Панели управления при построении объекта
- 56. Панель Свойства Определяет цвет линии
- 57. Панель Свойства Определяет тип линии
- 58. Панель Свойства
- 59. Панель Свойства
- 60. Панель Свойства Определяет толщину линии
- 61. Работа со слоями Все построения, которые вы осуществляете в системе AutoCAD, производятся на текущем слое. По
- 62. Работа со слоями Управлять слоями удобно в диалоговом окне Менеджер свойств слоя
- 63. Работа со слоями Создать новый слой очень просто: достаточно щелкнуть на кнопке Создать слой. При этом
- 65. Скачать презентацию









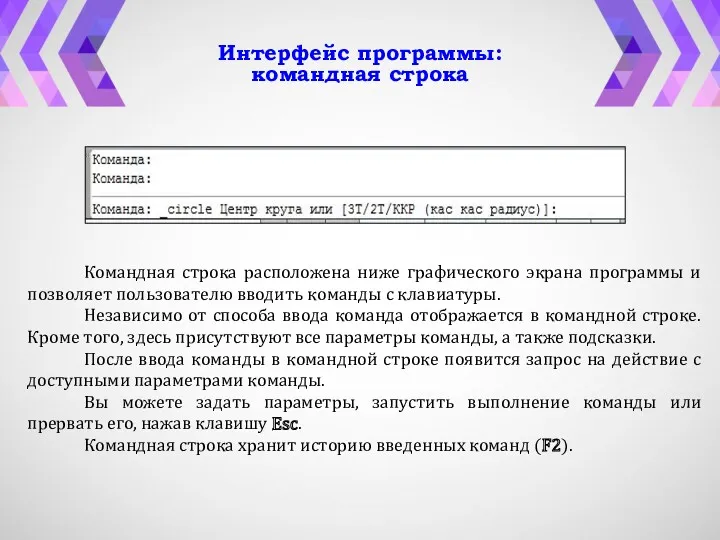






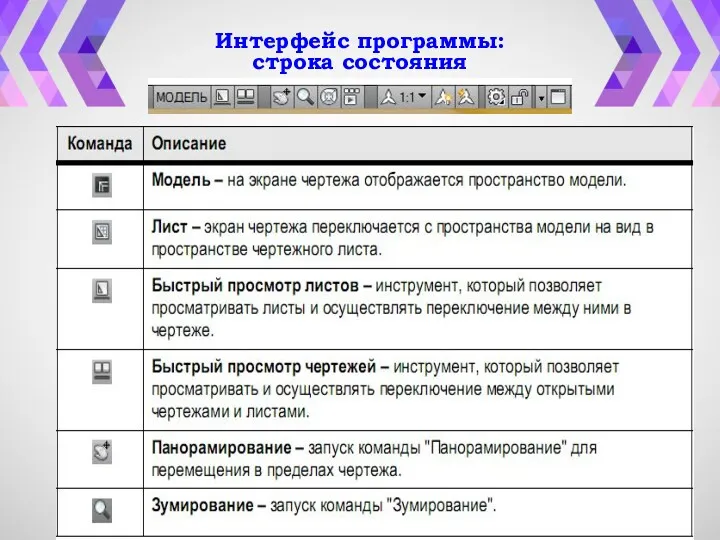


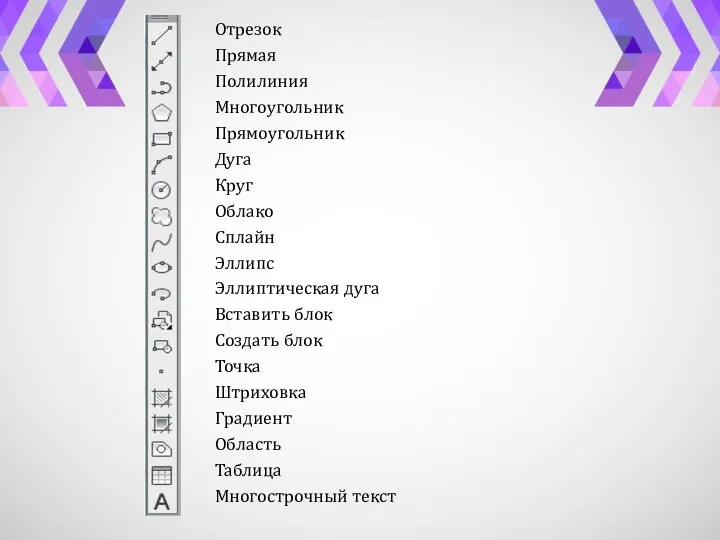





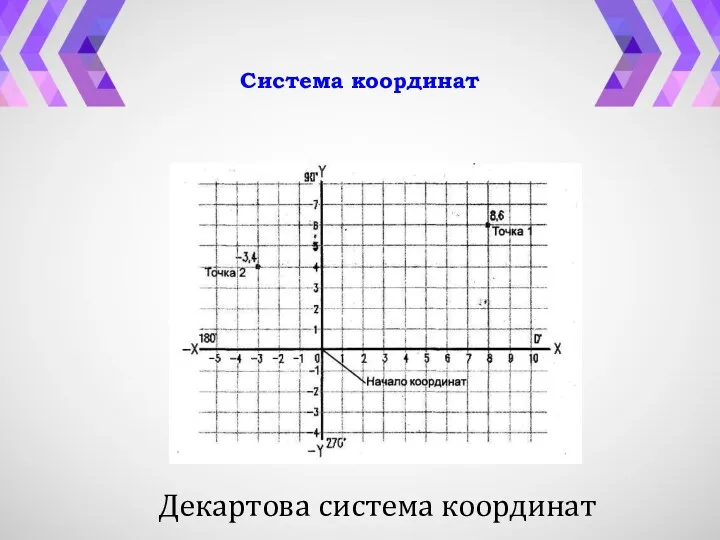

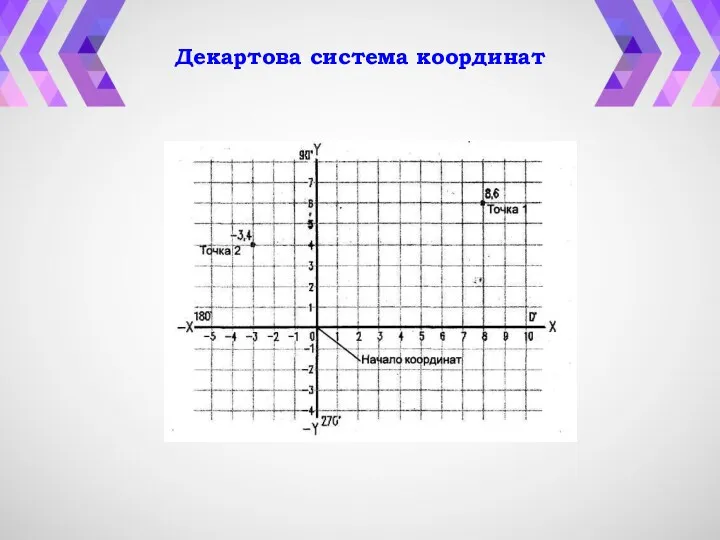
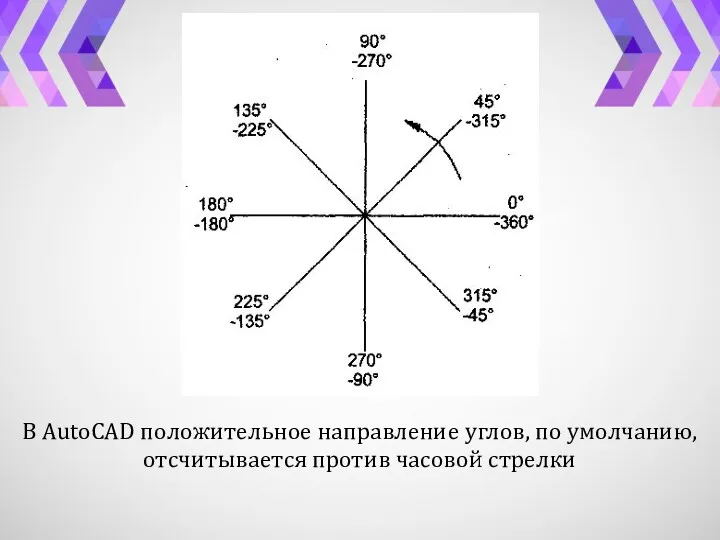


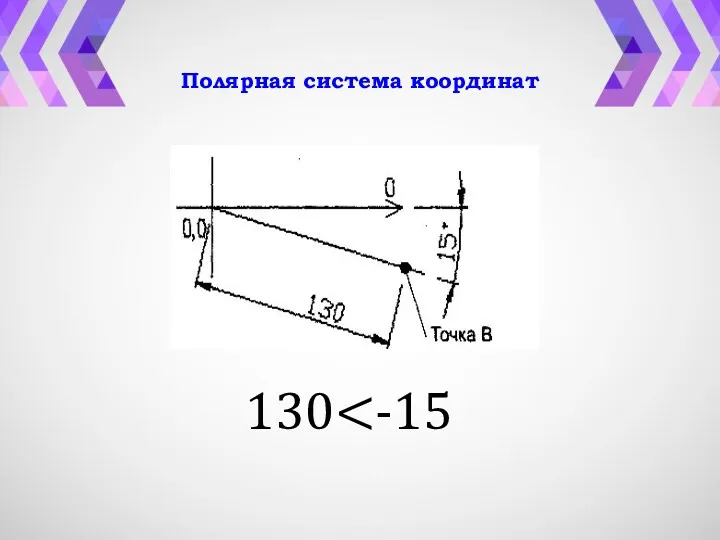















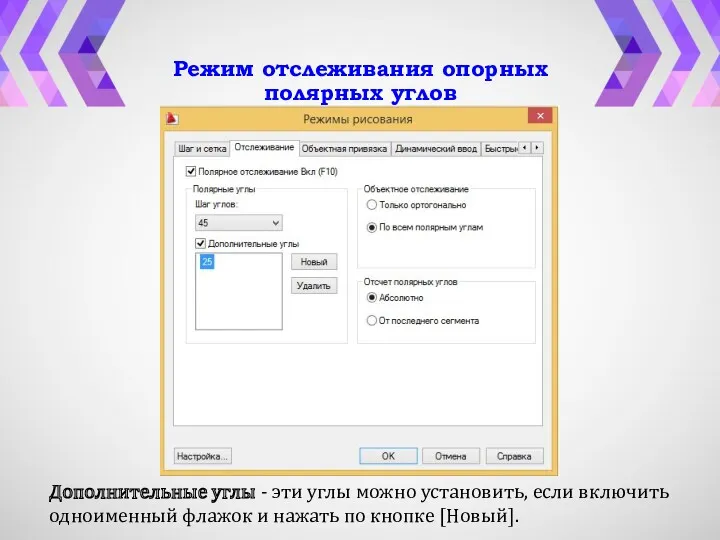


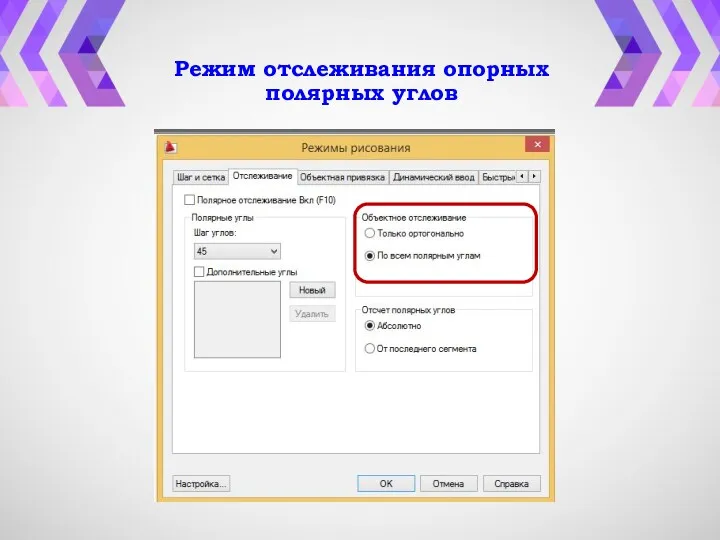

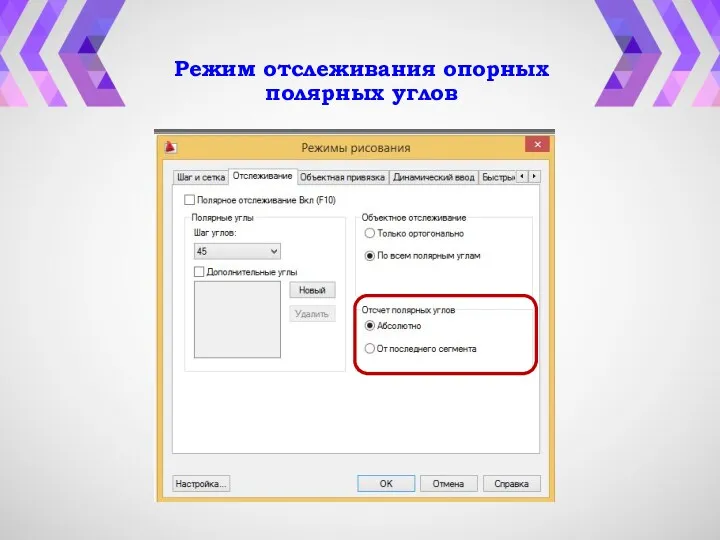

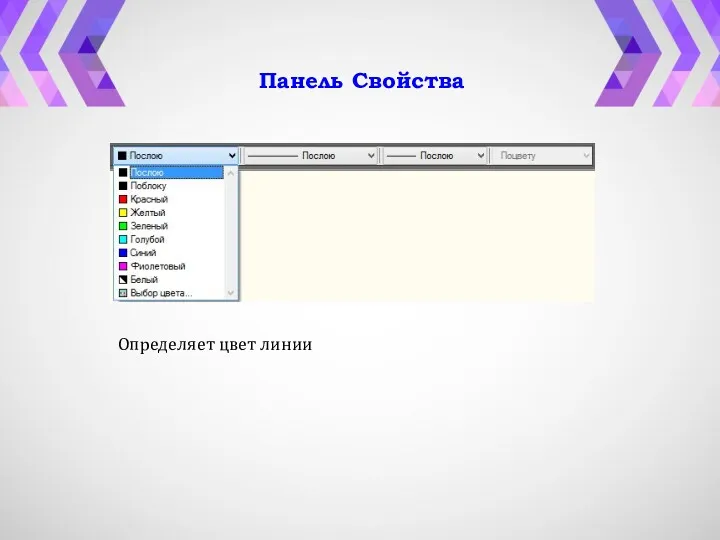
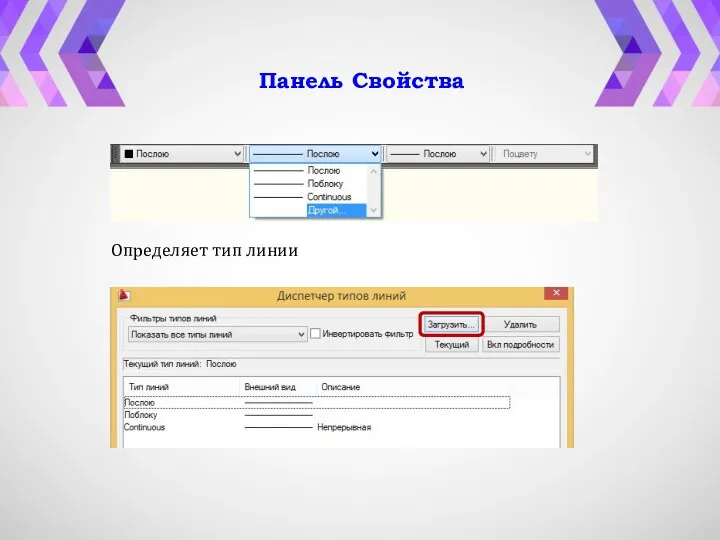
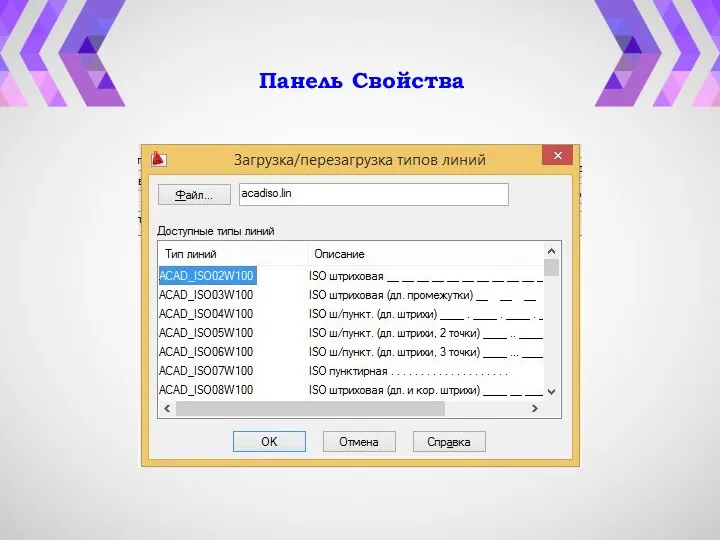
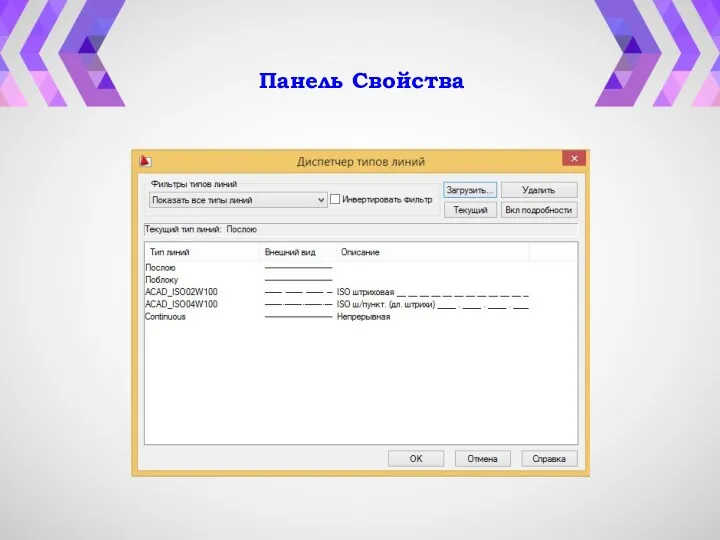
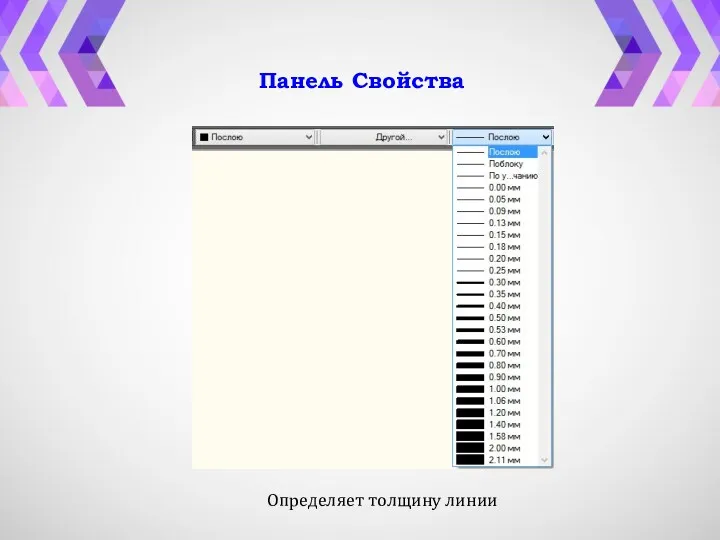
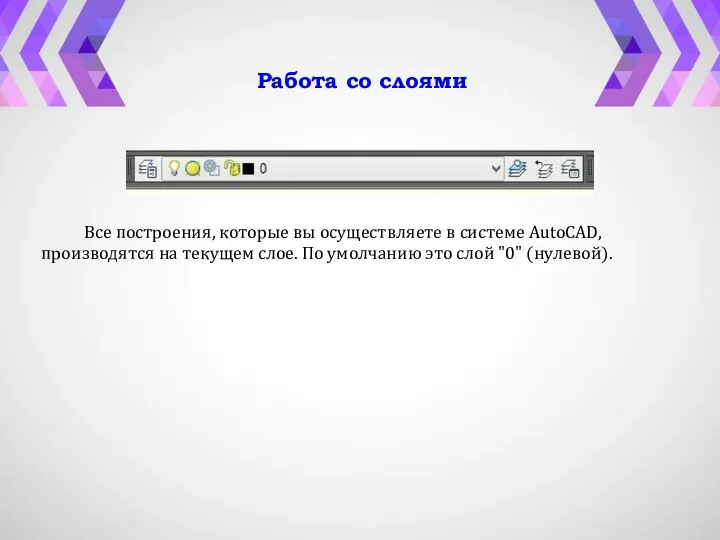
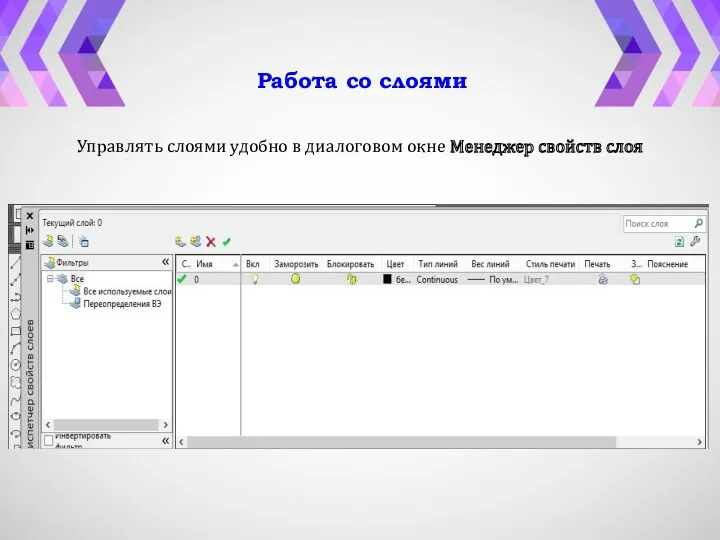

 Развитие информационной компетенции по дополнительной общеобразовательной программе Основы журналистики
Развитие информационной компетенции по дополнительной общеобразовательной программе Основы журналистики Умовні оператори
Умовні оператори Тестирование информационной системы
Тестирование информационной системы Грубые ошибки на пути к качественной журналистике
Грубые ошибки на пути к качественной журналистике Кодирование информации
Кодирование информации Установка и настройка службы DNS-сервер
Установка и настройка службы DNS-сервер Операції над об’єктами файлової системи
Операції над об’єктами файлової системи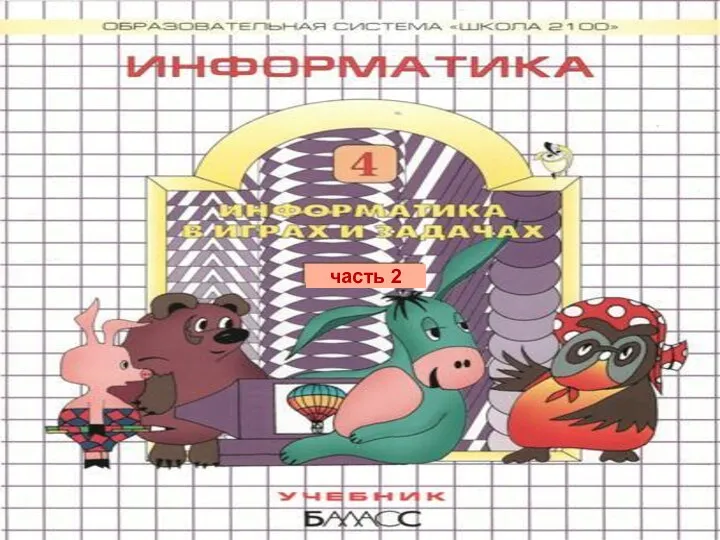 Открытый урок по информатике 4 класс
Открытый урок по информатике 4 класс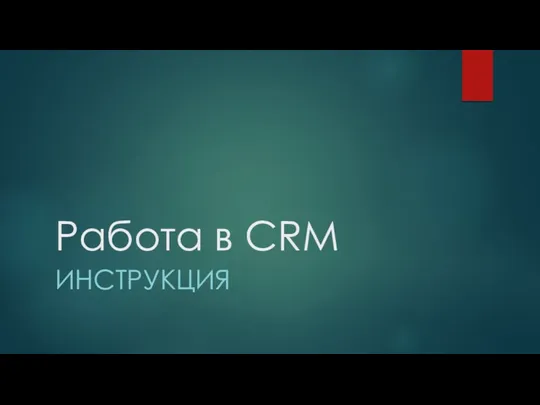 Работа в CRM. Инструкция
Работа в CRM. Инструкция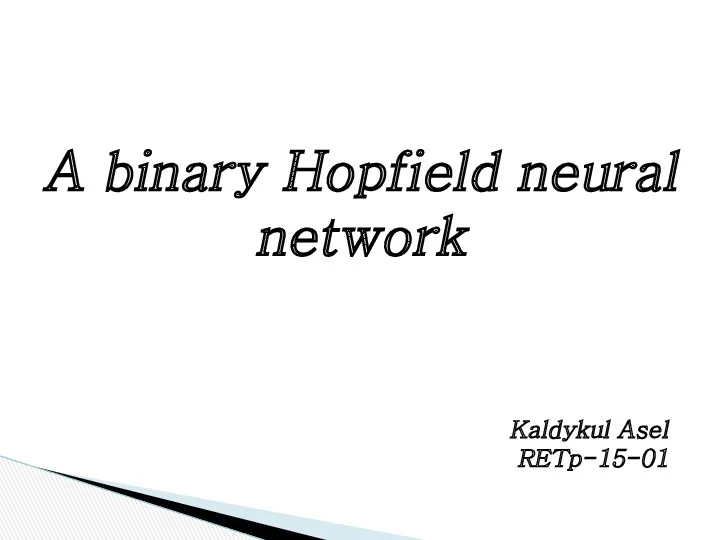 A binary Hopfield neural network
A binary Hopfield neural network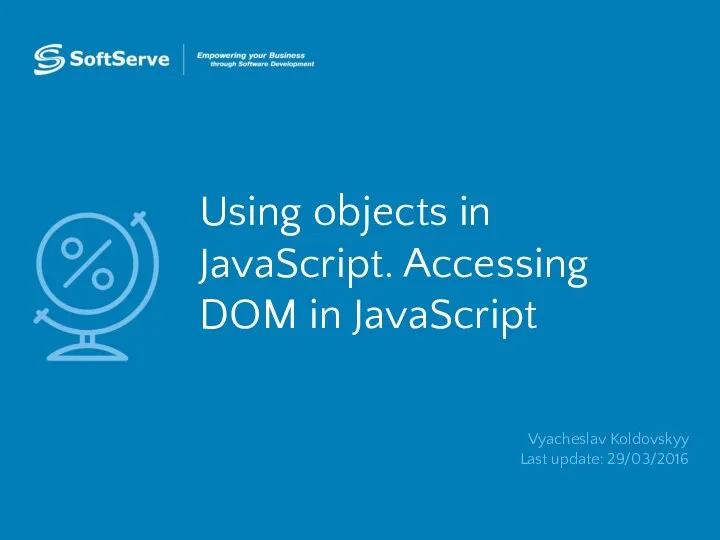 Using objects in JavaScript. Accessing DOM in JavaScript
Using objects in JavaScript. Accessing DOM in JavaScript Электронная почта
Электронная почта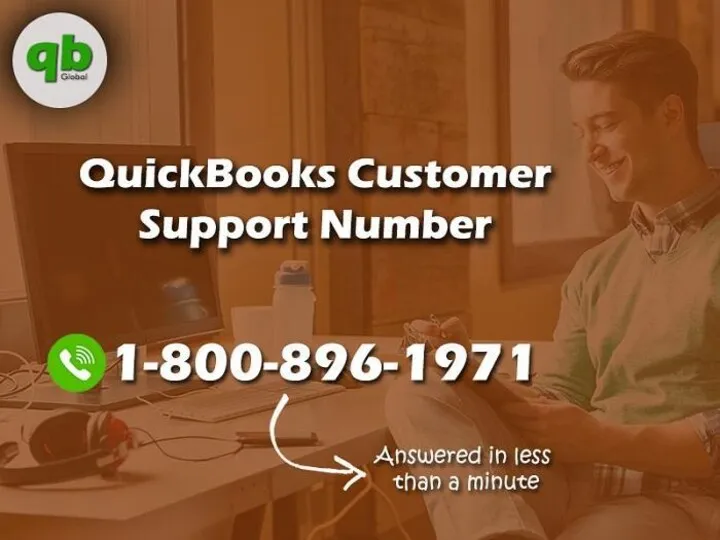 QuickBooks Customer Support Number
QuickBooks Customer Support Number Инструкция по обеспечению актуальности данных при формировании и ведении ведомственных перечней государственных услуг и работ
Инструкция по обеспечению актуальности данных при формировании и ведении ведомственных перечней государственных услуг и работ Сервисы Веб 2.0. Социальные закладки
Сервисы Веб 2.0. Социальные закладки кодирование графической информации
кодирование графической информации Использование триггеров для создания интерактивных презентаций
Использование триггеров для создания интерактивных презентаций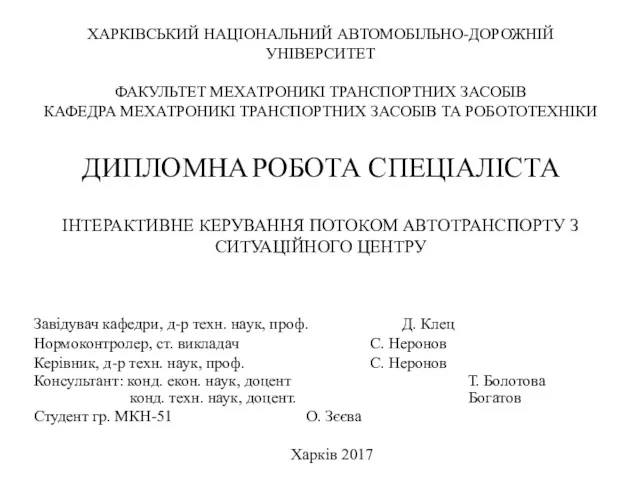 Інтерактивне керування потоком автотранспорту з ситуаційного центру
Інтерактивне керування потоком автотранспорту з ситуаційного центру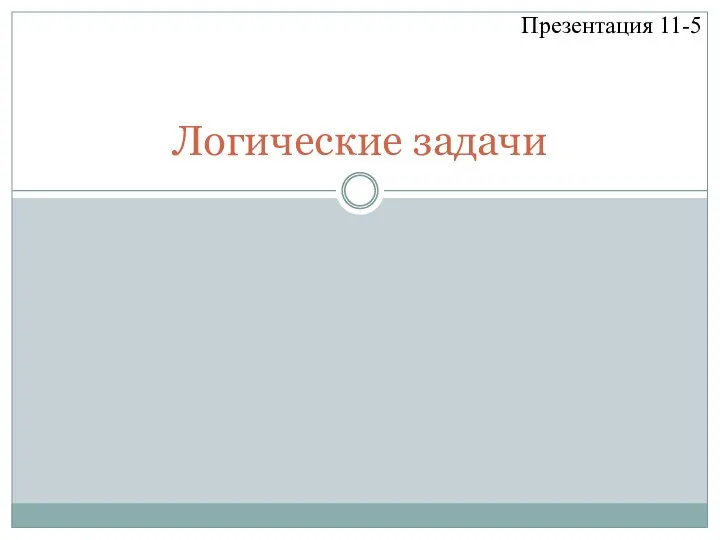 Логические задачи
Логические задачи Проблема зависимости подростков от социальных сетей
Проблема зависимости подростков от социальных сетей Этапы решения задач на компьютере. языки программирования.
Этапы решения задач на компьютере. языки программирования. Персональный компьютер: устройство и принцип работы
Персональный компьютер: устройство и принцип работы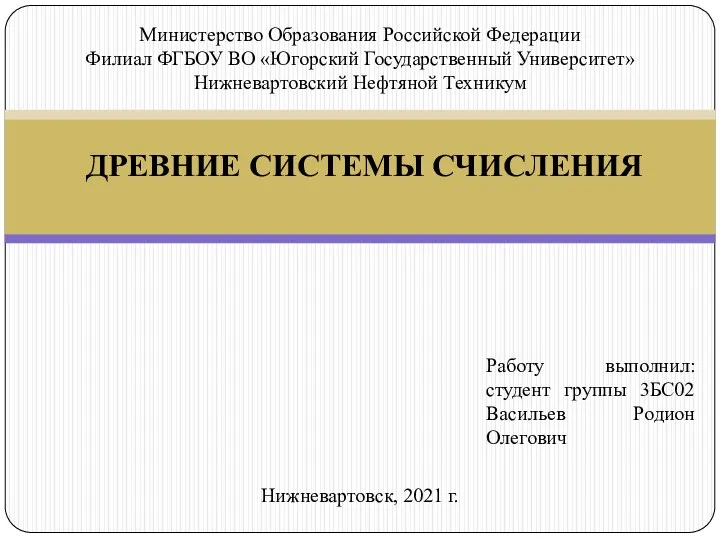 Древние системы счисления
Древние системы счисления Теоремы Шеннона. Лекция 3
Теоремы Шеннона. Лекция 3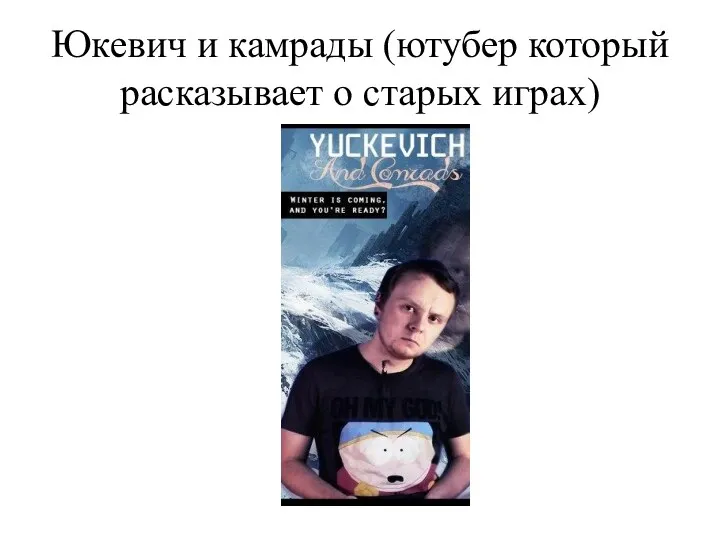 Юкевич и камрады (ютубер, который расказывает о старых играх)
Юкевич и камрады (ютубер, который расказывает о старых играх) Хранение информации в файлах. На примере c#
Хранение информации в файлах. На примере c# Автоматическая обработка информации
Автоматическая обработка информации Информатика. Лекции – С++
Информатика. Лекции – С++