Содержание
- 2. Сортировка записей Предварительно помещаем курсор в нужное поле. Как? Кнопки: Меню: Контекстное меню:
- 3. Сортировка по нескольким полям: смотрите использование расширенного фильтра (слайд 10)
- 4. Фильтрация записей Вывод только тех записей, которые удовлетворяют установленному критерию Не удаляет записи из БД, а
- 5. Фильтрация записей Фильтр с использованием формы Расширенный фильтр
- 6. Фильтр по выделенному выбирается запись, содержащая значение поля, подходящее в качестве условия фильтрации Отмена действия фильтра:
- 7. Фильтр по исключённому выбирается запись, содержащая значение поля, подходящее в качестве критерия для исключения записей исключили
- 8. Фильтр по выделенному Фильтр по исключённому Нужно найти запись, содержащую критерий (условие) фильтрации Трудности для больших
- 9. Упрощение процедуры фильтрации: Фильтр для Использование: 1. КМ в 2. Вызвать контекстном меню в поле, содержащем
- 10. Расширенный фильтр Фильтрация и сортировка одновременно по нескольким полям Источник данных Бланк формирования условий фильтрации команда
- 11. Сохранение результатов фильтрации
- 12. Запросы в БД С помощью мастера С помощью конструктора
- 13. Простые запросы: ограниченные одной таблицей и не содержащие к.-л. критериев, условий, фильтров
- 15. первичная обработка полученной информации (суммирование, осреднение)
- 17. Подобно окну расширенного фильтра
- 18. Применение фильтра: ! (Запуск)
- 19. Файл, Сохранить как
- 20. Добавление таблиц в запрос Запрос может включать в себя поля из нескольких таблиц, даже если сначала
- 21. Выполнение вычислений Режим конструктора позволяет формировать запросы, производящие вычисления над хранящимися данными. Имя нового поля запроса
- 22. Затем вводится выражение-формула, по которой будут проводиться вычисления. Выражение должно содержать имена таблиц и полей, над
- 23. Обратите внимание на то, что можно установить формат поля (через контекстное меню). Если речь идёи о
- 24. Вот, что получается:
- 25. Сохранение запроса Файл, Сохранить как...
- 26. Запросы на изменение запросы, в результате выполнения которых происходит изменение или перемещение записей в одной или
- 27. Запрос на удаление записей позволяет удалить группу записей на основании указанных критериев из одной или нескольких
- 28. В режиме Конструктора выполняем команды: Запрос, Удаление. В бланке запроса строки Сортировка и Вывод на экран
- 29. Поместить в бланк запроса поля, по которым предстоит задать критерии отбора. Далее, всё делаем так, как
- 30. Запрос на обновление записей вносит общие изменения в группу записей одной или нескольких существующих таблицах.
- 31. Для создания запроса на обновление следует: 1. Создать запрос в режиме Конструктора, включив в него поля,
- 32. 2. Выполнить команду меню Запрос, Обновление. После этого изменяется бланк запроса.
- 33. Заполнить строки Условия отбора и Обновление.
- 34. Запрос на добавление записей позволяет добавить группу записей из одной или нескольких таблиц в требуемую таблицу
- 35. Команды: Запрос, Добавление
- 36. Запрос на создание таблиц создаёт новую таблицу на основе всех или части данных из одной или
- 37. Для создания таблицы следует: 1. В режиме Конструктора создать запрос, содержащий поля, которые необходимо скопировать в
- 39. 3. Вернуться в режим Конструктора и выполнить команду меню Запрос, Создание таблицы. На экране появится диалоговое
- 40. Далее нажимаем кнопку Запуск на панели инструментов. Раскроется диалоговое окно, сообщающее, сколько записей будет помещено в
- 41. 4. Закрыть запрос, не сохраняя его. Созданная таким образом таблица не сохраняет ключи и свойства полей,
- 42. Организация и отображение связей между таблицами (непосредственная связь — устанавливается соответствие величин одной таблицы величинам из
- 43. В одной или обеих таблицах должно быть поле, содержащее уникальные (не имеющие повторений) значения во всех
- 44. Команды меню: Сервис, Схема данных Контекстное меню (вызывается ПКМ)
- 45. Добавляем в схему данных нужные таблицы
- 46. Вот что пока получилось После добавления таблиц закрываем окно
- 47. Связывание таблиц Для связывания следует выделить поле в одной таблице, переташить и наложить его на соответствующее
- 48. Отношения между таблицами Один к одному Один ко многим Печать схемы связей: Файл, Печать схемы данных
- 49. Создание отчётов Отчёт — объект базы данных, основное назначение котороего — описание и выволд на печать
- 50. Режим Автоотчёта Среди объектов БД выбираем вкладку Отчеты, жмём по кнопке Создать. Далее самостоятельно.
- 52. Скачать презентацию
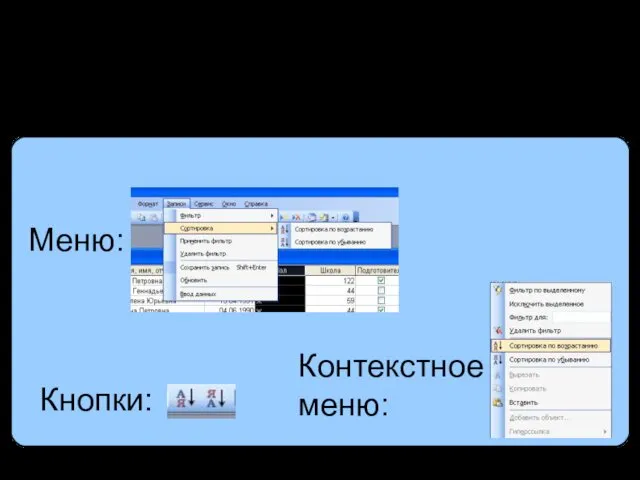

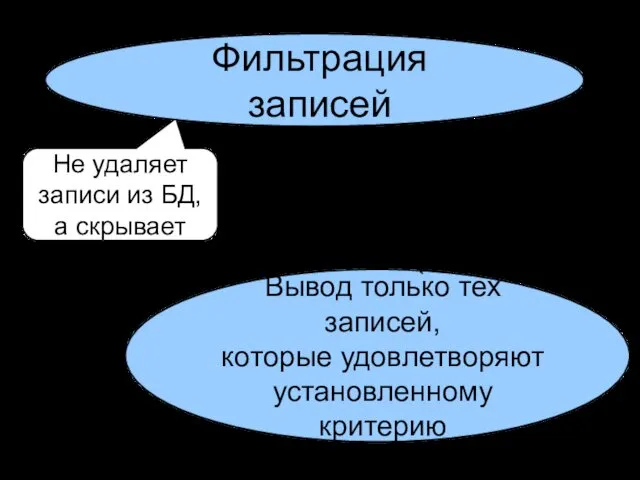
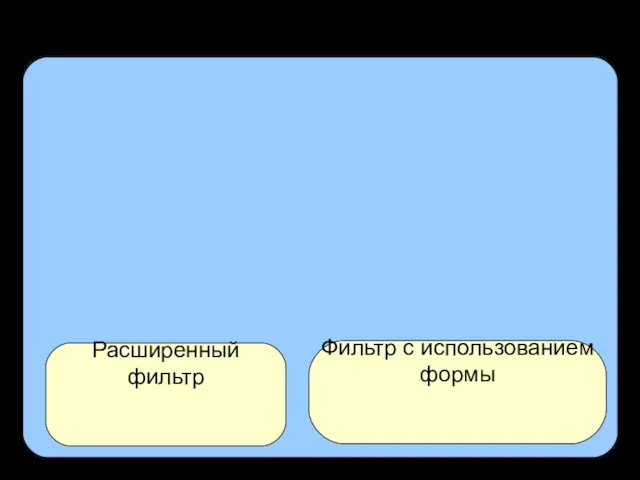
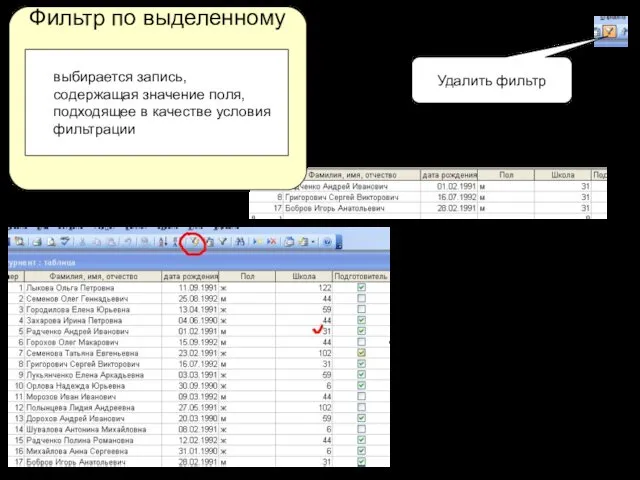
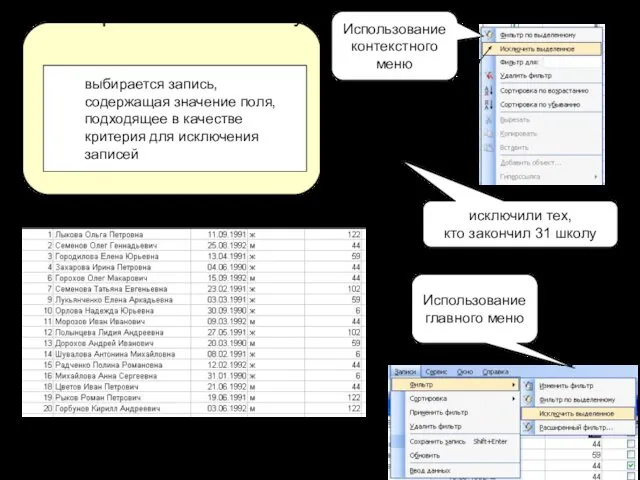

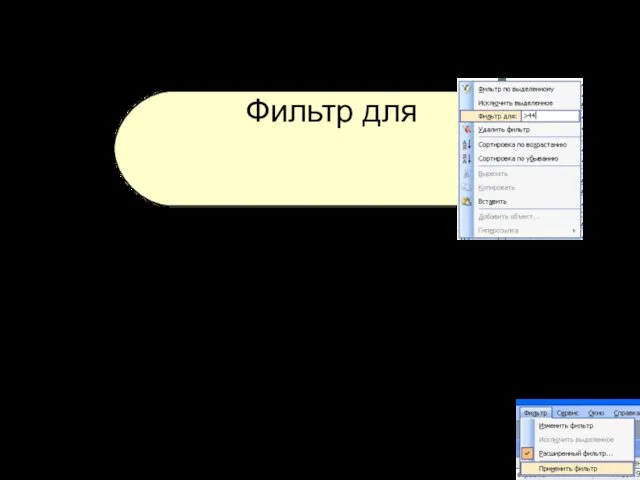
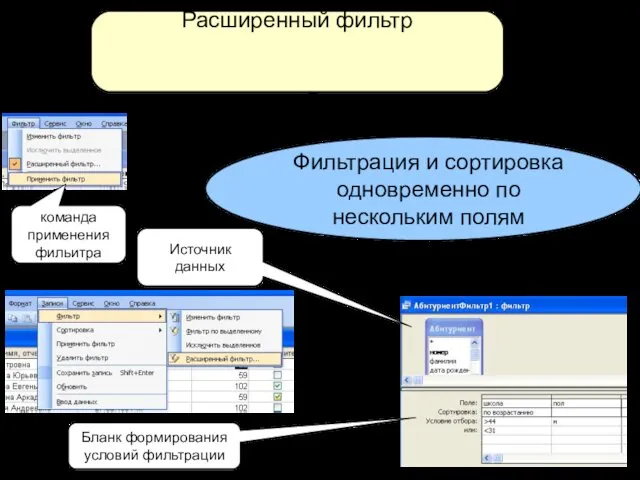
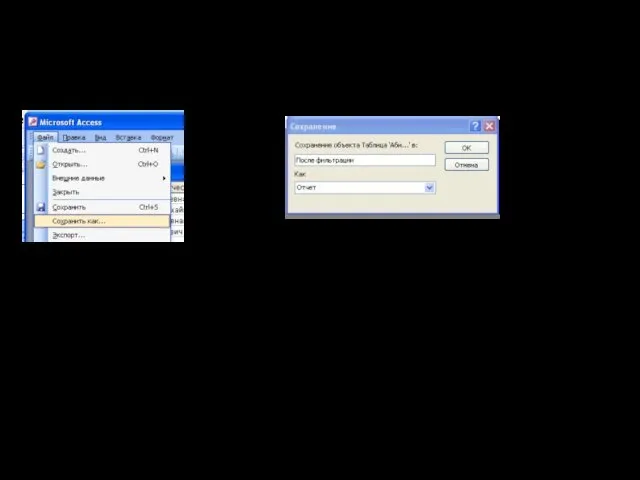
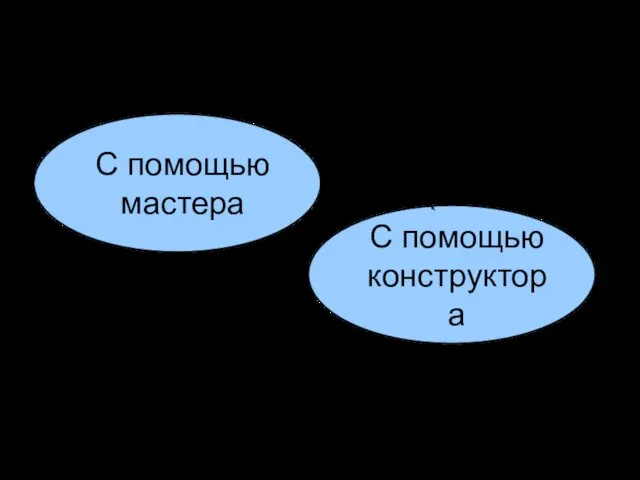
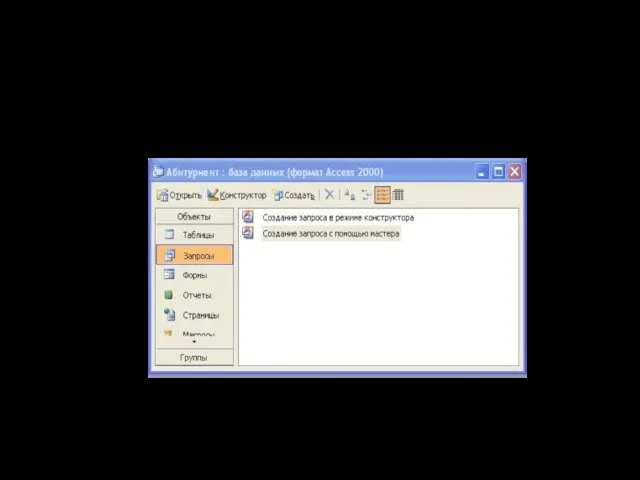
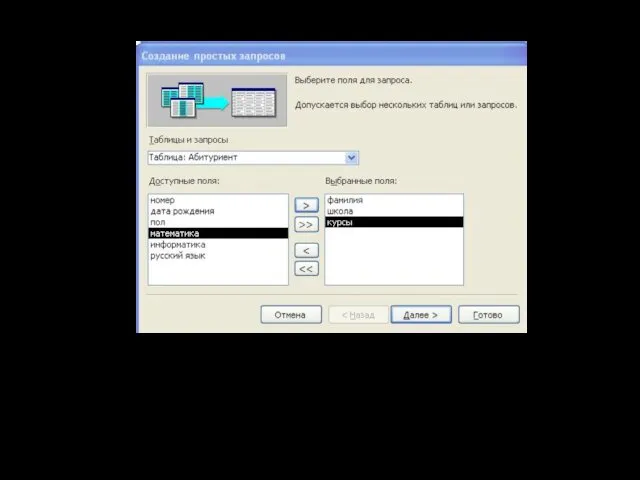
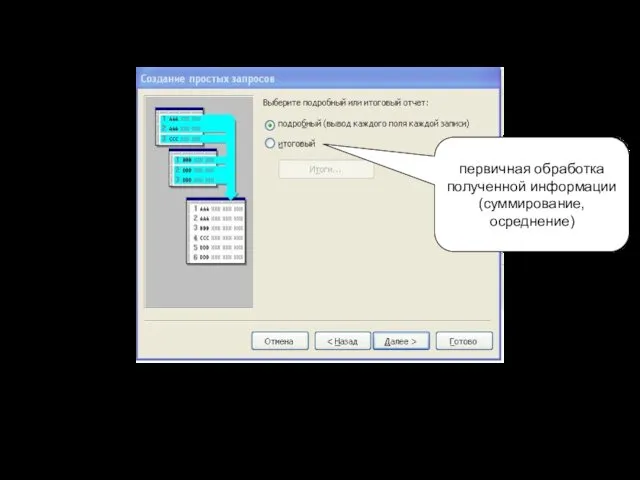
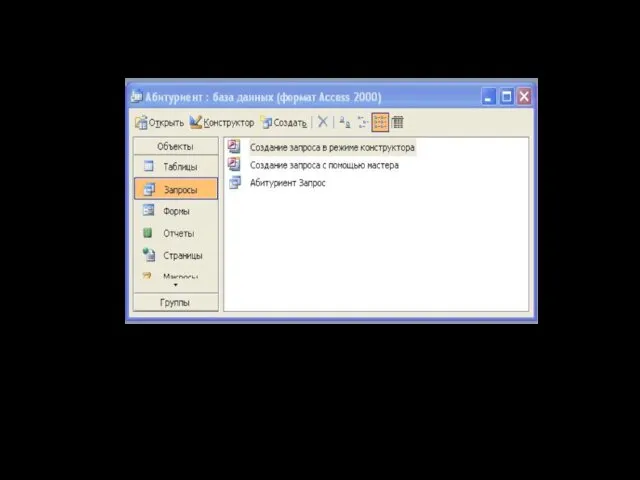
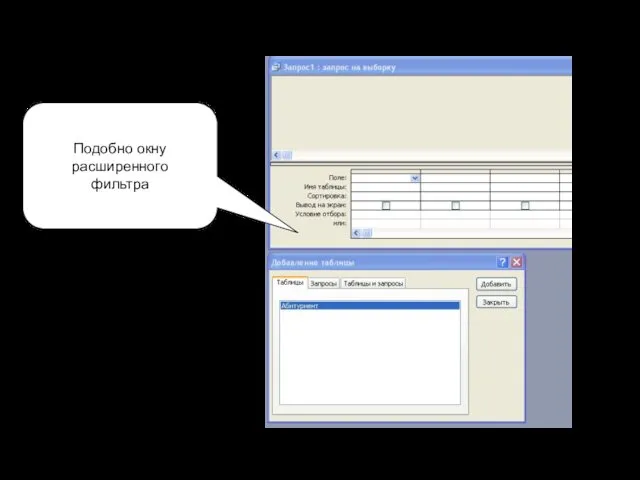
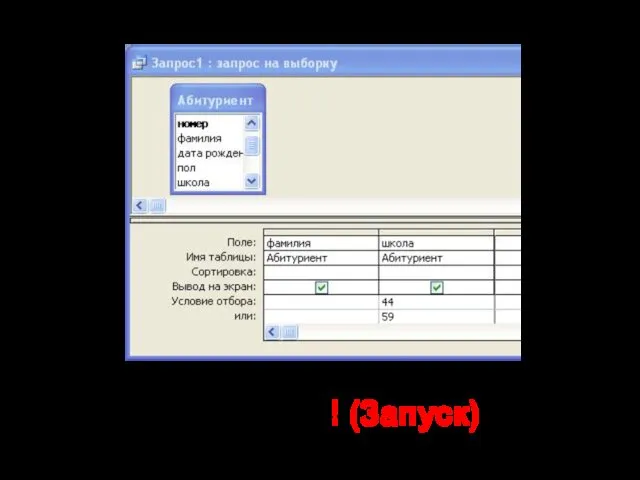
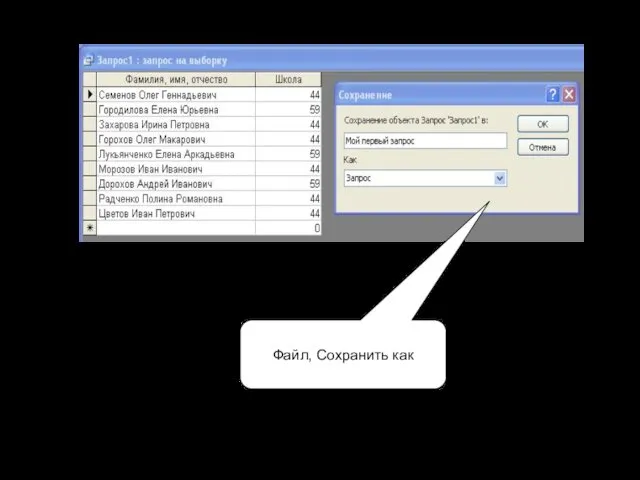
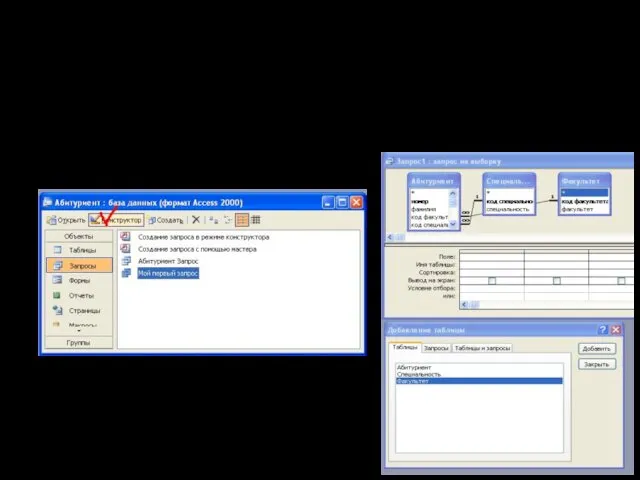
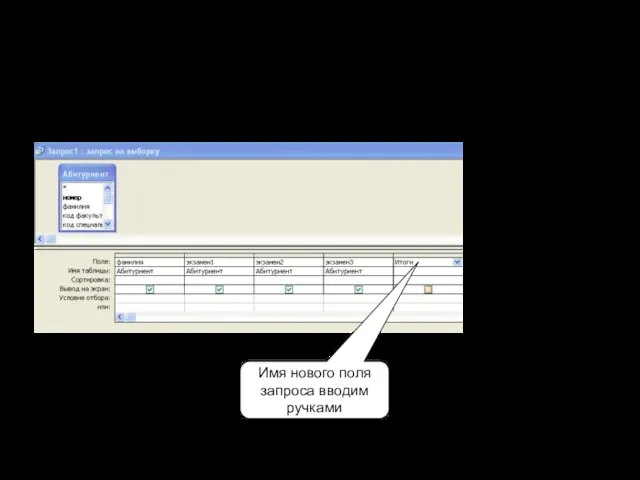
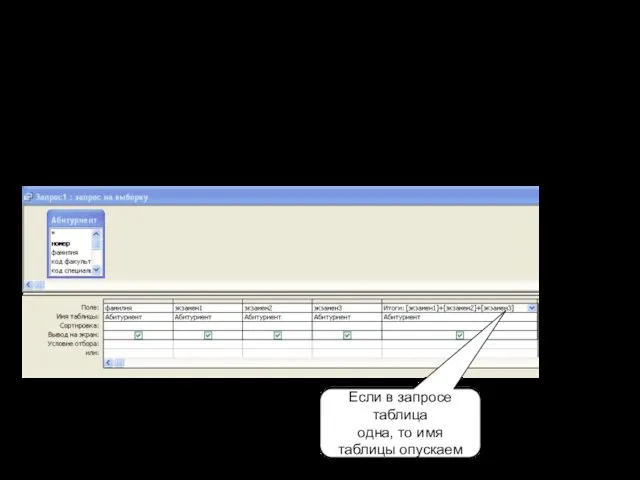
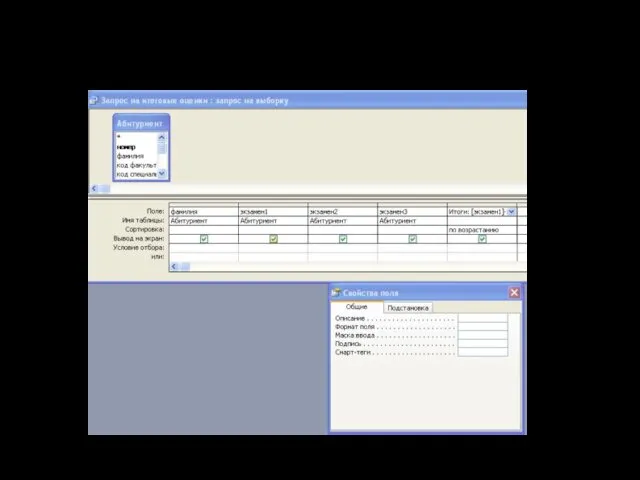
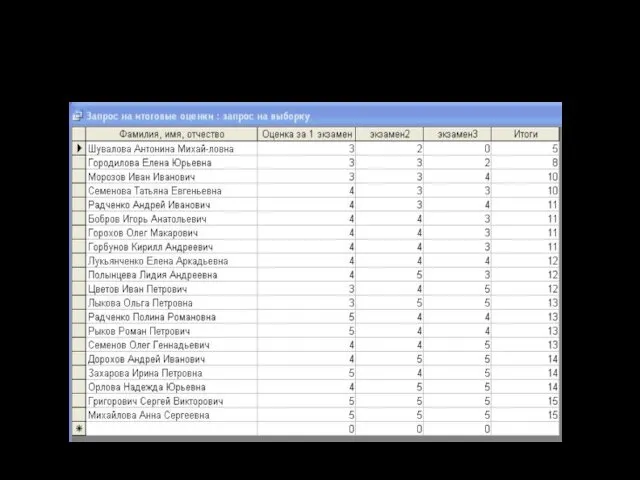
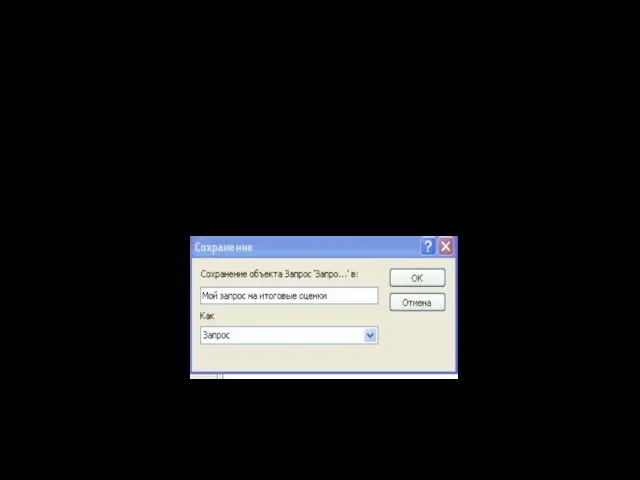
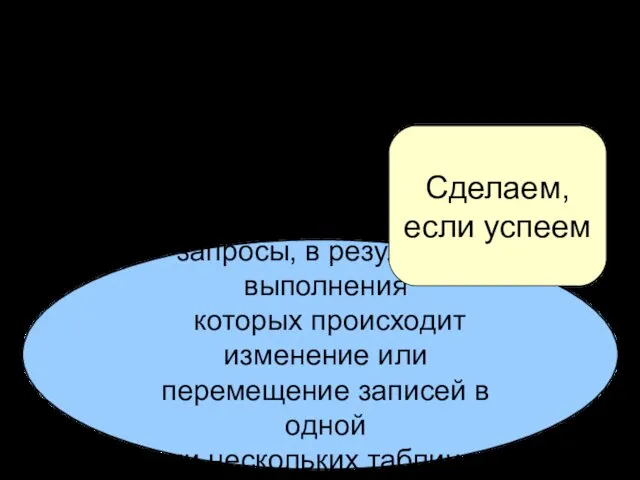

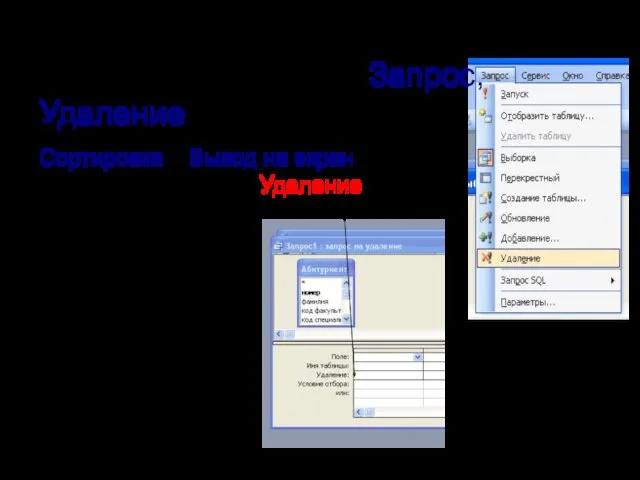
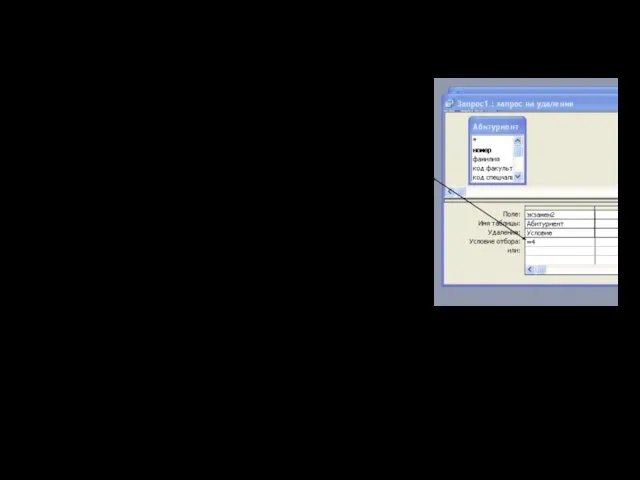

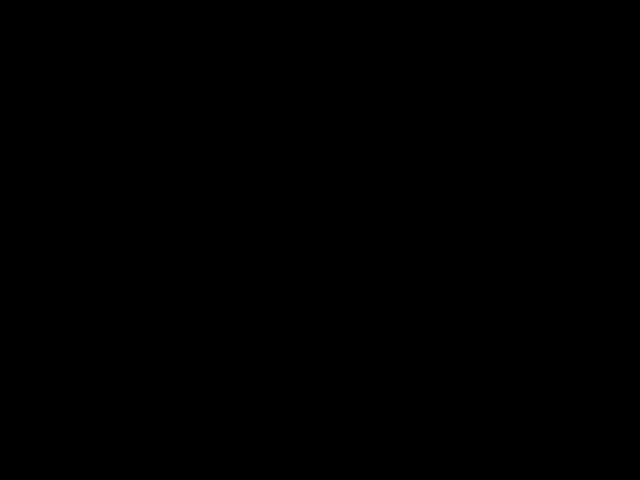
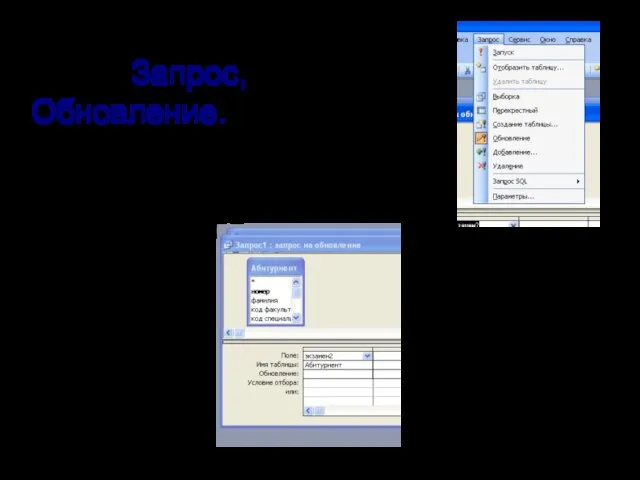





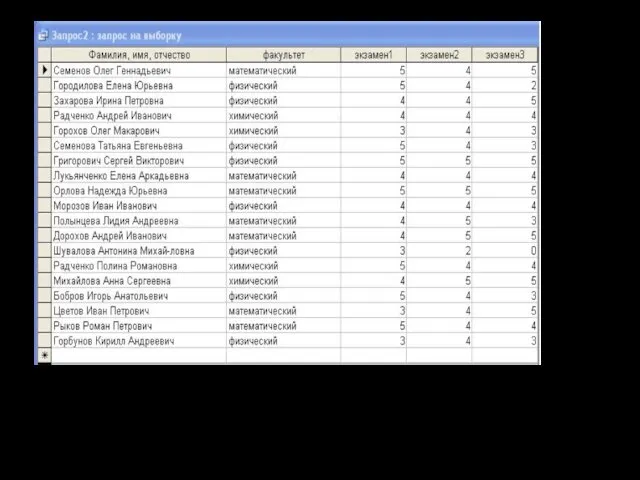
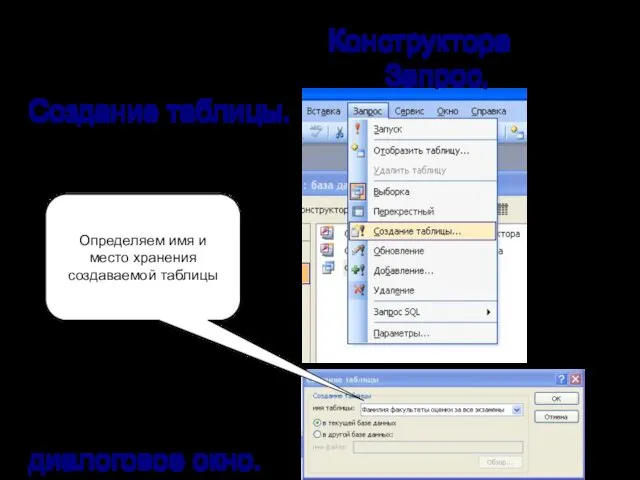
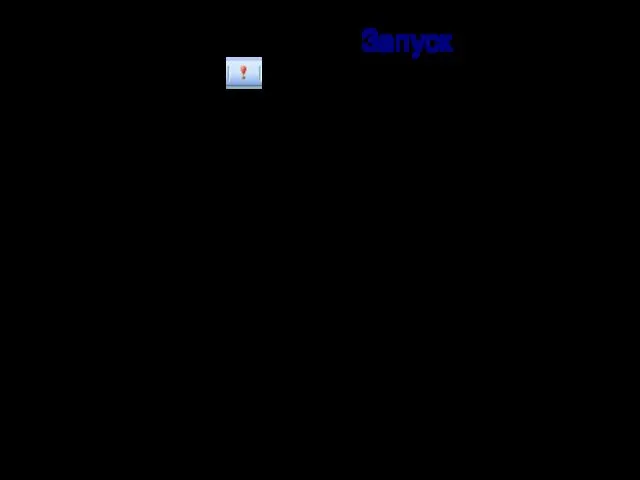


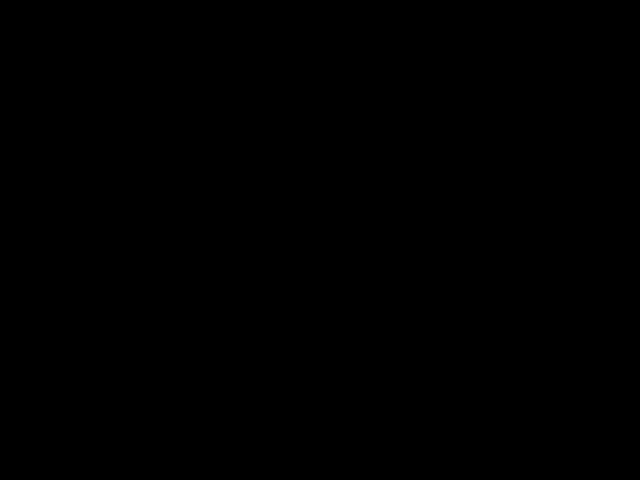

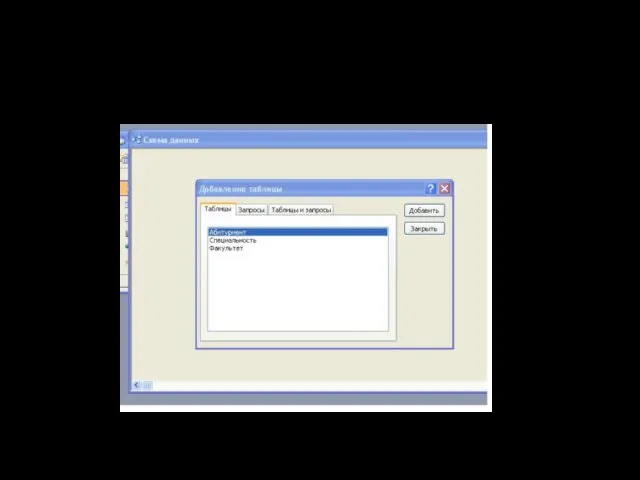
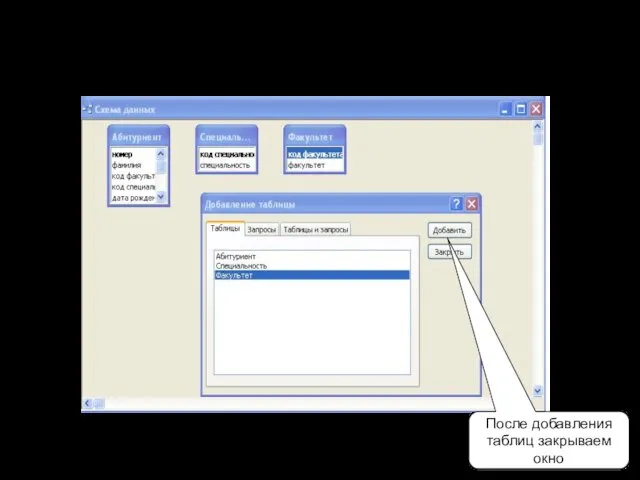
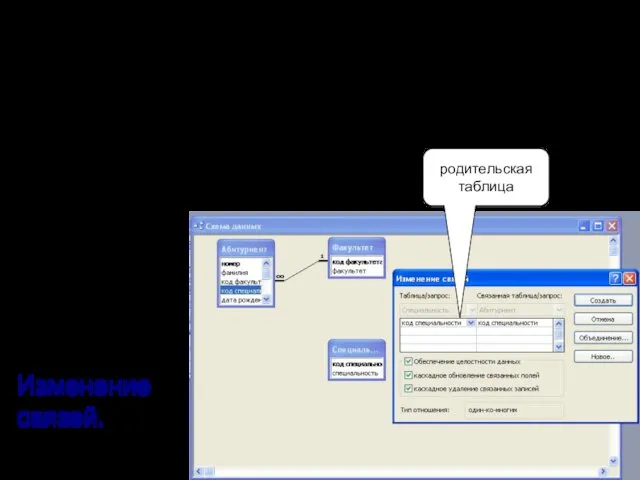
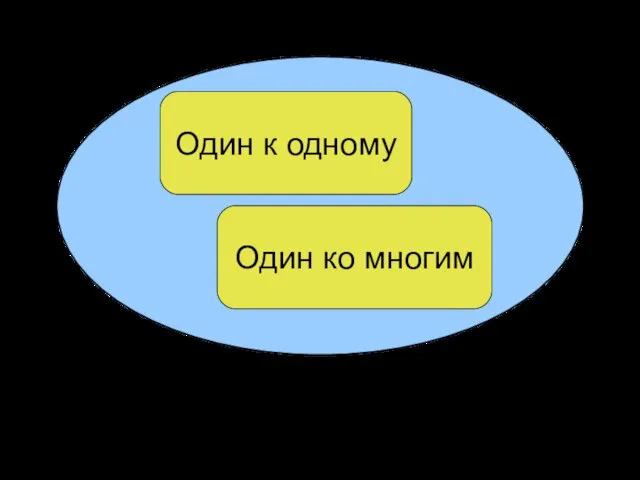

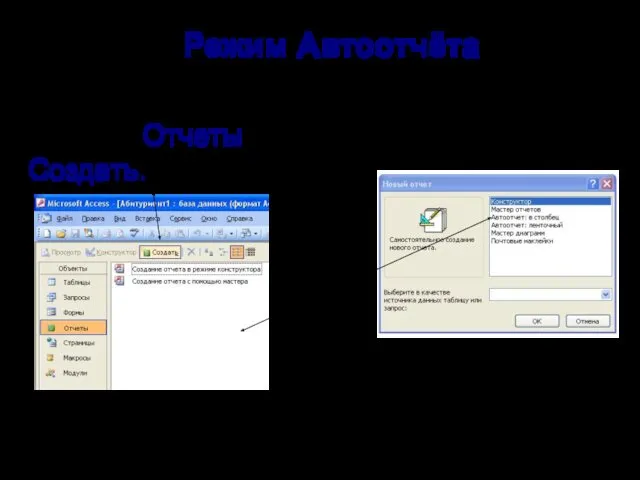
 Проектирование автоматизированной системы управления технологическим процессом осушки газа
Проектирование автоматизированной системы управления технологическим процессом осушки газа Основы HTML
Основы HTML Програмування
Програмування Моделирование зависимостей между слоями
Моделирование зависимостей между слоями Security Monitoring
Security Monitoring Виды компьютерной графики. Понятие растровой графики
Виды компьютерной графики. Понятие растровой графики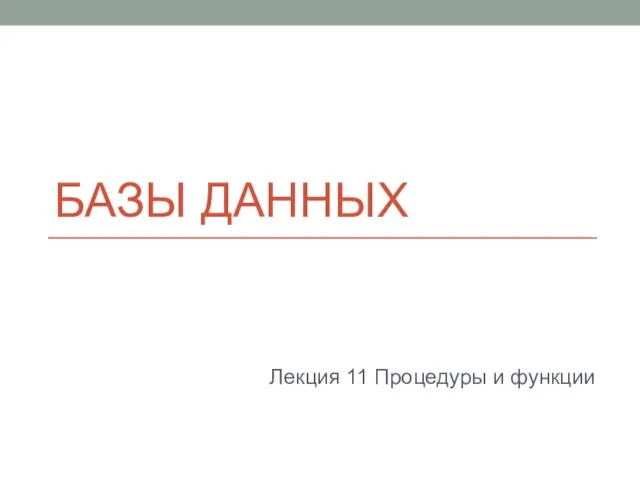 Базы данных. Процедуры и функции
Базы данных. Процедуры и функции Конструирование алгоритмов
Конструирование алгоритмов Ассистенты или чат - боты
Ассистенты или чат - боты Интернет тушунчаси
Интернет тушунчаси Қабырғалық баяндама. Постер жасауға арналған веб сайттар
Қабырғалық баяндама. Постер жасауға арналған веб сайттар Умный дом
Умный дом Наглядные формы представления информации. (5 класс)
Наглядные формы представления информации. (5 класс) Социальная сеть Twitter
Социальная сеть Twitter Профессия моего будущего - графический дизайнер
Профессия моего будущего - графический дизайнер 20231106_sistemy_schisleniya
20231106_sistemy_schisleniya Презентация Графический метод решения уравнений в Excel
Презентация Графический метод решения уравнений в Excel ذخیره و بازیابی اطلاعات(3)
ذخیره و بازیابی اطلاعات(3) Хмарні обчислення
Хмарні обчислення Учебный центр. Общее о справочнике. Сервис 2ГИС
Учебный центр. Общее о справочнике. Сервис 2ГИС Анализ проблем информационной безопасности в компьютерной сети организации, подключённой к сети интернет
Анализ проблем информационной безопасности в компьютерной сети организации, подключённой к сети интернет Технические средства компьютерной графики
Технические средства компьютерной графики Подпрограммы – параметры других подпрограмм (манипуляторы функций MATLAB)
Подпрограммы – параметры других подпрограмм (манипуляторы функций MATLAB) Текстовые редакторы и текстовые процессоры
Текстовые редакторы и текстовые процессоры Коммандная строка UNIX
Коммандная строка UNIX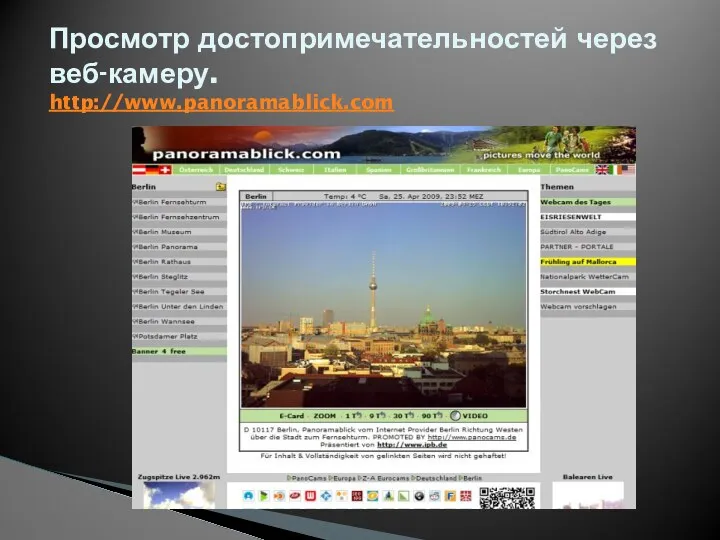 Просмотр достопримечательностей через веб-камеру
Просмотр достопримечательностей через веб-камеру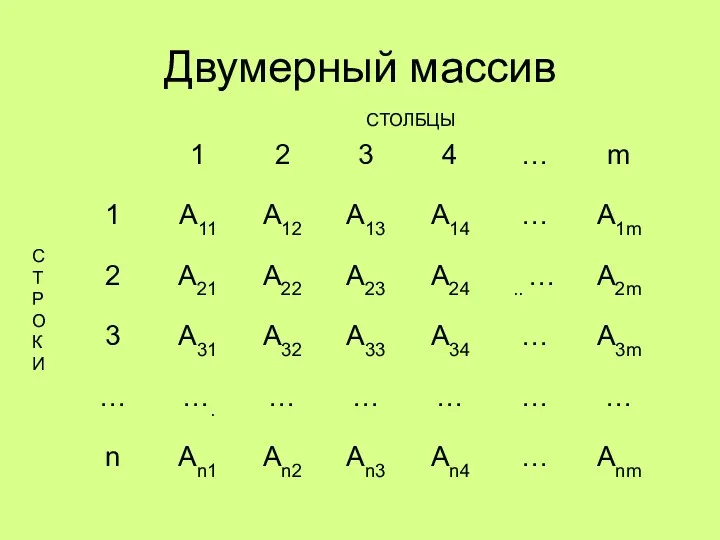 Тема: Структурированные типы данных. Двумерные массивы
Тема: Структурированные типы данных. Двумерные массивы Алгоритмы и структуры данных
Алгоритмы и структуры данных