Содержание
- 2. Понятие M-файла Как повторно ввести серию команд ? Два способа: 1. Использовать окно Command History 2.
- 3. M-файл (сценарий) Содержит серию команд, которые выполняются в режиме интерпретации построчно. Если в команде имеется ошибка,
- 4. Синтаксис определения и вызова М-функций Текст М- функции должен начинаться с заголовка, после которого следует тело
- 5. Тело функции состоит из инструкций на m-языке, с помощью которых вычисляются возвращаемые значения function ret1=myFunc(x1,x2) %
- 6. Особенности графики системы MATLAB Для визуализации вычислений используются графические объекты, создаваемые на принципах дескрипторной (описательной) графики
- 7. Основы графической визуализации вычислений sin(x)
- 8. Построение графика функций одной переменной Пусть интервал изменения аргумента х от 0 до 10 с шагом
- 9. Построение в одном окне графиков нескольких функций Можно воспользоваться функцией вида plot(a1,f1,a2,f2,a3,f3,...) где al, а2, аЗ,…
- 10. plot(x,sin(x),x,cos(x))
- 11. Разбиение графического окна subplot( m,n,k ) – позволяет разбить область вывода графической информации на несколько подобластей,
- 12. Разбиение графического окна
- 13. Характеристики линии В общем случае функция построения графика: plot(x,y,S) где строковая константа S задаёт тип линии
- 14. plot(x,y1,'-m', x,y2,'-.+r‘, х,у3,'--ok')
- 15. График дискретных отсчётов функции Можно строить график функции у(х) по дискретным отсчётам. Этот вид графика применяется,
- 16. >> x = 0:0.1:4; y = sin(x.^2).*exp(-x); stem(x,y,'g','filled')
- 17. Графики в полярной системе координат В полярной системе координат любая точка представляется как конец радиус-вектора, исходящего
- 18. phi=0:0.01:2*pi; r=5*cos(2-7*phi); polar(phi,r)
- 19. Круговые диаграммы Круговая диаграмма (функция pie(x)) показывает, какой процент от суммы всех элементов составляет конкретный элемент.
- 20. Столбцовые диаграммы Если Y – матрица, имеющая m строк и n столбцов, то bar(Y) строит m
- 21. y=[1 2 3; 4 5 6; 7 8 9]; bar(y)
- 22. bar(rand(12,3))
- 23. bar(rand(12,3),'stacked')
- 24. Построение гистограмм hist(Y,M) - строит гистограмму в виде столбцовой диаграммы, характеризующей число попаданий значений элементов вектора
- 25. x=randn(1,10000); hist(x)
- 26. Угловые гистограммы Применяются в индикаторах радиолокационных станций, для отображения «роз ветров» и при построении других специальных
- 27. rose(1:100,12)
- 28. Контурные графики Используются в топографии для представления на плоскости объемного рельефа местности с помощью линий равного
- 29. z=peaks; contour(z,25)
- 30. Трехмерная графика Трехмерные поверхности – это функции двух переменных z(x, у) Построение поверхности состоит из 5-ти
- 31. Функция meshgrid >>x=[1 2 3]; y=[4 5 6]; [X,Y]=meshgrid(x,y) X = Y= 1 2 3 4
- 32. x=-2:0.1:2; y=-4:0.2:4; [X,Y]=meshgrid(x,y); Z=-2*X.*exp(-X.^2-Y.^2); plot3(X,Y,Z)
- 33. [X,Y]=meshgrid(-3:0.15:3); Z=X.^2+Y.^2; plot3(X,Y,Z,'o')
- 34. Та же поверхность, построенная функцией mesh(X,Y,Z)
- 35. meshc(X,Y,Z) строит поверхность с линиями равного уровня, спроектированными на плоскость x,y .
- 36. meshz(X,Y,Z) – поверхность с перпендикулярами, опущенными из граничных точек поверхности на плоскость.
- 37. С помощью surf(X,Y,Z) можно построить каркасную поверхность, каждая клетка которой закрашивается определенным цветом
- 38. Оформление графиков title('string ') — установка титульной надписи, заданной строковой константой 'string' Функции установки названий осей
- 39. Вывод легенды legend(‘stringl’,’string2’, ...,Pos) — помещает легенду в место, определённое параметром Pos: Pos = 0 —
- 40. Вывод координатной сетки grid on — добавляет сетку к текущему графику; grid off — отключает сетку;
- 41. Дополнительные параметры форматирования графиков (…,'LineWidth',5) – ширина линии 5 (…,’FontSize’,14) – размер шрифта 14 (…,’MarkerSize’,8) –
- 42. Интерактивное редактирование графиков В меню окна построенного графика опции Edit, Insert и Tools позволяют легко управлять
- 43. Изменение масштаба графика Инструмент Лупа + увеличивает вдвое – уменьшает вдвое Перемещая мышь при нажатой левой
- 45. Скачать презентацию



















![y=[1 2 3; 4 5 6; 7 8 9]; bar(y)](/_ipx/f_webp&q_80&fit_contain&s_1440x1080/imagesDir/jpg/149776/slide-20.jpg)









![Функция meshgrid >>x=[1 2 3]; y=[4 5 6]; [X,Y]=meshgrid(x,y) X](/_ipx/f_webp&q_80&fit_contain&s_1440x1080/imagesDir/jpg/149776/slide-30.jpg)
![x=-2:0.1:2; y=-4:0.2:4; [X,Y]=meshgrid(x,y); Z=-2*X.*exp(-X.^2-Y.^2); plot3(X,Y,Z)](/_ipx/f_webp&q_80&fit_contain&s_1440x1080/imagesDir/jpg/149776/slide-31.jpg)
![[X,Y]=meshgrid(-3:0.15:3); Z=X.^2+Y.^2; plot3(X,Y,Z,'o')](/_ipx/f_webp&q_80&fit_contain&s_1440x1080/imagesDir/jpg/149776/slide-32.jpg)










 Свойства объектов
Свойства объектов HTML. Атрибуты и формы
HTML. Атрибуты и формы 1С:Предприятие 8
1С:Предприятие 8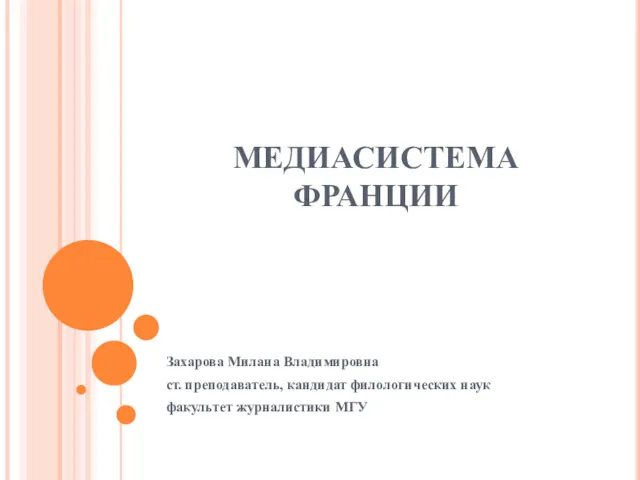 Медиасистема Франции
Медиасистема Франции Наследование. Возможности наследования
Наследование. Возможности наследования MySql. Система управления реляционными базами данных
MySql. Система управления реляционными базами данных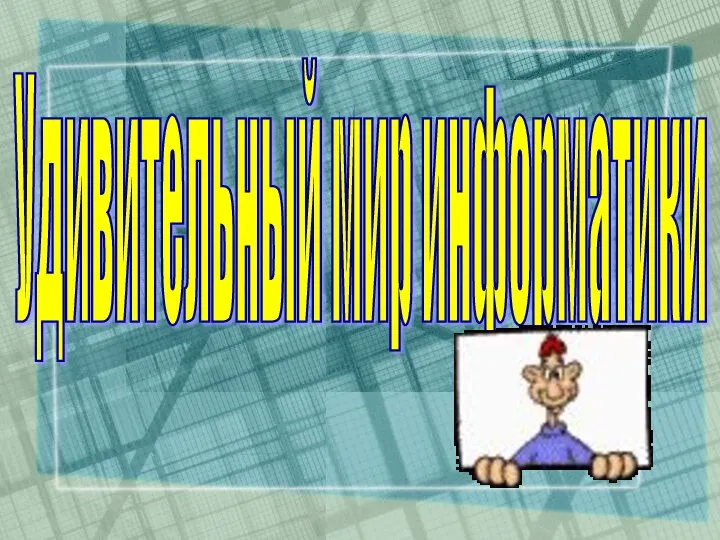 Игра Удивительный мир информатики
Игра Удивительный мир информатики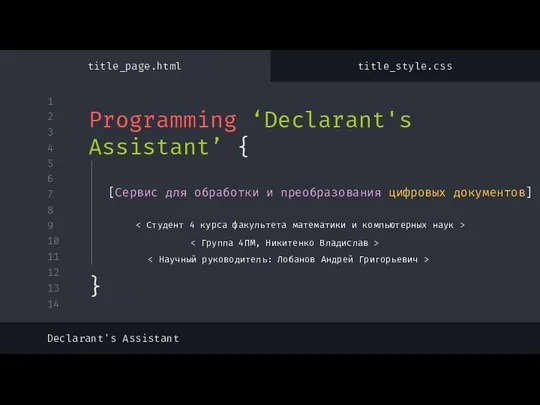 Programming Declarant's Assistant
Programming Declarant's Assistant Функции в Microsoft Excel
Функции в Microsoft Excel Компьютерная графика и Web-дизайн
Компьютерная графика и Web-дизайн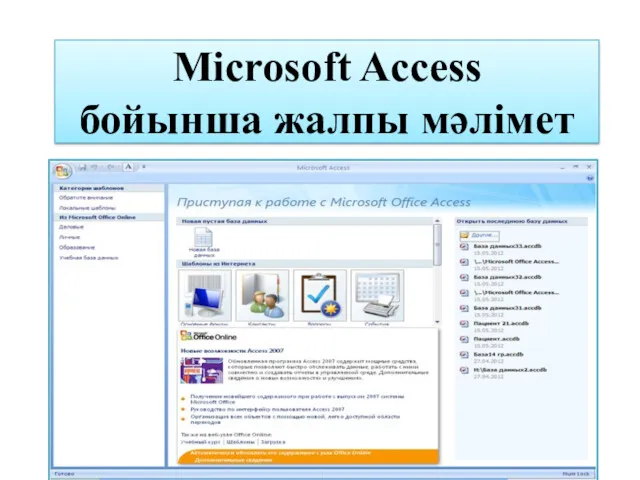 Microsoft Access бойынша жалпы мәлімет
Microsoft Access бойынша жалпы мәлімет История создания компьютера
История создания компьютера Кодирование графической информации. Графическая информация
Кодирование графической информации. Графическая информация Алгоритм Бойера - Мура
Алгоритм Бойера - Мура Организация и средства информационных технологий обеспечения управленческой деятельности
Организация и средства информационных технологий обеспечения управленческой деятельности Дискретное представление информации
Дискретное представление информации Компьютер или книга - что лучше
Компьютер или книга - что лучше Медицинская информатика и кибернетика. Доказательная медицина. Класификация МИС
Медицинская информатика и кибернетика. Доказательная медицина. Класификация МИС Дополнительные типы данных в Python. Множества, кортежи, словари
Дополнительные типы данных в Python. Множества, кортежи, словари Теория систем счисления
Теория систем счисления Коммандная строка UNIX
Коммандная строка UNIX Доступ к данным при помощи Entity Framework
Доступ к данным при помощи Entity Framework Обчислювальні машини XIX сторіччя
Обчислювальні машини XIX сторіччя Компьютерная память
Компьютерная память Файл как единица хранения информации на компьютере
Файл как единица хранения информации на компьютере Programming in haskell. Рекурсия и функции высших порядков
Programming in haskell. Рекурсия и функции высших порядков Управление памятью и сборщик мусора в .NET и Rotor 2.0
Управление памятью и сборщик мусора в .NET и Rotor 2.0 Теоретические основы информатики. Представление информации. (Глава 1.3)
Теоретические основы информатики. Представление информации. (Глава 1.3)