Слайд 2

1.Укажите правильный адрес ячейки:
1) А3В
2) С18
3) 12Е
4) В2А4
Слайд 3

2. В электронных таблицах выделена группа ячеек А2:В5. Сколько ячеек входит
в этот диапазон?
1) 6
2) 5
3) 8
4) 1
Слайд 4

3. Укажите неправильную формулу:
1) =С32-F12
2) =А18/С124
3) =К22+Е5
4) А4*В8
Слайд 5

4. При работе с ЭТ в ячейке А1 записана формула =D1-$D2.
Какой вид приобретет формула, после того как её скопируют из ячейки А1 в ячейку В1.
=E1-$E2
=E1-$D2
=E2-$D2
=D1-$E2
Слайд 6

5. В ячейке С2 записана формула =$E$3+D2. Какой вид приобретет формула
после того, как её скопируют из ячейки С2 в ячейку В1?
=$E$3+C1
=$D$3+D2
=$E$3+E3
=$F$4+D2
Слайд 7

Ответы
1.Укажите правильный адрес ячейки:
1) А3В
2) С18
3) 12Е
4) В2А4
Слайд 8

2. В электронных таблицах выделена группа ячеек А2:В5. Сколько ячеек входит
в этот диапазон?
1) 6
2) 5
3) 8
4) 1
Слайд 9

3. Укажите неправильную формулу:
1) =С32-F12
2) =А18/С124
3) =К22+Е5
4) А4*В8
Слайд 10

4. При работе с ЭТ в ячейке А1 записана формула =D1-$D2.
Какой вид приобретет формула, после того как её скопируют из ячейки А1 в ячейку В1.
=E1-$E2
=E1-$D2
=E2-$D2
=D1-$E2
Слайд 11

5. В ячейке С2 записана формула =$E$3+D2. Какой вид приобретет формула
после того, как её скопируют из ячейки С2 в ячейку В1?
=$E$3+C1
=$D$3+D2
=$E$3+E3
=$F$4+D2
Слайд 12

Слайд 13

Сегодня мы продолжаем изучение темы – табличный процессор Excel и
познакомимся с еще одной возможностью Excel – анализом данных в табличной форме.
Вы узнаете виды диаграмм, научитесь их строить.
С диаграммами вы можете встретиться на страницах учебников, газет и журналов, часто диаграммы показывают по телевизору, например, в игре «Кто хочет стать миллионером?»
Слайд 14

Слайд 15

Слайд 16

Для этого существует специальный графический режим работы табличного процессора.
В
графическом режиме можно строить диаграммы различных типов, что придаёт наглядность числовым зависимостям.
В частности диаграммы используются для наглядного представления данных, полученных в результате статистического исследования.
Слайд 17

Диаграмма – это средство наглядного графического изображения информации, предназначенного для сравнения
нескольких величин или нескольких значений одной величины, слежения за изменением их значений.
Слайд 18

ТИПЫ ДИАГРАММ
Круговая диаграмма служит для сравнения нескольких величин в одной
точке.
Особенно полезна, если величины в сумме составляют нечто целое (100%).
Слайд 19

Круговая диаграмма не всегда обеспечивает наглядность представления информации.
Во-первых, на одном
круге может оказаться слишком много секторов, во-вторых, сектора могут быть примерно одного размера.
Вместе эти две причины могут сделать круговую диаграмму малополезной.
Значит, нужен другой инструмент, диаграмма другого типа.
Это - столбчатые диаграммы.
Слайд 20

Столбчатая диаграмма служит для сравнения нескольких величин в нескольких точках.
Столбчатые
диаграммы состоят из столбиков.
Высота столбиков определяется значениями сравниваемых величин.
Каждый столбик привязан к некоторой опорной точке.
В нашем случае опорная точка будет соответствовать определённой деятельности.
Слайд 21

Слайд 22

Теперь рассмотрим более сложную задачу, для решения которой круговую диаграмму в
принципе использовать нельзя.
Это задача, в которой требуется несколько раз сравнить несколько величин.
Гистограмма это разновидность столбчатых диаграмм.
В отличие от обычной столбчатой диаграммы, в каждой опорной точке будет стоять не один столбик, а семь – по одному на каждого ученика.
Слайд 23

Слайд 24

Линейная диаграмма служит для того, чтобы проследить за изменением нескольких величин
при переходе от одной точки к другой.
Слайд 25

Ярусная диаграмма позволяет наглядно сравнить суммы нескольких величин в нескольких точках,
и при этом показать вклад каждой величины в общую сумму.
Слайд 26

Пример построения диаграммы.
На основе изучения вопроса о сохранении здоровья человека
врачами был разработан приблизительный режим дня для учащихся в зависимости от возраста.
Для учащихся 8-х классов, была составлена следующая таблица:
Слайд 27

Слайд 28

Алгоритм построения
1. Заполнить таблицу в среде табличного процессора.
Слайд 29

2. Начать работу с выделения диапазонов данных, по которым диаграмма будет
строиться.
Если включить в диапазон ячейки, содержащие заголовки полей, то эти заголовки будут отображаться на диаграмме как пояснительные надписи.
Убедитесь в том, что диапазоны, которые выделены симметричны: если выделены строки 2-7 столбца А, то в других столбцах, должны быть выделены тоже строки 2-7.
Слайд 30

Помните, что для выделения несмежных областей следует удерживать клавишу Ctrl.
Выделить
Диапазон, в нашем случае (А2:B7), на панели быстрого доступа найти кнопку Мастер диаграмм или Вставка —> Диаграмма.
Мастер диаграмм – это серия диалоговых окон, позволяющих создать новую диаграмму или редактировать уже существующую.
Слайд 31

Типы диаграмм расположены на двух вкладках – СТАНДАРТНЫЕ и НЕСТАНДАРТНЫЕ.
После выбора типа и подтипа, можно нажать на кнопку ПРЕДВАРИТЕЛЬНЫЙ ПРОСМОТР и убедиться, что эта диаграмма будет выглядеть красиво.
Иначе – выбрать другой тип. Нажать кнопку ДАЛЕЕ.
В нашем случае выбираем ?Гистограмма
Слайд 32

Слайд 33

На втором шаге Мастера диаграмм проверьте, правильно ли выделен диапазон ячеек
и выберете представление ряда данных по строкам и столбцам.
Затем щелкните на кнопке Далее.
Слайд 34

Слайд 35

На третьем шаге используйте вкладки для установки различных параметров диаграммы.
На
вкладке Заголовки задайте заголовок диаграммы Распределение режимных моментов в часах в течение суток.
Установите, если необходимо, другие параметры.
Слайд 36

Слайд 37

Легенда – область, в которой расшифровываются цвета и узоры, соответствующие определенным
данным в диаграмме.
Для того, чтобы в легенде были осмысленные обозначения, необходимо выделять числовые данные вместе с заголовками строк и столбцов в таблице.
ПОДПИСИ ДАННЫХ – числовые, процентные или текстовые подписи возле каждого элемента диаграммы.
Вкладки ОСИ и ЛИНИИ СЕТКИ не появляются для круговых и кольцевых диаграмм.
После установки параметров диаграммы, нажимаем кнопку ДАЛЕЕ.
Слайд 38

На четвертом шаге введите название нового рабочего листа для диаграммы
или оставьте заданную по умолчанию установку для размещения диаграммы в качестве объекта на текущем рабочем листе.
Щелкните по кнопке Готово.
Слайд 39

Диаграмма построена.
Аналогично строятся другие типы диаграмм.
Диаграмма построена.
Аналогично строятся другие типы диаграмм.
Слайд 40

Если диаграмма «наложилась» на таблицу.
Щёлкните на ее области: по
углам и сторонам области появятся Маркеры выделения.
Пока диаграмма выделена, ее можно перемещать.
Нажмите кнопку мыши и, удерживая ее, перетащите диаграмму в новое положение.
Каждый маркер диаграммы изменяет ее размер в своем направлении (по ширине и длине).
Для пропорционального масштабирования используйте угловые маркеры.
Слайд 41

Слайд 42

Созданную диаграмму можно рассматривать как формулу.
Если внести изменения в данные
(в таблице), использованные при ее создании, то диаграмма изменится.
Готовая диаграмма состоит из ряда элементов, которые можно выбирать и изменять.
Выбранный элемент (щелчок левой кнопкой мыши) помечается маркерами.
Слайд 43

Двойной щелчок на объекте открывает диалоговое окно форматирования.
Например, двойной щелчок
на любом столбце гистограммы открывает диалоговое окно Формат области диаграммы.
В этом диалоговом окне расположены несколько вкладок.
Каждая из них содержит параметры для форматирования ряда данных.
Слайд 44

Готовую диаграмму можно в любой момент времени изменить и оформить по
своему вкусу.
Для этого служат панель инструментов ДИАГРАММЫ (она появляется автоматически после щелчка в любом месте диаграммы) и команда основного меню ДИАГРАММА.
Она тоже появляется в строке меню после выделения диаграммы.
Слайд 45

Слайд 46

Задание для выполнения на компьютере
Чтобы сохранять и преумножать свое здоровье, надо
понять, что же такое само Здоровье и от чего оно зависит.
Здоровье - это состояние полного физического, психологического и социального благополучия на фоне высокой адаптивности организма.
По данным Всемирной Организации Здравоохранения (ВОЗ) наше здоровье зависит на 20% от наследственных факторов, на 10% от медицины, на 20% от экологии и на 50% от образа жизни.
Таким образом, мы видим, что здоровье зависит на 50% от образа жизни самого человека.
Слайд 47

Здоровье человека зависит от следующих факторов:
50% - образ жизни;
20%
- наследственность;
20% - экологическая обстановка;
10% - здравоохранение.
Слайд 48

Ведя здоровый образ жизни и снижая влияние неблагоприятных факторов, мы можем
не только оставаться здоровыми до глубокой старости, но и восстановить уже частично утраченное здоровье.
Российской Медицинской Ассоциацией разработана модель, определяющая факторы здорового образа жизни, каждый из которых представляет собой ряд правил (мероприятий), соблюдая которые человек укрепляет свое Здоровье.
Слайд 49

1. Рациональное питание:
- правильный баланс в рационе питания растительной и животной
пищи, необходимость пищевых волокон;
- регулярность и своевременность питания;
- умеренность в питании.
Слайд 50

2. Повышение защитных сил своего организма:
- Закаливание: солнечные ванны, водные процедуры,
-
подвижные, спортивные игры; спортивные секции, аэробика;
- активный отдых, прогулки на природе и ближний туризм;
- утренняя гигиеническая гимнастика;
- дыхательная гимнастика.
Слайд 51

3. Благоприятный эмоциональный климат:
- разумные жизненные и повседневные цели;
- любовь
к людям и к себе;
- видеть свое место в жизни;
- жизнь в гармонии с природой;
- рациональная организация рабочего и свободного времени, полноценный отдых;
Слайд 52

4. Отказ от вредных привычек:
- алкоголизм;
- наркомания, токсикомания;
- курение;
- азартные и
компьютерные игры.
Слайд 53

5. Организация быта:
- положительный микроклимат в семье;
- экология жилища;
- культурный досуг.
Слайд 54

Оцените факторы вашего здорового образа жизни по десятибалльной шкале и постройте
гистограмму:
Слайд 55

Слайд 56

Слайд 57

Проверка и оценивание работы.
За верно построенную таблицу – 2 балла;
За
оформление таблицы – 1 балл;
За применение алгоритма построения диаграммы - 1 балл;
За оформление диаграммы – 1 балл;
За каждое невыполненное действие (-1) балл.
Слайд 58

Домашнее задание
Задача «Мой распорядок дня»
1.Постройте таблицу в Excel.
Создайте следующие поля:
Время,
затраченное на
занятия в школе,
выполнение домашнего задания,
занятия в секциях или кружках,
прогулку,
чтение,
домашние дела,
интернет,
просмотр телевизора,
еду,
сон.

























































 Безопасность в интернете
Безопасность в интернете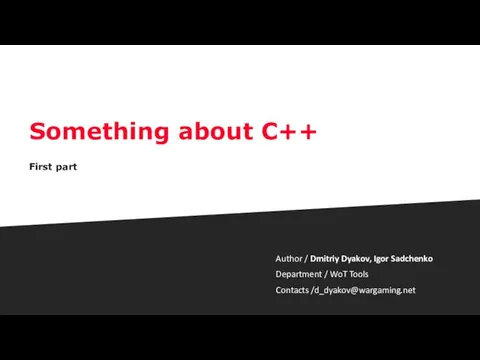 Something about С++
Something about С++ Алгоритмические языки и программирование
Алгоритмические языки и программирование Безопасность детей в сети интернет при покупке товара с сайта интернет-магазина
Безопасность детей в сети интернет при покупке товара с сайта интернет-магазина Прикладная разработка на C++. Интерфейс CGI
Прикладная разработка на C++. Интерфейс CGI Основні концепції реляційної бази даних
Основні концепції реляційної бази даних Safari – браузер
Safari – браузер Презентация. Инструктаж по правилам дорожного движения
Презентация. Инструктаж по правилам дорожного движения Компьютерные сети
Компьютерные сети Элементы алгебры логики. Математические основы информатики
Элементы алгебры логики. Математические основы информатики Есептеуіш техниканың даму тарихы
Есептеуіш техниканың даму тарихы Система управления базами данных Microsoft Access и хранение служебной информации МЧС. Архитектура СУБД Access. (Тема 1.1)
Система управления базами данных Microsoft Access и хранение служебной информации МЧС. Архитектура СУБД Access. (Тема 1.1) Графічний редактор. Збереження зображень (урок 17, 5 клас)
Графічний редактор. Збереження зображень (урок 17, 5 клас)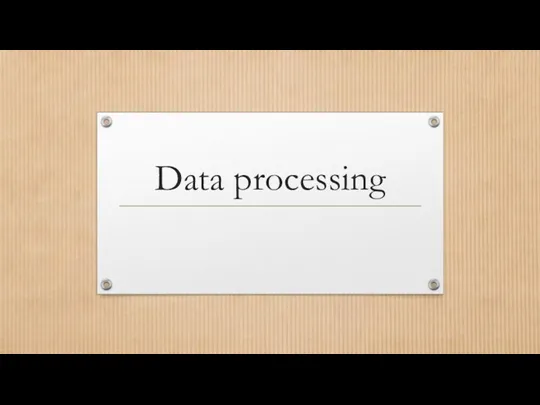 Data processing
Data processing Средства антивирусной защиты
Средства антивирусной защиты ЕАС ОПС. Задачи системы и роль ключевых пользователей
ЕАС ОПС. Задачи системы и роль ключевых пользователей Циклы. Основные понятия
Циклы. Основные понятия Потоки и файлы
Потоки и файлы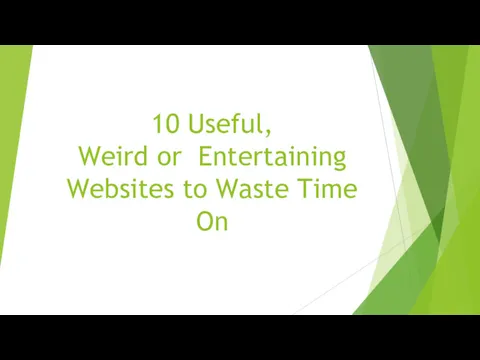 10 Useful, Weird or Entertaining Websites to Waste Time On
10 Useful, Weird or Entertaining Websites to Waste Time On Технология 100-VG AnyLAN
Технология 100-VG AnyLAN Компьютерная безопасность медицинских данных
Компьютерная безопасность медицинских данных Функціональна структура типової інформаційної системи для потреб оцінювання
Функціональна структура типової інформаційної системи для потреб оцінювання ВКР: Разработка цифровой экосистемы предприятия на основе концепции управления бизнес-процессами
ВКР: Разработка цифровой экосистемы предприятия на основе концепции управления бизнес-процессами Понятие информации. Изменение информации
Понятие информации. Изменение информации Мастер-класс. Создание онлайн курсов с помощью STEPIK.ORG
Мастер-класс. Создание онлайн курсов с помощью STEPIK.ORG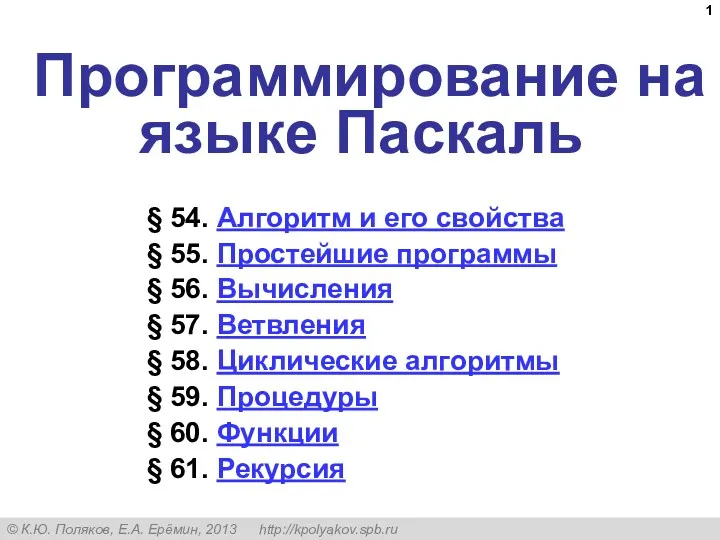 Программирование на языке Паскаль
Программирование на языке Паскаль Обработка информации. 5 класс
Обработка информации. 5 класс Партицирование данных. Урок 4
Партицирование данных. Урок 4