Содержание
- 2. Task: Installing and Configuring Windows Server: Set up a virtualized environment using Hyper-V or VirtualBox Install
- 3. Technical requirements for Windows Server 2022 Technical requirements To complete the hands-on lab for this assignment
- 4. Download Windows Server 2022 Go to Microsoft official web-site: https://www.microsoft.com/en-us/evalcenter/evaluate-windows-server-2022 Register yourself to access Download portla
- 5. Download Windows Server 2022 Go to Microsoft official web-site: https://www.microsoft.com/en-us/evalcenter/evaluate-windows-server-2022 And click “Download the ISO” and
- 6. Set up a virtualized environment using Hyper-V The Hyper-V role in Windows Server lets you create
- 7. Set up a virtualized environment using Hyper-V Step-By-Step guide will show you how to enable Hyper-V
- 8. Set up a virtualized environment using Hyper-V Step-By-Step guide will show you how to enable Hyper-V
- 9. Set up a virtualized environment using Hyper-V Step-By-Step guide will show you how to enable Hyper-V
- 10. Set up a virtualized environment using Hyper-V Interface of Hyper-V Manager In the left pane, you
- 11. Create a virtual machine using Hyper-V Hyper-V Manager Open Hyper-V Manager. From the Action pane, click
- 12. Create a virtual machine using Hyper-V Hyper-V Manager 2 From the Action pane, click New, and
- 13. Create a virtual machine using Hyper-V 4 Make the appropriate choices for your virtual machine on
- 14. Create a virtual machine using Hyper-V 4 Make the appropriate choices for your virtual machine on
- 15. Create a virtual machine using Hyper-V 4 Make the appropriate choices for your virtual machine on
- 16. Create a virtual machine using Hyper-V 5 After verifying your choices in the Summary page, click
- 17. Install Windows Server on a Hyper-V virtual machine Click Start Select Languages select a language of
- 18. Install Windows Server on a Hyper-V virtual machine 3. Click Install Now button This initiate the
- 19. Install Windows Server on a Hyper-V virtual machine 4. Choose an edition and an installation option:
- 20. Install Windows Server on a Hyper-V virtual machine 5. Accept License terms You need to read
- 21. Install Windows Server on a Hyper-V virtual machine 7. Select a partition to install Windows Server
- 22. Install Windows Server on a Hyper-V virtual machine 9. After a successful installation, the system should
- 23. Install Windows Server on a Hyper-V virtual machine 11. The login screen will appear when you
- 24. Install Windows Server on a Hyper-V virtual machine 13. Check installation settings and operating system version
- 25. Set up a virtualized environment using Oracle VirtualBox VirtualBox is open-source and cross-platform virtualization software. The
- 26. Set up a virtualized environment using Oracle VirtualBox Step-By-Step guide will show you how to enable
- 27. Set up a virtualized environment using Oracle VirtualBox Step-By-Step guide will show you how to enable
- 28. Set up a virtualized environment using Oracle VirtualBox Step-By-Step guide will show you how to enable
- 29. Create a virtual machine using VirtualBox VirtualBox Open Hyper-V Manager. From the Action pane, click New,
- 30. Create a virtual machine using VirtualBox 1. Click on New to create a new virtual machine.
- 31. Create a virtual machine using VirtualBox 3. Select your downloaded .iso file 4. Skip Unattended Installation
- 32. Create a virtual machine using VirtualBox 6. Select a new virtual hard disk for the VM
- 33. Create a virtual machine using VirtualBox 8. Virtual machine is created 9. Run VM and start
- 34. Install Windows Server on a VirtualBox virtual machine 1. Click Install Now button This initiate the
- 35. Install Windows Server on a VirtualBox virtual machine 3. Accept License terms You need to read
- 36. Install Windows Server on a VirtualBox virtual machine 5. Select a partition to install Windows Server
- 37. Install Windows Server on a VirtualBox virtual machine 7. After a successful installation, the system should
- 38. Install Windows Server on a VirtualBox virtual machine 9. The login screen will appear when you
- 39. Install Windows Server on a VirtualBox virtual machine 11. Check installation settings and operating system version
- 40. Practice-1 exercise Performing an initial Windows Server configuration This exercises will teach you how to perform
- 41. Performing Windows Server initial configuration using Server Manager This exercise explains the initial configuration of Windows
- 42. Performing Windows Server initial configuration using Server Manager Joining the server to a domain In the
- 43. Performing Windows Server initial configuration using Server Manager Enabling Remote Desktop In the System Properties dialog
- 44. Performing Windows Server initial configuration using Server Manager Setting up the IP address 1. In the
- 45. Performing Windows Server initial configuration using Server Manager Checking for updates In the Properties section, click
- 46. Performing Windows Server initial configuration using Server Manager Turning off IE enhanced security In the Properties
- 47. Performing Windows Server initial configuration using Server Manager Changing the time zone In the Properties section,
- 49. Скачать презентацию
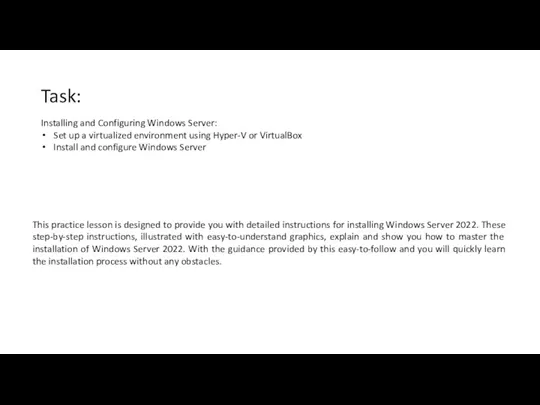
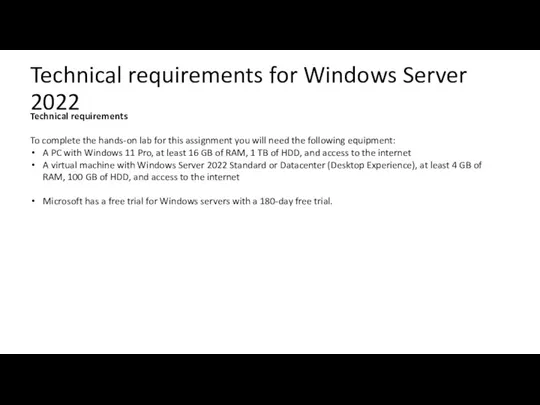
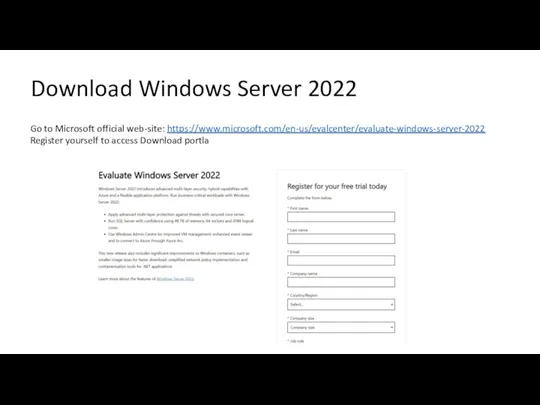
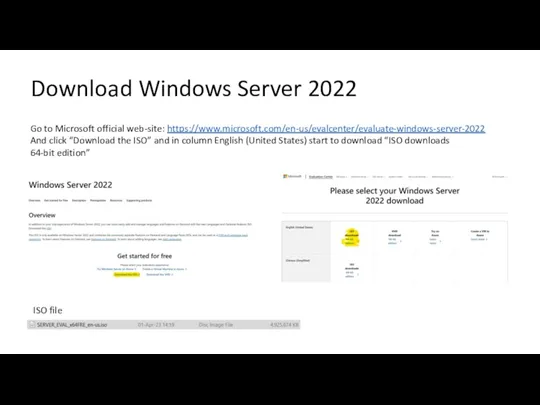
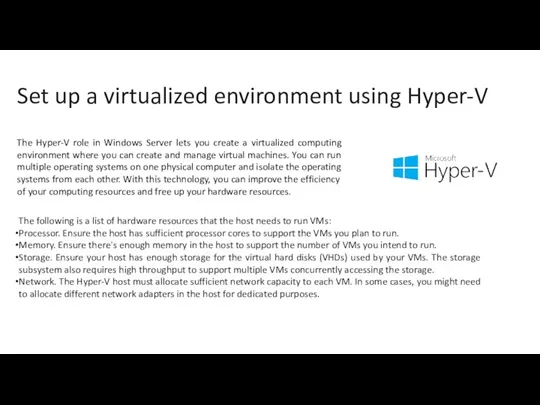
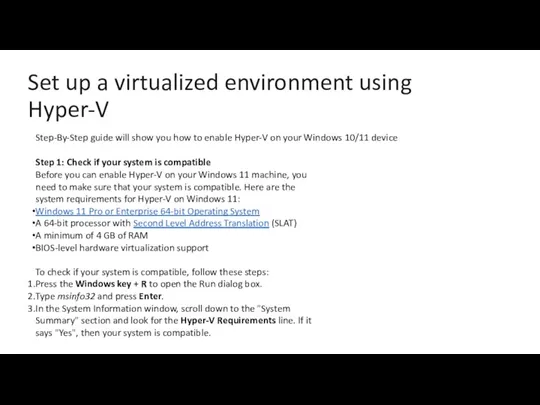
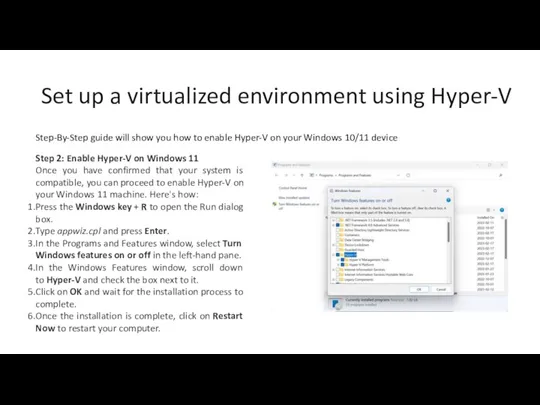
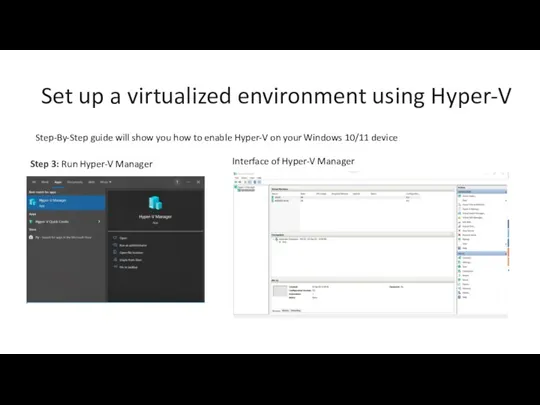
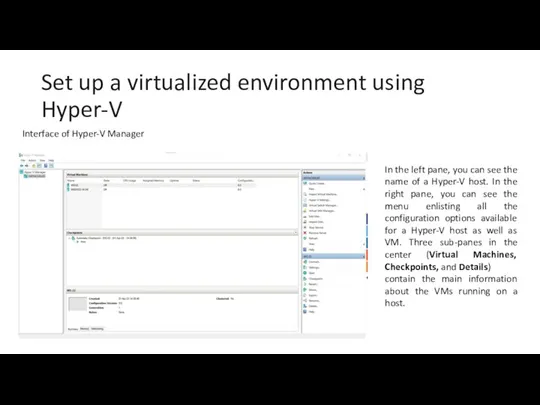
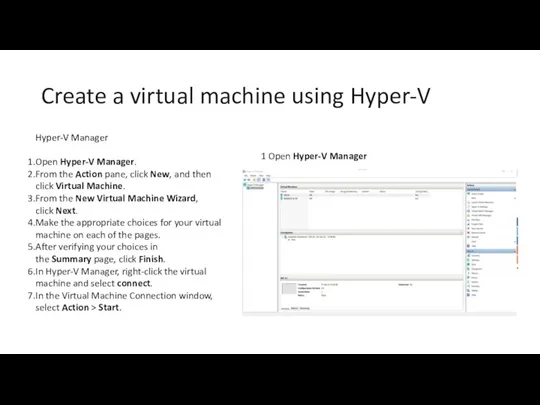
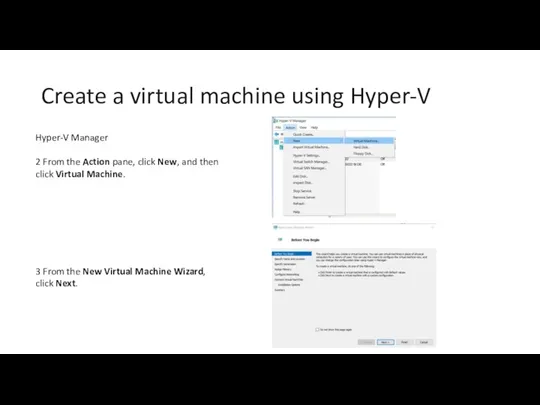
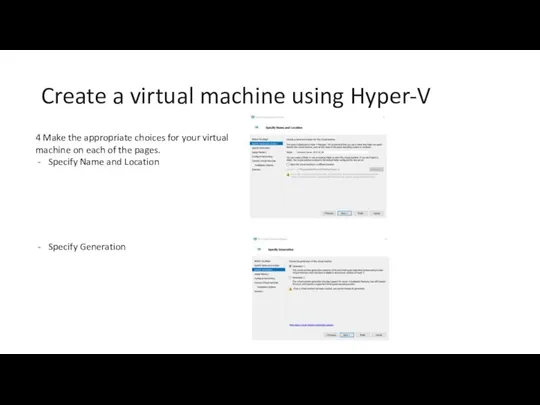
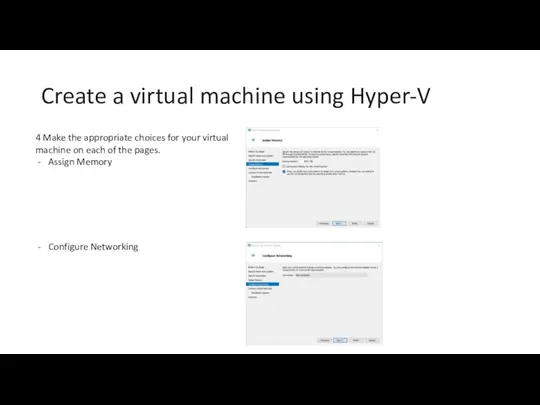
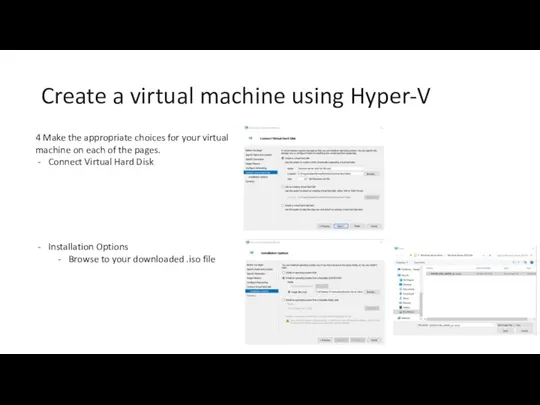
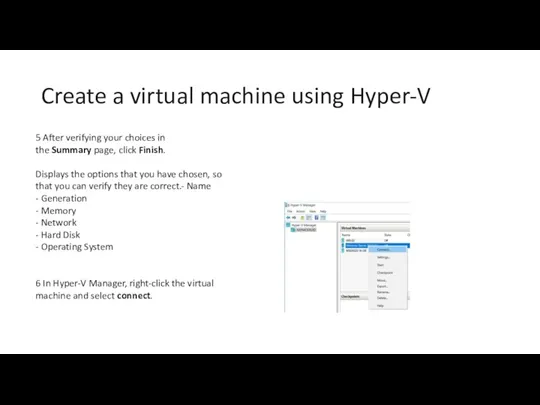
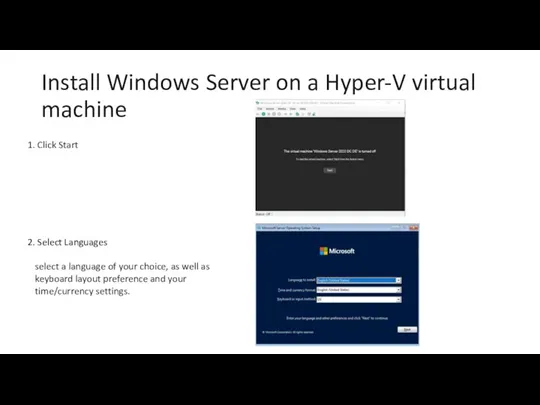
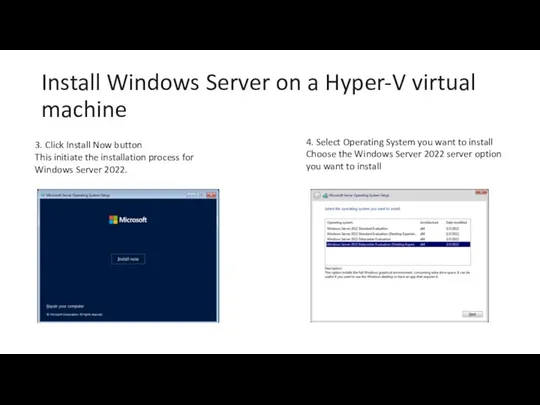
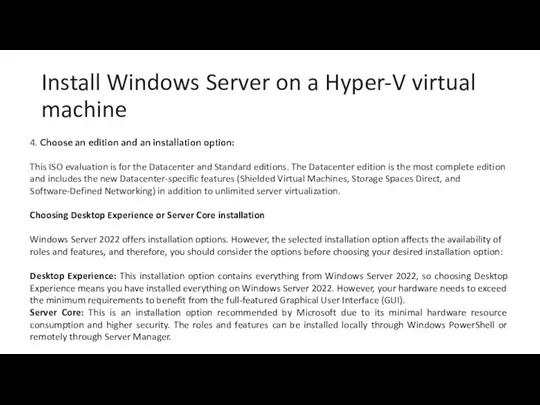
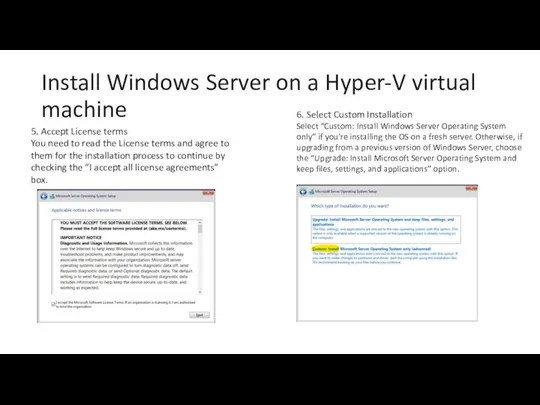
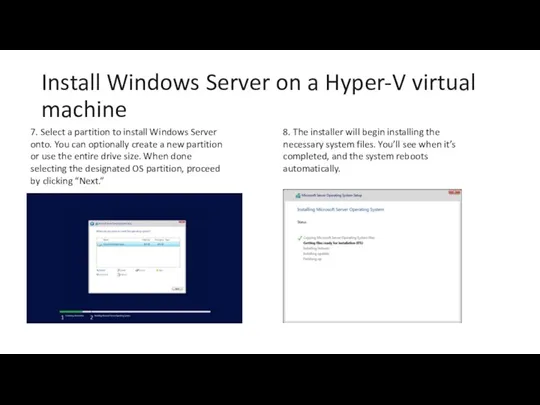
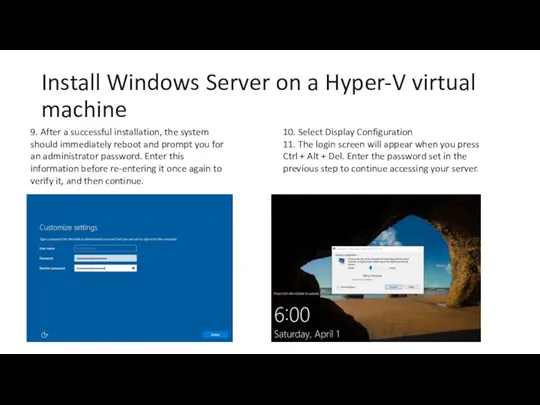
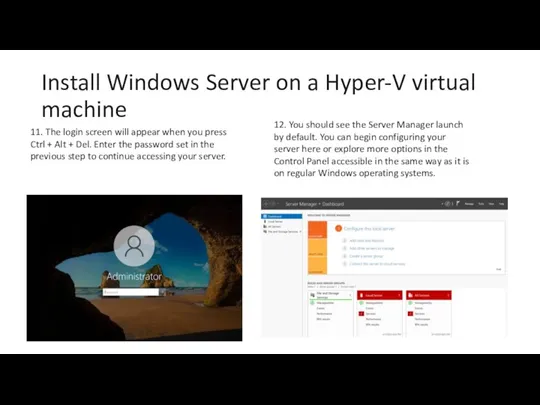
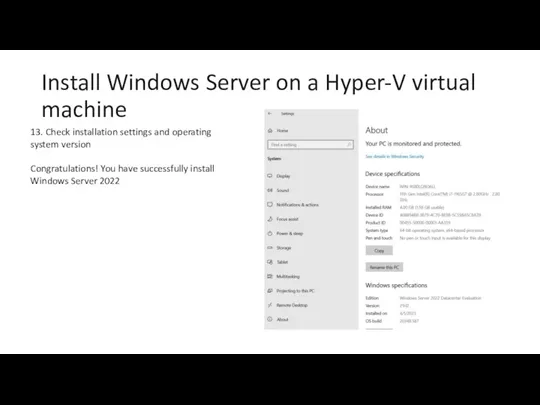
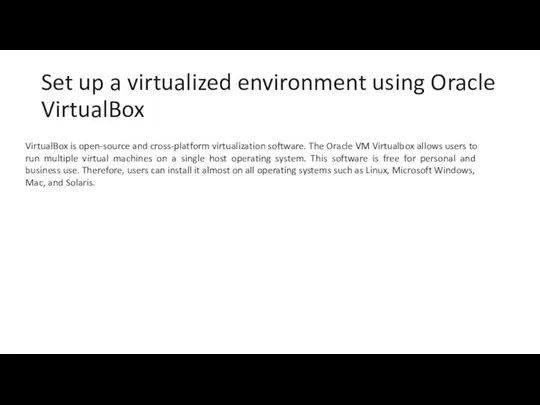
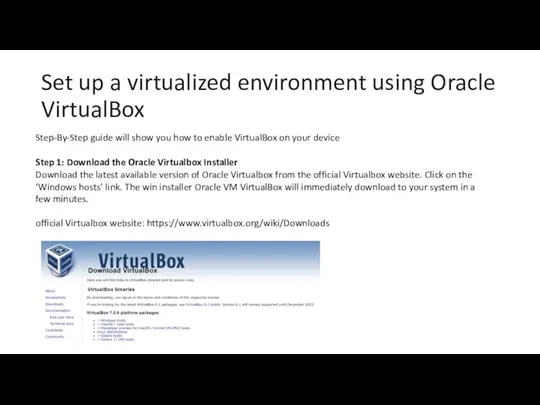
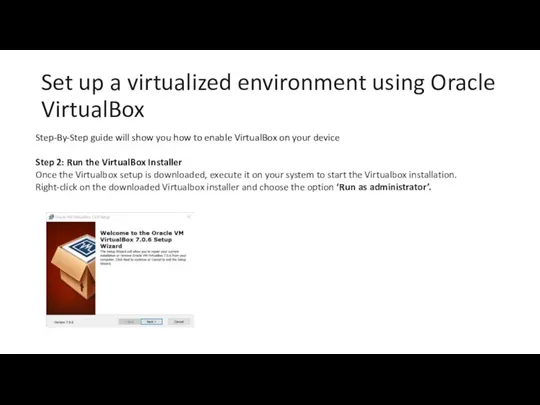
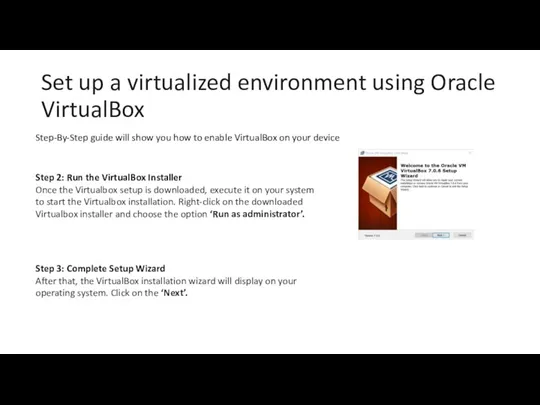
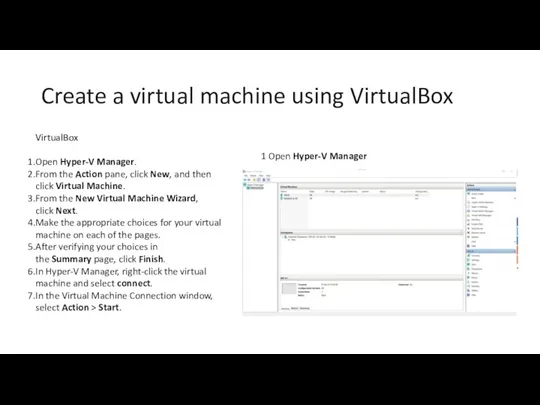
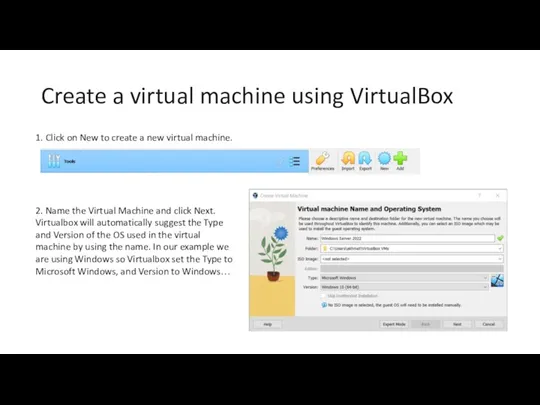
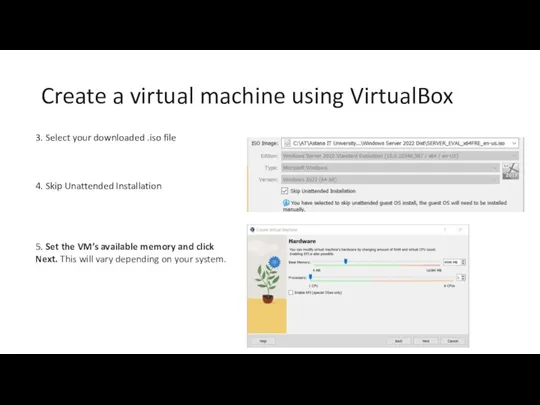
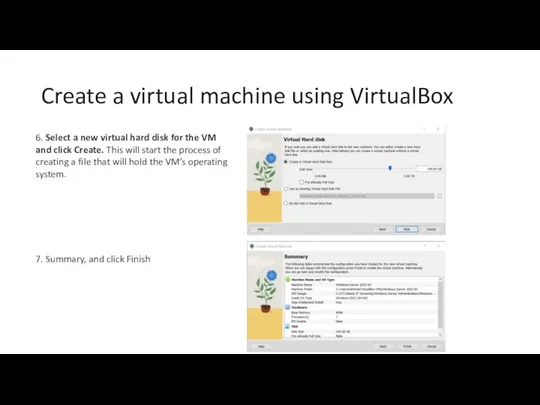
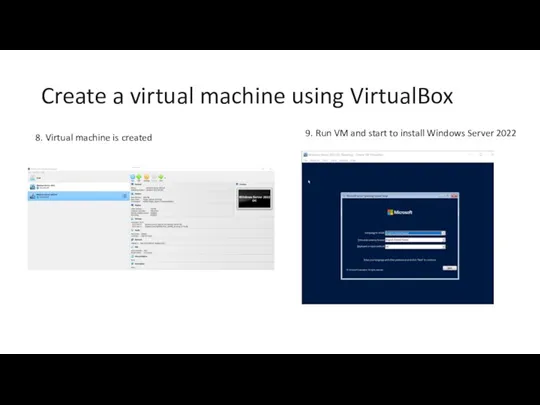
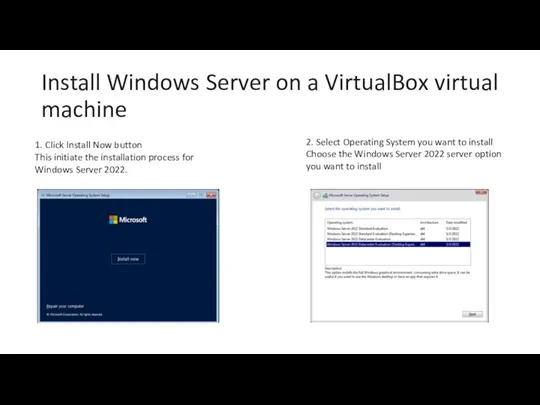
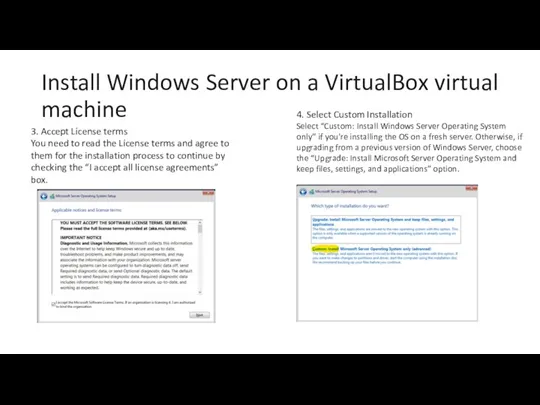
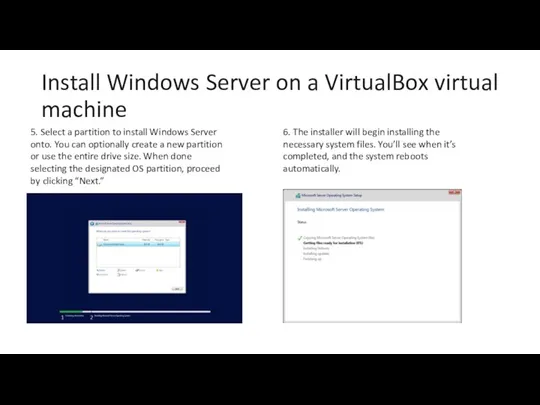
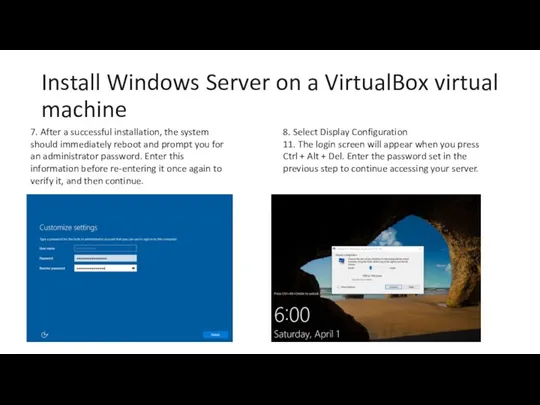
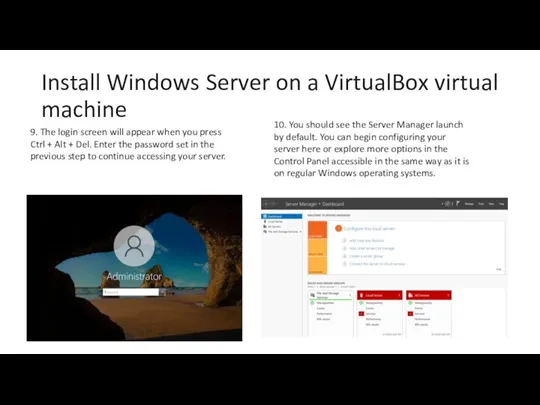
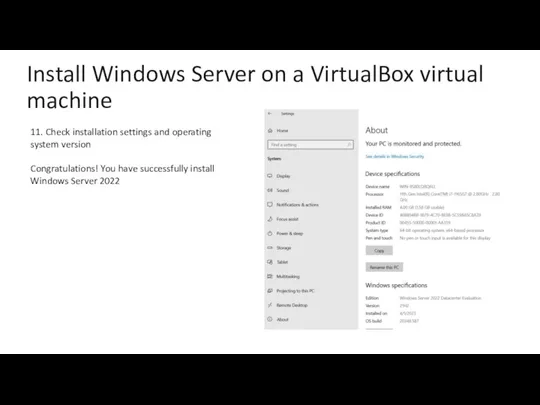
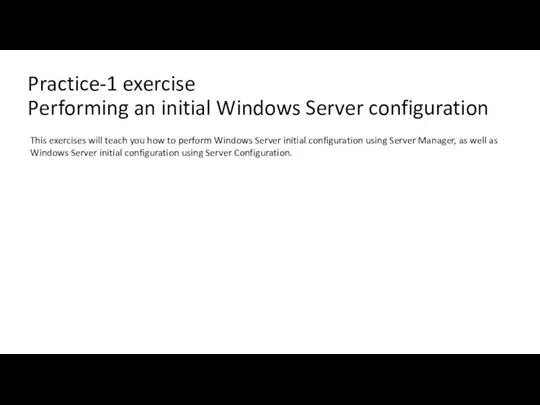
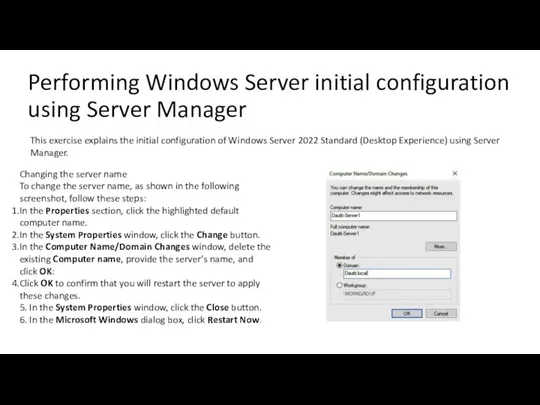
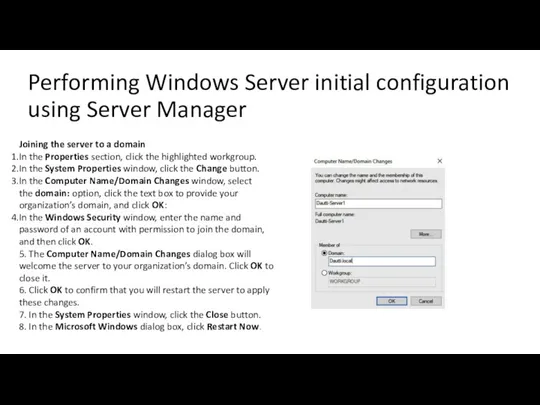
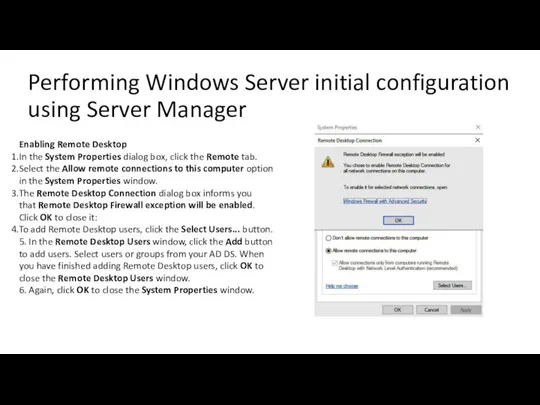
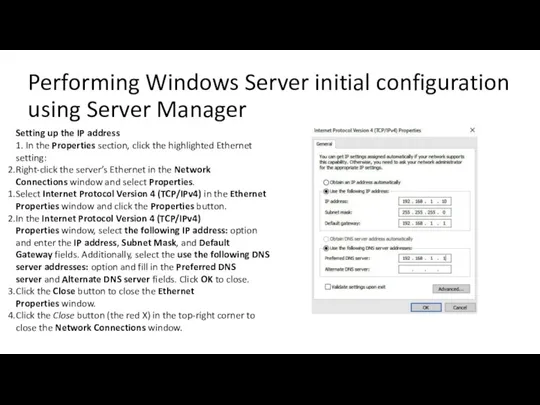
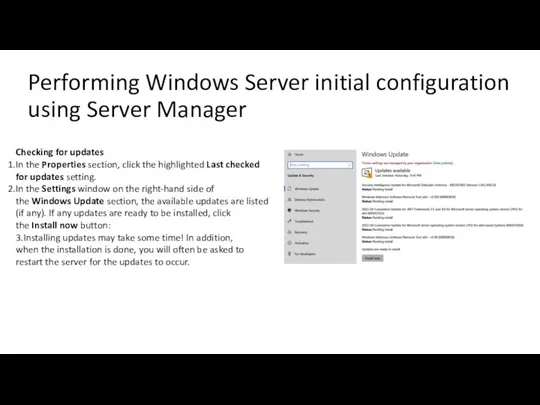
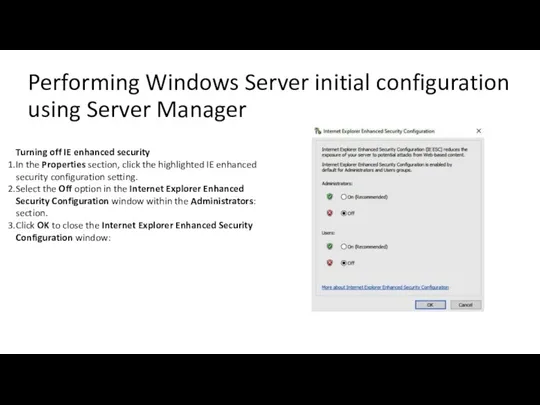
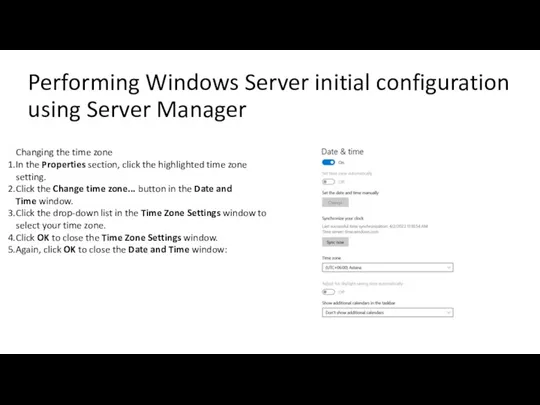
 Инструкция для подачи обращения/заявления для получения муниципальной услуги Зачисление в образовательное учреждение
Инструкция для подачи обращения/заявления для получения муниципальной услуги Зачисление в образовательное учреждение Динамические структуры данных. Указатели
Динамические структуры данных. Указатели Centre Monitoring System PH-BC911 (Operation)
Centre Monitoring System PH-BC911 (Operation) LI-FI световая замена WI-FI
LI-FI световая замена WI-FI CoDeSys - общий обзор
CoDeSys - общий обзор Мастер-класс Получение услуг через Портал государственных и муниципальных услуг
Мастер-класс Получение услуг через Портал государственных и муниципальных услуг Плюсы и минусы информационного общества
Плюсы и минусы информационного общества Алгоритм и его свойства. Понятие алгоритма и исполнителя. Свойства алгоритма
Алгоритм и его свойства. Понятие алгоритма и исполнителя. Свойства алгоритма Огляд введення та виведення в С++
Огляд введення та виведення в С++ Филатов Андрей В-45
Филатов Андрей В-45 Безопасность детей в интернете
Безопасность детей в интернете Логические основы построения компьютера
Логические основы построения компьютера Cистемы электронного документооборота
Cистемы электронного документооборота Ведение базы данных в MS Access. Технологии баз данных. (Лекция 5)
Ведение базы данных в MS Access. Технологии баз данных. (Лекция 5) Компьютер как средство автоматизации информационных процессов.
Компьютер как средство автоматизации информационных процессов. Рабочий стол. Управление мышью
Рабочий стол. Управление мышью Верификация программного обеспечения. Дефекты
Верификация программного обеспечения. Дефекты Понятие юзабилити
Понятие юзабилити Файлы и файловые структуры. Компьютер как универсальное устройство для работы с информацией. Информатика. 7 класс
Файлы и файловые структуры. Компьютер как универсальное устройство для работы с информацией. Информатика. 7 класс Орта мектепте химия пәнінен типтік есептер шығаруда ақпараттық технологияны қолдану әдістері
Орта мектепте химия пәнінен типтік есептер шығаруда ақпараттық технологияны қолдану әдістері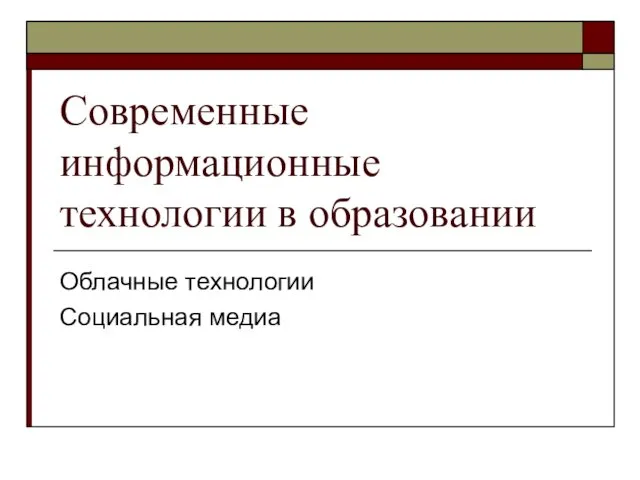 Современные информационные технологии в образовании
Современные информационные технологии в образовании Разработка web-сайта для ООО Лидер
Разработка web-сайта для ООО Лидер Искусственный интеллект, данные и знания. Экспертные системы. Лекция №1
Искусственный интеллект, данные и знания. Экспертные системы. Лекция №1 Информационные модели на графах
Информационные модели на графах Лекция 1. Системы обработки информации в таможенных органах Российской Федерации
Лекция 1. Системы обработки информации в таможенных органах Российской Федерации Кодирование информации
Кодирование информации MVC в Android. Создание простейшего приложения
MVC в Android. Создание простейшего приложения Разновидности объектов и их классификация
Разновидности объектов и их классификация