Содержание
- 2. Компьютерные презентации с использованием мультмедиатехнологии Разработка презентации Использование анимации Интерактивность Компьютерные презентации
- 3. Мультимедиа технология позволяет одновременно использовать различные способы представления информации: числа, текст, графику, анимацию, видео и звук.
- 4. Компьютерные презентации являются одним из типов мультимедийных проектов. Компьютерная презентация представляет собой последовательность слайдов, содержащих мультимедийные
- 5. Любая презентация является системой взаимосвязанных сложных объектов, которые в свою очередь состоят из совокупности более простых:
- 6. Приложение MS Office – PowerPoint является эффективным и универсальным средством для подготовки презентаций, т.к. оно позволяет
- 7. В результате подготовки презентации можно получить: печатный документ, предназначенный для раздачи присутствующим; страницы заметок; электронную презентацию.
- 8. Примеры использования: В процессе обучения презентацию можно использовать как результат исследования. Для подготовки такой презентации используются
- 9. Среда PowerPoint предоставляет следующую группу инструментов для создания презентации:
- 10. Программа PowerPoint имеет несколько режимов отображения программной среды. Для простоты управления ими выделены специальные кнопки. Два
- 11. Программная среда включает: строку заголовка; строку меню; панель инструментов; область задач; полосу прокрутки; область просмотра слайда;
- 12. Горячие клавиши: Ctrl + N Создание новой презентации; Ctrl + М Добавление слайда; Ctrl + D
- 13. Параметры слайда: цвет фона (одиночная, градиентная заливка, заготовка, текстура, узор, рисунок); оформление (готовые шаблоны оформления); звуковое
- 14. Цветовая схема представлена набором из восьми гармонично подобранных цветов, применяемых к слайдам, страницам заметок или раздаточным
- 15. Варианты создания презентаций: ручной ввод необходимых элементов презентации с использованием минимальных элементов оформления (команда Файл/Создать); с
- 16. Кроме слайда презентация включает заметки и выдачи. Заметки - это отдельная страница (часть рабочего поля), на
- 17. Возможности контекстного меню в режиме демонстрации: • Вперед - происходит переход к следующему объекту на слайде;
- 18. Этапы создания презентации: Постановка проблемы. Определить из каких объектов будет состоять проект: фон, текст, рисунок. 1
- 19. 3 этап. Вставка рисунков. Выбрать пункт Вставка. Выбрать пункт Рисунок. Выбрать Картинки или Из файла. Выбрать
- 20. 5 этап. Настройка анимации рисунков. При помощи левой клавиши мыши выделить Картинку. На панели Эффекты анимации
- 21. Использование анимации в презентации
- 22. Анимация в процессе смены слайдов [Показ слайдов - Смена слайдов] Эффект: жалюзи, растворение, шашки , наплыв
- 23. Интерактивная презентация
- 24. Переходы между слайдами Существует два способа создания переходов: Создание гиперссылок (через контекстное меню) Размещение на слайдах
- 26. Скачать презентацию
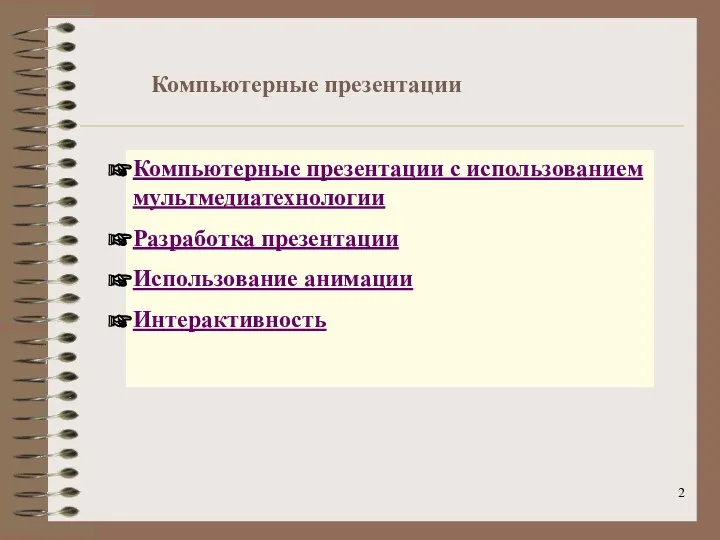


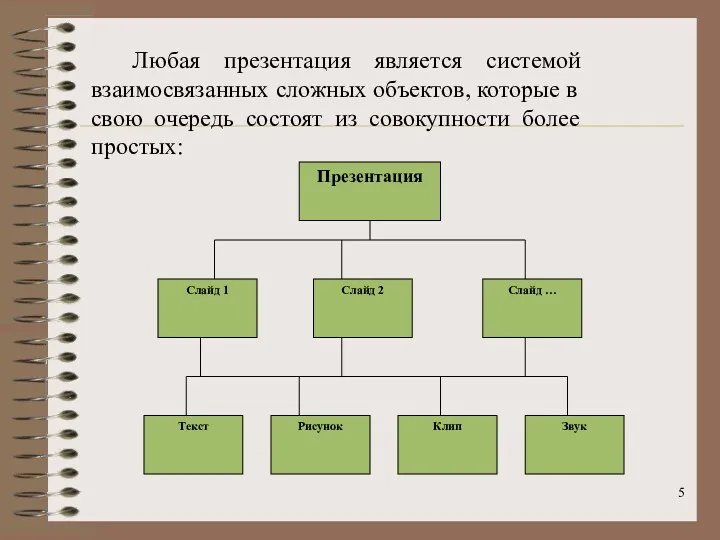

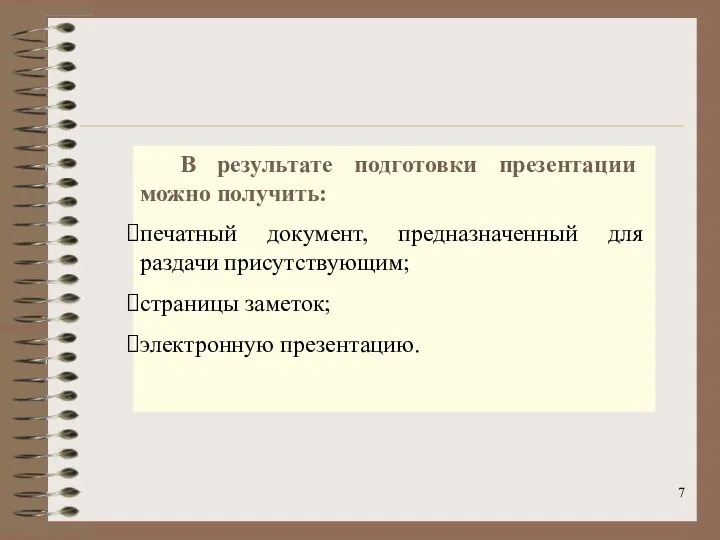


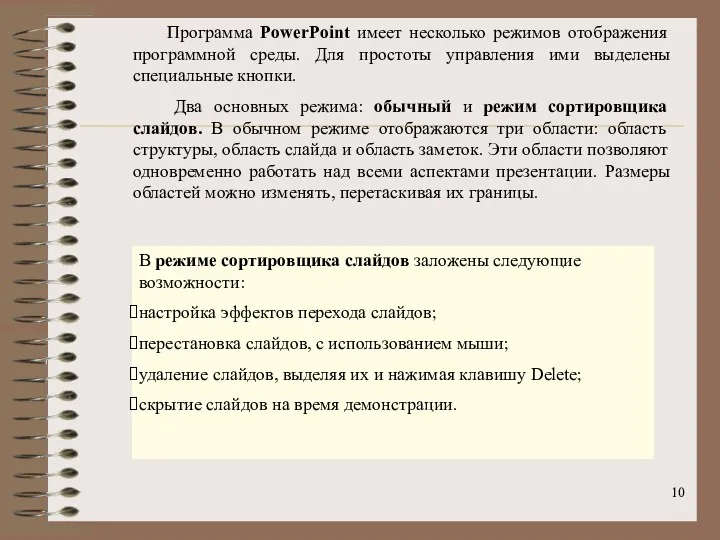
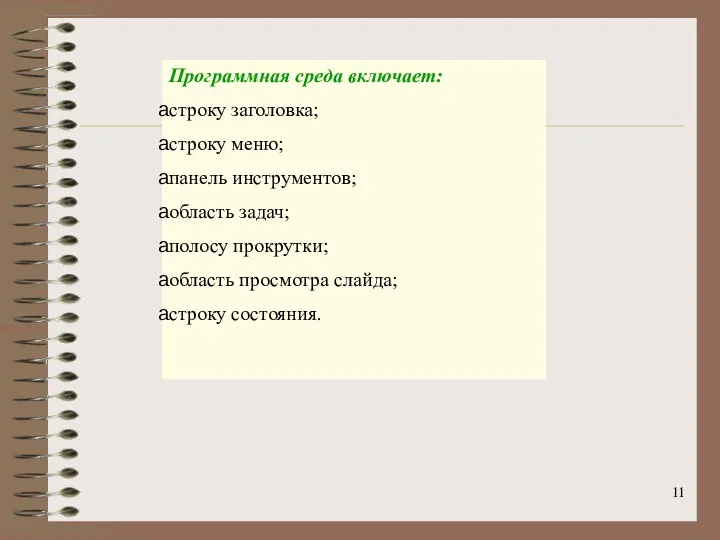
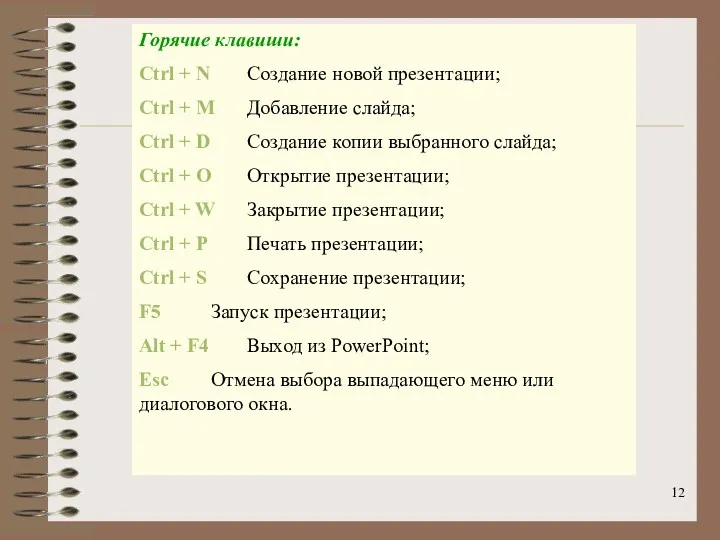









![Анимация в процессе смены слайдов [Показ слайдов - Смена слайдов]](/_ipx/f_webp&q_80&fit_contain&s_1440x1080/imagesDir/jpg/205233/slide-21.jpg)

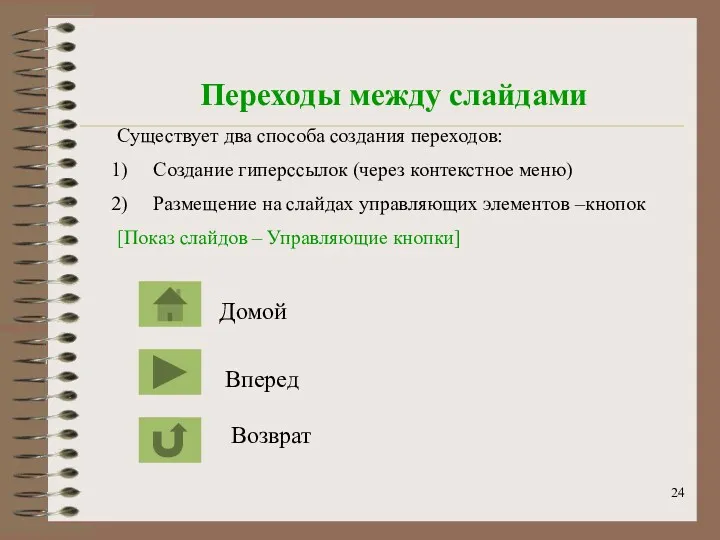
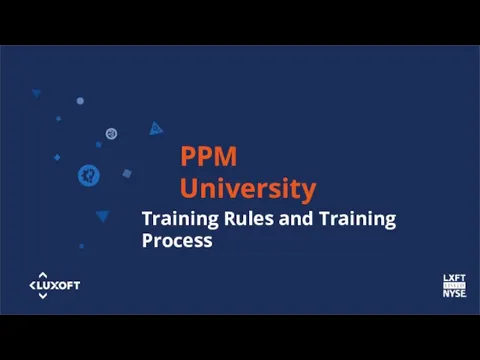 PPM University Training Rules and Training Proces
PPM University Training Rules and Training Proces Скрытые виды. Проблемы представления в базе данных
Скрытые виды. Проблемы представления в базе данных Нормализация отношений
Нормализация отношений Microprocessor technology. Мікропроцесорна техніка (лекція 4)
Microprocessor technology. Мікропроцесорна техніка (лекція 4) Депрессия и интернет. Новые диагностические возможности
Депрессия и интернет. Новые диагностические возможности Классификация автоматизированных информационных систем
Классификация автоматизированных информационных систем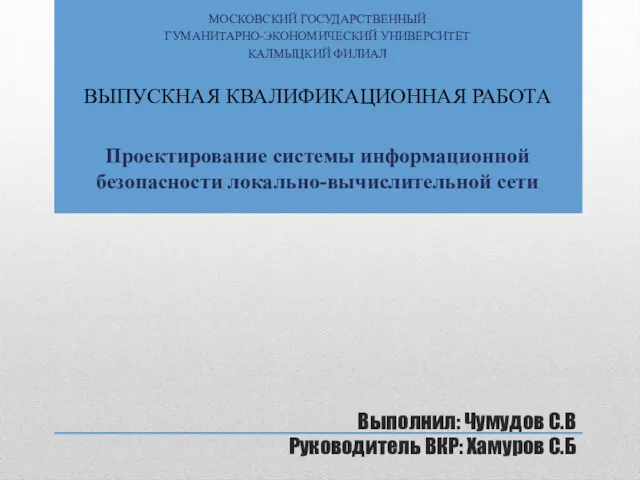 Система информационной безопасности локально-вычислительной сети
Система информационной безопасности локально-вычислительной сети Алгоритмические языки и программирование
Алгоритмические языки и программирование Wedding. Подготовка и организация свадьбы
Wedding. Подготовка и организация свадьбы Цели и задачи введения в школу предмета Информатика
Цели и задачи введения в школу предмета Информатика Внеклассное мероприятие Смекалка во всяком деле выручит
Внеклассное мероприятие Смекалка во всяком деле выручит Презентация Корреляционные зависимости
Презентация Корреляционные зависимости Что такое хорошо, что такое плохо. Вся правда о мобильных телефонах
Что такое хорошо, что такое плохо. Вся правда о мобильных телефонах 3G technology
3G technology HTML Web –cайттарын әзірлеу
HTML Web –cайттарын әзірлеу Збереження результатів пошуку. Поняття про захист авторських прав. Урок 5. Інформатика. 4 клас
Збереження результатів пошуку. Поняття про захист авторських прав. Урок 5. Інформатика. 4 клас Управление ремонтами и обслуживанием оборудования, решение на основе 1С:Предприятие 8
Управление ремонтами и обслуживанием оборудования, решение на основе 1С:Предприятие 8 ТБ. Информация в живой и неживой природе
ТБ. Информация в живой и неживой природе Диагностика и устранение неисправностей при работе в локальной сети
Диагностика и устранение неисправностей при работе в локальной сети Linux. Внедрение в учебный процесс
Linux. Внедрение в учебный процесс Введение в CSS. Блочная верстка
Введение в CSS. Блочная верстка Использование инновационных технологий на основе дидактической реконструкции материала
Использование инновационных технологий на основе дидактической реконструкции материала Управление технологическим процессом в производстве выхлопной трубы
Управление технологическим процессом в производстве выхлопной трубы Информация и информационные процессы
Информация и информационные процессы Затенение и тонирование
Затенение и тонирование Аутентификация при локальном доступе. Лекция 4
Аутентификация при локальном доступе. Лекция 4 Лапы и любовь: история кота-веб дизайнера
Лапы и любовь: история кота-веб дизайнера Базы данных
Базы данных