Содержание
- 2. «Обуховское училище №4» Открытие документа в текстовом редакторе «Microsoft Word 2010»
- 3. Открытие документа «Microsoft Word 2010» «Обуховское училище №4» найдите файл текстового документа и дважды щёлкните по
- 4. «Обуховское училище №4» В окне «Word» необходимо щелкнуть мышкой по кнопке «Файл» и выбрать команду «Открыть»
- 5. «Обуховское училище №4» Открытие документа «Microsoft Word 2010» Выбрать команду «Открыть»
- 6. «Обуховское училище №4» в котором необходимо указать, какой именно документ вы хотите открыть При этом появится
- 7. «Обуховское училище №4» Создание нового документа «Microsoft Word 2010»
- 8. «Обуховское училище №4» Каждый раз при запуске «Microsoft Word 2010» открывается новый пустой документ Создание нового
- 9. «Обуховское училище №4» Для создания нового документа необходимо щёлкнуть мышью по кнопке «Файл» в левом верхнем
- 10. «Обуховское училище №4» Создание нового документа «Microsoft Word 2010» Выбрать команду «Создать»
- 11. «Обуховское училище №4» Для создания нового документа также можно нажать клавиатурную комбинацию «Ctrl» + «N» и
- 12. «Обуховское училище №4» Ввод и редактирование текста «Microsoft Word 2010»
- 13. «Обуховское училище №4» Набор текста осуществляется нажатием соответствующих клавиш на клавиатуре Ввод и редактирование текста «Microsoft
- 14. «Обуховское училище №4» Переходить от одного языка к другому (от одной раскладки клавиатуры к другой) в
- 15. «Обуховское училище №4» Второй способ: Щелкните левой кнопкой мыши по индикатору языковой панели на панели
- 16. «Обуховское училище №4» Если вводить текст при нажатой клавише «Shift», то буквы будут вводиться заглавными. Если
- 17. «Обуховское училище №4» Вернуться в обычный режим (режим ввода строчными буквами) можно, повторно нажав на клавишу
- 18. «Обуховское училище №4» При наборе текста принудительный переход на следующую строку осуществляется нажатием на клавишу «Enter»
- 19. «Обуховское училище №4» При вводе неправильной буквы или слова, нажатие на клавишу «Back Space» приводит к
- 20. «Обуховское училище №4» Если вы расположите текстовый курсор внутри текста и начнете ввод букв, то новые
- 21. «Обуховское училище №4» Чтобы вернуться в обычный режим раздвигания, следует повторно нажать на клавишу «Insert »
- 22. «Обуховское училище №4» Для отмены последнего действия нужно щёлкнуть мышкой по кнопке , расположенной на панели
- 23. «Обуховское училище №4» Перед вами откроется список последних произведенных действий Ввод и редактирование текста «Microsoft Word
- 24. «Обуховское училище №4» Если произошла ошибочная отменена последнего действия , то для возврата документа в исходное
- 25. «Обуховское училище №4» Сохранение текстового документа «Microsoft Word 2010»
- 26. «Обуховское училище №4» Для сохранения документа следует выполнить одно из следующих действий: Вариант первый: Щелкнуть мышкой
- 27. «Обуховское училище №4» Закрытие документа «Microsoft Word 2010»
- 28. «Обуховское училище №4» Для завершения работы с документом и его закрытия можно щёлкнуть по кнопке с
- 29. «Обуховское училище №4» При этом если в документе были произведены какие-либо изменения и не сохранены, то
- 31. Скачать презентацию








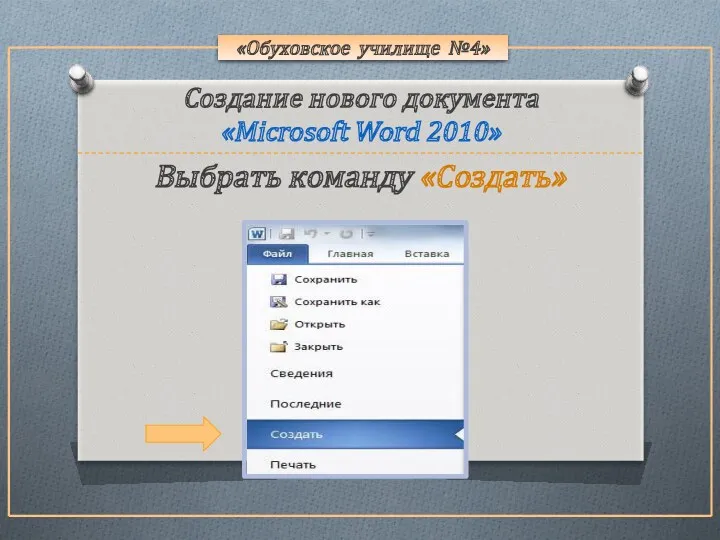




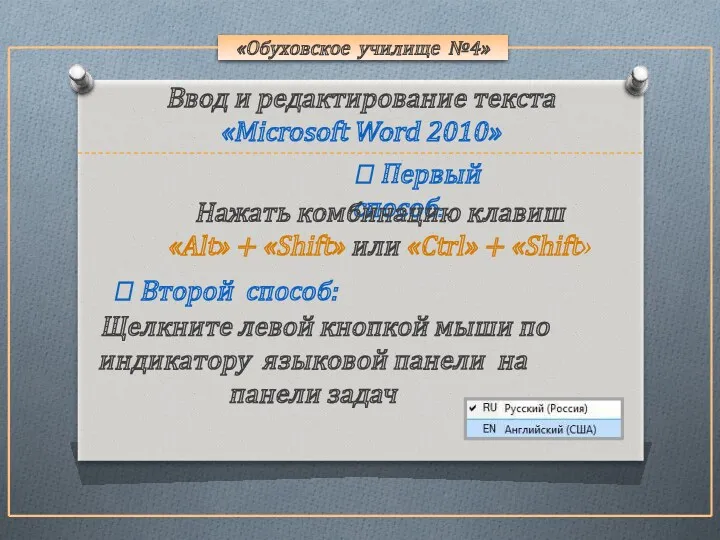







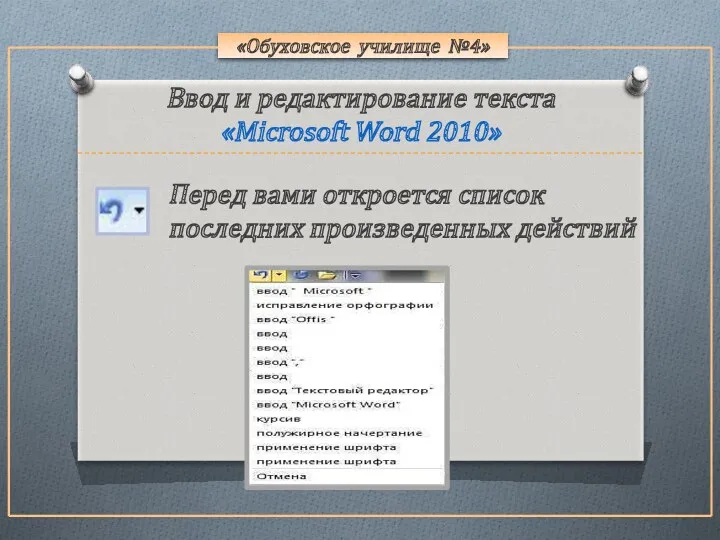





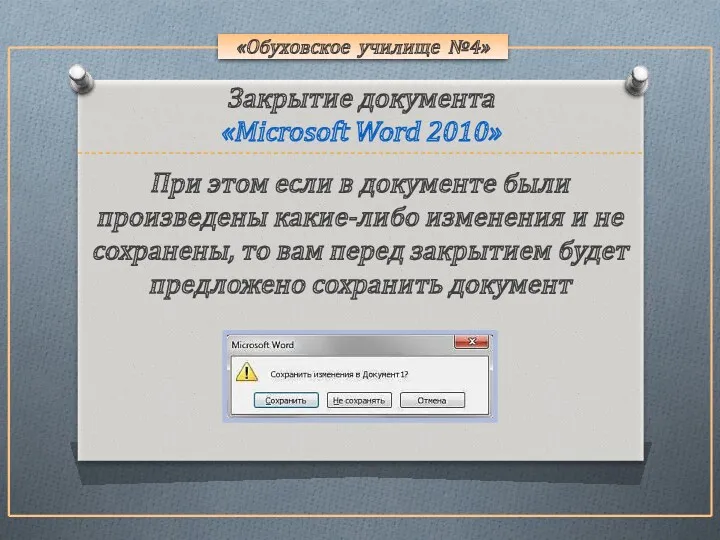
 Измерение информации. Алфавитный подход
Измерение информации. Алфавитный подход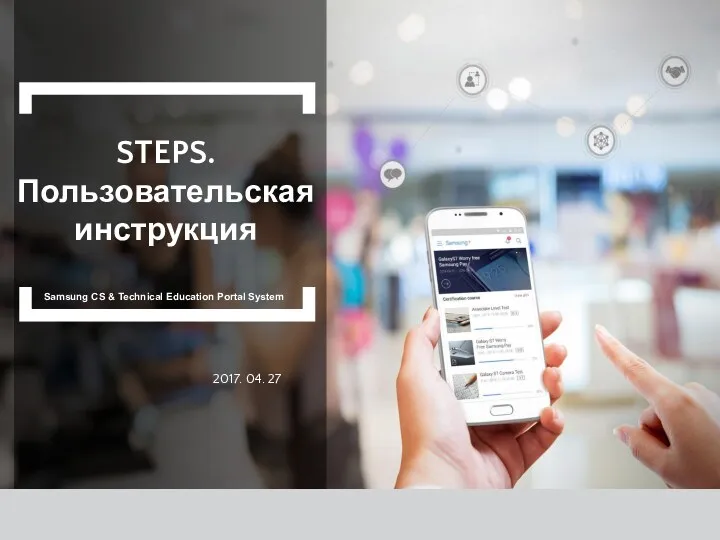 STEPS. Пользовательская инструкция
STEPS. Пользовательская инструкция Подготовка электронных документов
Подготовка электронных документов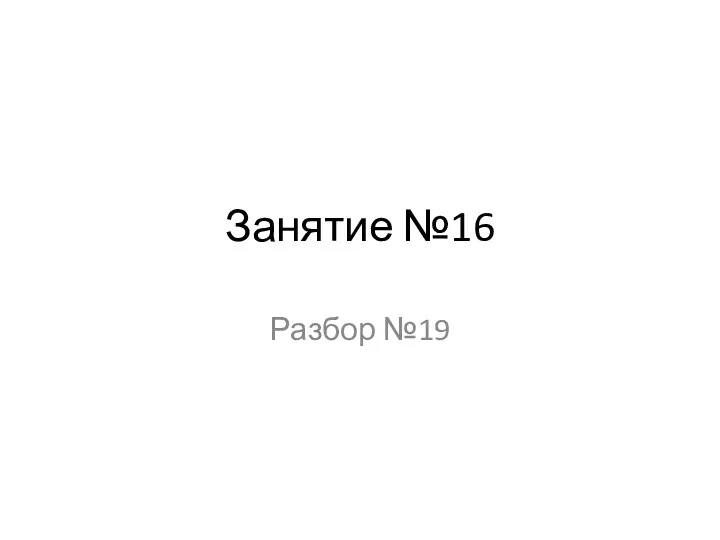 Запросы и количество страниц, которые нашел поисковый сервер
Запросы и количество страниц, которые нашел поисковый сервер Продвижение сайта
Продвижение сайта Компьютер и его части. 2 класс
Компьютер и его части. 2 класс Об'єктно-орієнтоване програмування. Принцип інкапсуляції. (Лекція 1)
Об'єктно-орієнтоване програмування. Принцип інкапсуляції. (Лекція 1) Байланыс арналары және желі топологиясы
Байланыс арналары және желі топологиясы Информационное обеспечение управления проектами: состав, структура, характеристики
Информационное обеспечение управления проектами: состав, структура, характеристики Разработка базы данных Магазин
Разработка базы данных Магазин PowerPoint. Учебный курс
PowerPoint. Учебный курс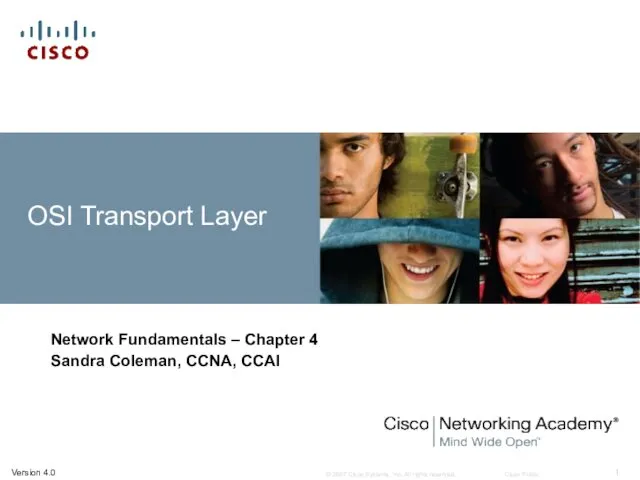 Osi transport layer. Network fundamentals. (Chapter 4)
Osi transport layer. Network fundamentals. (Chapter 4) Регистрация на сайте SPE и получение ID номера
Регистрация на сайте SPE и получение ID номера Носители информации
Носители информации Презентация по информатике Ресурси Інтернет
Презентация по информатике Ресурси Інтернет Цикл типа пока
Цикл типа пока Безопасный интернет
Безопасный интернет Учителя, родители и дети в цифровом пространстве
Учителя, родители и дети в цифровом пространстве Мультипрограмування на основі переривань. Системні виклики. Лекція 2.2
Мультипрограмування на основі переривань. Системні виклики. Лекція 2.2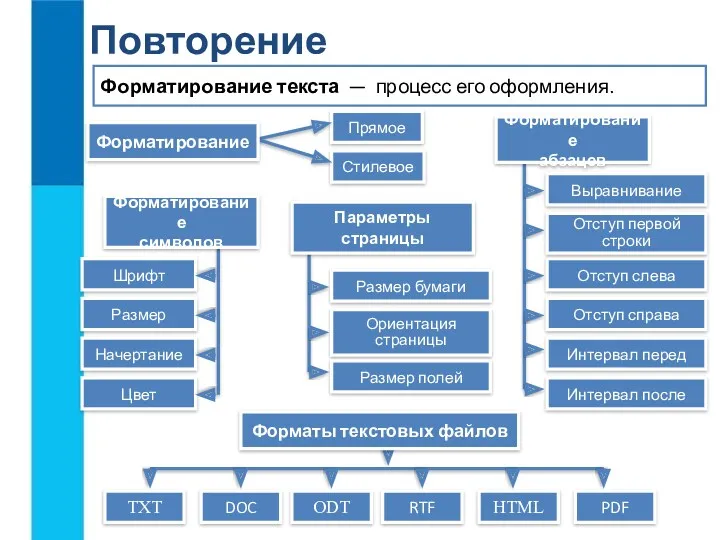 Визуализация информации в текстовых документах
Визуализация информации в текстовых документах Информация, её отбор, виды информации. Сохранение информации с помощью компьютера
Информация, её отбор, виды информации. Сохранение информации с помощью компьютера Управляющие инструкции. C# Introduction. Урок 3
Управляющие инструкции. C# Introduction. Урок 3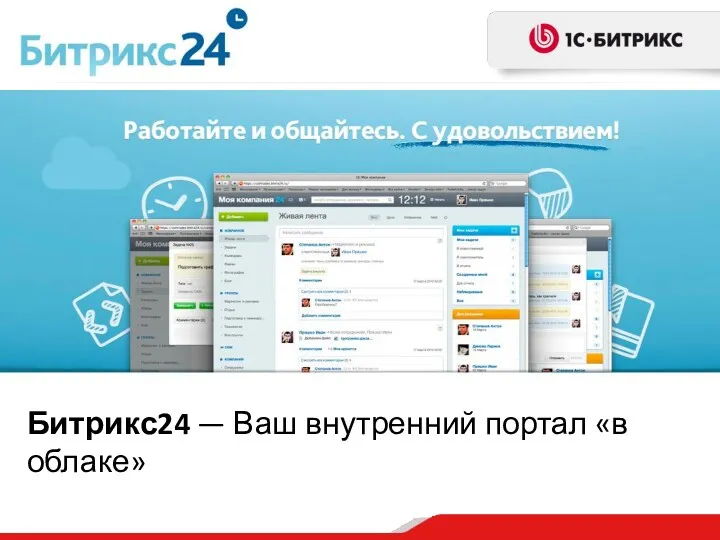 Битрикс24
Битрикс24 Классификация ЧМ интерфейсов
Классификация ЧМ интерфейсов Язык создания web-страниц – HTML
Язык создания web-страниц – HTML Инструкция ZOOM. Техническое оснащение вебинара
Инструкция ZOOM. Техническое оснащение вебинара Информационная безопасность
Информационная безопасность История развития вычислительной техники (2 часть)
История развития вычислительной техники (2 часть)