Содержание
- 2. Програма Sweet Home 3D має наступні можливості: - Детальний план будівлі готелю або ресторану. - Дизайн
- 3. Програма Sweet Home 3D підтримує наступні формати: - Імпорт тривимірних об'єктів: OBJ, DAE, 3DS і LWS.
- 4. Основні функції і можливості Sweet Home 3D : – Великий вибір стандартних 3D моделей, які упорядковані
- 5. – Можливість імпорту у програму плану приміщення або будівлі ( план – импорт фонового изображения/удалить фоновое
- 6. – Імпорт різноманітних 3D моделей.
- 7. - Можливість роздрукувати як 2D, так і 3D плани проекту.
- 8. – Функція «віртуального користовача», яка дає можливість переміститися у трьохвимірний вид программи.
- 9. - Редагування 3D моделей (зміна кольору, ширини, висоти і т.п.)
- 10. - Можливість додавання коментаріїв (тексту) на ваш 2D план.
- 11. Интерфейс программы Інтерфейс програми: - панель інструментів - кожне вікно Swet Home3D можна умовно розділити на
- 12. 1 вікно - Каталог зразків меблі 2 вікно - Список тих зразків меблі, які використовуються у
- 13. Настройка параметрів креслення Файл – Настройки - ………
- 14. Для програми Sweet Home пропонується наступна послідовність дій: Перевірити настройку програми File —> Preferences (Файл —
- 15. Змінити властивості будь якої моделі можливо за допомогою індикаторів, які її оточують. Кажен індикатор виконує окрему
- 16. Імпорт 3D моделей «Мебель» —> «Импорт мебели» або клавиші Ctrl+Shift+I. Настройка 3D перегляду Переключити вид відображення
- 18. Нанесення размірів Для того , щоб нанести размір на план використовується функція Create dimensions (Создать размеры)
- 19. Додавання тексту Натиснути кнопку «Add texts» на панелі інструментів. На тому місті, де повинен знаходитися текст,
- 22. Проектування даху
- 24. Скачать презентацию












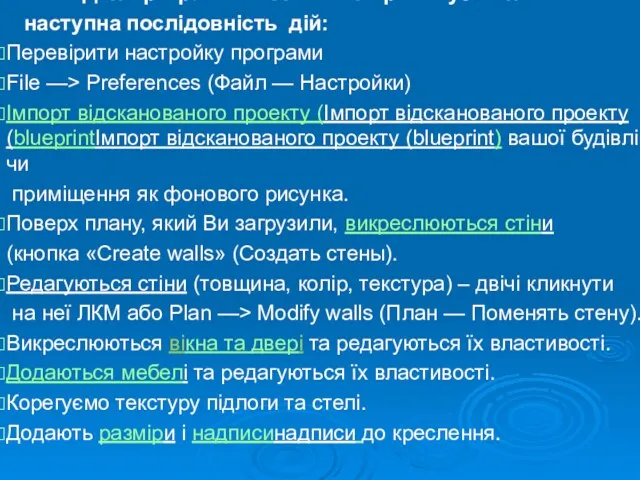

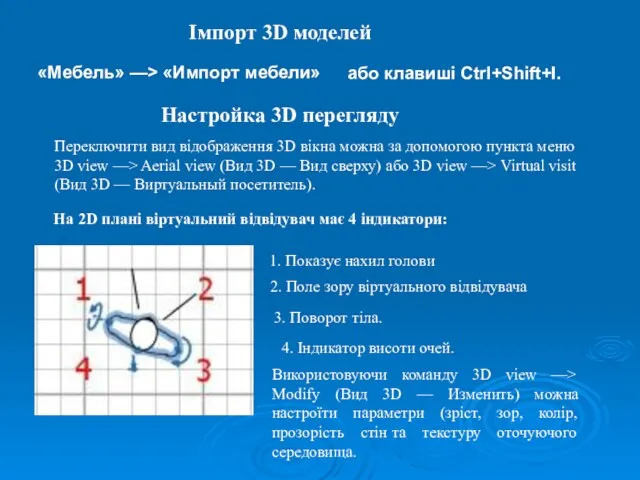



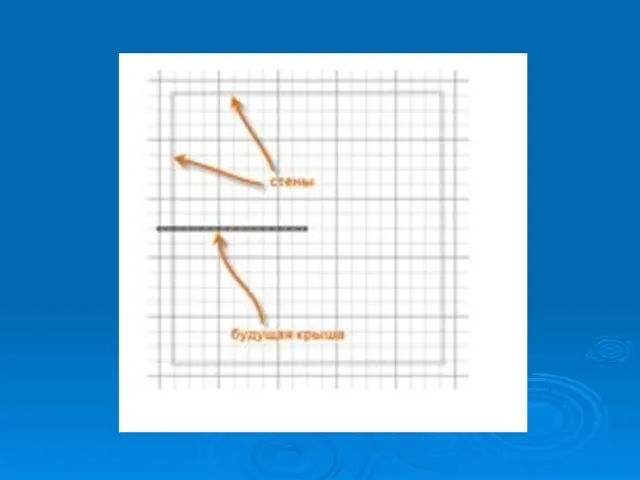
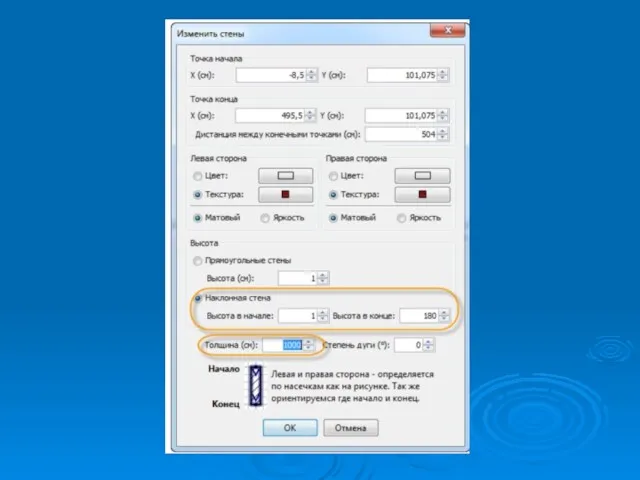
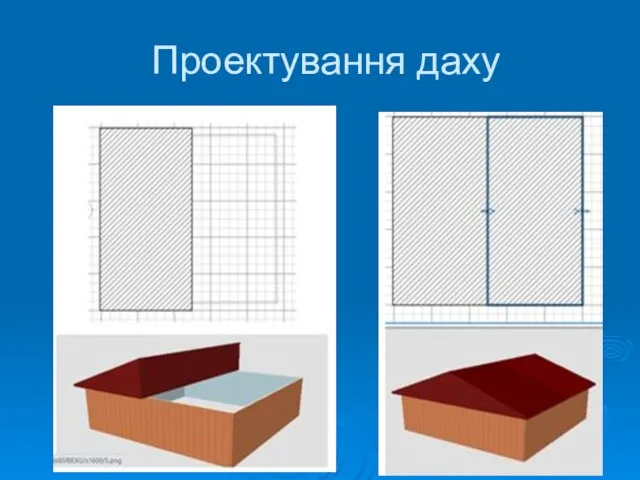
 Наглядные формы представления информации
Наглядные формы представления информации САПР для проектирования электрики, автоматики и систем автоматизации
САПР для проектирования электрики, автоматики и систем автоматизации Робототехника
Робототехника Логические основы компьютеров
Логические основы компьютеров Разработка компьютерной 2D-игры
Разработка компьютерной 2D-игры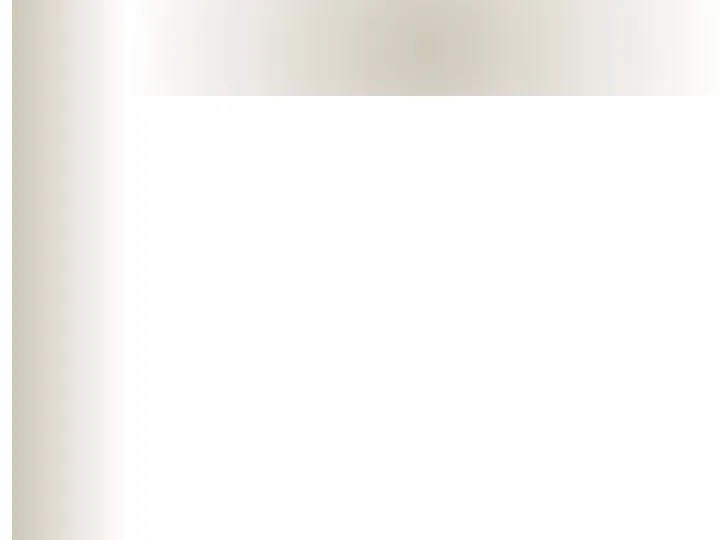 Введение в информатику - Сказка о друзьях или о том, как появился компьютер
Введение в информатику - Сказка о друзьях или о том, как появился компьютер Prime factors kata. Generating prime factors
Prime factors kata. Generating prime factors Обучение программированию на языке Visual Basic
Обучение программированию на языке Visual Basic Мобильная электронная подпись (МЭП). Инструмент подписания электронных документов
Мобильная электронная подпись (МЭП). Инструмент подписания электронных документов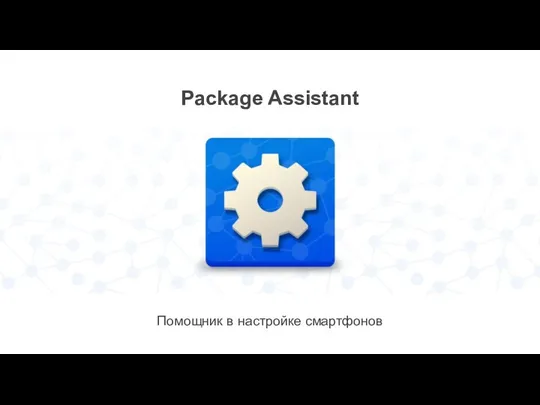 Package Assistant для настройки смартфонов. Инструкция
Package Assistant для настройки смартфонов. Инструкция Продукт ESET NOD32
Продукт ESET NOD32 Презентация Архитектурная схема ЭВМ, Состав ПК
Презентация Архитектурная схема ЭВМ, Состав ПК Диалоговые панели
Диалоговые панели Fundamental Concepts of OOP
Fundamental Concepts of OOP Применение ГОСТ Р 7.0.100-2018 Библиографическая запись. Библиографическое описание при составлении библиографических списков
Применение ГОСТ Р 7.0.100-2018 Библиографическая запись. Библиографическое описание при составлении библиографических списков Алгоритм ветвление
Алгоритм ветвление Online Digital Camp. Web-dasturlash
Online Digital Camp. Web-dasturlash Введение в СТЕК TCP/IP
Введение в СТЕК TCP/IP Творчі завдання з використанням ІКТ на уроках літератури
Творчі завдання з використанням ІКТ на уроках літератури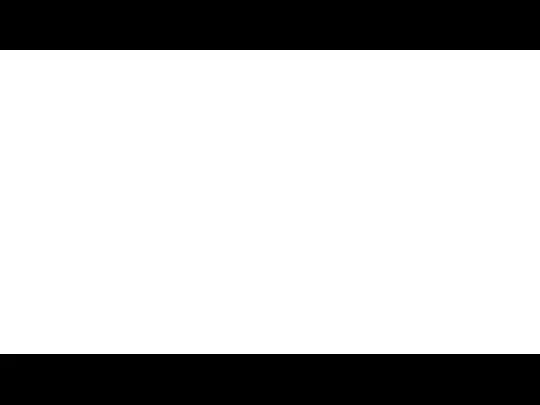 Хочу писать красивые тексты: что делать?
Хочу писать красивые тексты: что делать? Практична робота № 4. Пошук інформації на комп’ютері
Практична робота № 4. Пошук інформації на комп’ютері Проектирование информационных систем
Проектирование информационных систем Информационное моделирование на компьютере
Информационное моделирование на компьютере История сети Facebook
История сети Facebook Технические средства радиосвязи. Для различных должностных категорий обучающихся
Технические средства радиосвязи. Для различных должностных категорий обучающихся Информация и информационные процессы. Информационное общество
Информация и информационные процессы. Информационное общество Алгоритми. Складність алгоритмів. Алгоритм бінарного пошуку
Алгоритми. Складність алгоритмів. Алгоритм бінарного пошуку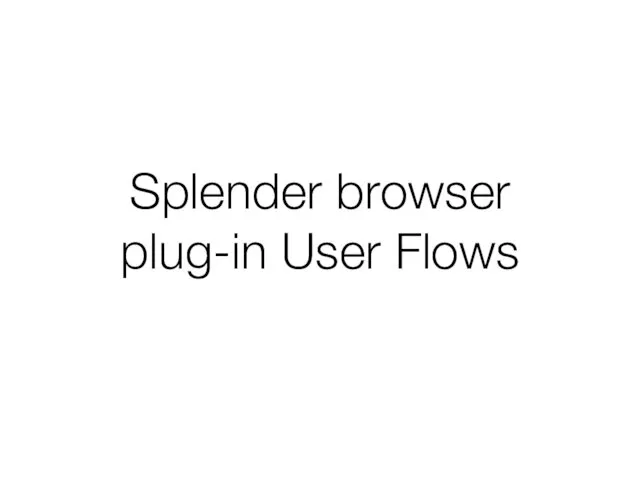 Splender browser plug-in user flows
Splender browser plug-in user flows