Содержание
- 2. Установка Package Assistant Package Assistant Переходим по ссылке для скачивания Package Assistant На открывшейся странице нажимаем
- 3. Установка Package Assistant Package Assistant Нажимаем Запустить и Accept (подтверждаем лицензионное соглашение ) Нажимаем Установить, ждем
- 4. Авторизация и первый запуск Package Assistant Вводим Email и Пароль и после первого запуска приложение будет
- 5. Информация о прошопиин Package Assistant После авторизации вы можете начинать работу с клиентом Основной функционал Меню
- 6. Подготовка телефона к настройке Package Assistant 1. Включить режим разработчика Настройки - Система - (о телефоне)
- 7. Подготовка телефона к настройке Package Assistant 1. Подключаем телефон к компьютеру и разрешаем отладку на телефоне
- 8. Установка пакетов/приложений на устройство Package Assistant При выборе быстрой установки, после нажатия на необходимый пакет сразу
- 9. Установка пакетов/приложений на устройство Package Assistant Если быстрая установка не выбрана, то нажав на пакет вы
- 10. Установка пакетов/приложений на устройство Package Assistant Процесс установки приложений отображается статус баром, процентами и штуками. Также
- 11. Удаление приложений из устройства Package Assistant При необходимости удалить приложения со смартфона нажимаем кнопку “Уже установлено”,
- 12. Перенос данных Package Assistant При переносе данных с устройства на устройство, необходимо выбрать устройства и источник,
- 13. Перенос данных Package Assistant Результат переноса отображается в виде иконок характеризующих тип переносимых данных и статус
- 14. Создание Google аккаунта Package Assistant Выбираем раздел в меню “Аккаунт Google”. Вводим все данные для аккаунта
- 15. Создание Google аккаунта Package Assistant В момент регистрации необходимо отложить смартфон и не производить на нем
- 17. Скачать презентацию
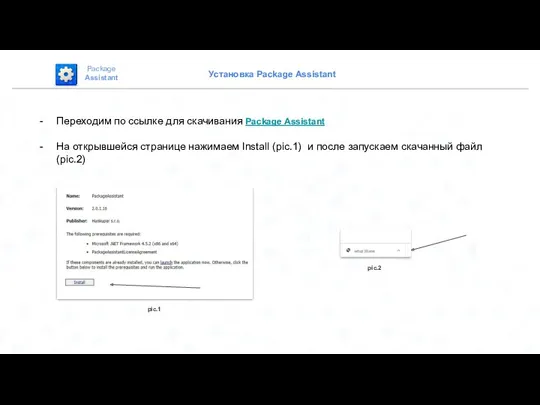
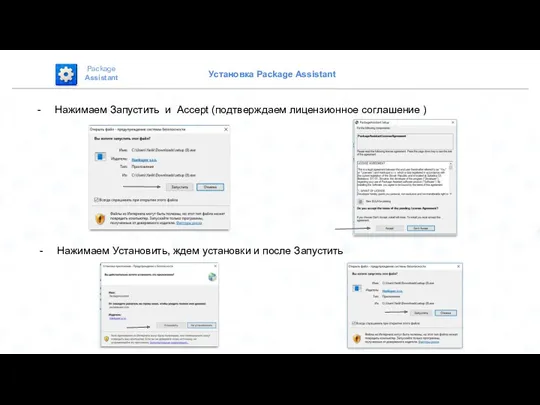
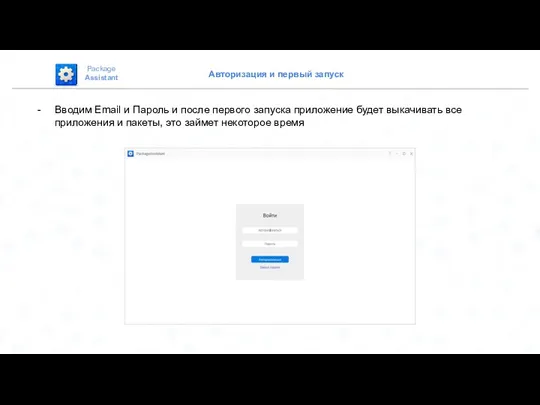
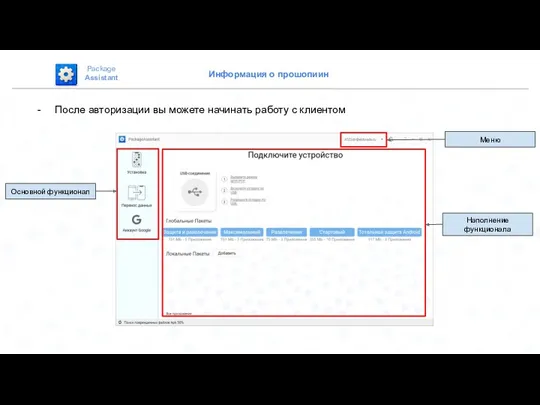
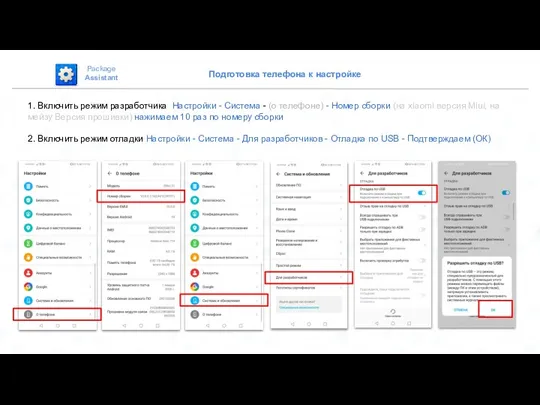
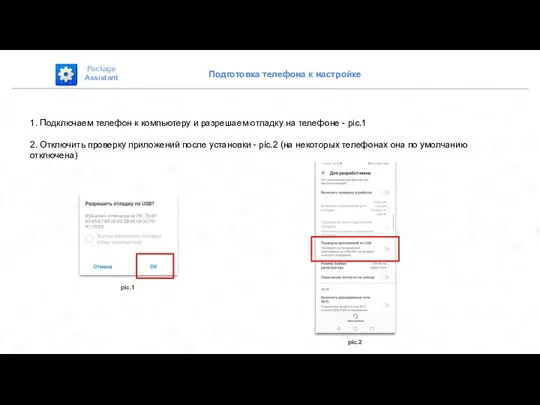
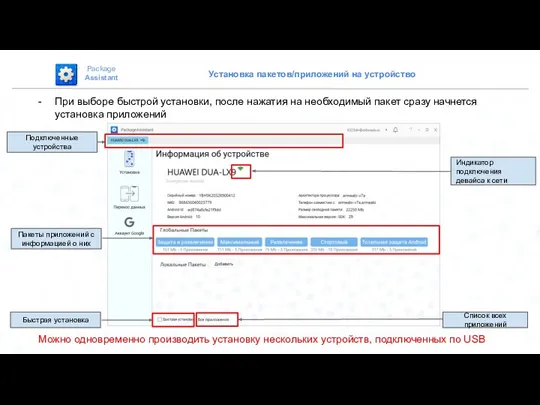
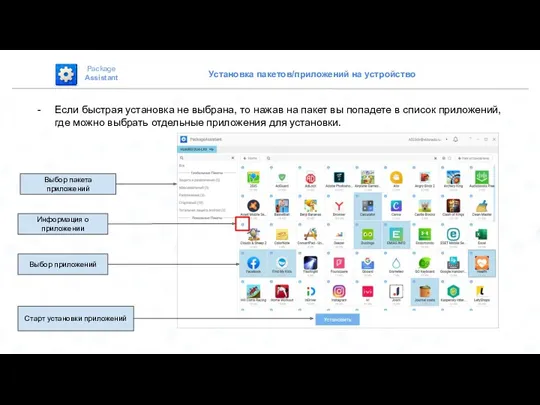
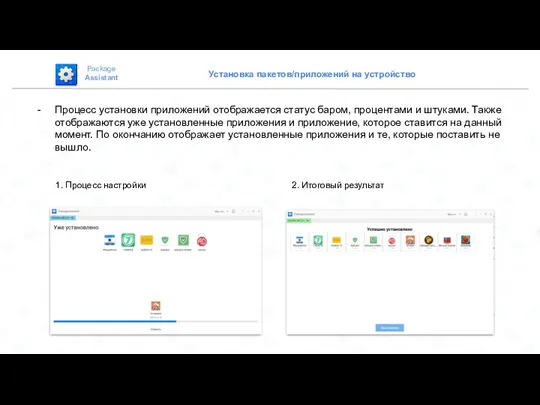
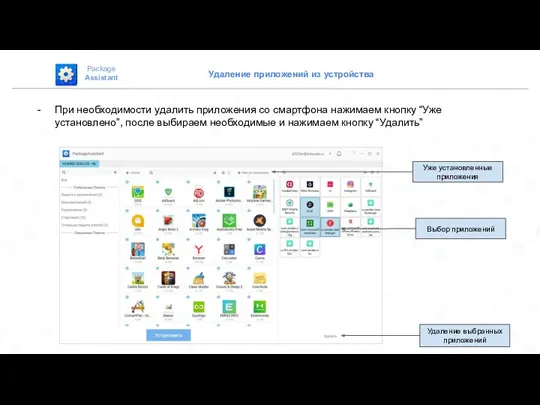
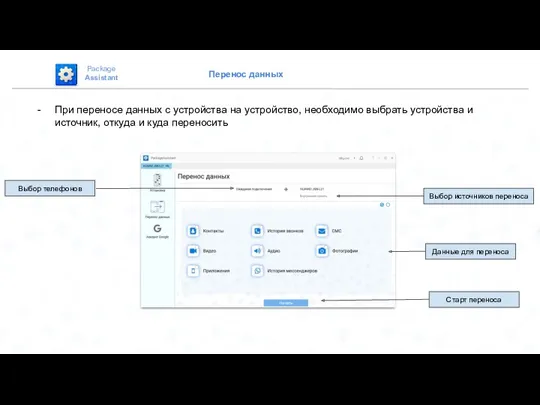
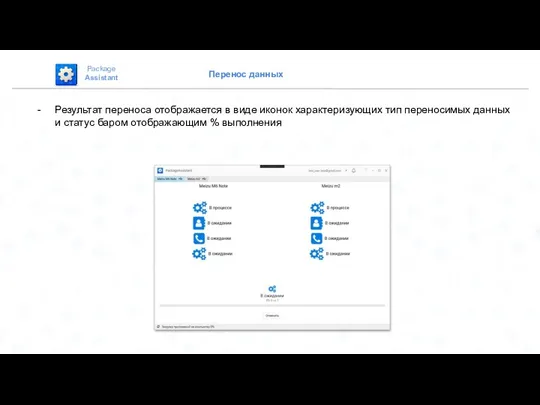
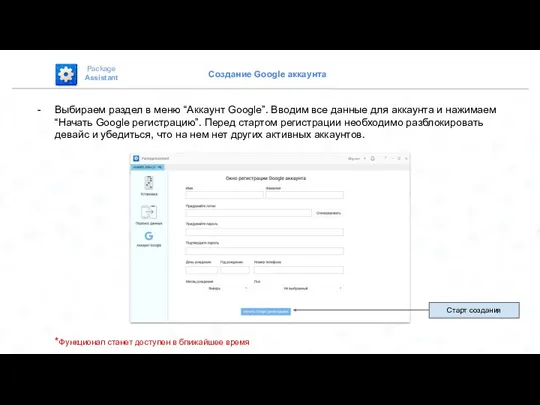
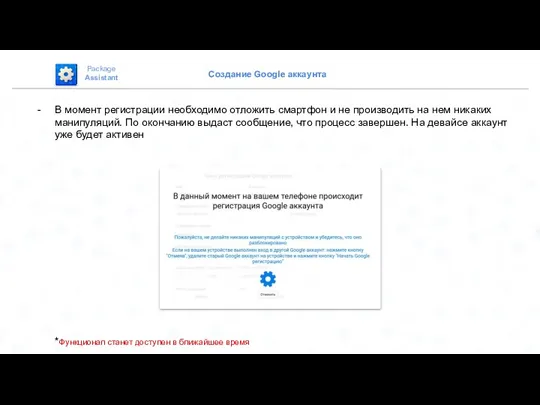
 ОС UNIX. Защита файлов
ОС UNIX. Защита файлов Звіт щодо результатів впровадження пілотного проекту Поліклініка без черг
Звіт щодо результатів впровадження пілотного проекту Поліклініка без черг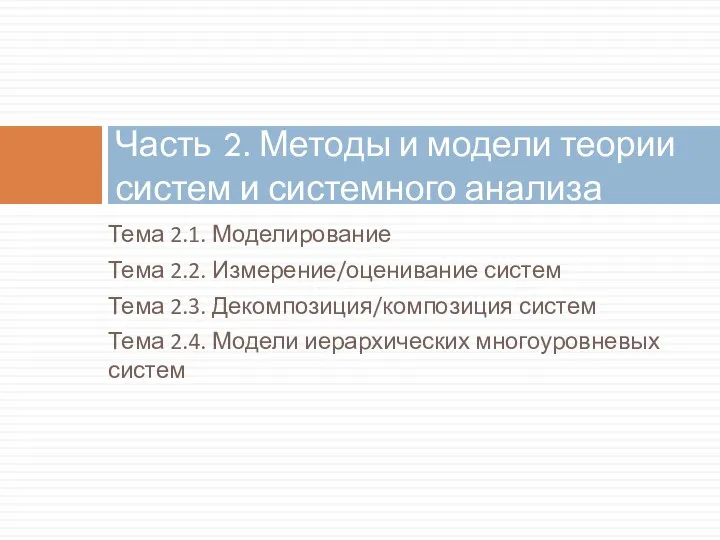 Методы и модели теории систем и системного анализа
Методы и модели теории систем и системного анализа Методологічні принципи створення та підтримки електронних словників. Технологія зварювального виробництва у суднобудуванні
Методологічні принципи створення та підтримки електронних словників. Технологія зварювального виробництва у суднобудуванні Аутентификация при локальном и удаленном доступе. (Лекция 6)
Аутентификация при локальном и удаленном доступе. (Лекция 6) Ақпараттық технологияны жіктеу
Ақпараттық технологияны жіктеу Презентация к уроку информатики 3 классАлгоритм
Презентация к уроку информатики 3 классАлгоритм Суждение как форма мышления
Суждение как форма мышления Становление Интернета
Становление Интернета Создание чат-бота ВКонтакте
Создание чат-бота ВКонтакте Теория информации. Энтропия и информация
Теория информации. Энтропия и информация Челлендж Создай университет будущего
Челлендж Создай университет будущего Самозанятые. Инструкция
Самозанятые. Инструкция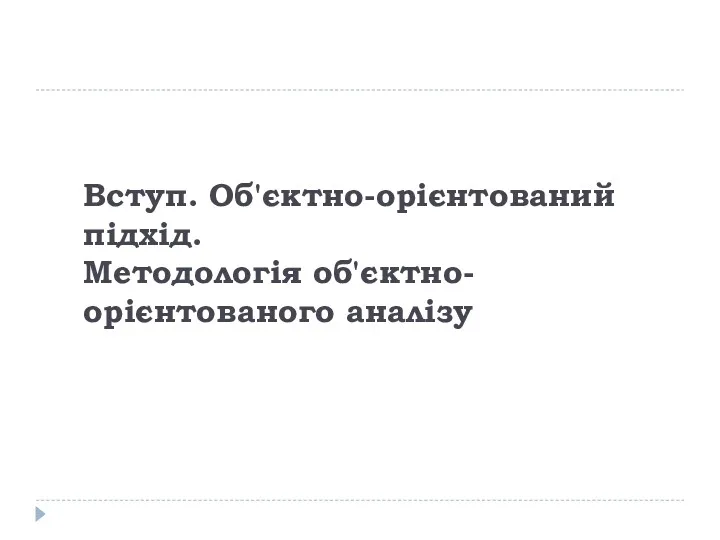 Объектно-ориентированный анализ и проектирование
Объектно-ориентированный анализ и проектирование Моя будущая профессия - веб-дизайнер
Моя будущая профессия - веб-дизайнер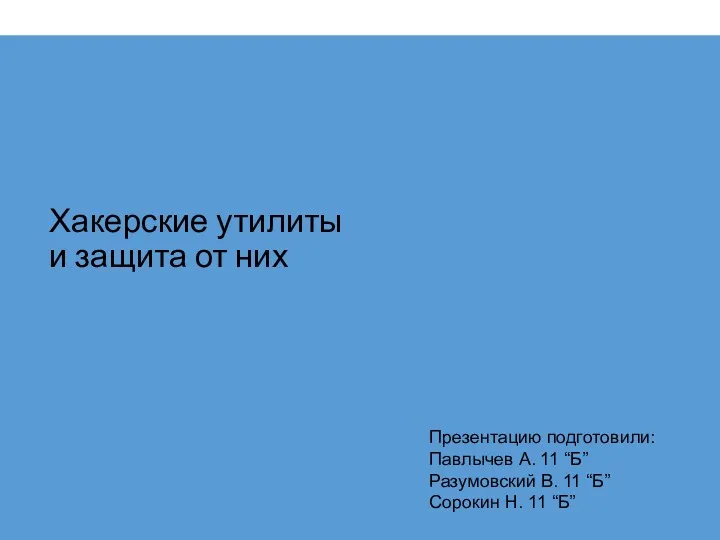 Хакерские утилиты и защита от них
Хакерские утилиты и защита от них Мультимедийные игры, конкурсы, викторины, тренажёры к урокам и внеклассным мероприятиям. Морской бой
Мультимедийные игры, конкурсы, викторины, тренажёры к урокам и внеклассным мероприятиям. Морской бой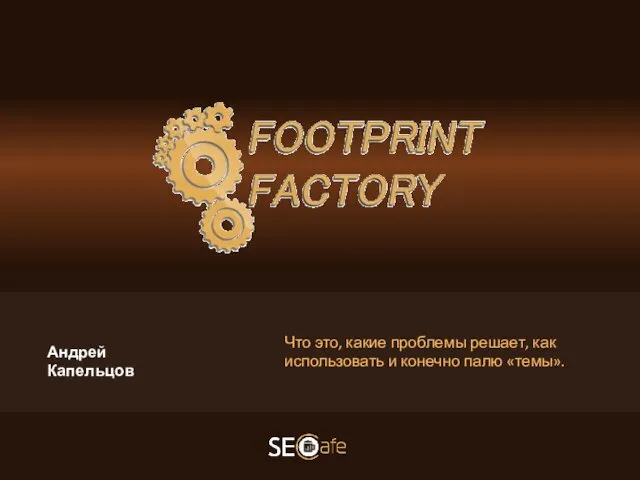 Основные возможности Footprint Factory
Основные возможности Footprint Factory Морской бой. Описание программы
Морской бой. Описание программы Логические законы и правила преобразования логических выражений
Логические законы и правила преобразования логических выражений Локальные и глобальные компьютерные сети. Коммуникационные технологии
Локальные и глобальные компьютерные сети. Коммуникационные технологии Строковые литералы
Строковые литералы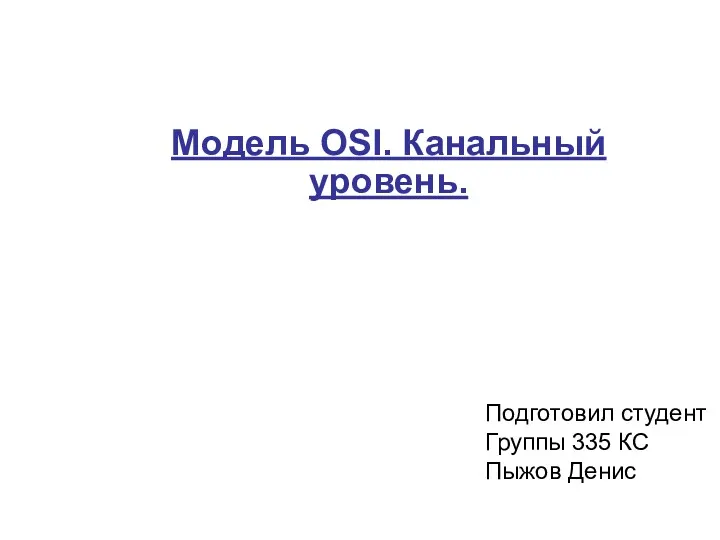 Модель OSI. Канальный уровень
Модель OSI. Канальный уровень Анализ затрат на информационное обеспечение деятельности компании
Анализ затрат на информационное обеспечение деятельности компании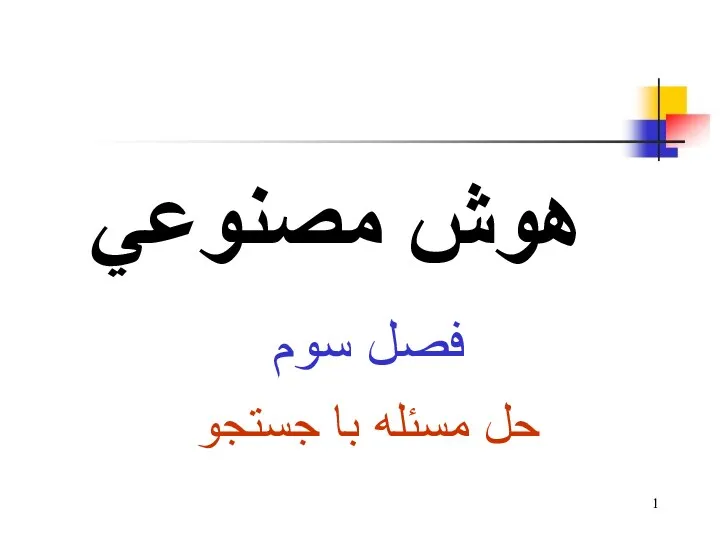 هوش مصنوعي
هوش مصنوعي Федеральное Казначейство. Синхронизация Сводного реестра и ЕИС Статистика
Федеральное Казначейство. Синхронизация Сводного реестра и ЕИС Статистика Знакомство с TrikStudio
Знакомство с TrikStudio Работа с CSV файлами в Python
Работа с CSV файлами в Python