Содержание
- 2. Учебник §20–§23. Изучить презентацию. Уметь строить несложную 3D-модель в программе Blender. Домашнее задание
- 3. 3D + время Известно 3D (декартово) представление пространства как трех взаимно перпендикулярных осей (измерений): X, Y
- 4. Среда 3D-моделирования Для того, чтобы смоделировать четырехмерное пространство на компьютере существуют среды трехмерного моделирования. Компьютерных программ,
- 5. Среда Blender Blender распространяется под лицензией GNU General Public License, что для конечного пользователя означает бесплатность
- 6. 3D-вид Информация Временная шкала Камера Панель инструментов Куб Структура проекта Лампа Свойства 3D-курсор Интерфейс Blender
- 7. Некоторые редакторы 3D-вид – графическое отображение вашей сцены. Структура проекта Свойства Информация – наиболее общие меню
- 8. Объекты сцены В окне 3D-вид можно наблюдать оси координат, 3D-курсор, куб, лампу и камеру. оси координат
- 9. Эти объекты являются исходными примитивами, изменяя которые можно получать другие, более сложные объекты. Mesh-объекты в Blender
- 10. Сеточная модель Сеточная модель (mesh) – это представление поверхности в виде сетки. Грани – треугольники, четырехугольники,
- 11. Навигация в окне просмотра С помощью клавиатуры на цифровом поле: 0 – вид из камеры; 1
- 12. Выделение объектов Выделение объекта в Blender осуществляется щелчком правой кнопки мыши по нему. Shift + правая
- 13. Изменение позиции, размера и угла поворота объектов Существуют специальные кнопки в меню 3D окна, включающие соответствующие
- 14. Режим правки и режим объекта Когда вы добавляете объект в Blender, он находится по умолчанию в
- 15. Изменения составных частей объекта осуществляются с помощью кнопок меню 3D окна. Редактирование вершин, ребер и граней
- 16. По сути эти объекты являются исходными примитивами, изменяя которые можно получать другие, более сложные объекты. Как
- 17. Инструмент Выдавливание (Extrude) позволяет изменять mesh-объекты в режиме РЕДАКТИРОВАНИЯ за счет создания копий вершин, ребер и
- 18. Перед выдавливанием необходимо в режиме правки включить соответствующий режим: выделение вершин, выделение ребер, либо выделение граней.
- 19. Инструмент Выдавливание можно включить: Инструмент Выдавливание команда Выдавить на вкладке Инструменты в панели инструментов редактора 3D-вид
- 20. Выделив любую вершину куба и нажав E (курсор мыши должен быть в 3D-окне), подвигайте мышью. Вы
- 21. Теперь попробуем экструдировать ребро, при этом допустим, что нам необходимо его выдавить точно по какой-либо оси,
- 22. После того, как появился новый подобъект, можно изменить его размер, а также повернуть. Изменение нового подобъекта
- 23. Посмотрите на изображение ниже. Оно было сделано из куба путем его превращения в брусок (прямоугольный параллелепипед)
- 24. Часто mesh-объект имеет недостаточное количество составных частей (вершин, ребер и граней) для создания из него более
- 25. Инструмент Подразделение В Blender есть специальный инструмент, позволяющий разделить грань или ребро на части. В итоге
- 26. Объект разделён Теперь из такого объекта легко получить модель стола. Для этого достаточно выделить угловые грани
- 27. Инструмент Подразделение Инструмент доступен исключительно в режиме РЕДАКТИРОВАНИЯ. Сначала надо выделить подобъект, который предполагается делить. Разделять
- 28. Первым пунктом в контекстном меню является Подразделить. Выбор данного пункта разделит выделенный объект путем добавления новой
- 29. Параметры подразделения Не снимая выделения, разделенную первоначально область можно делить множество раз, добиваясь необходимого результата. Однако,
- 30. Смещение и сглаживание Еще одним пунктом меню, которое появляется при нажатии W, является пункт Подразделить со
- 31. Модификаторы Модификаторы являются автоматическими операциями, которые влияют на объект. С помощью модификаторов можно создать многие эффекты
- 32. В окне Свойства выбрать инструмент Модификаторы. Здесь собраны наиболее популярные и нужные модификаторы. Модификаторы
- 33. Модификатор Логический Логический (Boolean) Объединяет/вычитает/пересекает геометрию множества объектов (т. е. выполняет булевы (логические) операции).
- 34. Отражение (Mirror) Модификатор отражает объект относительно одной из его осей, т.е. создает симметричную сетку (меш), и
- 35. Гладко (Smooth) Модификатор сглаживает всю геометрию, не сохраняя общую форму меша. В значительной степени сглаживает геометрию
- 36. Сохранение и открытие файлов Сохранение и открытие файлов в Blender не сильно отличается от других программ.
- 37. Понятие рендеринга В файле .blend сохраняется проект вашей работы, который можно редактировать. Проект содержит всё построение
- 38. Задание Откройте Blender. Изучите интерфейс. Попробуйте создать собственное изображение.
- 40. Скачать презентацию


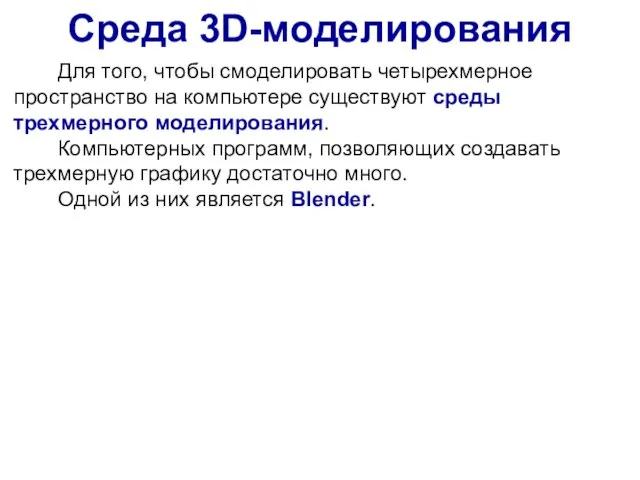


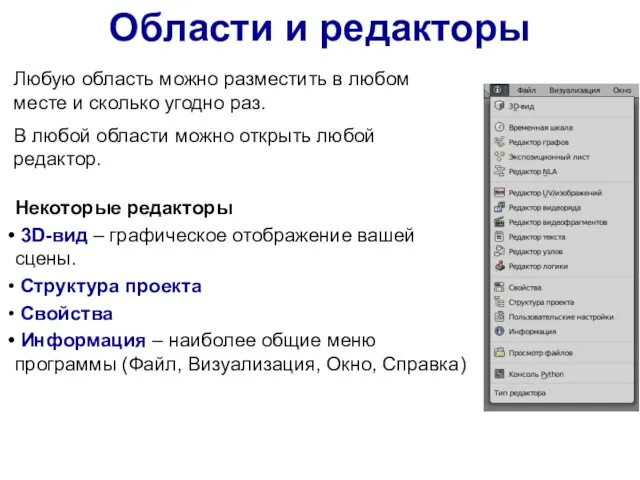
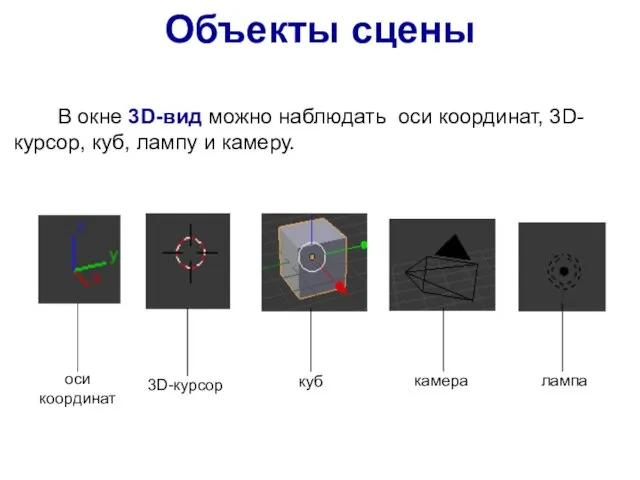

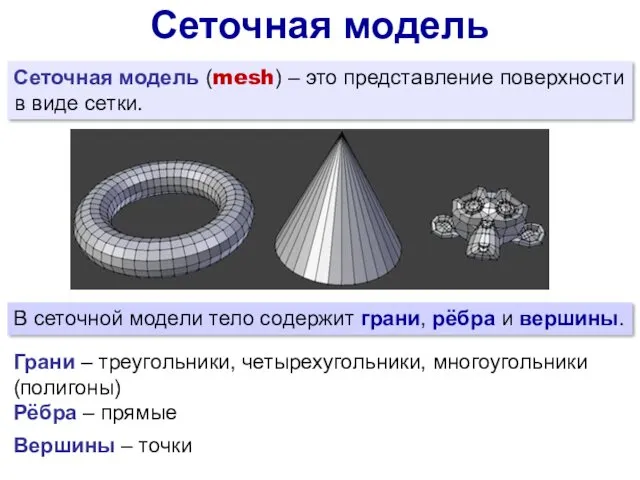

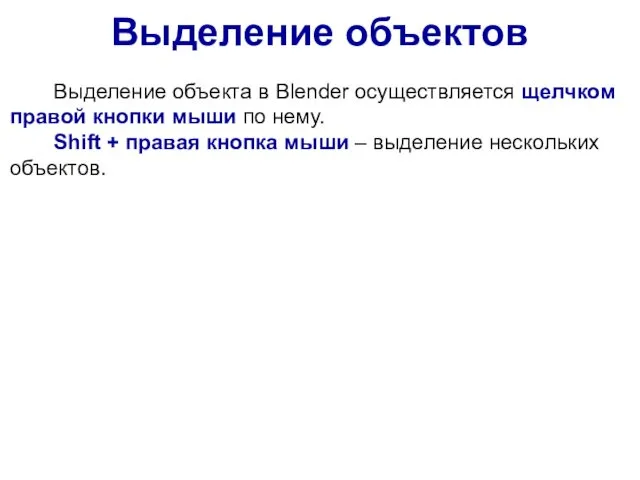




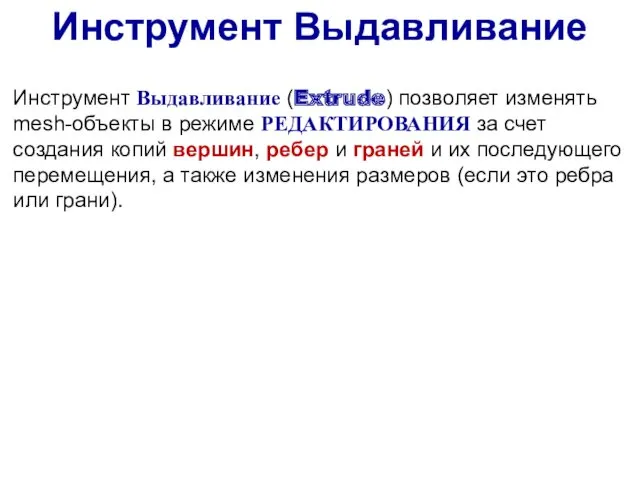
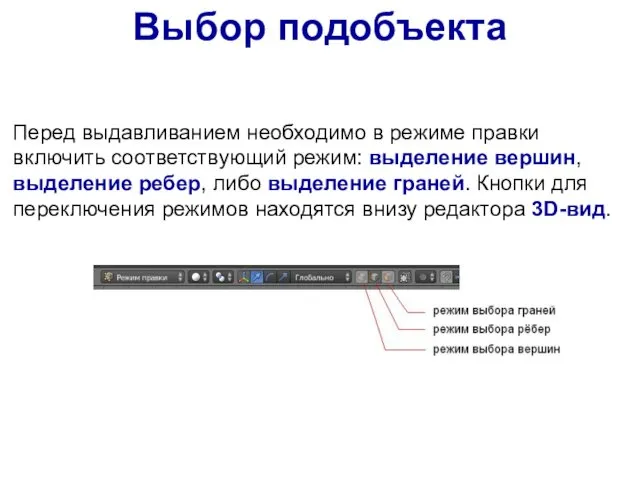
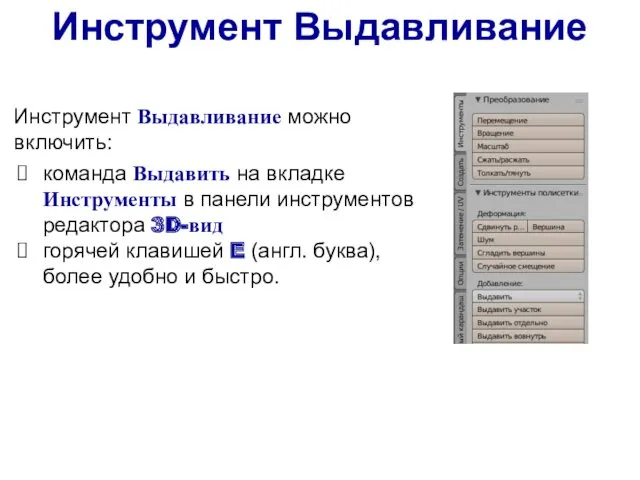


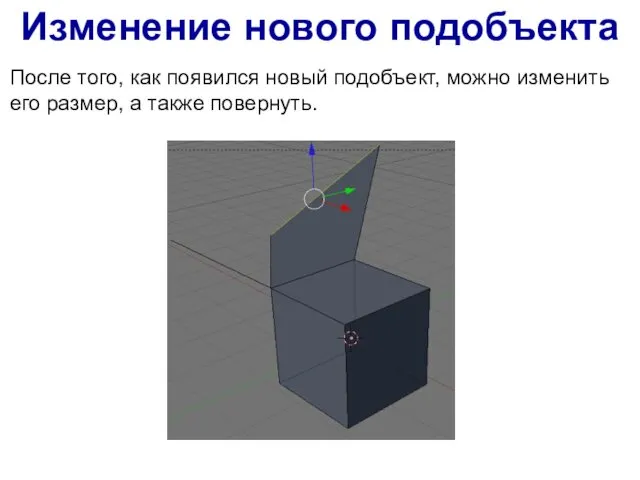





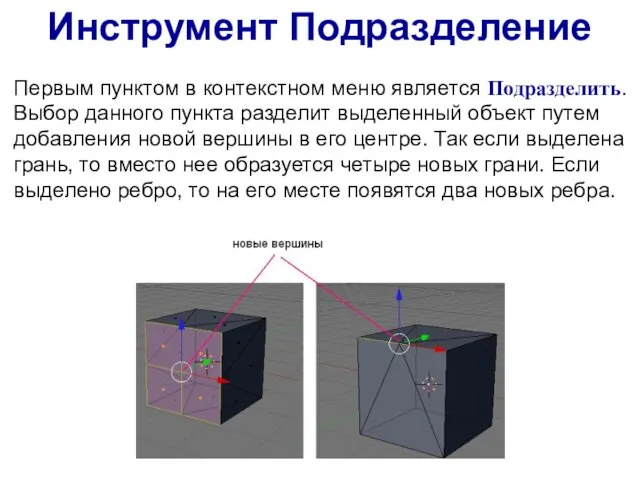
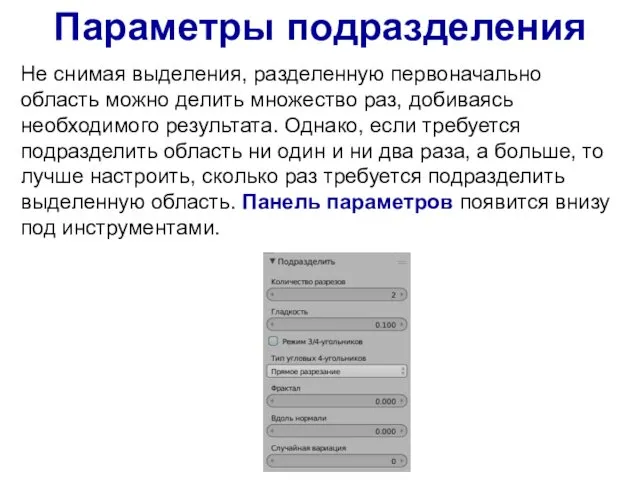
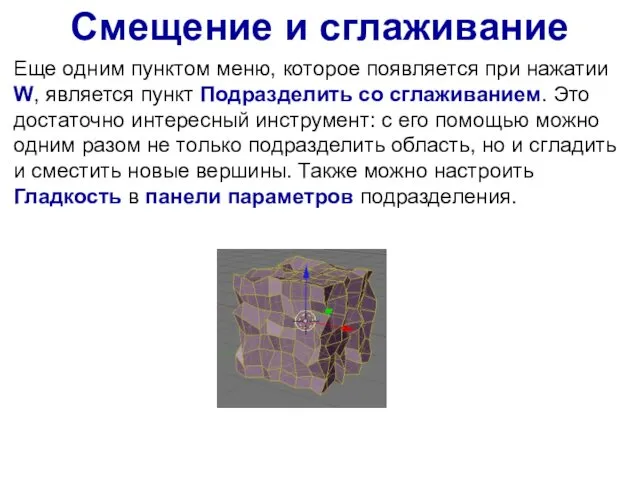

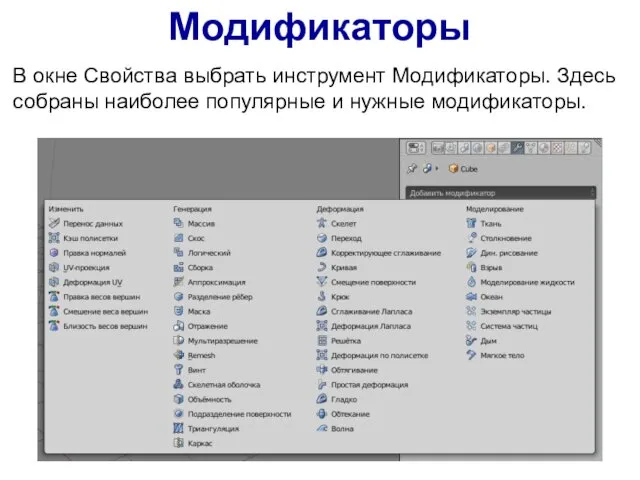



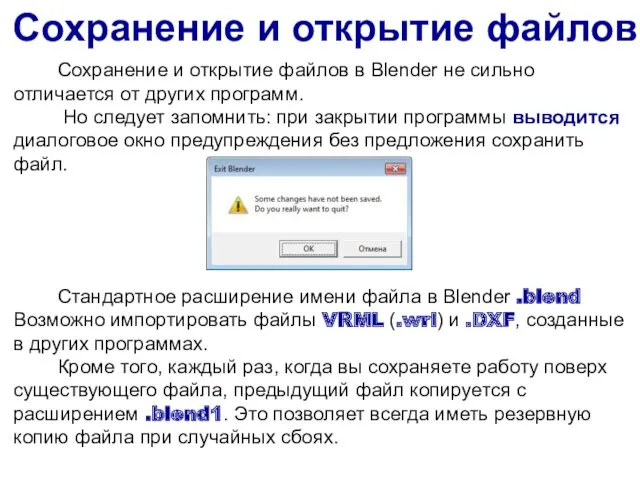

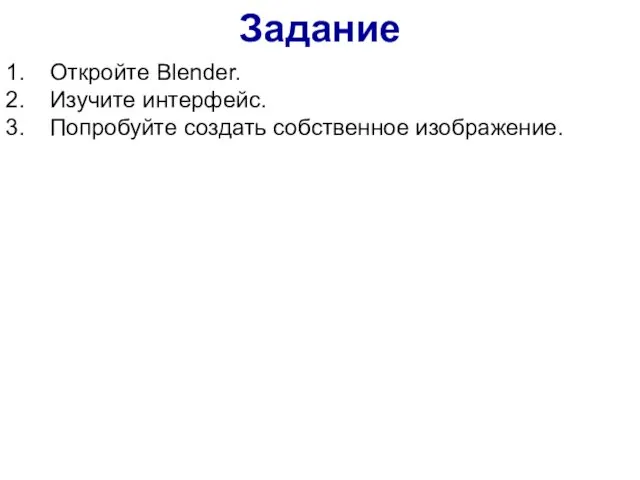
 Электронно-библиотечные системы. Лекция 6
Электронно-библиотечные системы. Лекция 6 Программирование линейных алгоритмов
Программирование линейных алгоритмов Сервисы интернета
Сервисы интернета Урок обобщение знаний Объекты окружающего мира, Компьютерные объекты 6 класс, учебник Босова Л.Л.
Урок обобщение знаний Объекты окружающего мира, Компьютерные объекты 6 класс, учебник Босова Л.Л. Безопасность в интернете
Безопасность в интернете Программирование на Python
Программирование на Python Электронное правительство
Электронное правительство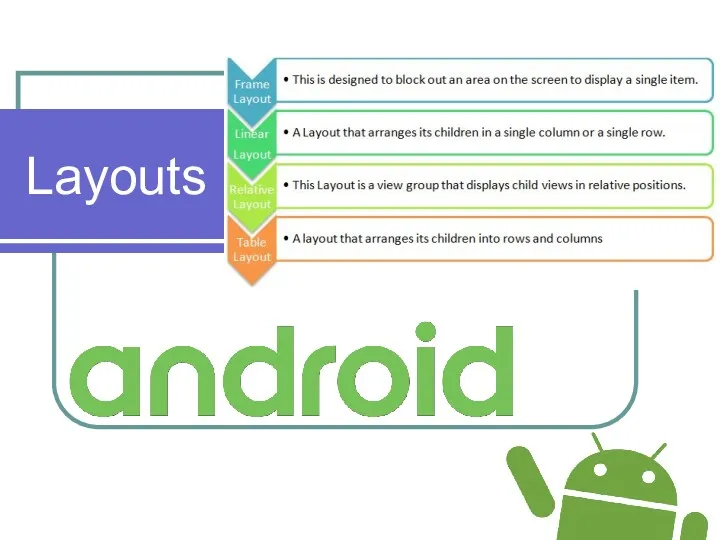 54. Layouts в Android. Класс Handler, таймеры, типы макетов
54. Layouts в Android. Класс Handler, таймеры, типы макетов Администрирование в ЛВС
Администрирование в ЛВС Дискретная математика: теория алгоритмов и сложность вычислений
Дискретная математика: теория алгоритмов и сложность вычислений Среда программирования Кумир. Чертежник
Среда программирования Кумир. Чертежник Операционная система. Программное обеспечение компьютера
Операционная система. Программное обеспечение компьютера Имена и типы файлов
Имена и типы файлов Угрозы информации
Угрозы информации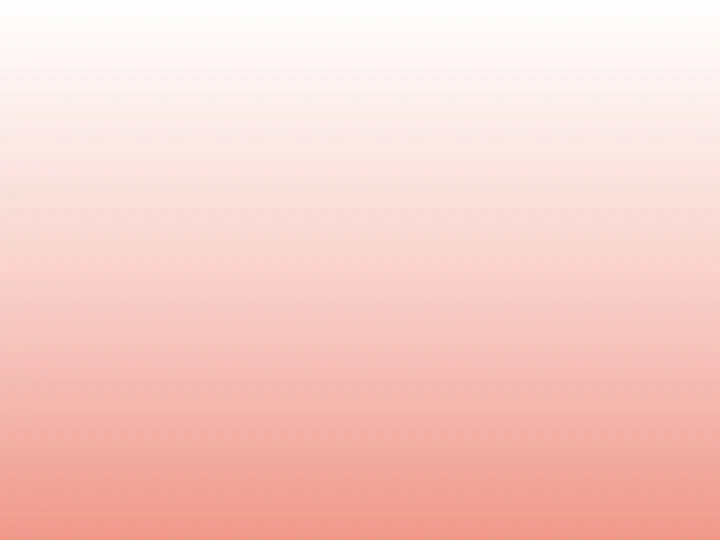 Урок Табличное решение логических задач
Урок Табличное решение логических задач Перспективы развития средств фундаментального и метрологического обеспечения системы ГЛОНАСС
Перспективы развития средств фундаментального и метрологического обеспечения системы ГЛОНАСС Створення БД у режимі майстра
Створення БД у режимі майстра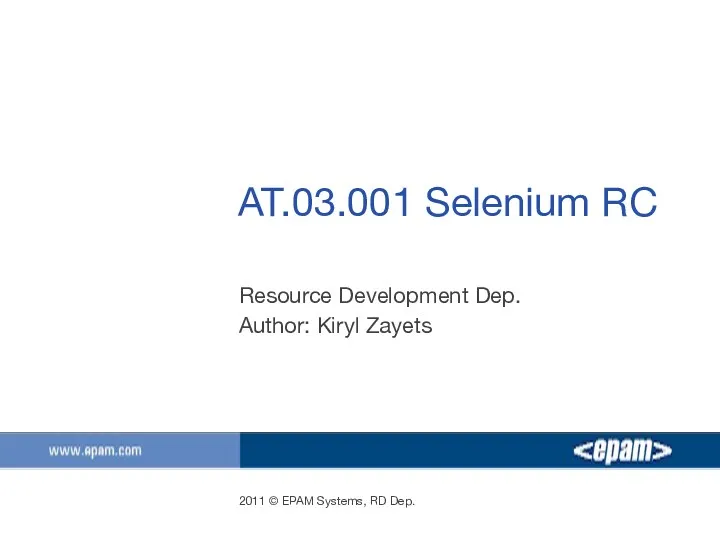 Selenium RC
Selenium RC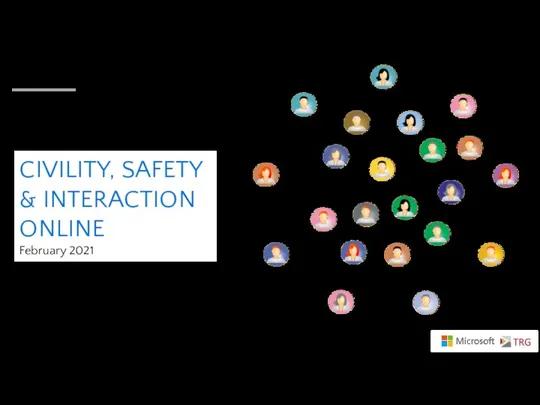 Digital Civility 2021 Global Report
Digital Civility 2021 Global Report Язык Паскаль
Язык Паскаль Персональные данные и их защита
Персональные данные и их защита Теория информации. Энтропия и информация
Теория информации. Энтропия и информация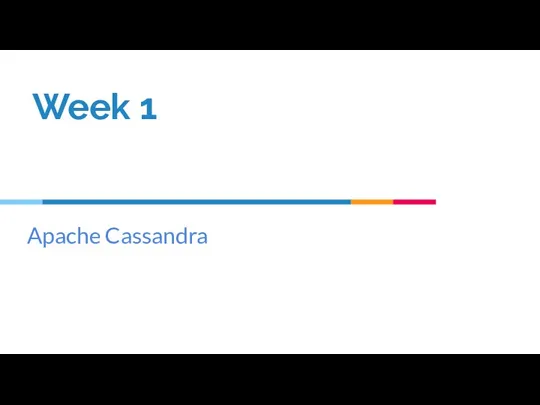 Install Apache Cassandra on Ubuntu. Work with Cassandra and Python
Install Apache Cassandra on Ubuntu. Work with Cassandra and Python Классы и объекты
Классы и объекты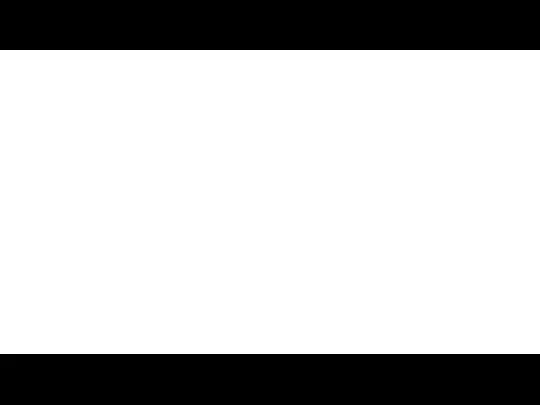 Этика в Интернете. 11 класс
Этика в Интернете. 11 класс Использование информационно-коммуникационных технологий на уроках русского языка и литературы
Использование информационно-коммуникационных технологий на уроках русского языка и литературы Классификация вредоносных, нежелательных и условно опасных программ
Классификация вредоносных, нежелательных и условно опасных программ Мир информатики. Своя игра
Мир информатики. Своя игра