Слайд 2

Основні теми
Базові засади організації графічного інтерфейсу.
Найважливіші інтерфейсні компоненти.
Динамічне додавання компонентів.
Використання GDI+.
Діалоги.
Створення
власних компонентів.
Слайд 3

Графічний інтерфейс: початок
Зручні можливості для створення в середовищі Visual Studio, але
графічні програми можна писати і в режимі створення консольних застосувань, і лише засобами командного рядка.
Слайд 4
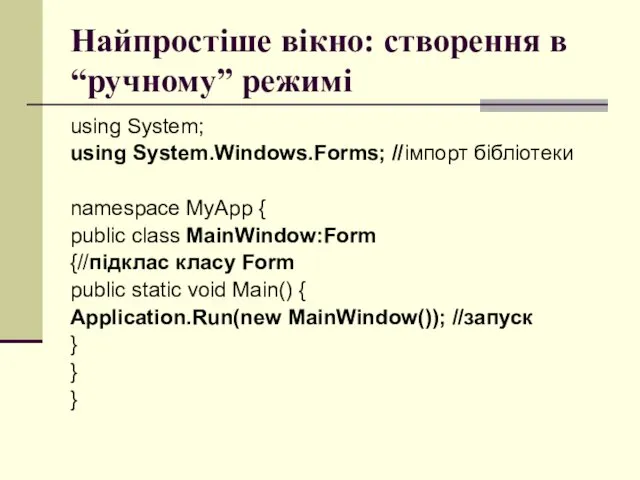
Найпростіше вікно: створення в “ручному” режимі
using System;
using System.Windows.Forms; //імпорт бібліотеки
namespace MyApp
{
public class MainWindow:Form
{//підклас класу Form
public static void Main() {
Application.Run(new MainWindow()); //запуск
}
}
}
Слайд 5

Режими компіляції
Це застосування можна відкомпілювати і запустити способом, характерним для консольних
застосувань, але тоді спочатку запуститься консоль, а потім відкриється вікно.
Натомість можна відкомпілювати так:
сsc /target:winexe /out:mainwindow.exe mainwindow.cs
Слайд 6
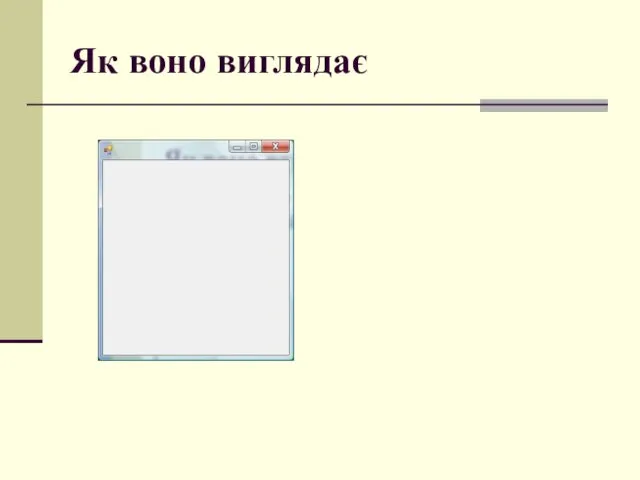
Слайд 7

Зробимо щось цікавіше…
public class MainWindow:Form {
public MainWindow() {
//Встановлення властивостей
this.Text="Крута прога";
//Додавання компонента
this.Controls.Add(new
MonthCalendar());
}
public static void Main() {
Application.Run(new MainWindow());
}
}
Слайд 8

Клас Application
Важливі методи для роботи з графічними застосуваннями.
Run(форма) – запуск Windows-застосування
з головною формою, вказаною як аргумент.
Exit() – завершення застосування.
Слайд 9
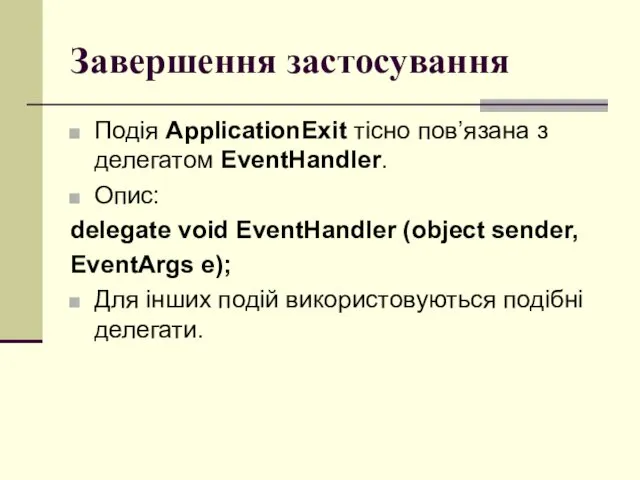
Завершення застосування
Подія ApplicationExit тісно пов’язана з делегатом EventHandler.
Опис:
delegate void EventHandler (object
sender,
EventArgs e);
Для інших подій використовуються подібні делегати.
Слайд 10
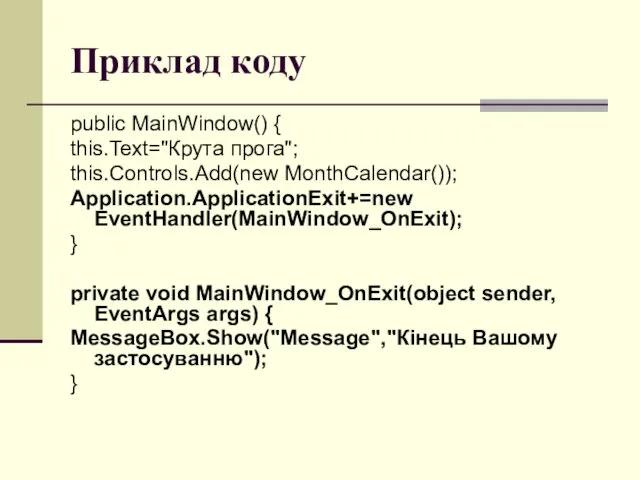
Приклад коду
public MainWindow() {
this.Text="Крута прога";
this.Controls.Add(new MonthCalendar());
Application.ApplicationExit+=new EventHandler(MainWindow_OnExit);
}
private void MainWindow_OnExit(object sender, EventArgs
args) {
MessageBox.Show("Message","Кінець Вашому застосуванню");
}
Слайд 11
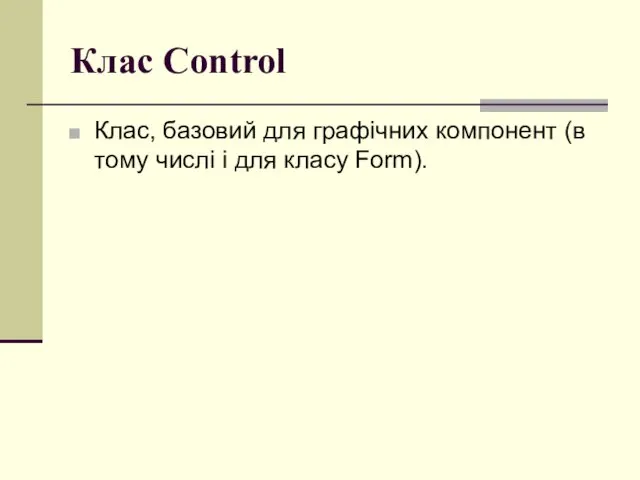
Клас Control
Клас, базовий для графічних компонент (в тому числі і для
класу Form).
Слайд 12

Клас Form
Форми, які створюються для того чи іншого графічного застосування, як
правило, мають бути похідними від класу Form.
Одне застосування може використовувати декілька форм.
Слайд 13
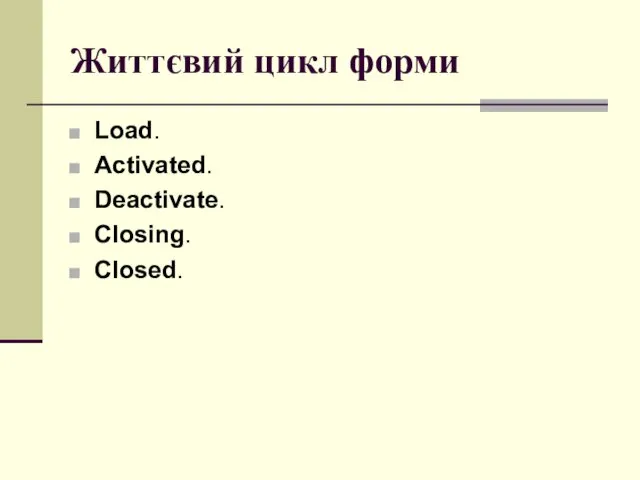
Життєвий цикл форми
Load.
Activated.
Deactivate.
Closing.
Closed.
Слайд 14

Компоненти
Основні характеристики: клас компонента, властивості, події.
Visual Studio надає зручні засоби для
роботи і з властивостями, і з подіями.
Динамічне створення компонент під час виконання програми: власне додавання компонента (Controls.Add(…)), додавання обробників подій (на основі механізму обробки подій).
Слайд 15
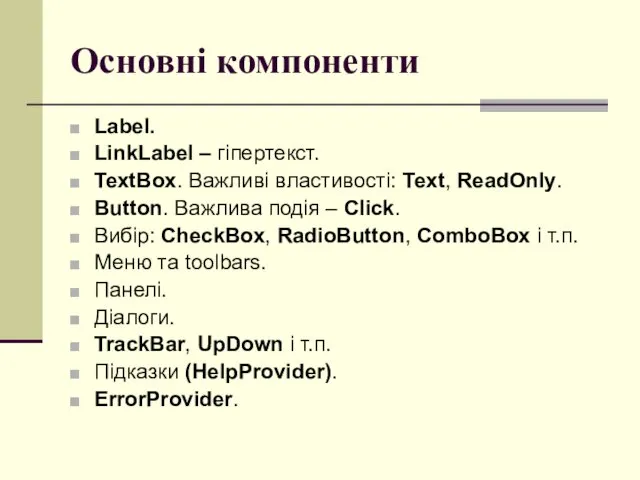
Основні компоненти
Label.
LinkLabel – гіпертекст.
TextBox. Важливі властивості: Text, ReadOnly.
Button. Важлива подія –
Click.
Вибір: CheckBox, RadioButton, ComboBox і т.п.
Меню та toolbars.
Панелі.
Діалоги.
TrackBar, UpDown і т.п.
Підказки (HelpProvider).
ErrorProvider.
Слайд 16

Приклад 1
Форма з двома текстовими полями та кнопкою. В одному полі
вводиться ім’я користувача, після натискання кнопки виводиться привітання цьому користувачеві.
Подія Click.
Слайд 17
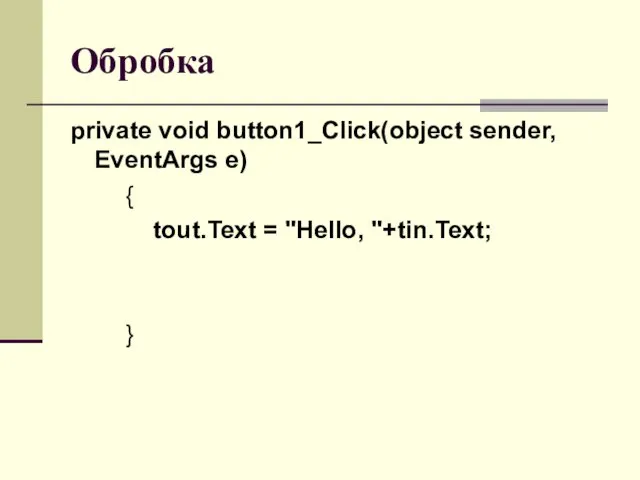
Обробка
private void button1_Click(object sender, EventArgs e)
{
tout.Text = "Hello,
"+tin.Text;
}
Слайд 18

Приклад 1: продовження
Як добитися, щоб аналогічна реакція відбувалася після натискання на
Enter в полі введення? Можна обробляти подію KeyPress і аналізувати код натисненої клавіші, але є більш простий спосіб – властивість AcceptButton форми.
Слайд 19

Приклад 2: годинник
Ідея – використати компонент Timer. Налаштувати його так, щоб
він з певною періодичністю генерував подію Tick; а в обробнику передбачити виведення поточного часу.
Слайд 20
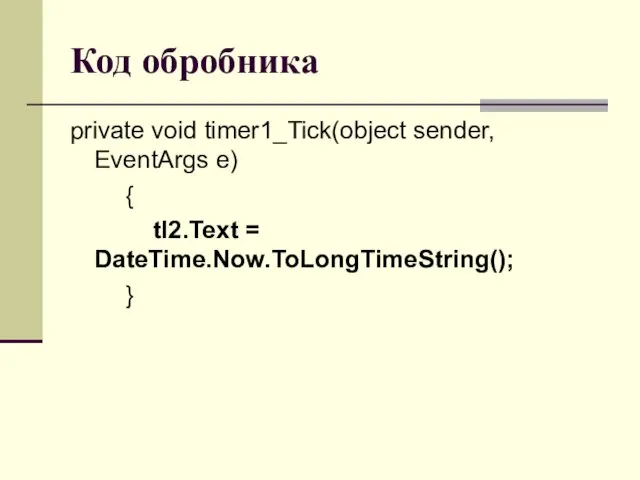
Код обробника
private void timer1_Tick(object sender, EventArgs e)
{
tl2.Text = DateTime.Now.ToLongTimeString();
}
Слайд 21
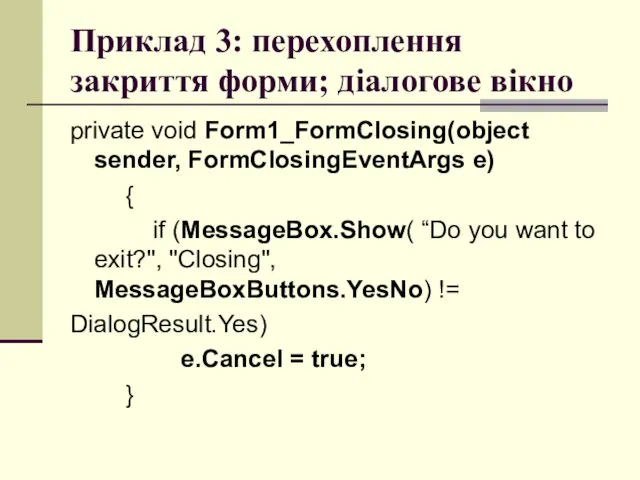
Приклад 3: перехоплення закриття форми; діалогове вікно
private void Form1_FormClosing(object sender, FormClosingEventArgs
e)
{
if (MessageBox.Show( “Do you want to exit?", "Closing", MessageBoxButtons.YesNo) !=
DialogResult.Yes)
e.Cancel = true;
}
Слайд 22
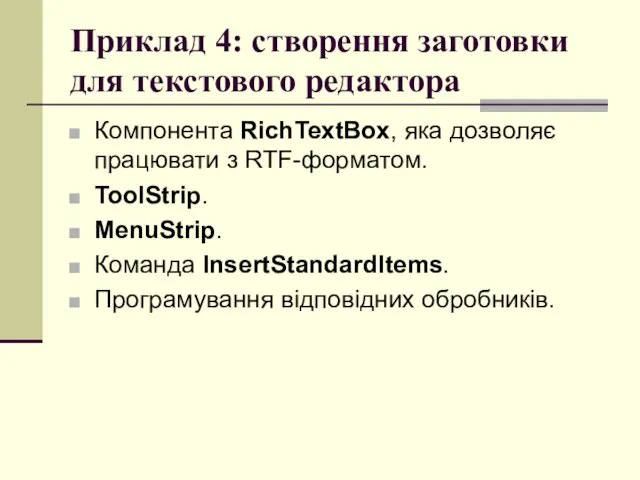
Приклад 4: створення заготовки для текстового редактора
Компонента RichTextBox, яка дозволяє працювати
з RTF-форматом.
ToolStrip.
MenuStrip.
Команда InsertStandardItems.
Програмування відповідних обробників.
Слайд 23
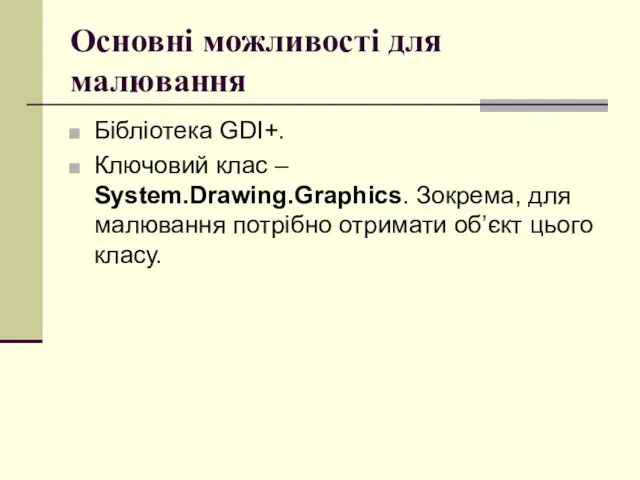
Основні можливості для малювання
Бібліотека GDI+.
Ключовий клас – System.Drawing.Graphics. Зокрема, для малювання
потрібно отримати об’єкт цього класу.
Слайд 24
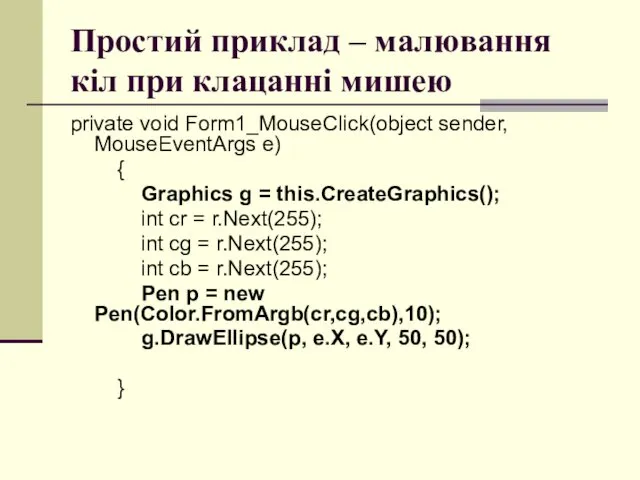
Простий приклад – малювання кіл при клацанні мишею
private void Form1_MouseClick(object sender,
MouseEventArgs e)
{
Graphics g = this.CreateGraphics();
int cr = r.Next(255);
int cg = r.Next(255);
int cb = r.Next(255);
Pen p = new Pen(Color.FromArgb(cr,cg,cb),10);
g.DrawEllipse(p, e.X, e.Y, 50, 50);
}
Слайд 25

Проблема попереднього прикладу
При зміні розмірів вікна зображення затирається і не перемальовується.
Слайд 26

Деякі методи малювання
Перевизначення методу OnPaint(PaintEventArgs e).
Обробка події Paint за допомогою делегата
PaintEventHandler (object sender, PaintEventArgs e).
Для примусового перемальовування – Invalidate() або Refresh().
Використання класу Image, точніше – його підкласу Bitmap (т.зв. малювання в пам’яті).
Слайд 27
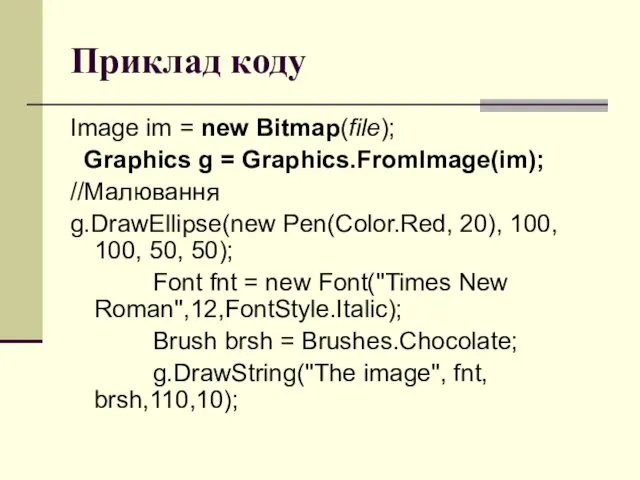
Приклад коду
Image im = new Bitmap(file);
Graphics g = Graphics.FromImage(im);
//Малювання
g.DrawEllipse(new
Pen(Color.Red, 20), 100, 100, 50, 50);
Font fnt = new Font("Times New Roman",12,FontStyle.Italic);
Brush brsh = Brushes.Chocolate;
g.DrawString("The image", fnt, brsh,110,10);
Слайд 28
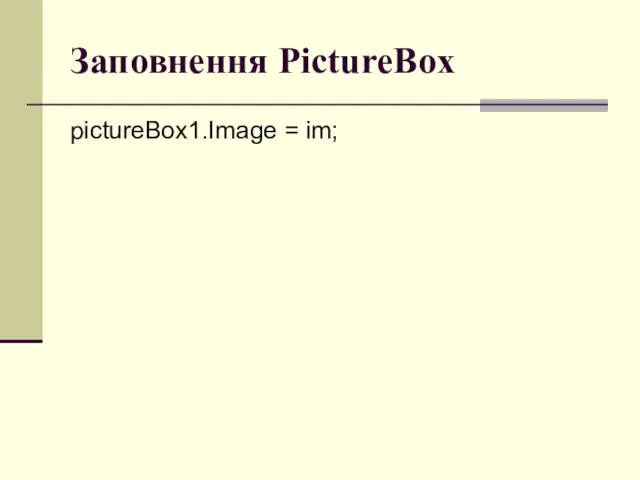
Заповнення PictureBox
pictureBox1.Image = im;
Слайд 29
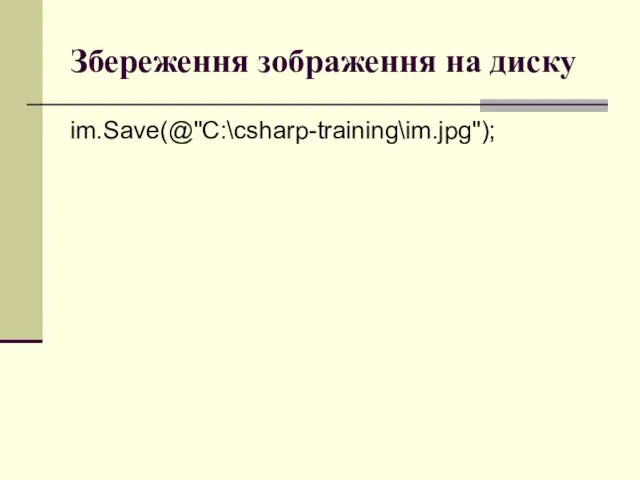
Збереження зображення на диску
im.Save(@"C:\csharp-training\im.jpg");


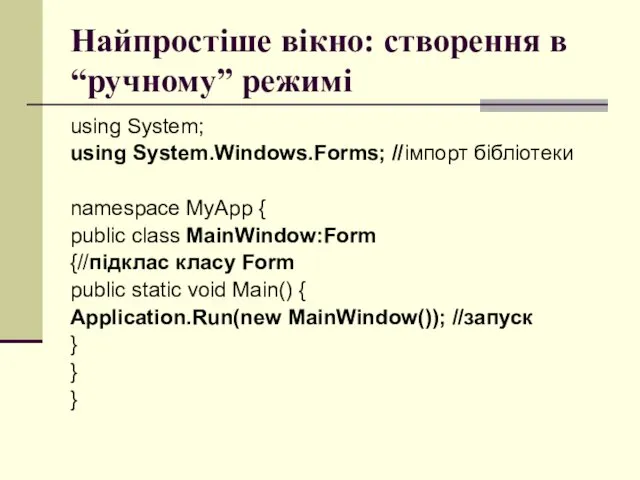

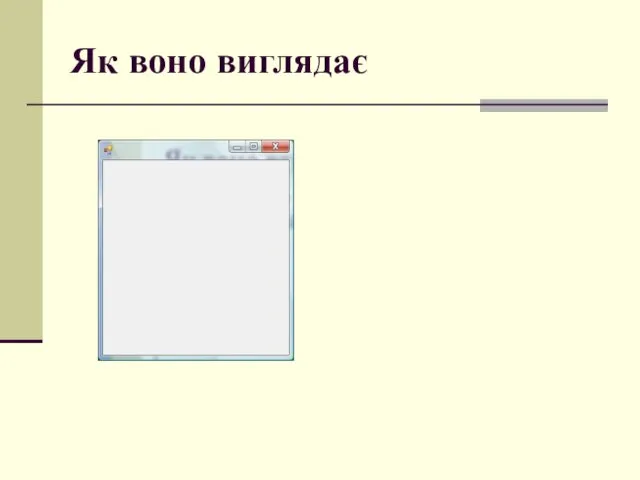


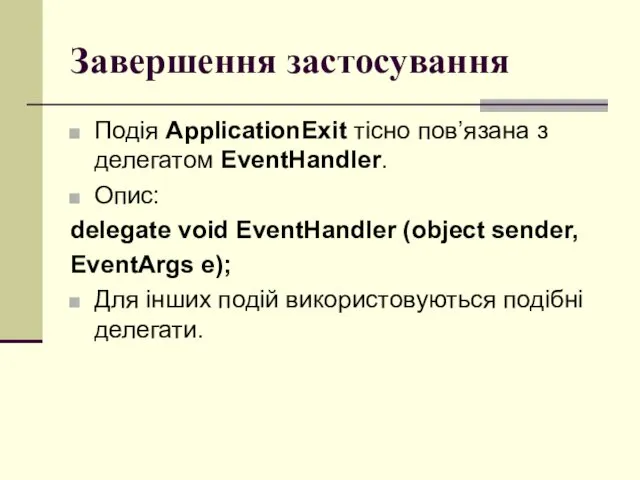
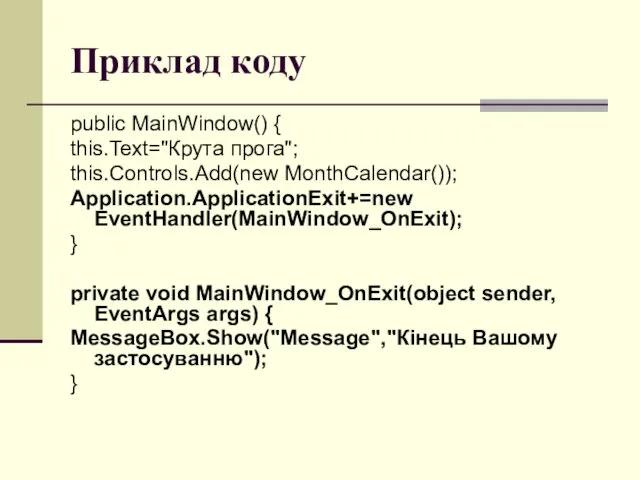
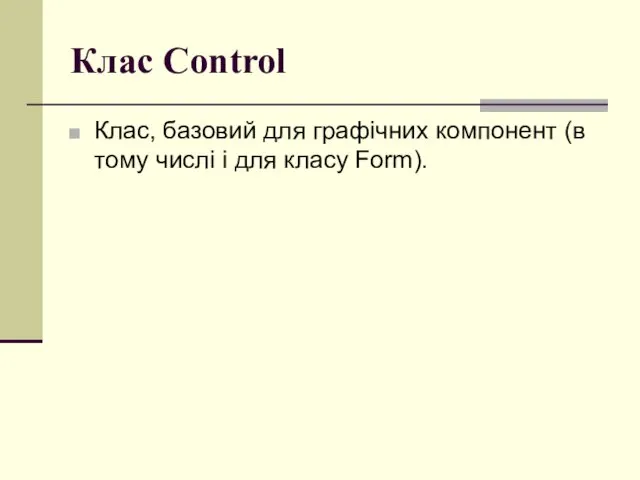

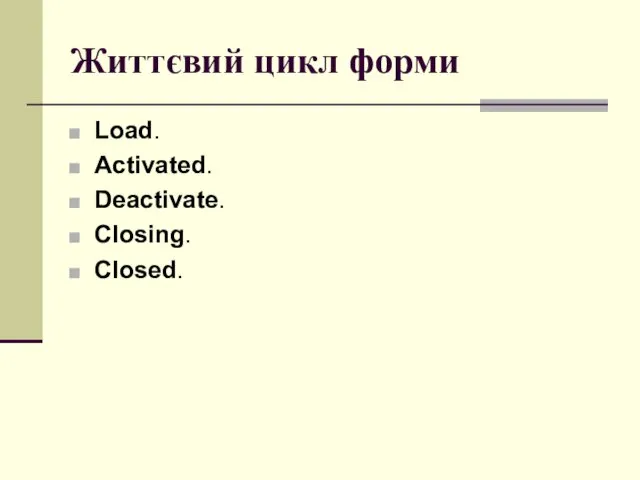

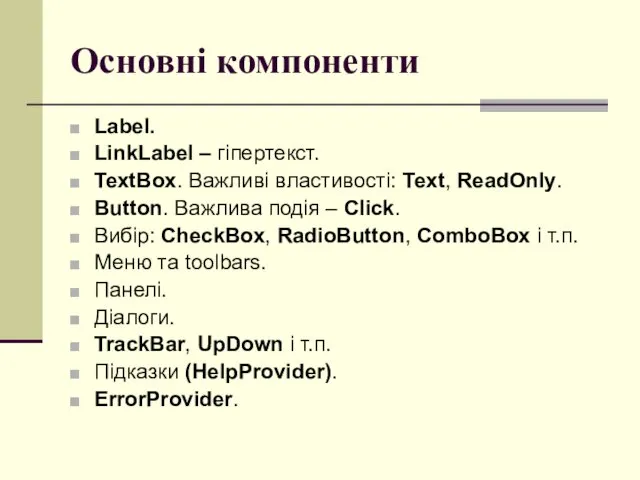

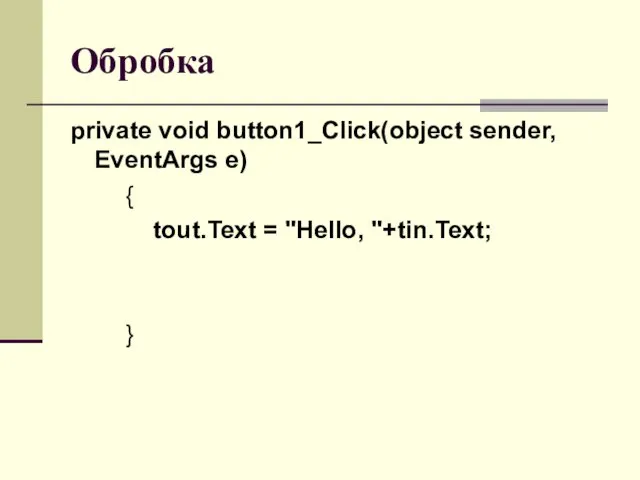


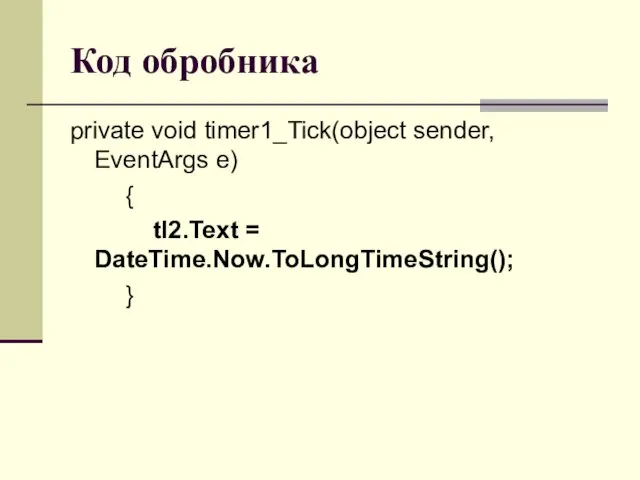
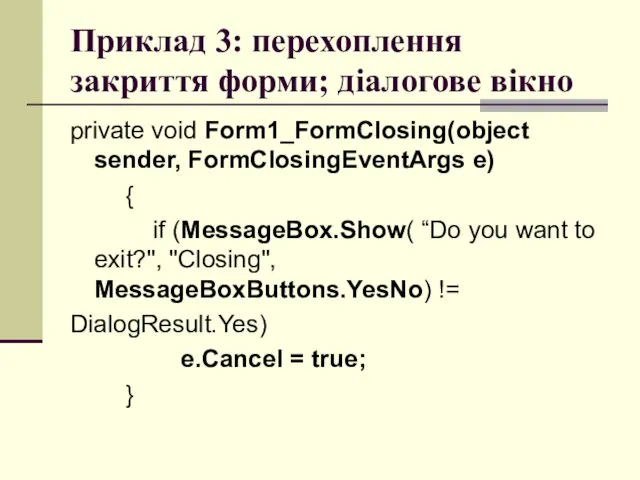
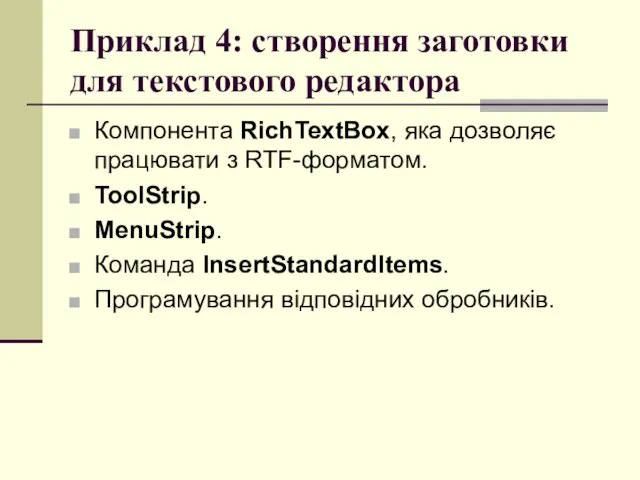
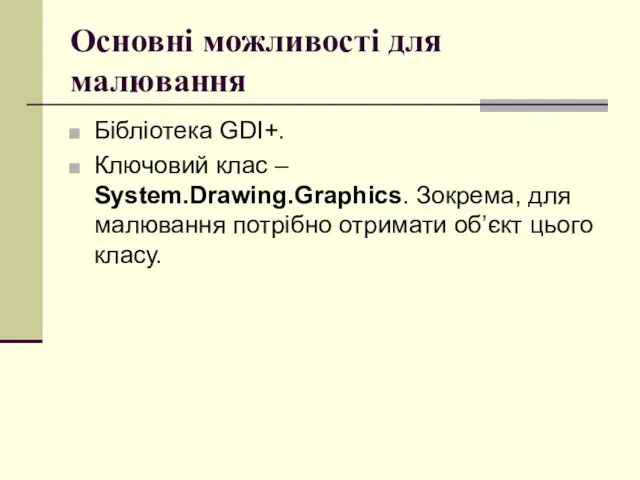
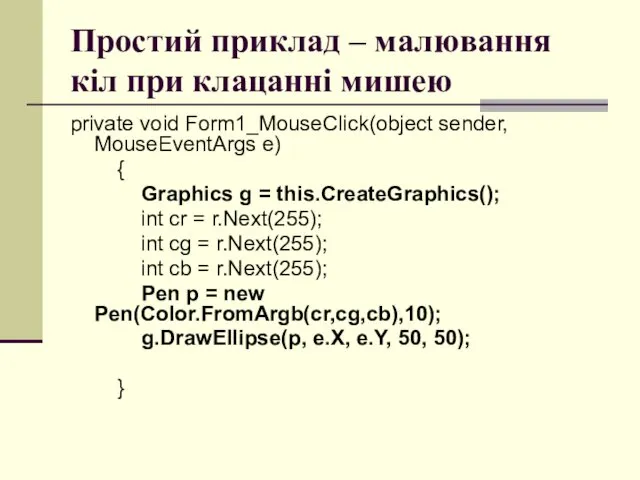


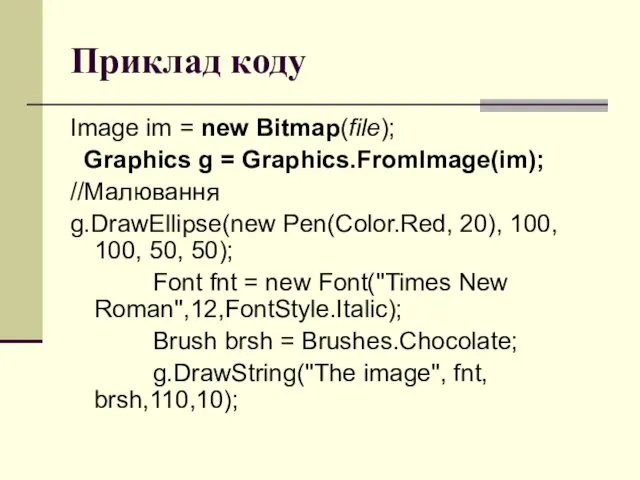
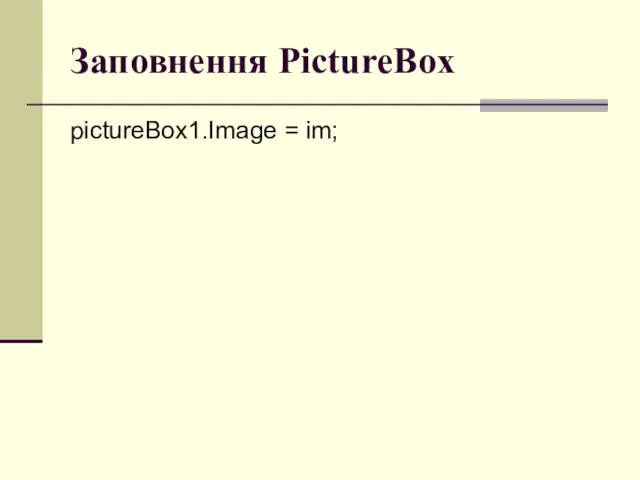
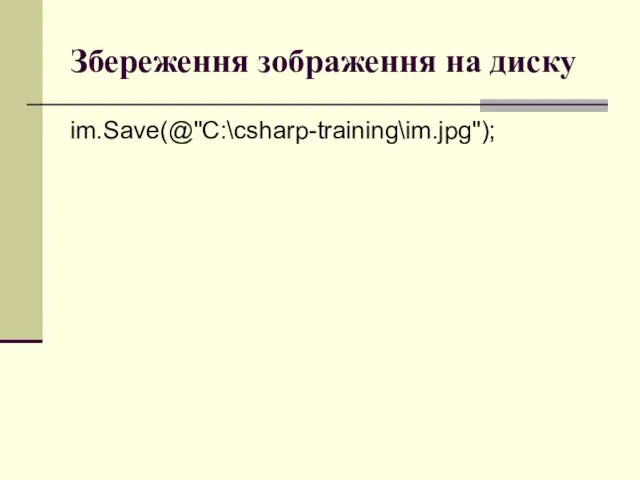
 Типовые задачи по курсу ТЭС
Типовые задачи по курсу ТЭС Елемент надпис
Елемент надпис Интеллект-карты
Интеллект-карты Компьютерные игры за и против
Компьютерные игры за и против Аппаратное обеспечение компьютера
Аппаратное обеспечение компьютера Локальные сети
Локальные сети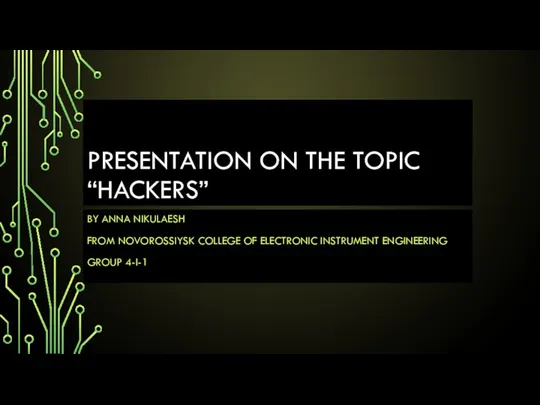 Hackers
Hackers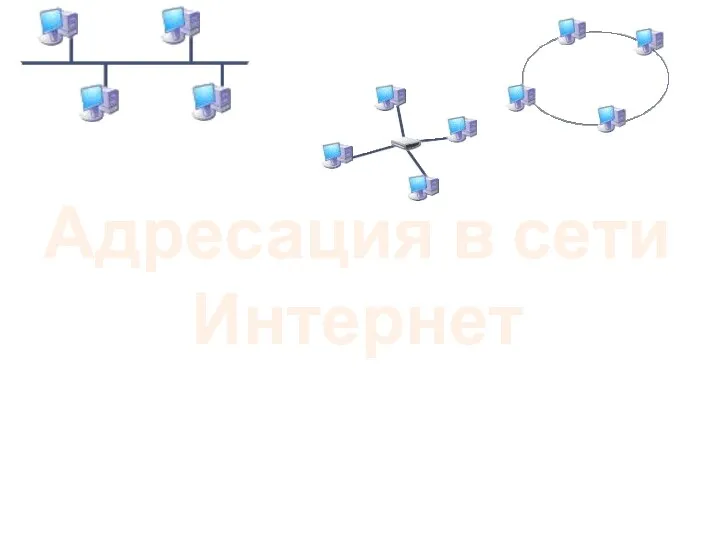 Адресация в сети интернет
Адресация в сети интернет Загальна характеристика сучасних інформаційних систем
Загальна характеристика сучасних інформаційних систем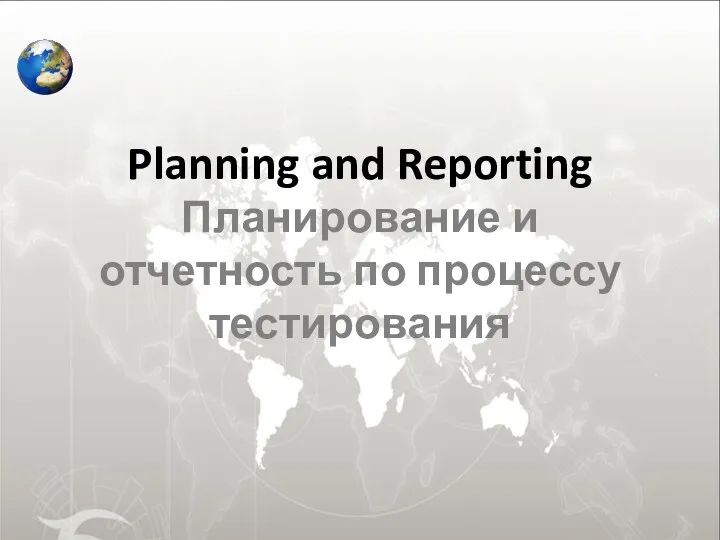 Планирование и отчетность по процессу тестирования
Планирование и отчетность по процессу тестирования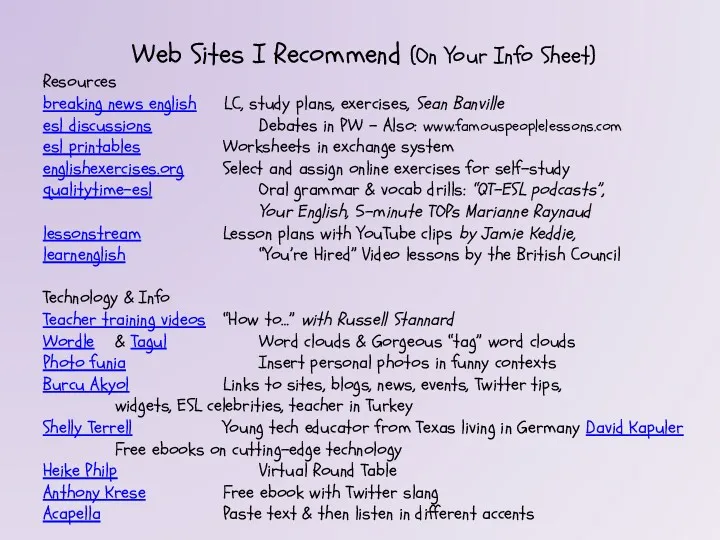 Web sites i recommend
Web sites i recommend Використання функцій. Визначення власних функцій. Лекція 5.2
Використання функцій. Визначення власних функцій. Лекція 5.2 Символы и строки. (Лекция 6)
Символы и строки. (Лекция 6) Решение задач математического анализа и линейной алгебры средствами электронных таблиц MS Excel
Решение задач математического анализа и линейной алгебры средствами электронных таблиц MS Excel Создание и решение ребусов
Создание и решение ребусов Электронная цифровая подпись
Электронная цифровая подпись Ақпаратты-коммуникациялық технологиялар және қауіпсіздік
Ақпаратты-коммуникациялық технологиялар және қауіпсіздік Основы теории линейного программирования Виды задач линейного программирования Общая задача линейного программирования (ЗЛП)
Основы теории линейного программирования Виды задач линейного программирования Общая задача линейного программирования (ЗЛП) презентация по информатике по учебнику А. Г.Гейна 8 класс
презентация по информатике по учебнику А. Г.Гейна 8 класс Шаблон для презентации вторичных источников информации
Шаблон для презентации вторичных источников информации Правовая охрана программ и данных
Правовая охрана программ и данных Личный кабинет - новые функции
Личный кабинет - новые функции Правовые нормы, относящиеся к информации, правонарушения в информационной сфере, меры их предотвращения
Правовые нормы, относящиеся к информации, правонарушения в информационной сфере, меры их предотвращения Сетевые характеристики. Лекция 3
Сетевые характеристики. Лекция 3 Компьютерные презентации
Компьютерные презентации Кодирование информации. Текст. Изображение. Звук
Кодирование информации. Текст. Изображение. Звук Рациональность в инди разработке
Рациональность в инди разработке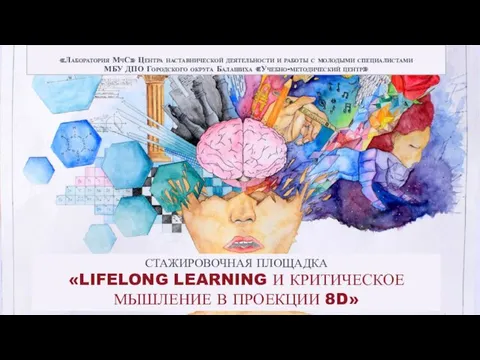 Lifelong Learning и критическое мышление в проекции 8D
Lifelong Learning и критическое мышление в проекции 8D