Слайд 2

Что такое интерактивная доска (ИТ)?
Интерактивная доска – это устройство, позволяющее лектору
или докладчику объединить три различных инструмента: экран для отображения информации, обычную маркерную доску и интерактивный монитор. Доска дает возможность демонстрировать слайды, видео, делать пометки, рисовать, чертить различные схемы, как на обычной доске, в реальном времени наносить на проецируемое изображение пометки, вносить любые изменения и сохранять их виде компьютерных файлов для дальнейшего редактирования, печати на принтере, рассылки по факсу или электронной почте.
Слайд 3

Возможности
ИД StarBoard
Нарисованные заметки сохраняются в виде данных.
Слайд 4
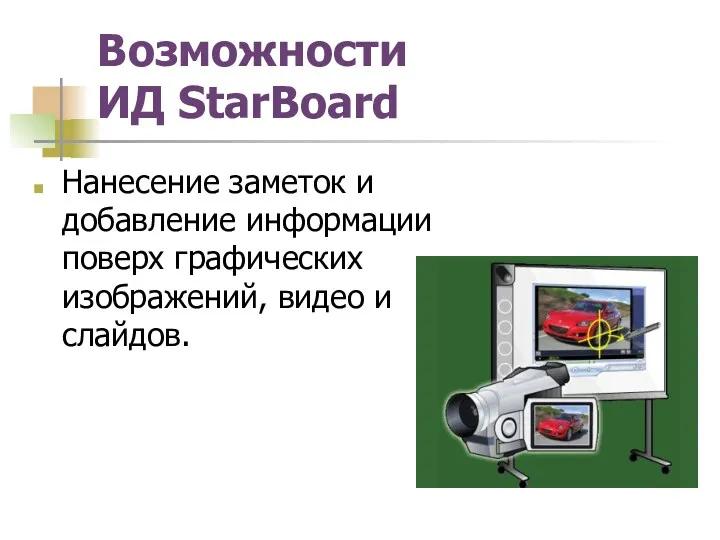
Возможности
ИД StarBoard
Нанесение заметок и добавление информации поверх графических изображений, видео
и слайдов.
Слайд 5
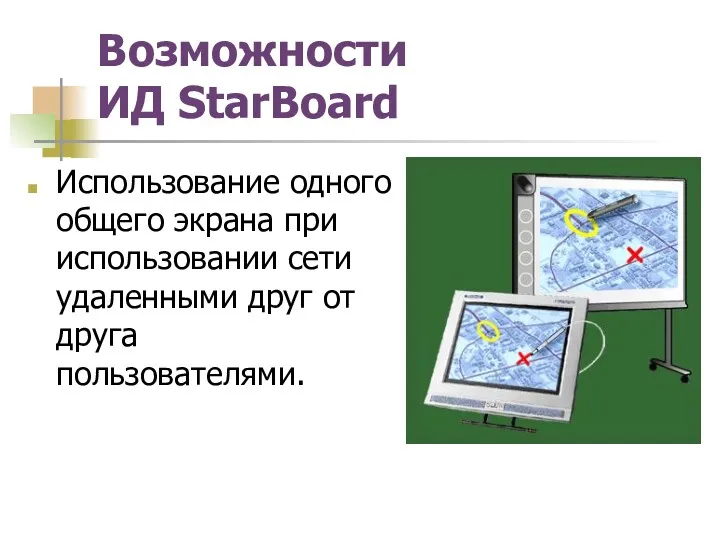
Возможности
ИД StarBoard
Использование одного общего экрана при использовании сети удаленными друг
от друга пользователями.
Слайд 6

Калибровка электронного пера
При несовпадении положений электронного пера и курсора на экране
нужно провести [Калибровку пера].
Выберите пункт [Настройки] в меню Экрана приветствия, чтобы отобразить диалог [Настройки], затем выберите [Калибровка].
Во время записи данных на экране нажмите [StarBoard] на [Панели инструментов], затем нажмите [Настройки] > [StarBoard] > [Калибровка]. При этом отобразится диалог [Калибровки].
Слайд 7
![Калибровка электронного пера Нажмите [OK] в диалоге [Калибровки]. При независимом](/_ipx/f_webp&q_80&fit_contain&s_1440x1080/imagesDir/jpg/489762/slide-6.jpg)
Калибровка электронного пера
Нажмите [OK] в диалоге [Калибровки].
При независимом подключении к нескольким
устройствам StarBoard укажите имя устройства.
Слайд 8

Калибровка электронного пера
Нажмите электронным пером на символе в правом верхнем углу,
перпендикулярно к экрану.
Красный мигающий символ превратится в зеленый.
Повторите эти действия для каждого символа, обходя их против часовой стрелки.
Слайд 9
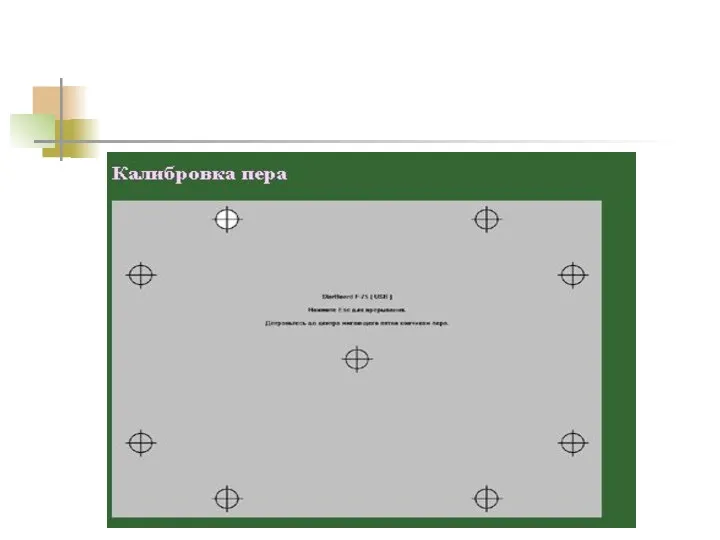
Слайд 10

Калибровка электронного пера
При выполнении калибровки для символа в середине экрана процесс
калибровки завершается.
При сбоях и ошибках во время выполнения калибровки повторите процесс сначала.
Слайд 11

Возможности
и операции
StarBoard Software
Слайд 12
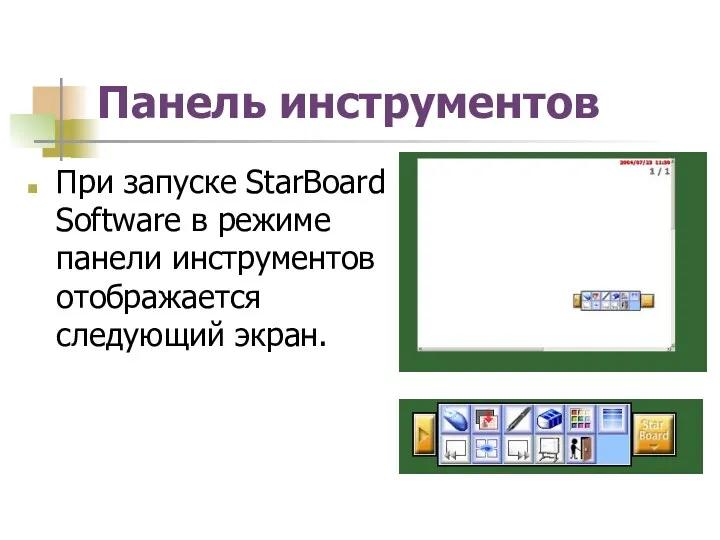
Панель инструментов
При запуске StarBoard Software в режиме панели инструментов отображается
следующий экран.
Слайд 13
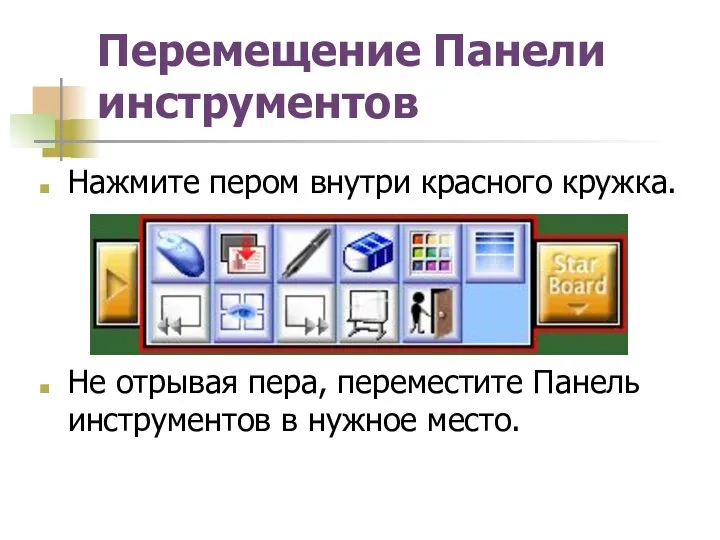
Перемещение Панели инструментов
Нажмите пером внутри красного кружка.
Не отрывая пера,
переместите Панель инструментов в нужное место.
Слайд 14
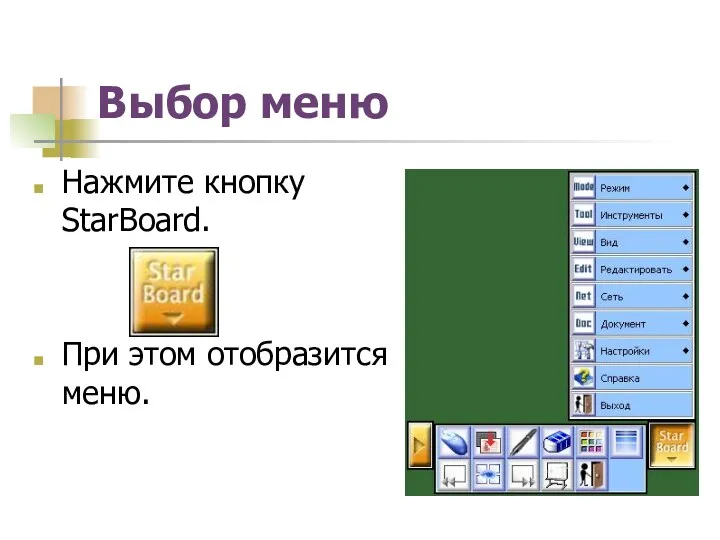
Выбор меню
Нажмите кнопку StarBoard.
При этом отобразится меню.
Слайд 15
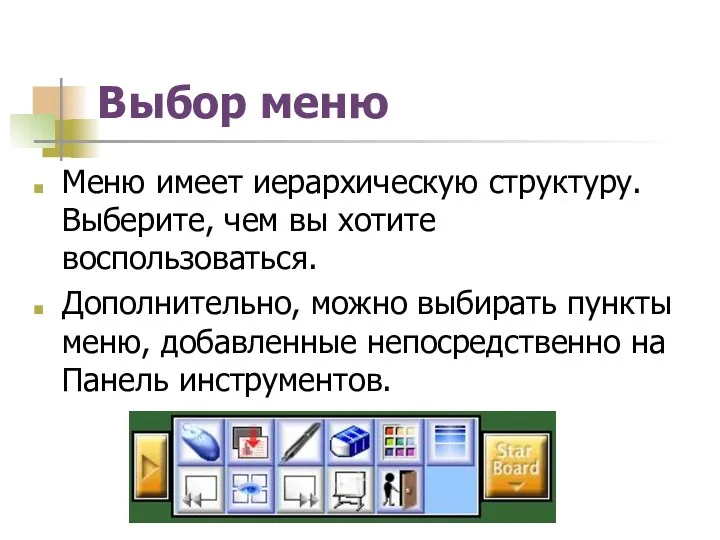
Выбор меню
Меню имеет иерархическую структуру. Выберите, чем вы хотите воспользоваться.
Дополнительно, можно выбирать пункты меню, добавленные непосредственно на Панель инструментов.
Слайд 16
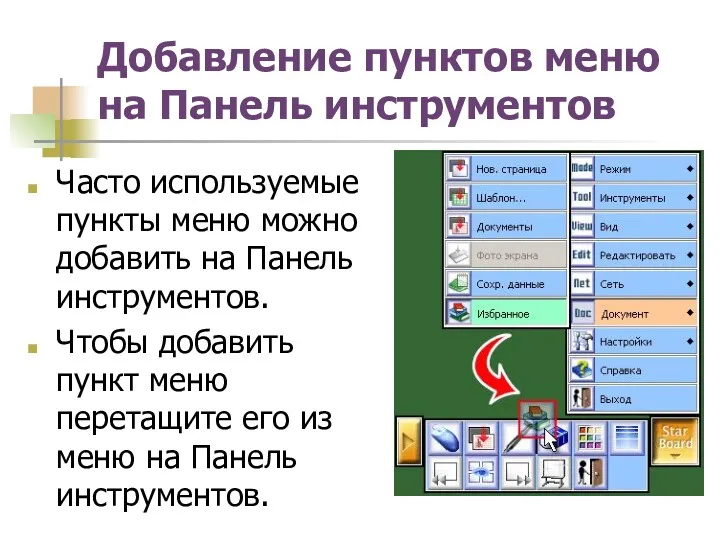
Добавление пунктов меню на Панель инструментов
Часто используемые пункты меню можно
добавить на Панель инструментов.
Чтобы добавить пункт меню перетащите его из меню на Панель инструментов.
Слайд 17

Удаление пунктов меню с Панели инструментов
Чтобы удалить пункт меню с
Панели инструментов, нажмите на него и удерживайте его некоторое время.
Через короткий промежуток времени курсор обретет форму корзины. Не отпуская кнопки, переместите пункт меню за пределы Панели инструментов.
Слайд 18

Разворачивание / Сворачивание Панели инструментов
Чтобы свернуть Панель инструментов, нажмите на
кнопку сворачивания.
Минимизированная панель инструментов будет полупрозрачной.
Чтобы возвратиться к исходной панели, нажмите кнопку сворачивания еще раз.
Слайд 19
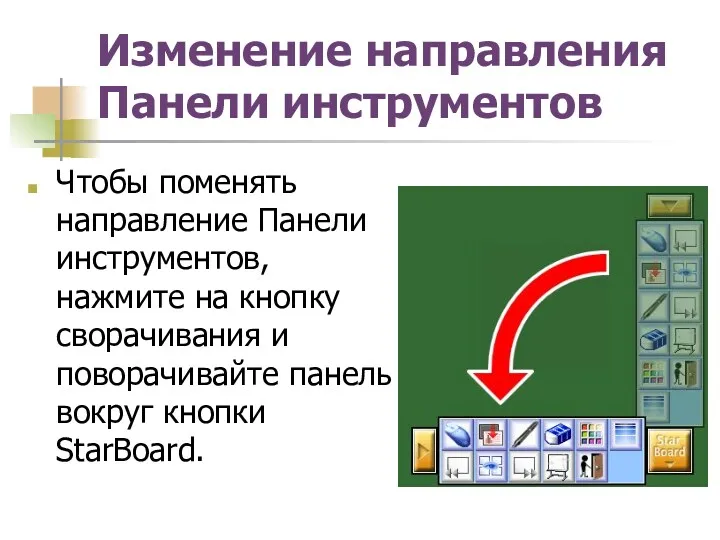
Изменение направления Панели инструментов
Чтобы поменять направление Панели инструментов, нажмите на
кнопку сворачивания и поворачивайте панель вокруг кнопки StarBoard.
Слайд 20
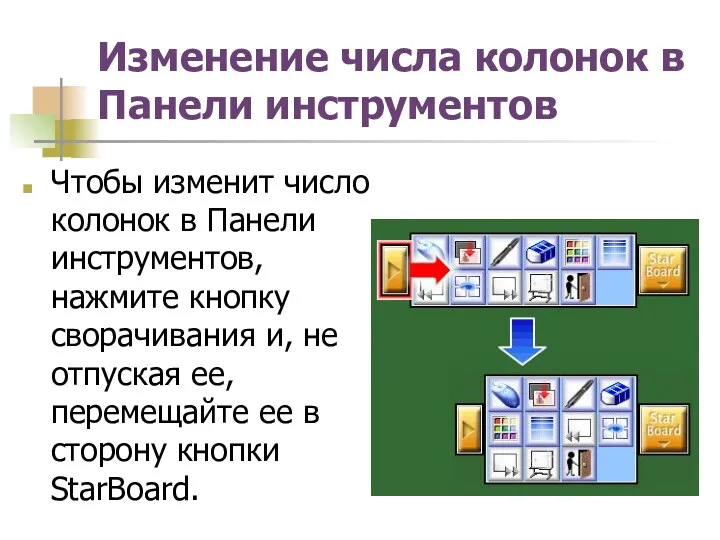
Изменение числа колонок в Панели инструментов
Чтобы изменит число колонок в Панели
инструментов, нажмите кнопку сворачивания и, не отпуская ее, перемещайте ее в сторону кнопки StarBoard.
Слайд 21
![Рисование / Стирание Чтобы нарисовать линию, выберите [Перо] , и](/_ipx/f_webp&q_80&fit_contain&s_1440x1080/imagesDir/jpg/489762/slide-20.jpg)
Рисование / Стирание
Чтобы нарисовать линию, выберите [Перо] , и используйте его
для рисования.
Чтобы стереть линию, выберите [Ластик]
, и проведите им по существующей линии.
Чтобы стереть линию полностью, нажмите [Очистить] .
Слайд 22
![Рисование / Стирание Чтобы изменить цвет пера, нажмите [Палитра] .](/_ipx/f_webp&q_80&fit_contain&s_1440x1080/imagesDir/jpg/489762/slide-21.jpg)
Рисование / Стирание
Чтобы изменить цвет пера, нажмите [Палитра] . При этом
отобразится следующий диалог:
Укажите цвет, который вы хотите использовать.
Слайд 23

Рисование / Стирание
Для настройки положения и вида диалогового окна «Палитра», щелкните
на кнопке с пиктограммой булавки .
Слайд 24

Рисование / Стирание
Чтобы изменить толщину линии пера, выберите Толщина линии .
Отобразится следующий диалог.
Слайд 25

Рисование / Стирание
Укажите требуемую толщину.
Для настройки положения и вида диалогового
окна «Толщина линии» щелкните на кнопке с пиктограммой булавки .
Слайд 26
![Прокрутка Чтобы прокрутить страницу, нажмите [Прокрутка] , захватите страницу и](/_ipx/f_webp&q_80&fit_contain&s_1440x1080/imagesDir/jpg/489762/slide-25.jpg)
Прокрутка
Чтобы прокрутить страницу, нажмите [Прокрутка] , захватите страницу и перемещайте ее
вверх/вниз.
Для прокрутки также может быть использована [Навигация] .
Слайд 27
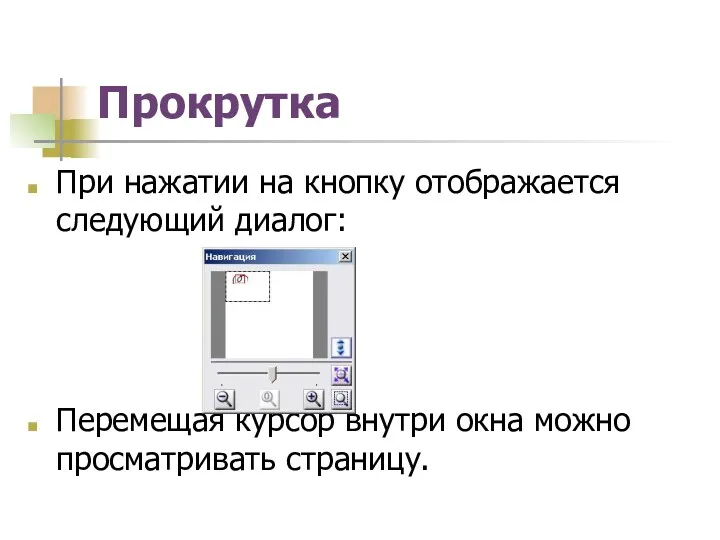
Прокрутка
При нажатии на кнопку отображается следующий диалог:
Перемещая курсор внутри окна
можно просматривать страницу.
Слайд 28
![Добавление страниц Для добавления новой страницы, нажмите [Новая страница] .](/_ipx/f_webp&q_80&fit_contain&s_1440x1080/imagesDir/jpg/489762/slide-27.jpg)
Добавление страниц
Для добавления новой страницы, нажмите [Новая страница] .
Можно создать
страницу с шаблоном, нажав [Шаблон...] . При нажатии появляется следующий диалог:
Выберите шаблон и вставьте его в документ.
Слайд 29

Переключение между страницами
В документах с несколькими страницами можно переключаться между страницами
вперед или назад.
Чтобы переместиться на страницу назад, нажмите [Назад] .
Слайд 30
![Переключение между страницами Чтобы переместиться на страницу вперед, нажмите [Вперед]](/_ipx/f_webp&q_80&fit_contain&s_1440x1080/imagesDir/jpg/489762/slide-29.jpg)
Переключение между страницами
Чтобы переместиться на страницу вперед, нажмите [Вперед] .
Также
можно выбирать страницы непосредственно через [Список Страниц] .
Слайд 31
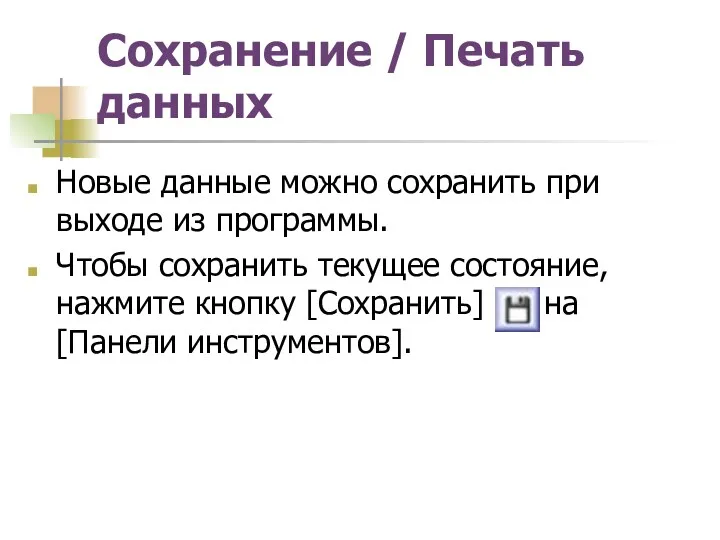
Сохранение / Печать данных
Новые данные можно сохранить при выходе из
программы.
Чтобы сохранить текущее состояние, нажмите кнопку [Сохранить] на [Панели инструментов].
Слайд 32
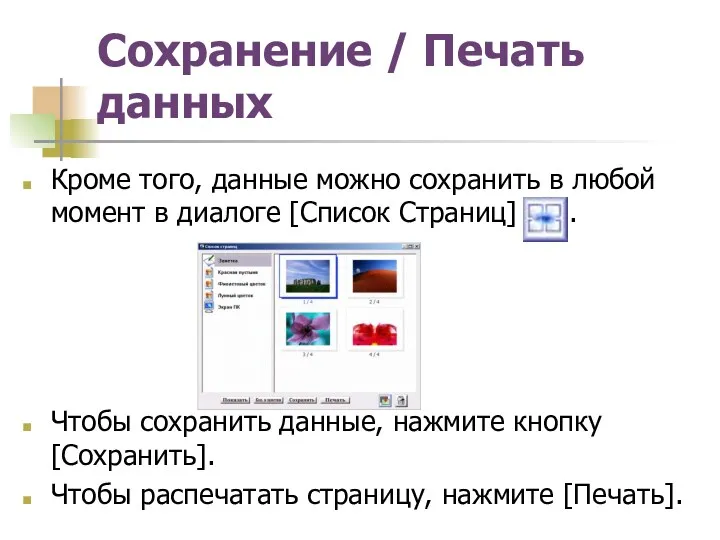
Сохранение / Печать данных
Кроме того, данные можно сохранить в любой
момент в диалоге [Список Страниц] .
Чтобы сохранить данные, нажмите кнопку [Сохранить].
Чтобы распечатать страницу, нажмите [Печать].
Слайд 33
![Завершение работы Для завершения работы нажмите [Выход] . При этом](/_ipx/f_webp&q_80&fit_contain&s_1440x1080/imagesDir/jpg/489762/slide-32.jpg)
Завершение работы
Для завершения работы нажмите [Выход] .
При этом отобразится следующий
диалог:
Чтобы сохранить данные, нажмите [Сохранить].
После выхода отображается Экран приветствия.
Слайд 34

Слайд 35
![Перо [Инструменты] [Перо] Позволяет рисовать любые линии на экране. Нет](/_ipx/f_webp&q_80&fit_contain&s_1440x1080/imagesDir/jpg/489762/slide-34.jpg)
Перо
[Инструменты] [Перо]
Позволяет рисовать любые линии на экране.
Нет
распознавания фигур.
Чтобы изменить цвет или толщину линий, выберите нужный цвет и/или толщину из панели Палитра или диалога Толщина линии.
Слайд 36
![Умное перо [Инструменты] [Умное перо] Рисует любые линии, позволяет распознавать](/_ipx/f_webp&q_80&fit_contain&s_1440x1080/imagesDir/jpg/489762/slide-35.jpg)
Умное перо
[Инструменты] [Умное перо]
Рисует любые линии, позволяет распознавать геометрические
фигуры, нарисованные от руки и производить их коррекцию.
Распознаются прямоугольники, овалы, треугольники, ромбы, линии и стрелки.
Объекты нарисованные не на листе нельзя редактировать!!!
Слайд 37

Слайд 38
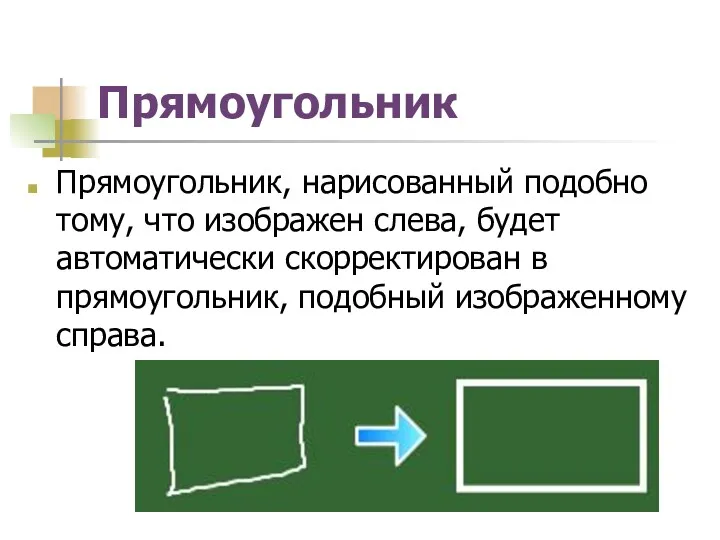
Прямоугольник
Прямоугольник, нарисованный подобно тому, что изображен слева, будет автоматически скорректирован в
прямоугольник, подобный изображенному справа.
Слайд 39
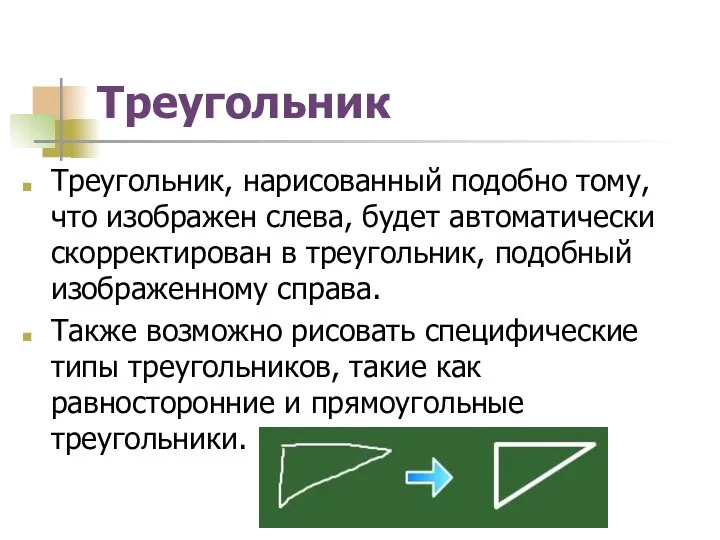
Треугольник
Треугольник, нарисованный подобно тому, что изображен слева, будет автоматически скорректирован
в треугольник, подобный изображенному справа.
Также возможно рисовать специфические типы треугольников, такие как равносторонние и прямоугольные треугольники.
Слайд 40
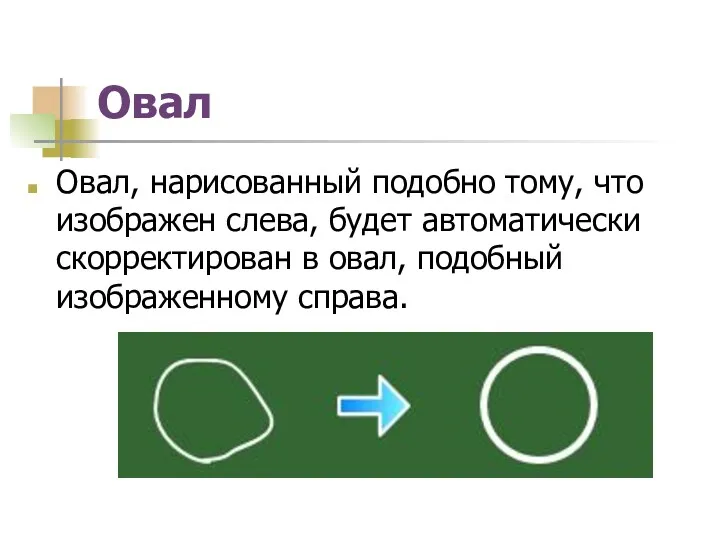
Овал
Овал, нарисованный подобно тому, что изображен слева, будет автоматически скорректирован в
овал, подобный изображенному справа.
Слайд 41
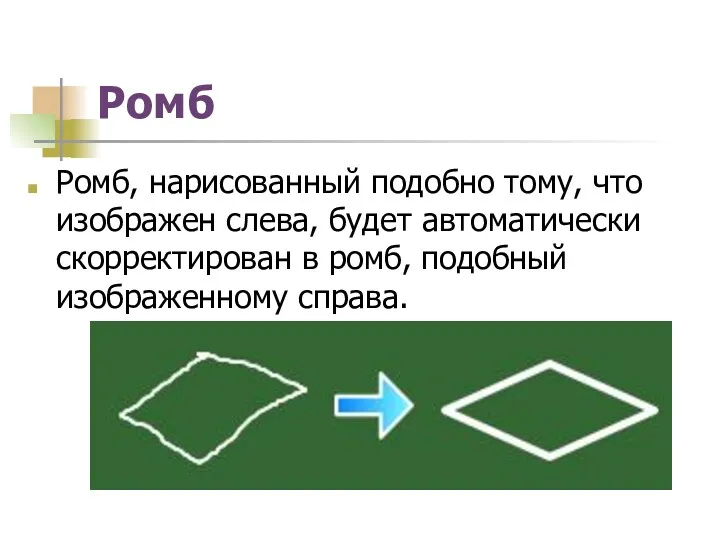
Ромб
Ромб, нарисованный подобно тому, что изображен слева, будет автоматически скорректирован
в ромб, подобный изображенному справа.
Слайд 42
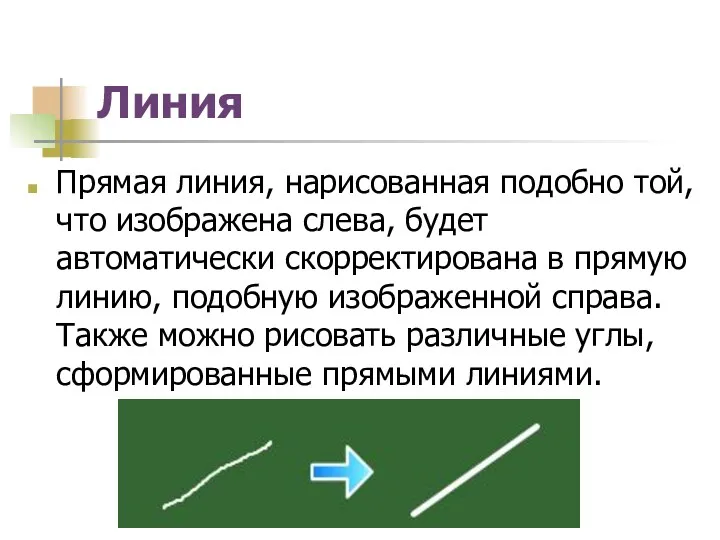
Линия
Прямая линия, нарисованная подобно той, что изображена слева, будет автоматически
скорректирована в прямую линию, подобную изображенной справа. Также можно рисовать различные углы, сформированные прямыми линиями.
Слайд 43
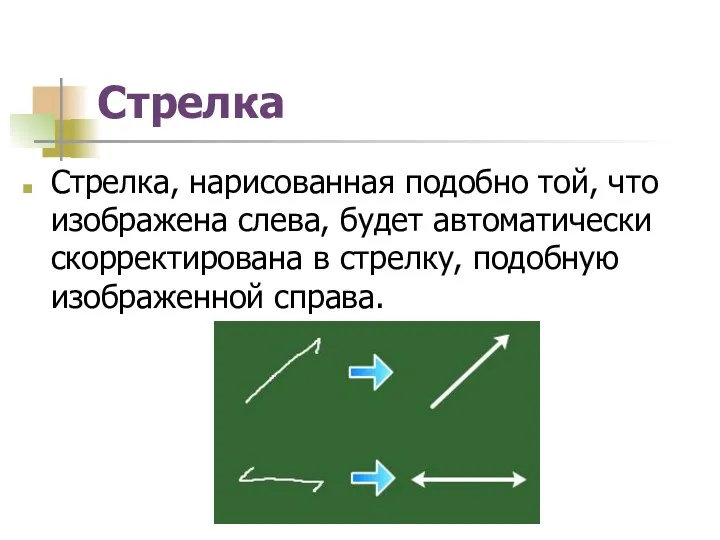
Стрелка
Стрелка, нарисованная подобно той, что изображена слева, будет автоматически скорректирована
в стрелку, подобную изображенной справа.
Слайд 44

Слайд 45

Прокрутка экрана
При легком нажатии Умным пером на экран и удерживании пера
нажатым, изображение курсора изменяется на изображение руки.
Теперь, не отпуская пера, можно прокручивать изображение на экране.
Слайд 46

Выбор, перемещение, изменение размера и вращение объектов
Легкое нажатие на объект позволяет
выбрать этот объект.
Выбранный объект можно перемещать, изменять его размеры, растягивая его за границу выделения.
Выделенный объект также можно вращать, захватив его за верхний кружок границы выделения.
Слайд 47

Задание областей / Выбор нескольких объектов
Дважды нажмите Умным пером на экране
и укажите область выделения.
Будут выбраны все объекты внутри указанной области.
Слайд 48
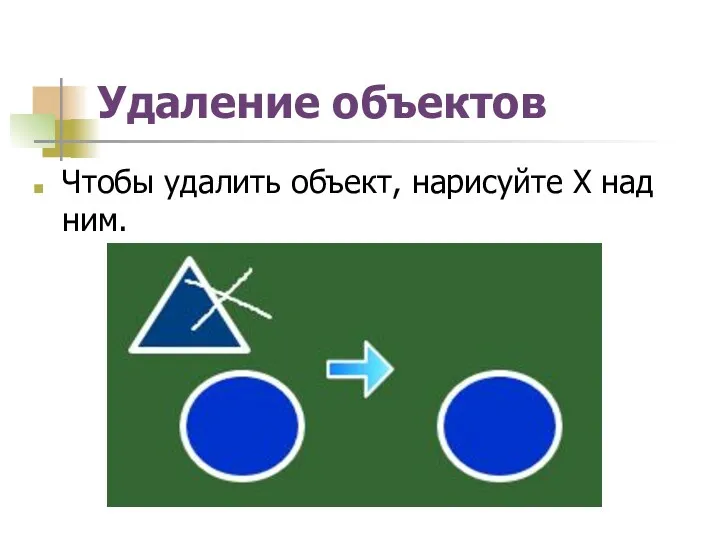
Удаление объектов
Чтобы удалить объект, нарисуйте X над ним.
Слайд 49

Вставка пустого пространства
Чтобы раздвинуть объекты, нарисуйте > или < между ними,
как показано на рисунке.
Объем пустого пространства зависит от размера нарисованных знаков > или <.
Нарисуйте большой угол для вставки большого количества свободного пространства.
Слайд 50

Слайд 51

Рисование / Стирание Фигур и Текста
Чтобы нарисовать геометрическую фигуру, выберите одну
фигуру из меню Фигур . Фигура будет нарисована в области, заданной при помощи пера.
Чтобы написать текст, выберите [Текст] . Набранный на клавиатуре текст появится в заданной области.
Слайд 52

Рисование / Стирание Фигур и Текста
Можно создать новый текстовый объект, просто
начав набирать текст на клавиатуре.
Фигуры и текст нельзя удалить при помощи [Ластика]. Чтобы их удалить, нажмите на кнопку [Выбрать] , укажите ненужную фигуру или текст и нажмите кнопку [Удалить] .
Слайд 53
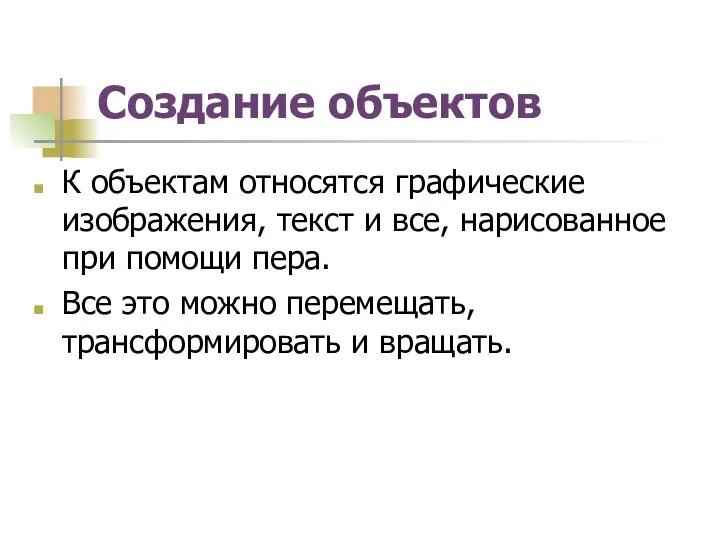
Создание объектов
К объектам относятся графические изображения, текст и все, нарисованное при
помощи пера.
Все это можно перемещать, трансформировать и вращать.
Слайд 54
![Создание объектов Чтобы выбрать объект, нажмите [Выбрать] и нажмите на](/_ipx/f_webp&q_80&fit_contain&s_1440x1080/imagesDir/jpg/489762/slide-53.jpg)
Создание объектов
Чтобы выбрать объект, нажмите [Выбрать] и нажмите на нужный объект.
Выбранный объект можно перемещать. Для этого нажмите на объекте и перетащите его на новое место
Слайд 55

Создание объектов
Чтобы трансформировать выбранный объект, растягивайте его за границу выделения.
Слайд 56

Создание объектов
Чтобы повернуть выбранный объект, нажмите на верхнем кружке границы выделения
и, не отпуская, вращайте выбранный объект.
Слайд 57
![Создание объектов Чтобы выбрать несколько объектов, нажмите [Выбрать] и укажите](/_ipx/f_webp&q_80&fit_contain&s_1440x1080/imagesDir/jpg/489762/slide-56.jpg)
Создание объектов
Чтобы выбрать несколько объектов, нажмите [Выбрать] и укажите область, в
которой находятся нужные объекты. Выполняемые операции применяются ко всем выбранным объектам.
Несколько объектов можно также выбрать, используя [Выбрать несколько] .
Слайд 58
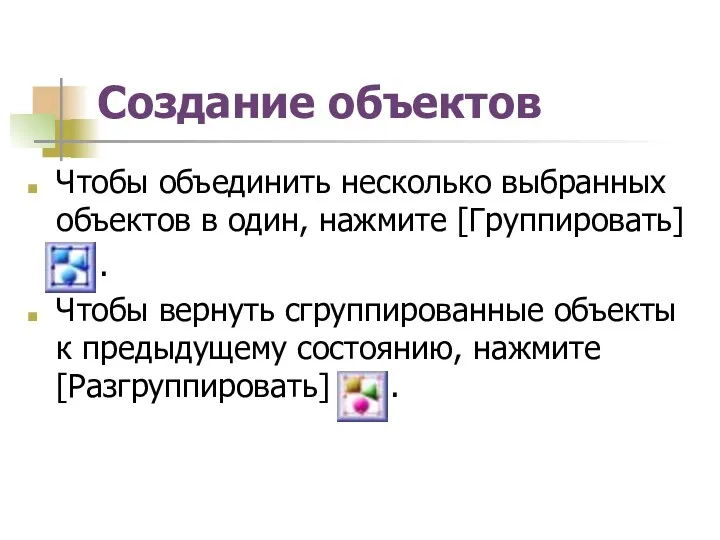
Создание объектов
Чтобы объединить несколько выбранных объектов в один, нажмите [Группировать]
.
Чтобы вернуть сгруппированные объекты к предыдущему состоянию, нажмите [Разгруппировать] .
Слайд 59
![Копирование и вставка Чтобы копировать выделенный объект, нажмите [Копировать] .](/_ipx/f_webp&q_80&fit_contain&s_1440x1080/imagesDir/jpg/489762/slide-58.jpg)
Копирование и вставка
Чтобы копировать выделенный объект, нажмите [Копировать] .
Чтобы вставить
копированный объект на страницу, нажмите [Вставить] .
Также можно вставлять текст и изображения из буфера обмена.
Слайд 60
![Копирование и вставка Чтобы вырезать выделенный объект, нажмите [Вырезать] .](/_ipx/f_webp&q_80&fit_contain&s_1440x1080/imagesDir/jpg/489762/slide-59.jpg)
Копирование и вставка
Чтобы вырезать выделенный объект, нажмите [Вырезать] .
Выберите команду
[Клон] , чтобы создать копию выбранного объекта.
Чтобы удалить выделенный объект, нажмите [Удалить] .
Слайд 61

Всплывающее меню
При выборе объекта рядом с ним появляется всплывающее меню.
При
помощи этого меню можно проводить различные операции с объектом.
Слайд 62

Всплывающее меню
Когда Вы выберете рукописный текст, сверху меню появятся строки с
вариантами преобразования текста.
Чтобы создать гиперссылку, связывающую объект с файлом или web-страницей, выберите [Редактирование гиперссылки].
Чтобы отредактировать текст текстового объекта, выберите [Редактировать текст].
Слайд 63
![Всплывающее меню Чтобы копировать объект, выберите [Копировать]. Чтобы вырезать объект,](/_ipx/f_webp&q_80&fit_contain&s_1440x1080/imagesDir/jpg/489762/slide-62.jpg)
Всплывающее меню
Чтобы копировать объект, выберите [Копировать].
Чтобы вырезать объект, выберите [Вырезать].
Команда [Клон] создает копию выбранного объекта.
Слайд 64
![Всплывающее меню Чтобы удалить объект, выберите [Удалить]. С помощью всплывающего](/_ipx/f_webp&q_80&fit_contain&s_1440x1080/imagesDir/jpg/489762/slide-63.jpg)
Всплывающее меню
Чтобы удалить объект, выберите [Удалить].
С помощью всплывающего меню можно
группировать и разгруппировать объекты.
Чтобы сохранить объект как графический фрагмент Clip Art, выберите [Зарегистрировать как картинку].
Слайд 65
![Всплывающее меню С помощью команды [Выровнять] объект можно повернуть или](/_ipx/f_webp&q_80&fit_contain&s_1440x1080/imagesDir/jpg/489762/slide-64.jpg)
Всплывающее меню
С помощью команды [Выровнять] объект можно повернуть или отразить.
Команда
[Упорядочить] позволяет менять порядок наложения объектов друг на друга.
Чтобы изменить свойства объекта, выберите [Свойства объекта].
Слайд 66
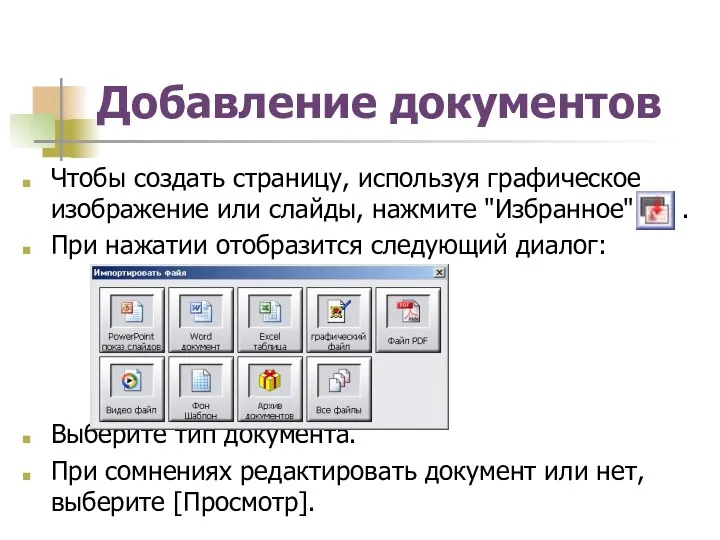
Добавление документов
Чтобы создать страницу, используя графическое изображение или слайды, нажмите "Избранное"
.
При нажатии отобразится следующий диалог:
Выберите тип документа.
При сомнениях редактировать документ или нет, выберите [Просмотр].
Слайд 67

Просмотр документов
При открытии документов в режиме просмотра StarBoard Software загружает файл
Word или Excel в виде шаблона.
Добавленные данные будут сохранены в виде мемо-данных.
Файл, доступный для просмотра – это такой файл, который может быть распечатан с помощью пиктограммы на рабочем столе.
Слайд 68

Просмотр документов
Ниже приведены приложения, файлы которых доступны для просмотра, а также
размер печатаемой страницы.
Размер B4 соответствует 250x354 мм или 257x364 мм в StarBoard Software.
Слайд 69

Редактирование документов
При открытии документов в режиме редактирования файлы Word, Excel, и
PowerPoint(R) будут открыты при помощи Office (R).
Для того, чтобы открыть документ в режиме редактирования, Вам необходимо выбрать [Установки] - [Писать непосредственно на рабочем столе].
Слайд 70

Редактирование документов
Если Вы хотите перенести аннотацию в приложение MS-Office, выберите [Экспортировать
в MS-Office ] .
При редактировании файла PowerPoint(R) не используйте другие режимы, кроме [Обычный] или [Показ Слайдов]. Комментарии могут быть добавлены некорректно.
Слайд 71

Редактирование документов
Не открывайте несколько файлов в режиме Редактирования. В противном случае,
комментарии могут не сохраниться.
Комментарии, написанные за пределами документа, не сохраняются.
Чтобы сохранить комментарии в документ Office, необходимо открыть его в режиме редактирования. Не открывайте его из приложения Office.
Слайд 72

Слайд 73

Графические файлы
Bitmap файлы (.bmp, .dib)
*Исключая 32-битовый цветной точечный файл рисунка
ping файлы (.png)
jpeg файлы (.jpg, .jpeg)
Другие файлы (.wmf, .emf, .tif, .tiff)
*Только несжатый формат для tif и tiff файла
Слайд 74

Видео файлы
Любые файлы, которые могут быть открыты проигрывателем Windows Media(TM)
Player.
Некоторые форматы сжатых видео файлов могут не быть воспроизведены.
Слайд 75

Файлы Microsoft(R) Office
Word документы (.doc, .rtf, .txt)
Excel таблицы (.xls)
PowerPoint слайды (.ppt)
Слайд 76
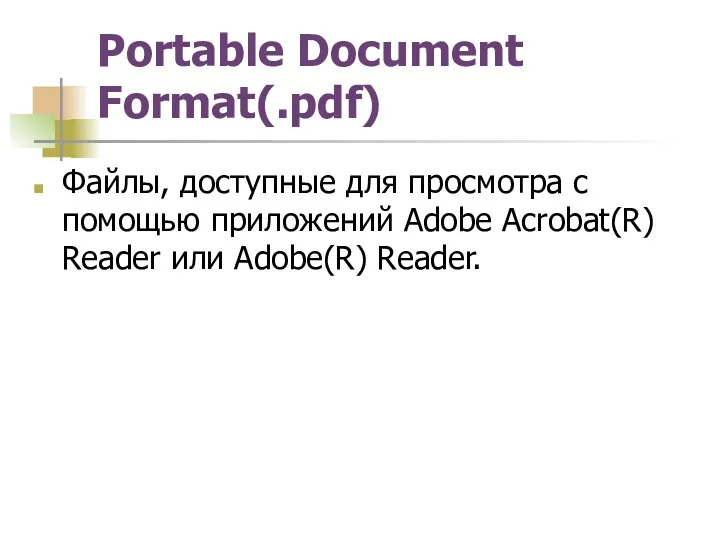
Portable Document Format(.pdf)
Файлы, доступные для просмотра с помощью приложений Adobe
Acrobat(R) Reader или Adobe(R) Reader.
Слайд 77
![Другие Сжатый файл *Только файлы, сохраненые [DocumentPackager].](/_ipx/f_webp&q_80&fit_contain&s_1440x1080/imagesDir/jpg/489762/slide-76.jpg)
Другие
Сжатый файл
*Только файлы, сохраненые [DocumentPackager].
Слайд 78
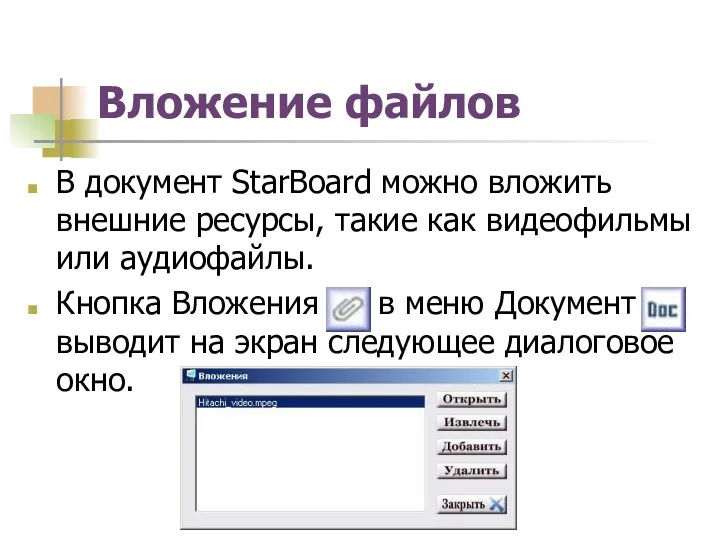
Вложение файлов
В документ StarBoard можно вложить внешние ресурсы, такие как видеофильмы
или аудиофайлы.
Кнопка Вложения в меню Документ выводит на экран следующее диалоговое окно.
Слайд 79
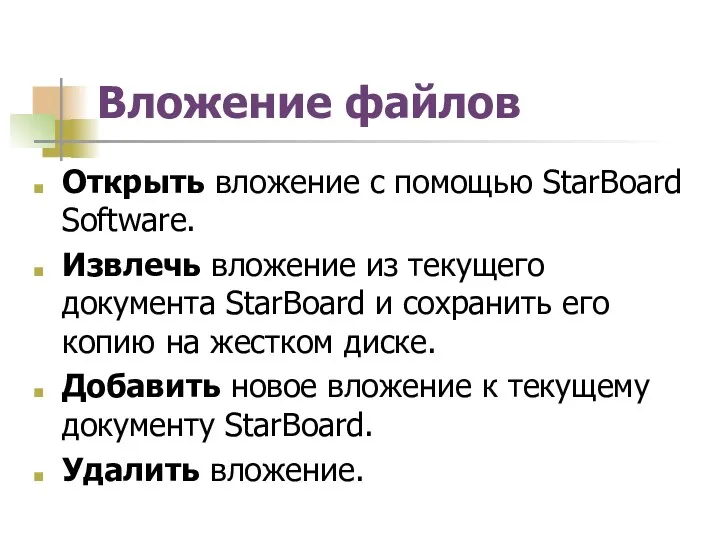
Вложение файлов
Открыть вложение с помощью StarBoard Software.
Извлечь вложение из текущего
документа StarBoard и сохранить его копию на жестком диске.
Добавить новое вложение к текущему документу StarBoard.
Удалить вложение.
Слайд 80

Добавление гиперссылок
Объекты документа StarBoard можно связывать с файлами или web-страницами. Такая
связь называется гиперссылкой.
Добавить к документу объект c гиперссылкой можно либо с помощью перетаскивания мышью, либо путем редактирования свойств существующего объекта.
Слайд 81

Слайд 82
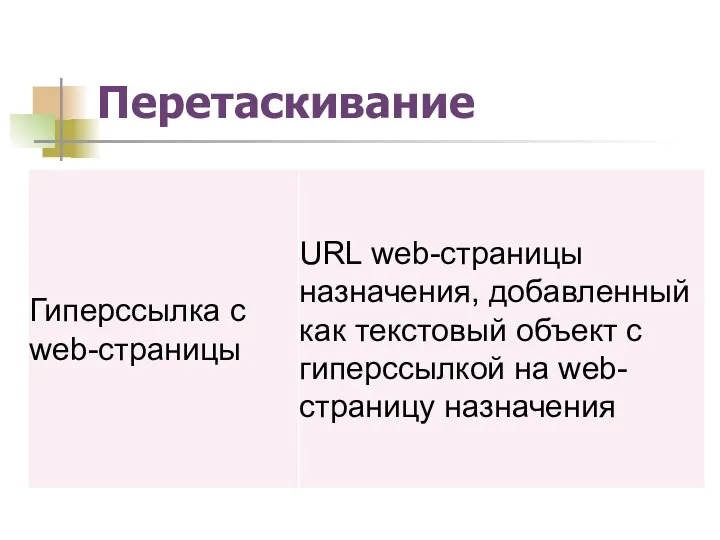
Слайд 83

Слайд 84
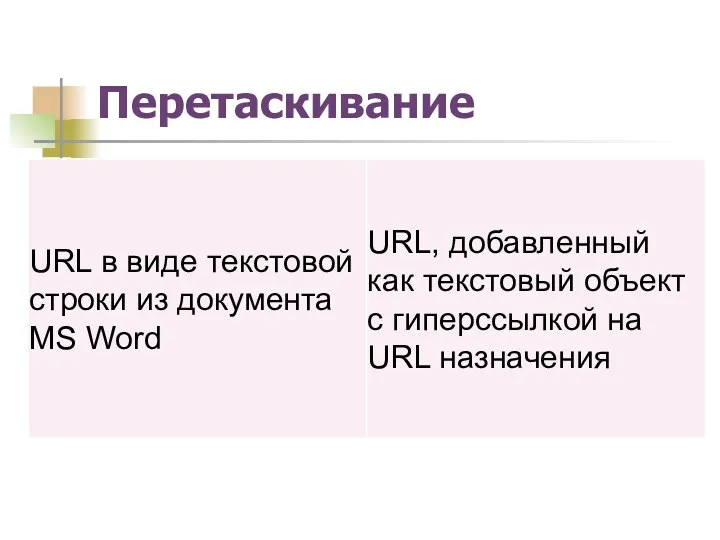
Слайд 85

Добавление гиперссылки
Для добавления гиперссылки к существующему объекту: выберите объект, нажмите кнопку
Меню и из всплывающего меню выберите Редактирование гиперссылки. Откроется диалоговое окно Редактирование гиперссылки.
Слайд 86

Добавление гиперссылки
Если выбран объект с гиперссылкой, отображается всплывающая подсказка с указанием
пути назначения.
Двойной щелчок на объекте с гиперссылкой активирует гиперссылку.
Активация ссылки на web-страницу откроет web-страницу в web-браузере по умолчанию.
Слайд 87

Добавление гиперссылки
Щелчок по ссылке на файл откроет этот файл.
Если это
возможно, файл откроется с помощью StarBoard Software.
В противном случае файл будет открыт приложением, связанным в Windows с файлами этого типа.
Например, аудиофайлы будут воспроизводиться медиаплеером по умолчанию.
Слайд 88
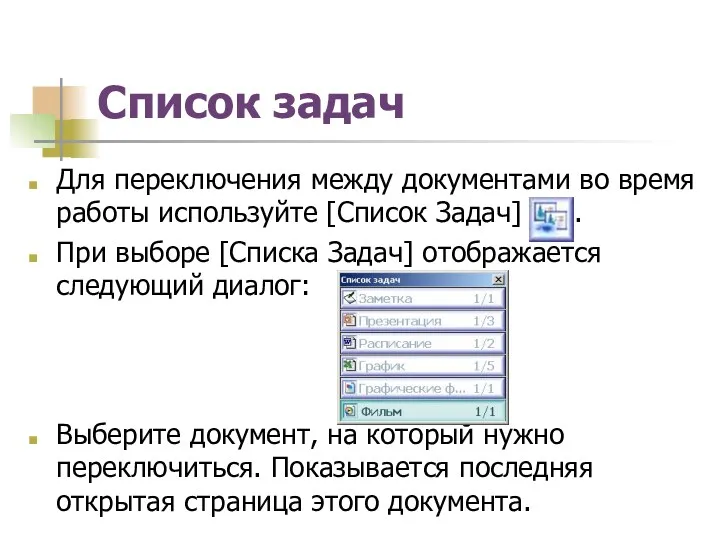
Список задач
Для переключения между документами во время работы используйте [Список Задач]
.
При выборе [Списка Задач] отображается следующий диалог:
Выберите документ, на который нужно переключиться. Показывается последняя открытая страница этого документа.
Слайд 89

Слайд 90

Импортирование текста
В StarBoard предусмотрен набор функций для импорта текста.
Текст можно
импортировать либо как единый объект, либо с построчной или пословной разбивкой.
Слайд 91

Импортирование текста
Отдельные текстовые объекты можно затем редактировать и переставлять обычным образом.
Кроме того, можно импортировать форматированный текст, сохраняя исходное форматирование, например шрифт.
Слайд 92

Способы импортирования текста
Скопируйте текст в буфер обмена Windows и затем вставьте
его в документ StarBoard.
При вставке появится окно импортирования текста.
Слайд 93

Способы импортирования текста
Перетащите текст из программы Microsoft Word или из любого
другого текстового редактора, совместимого с OLE, в окно StarBoard.
При вставке появится окно импортирования текста.
Слайд 94
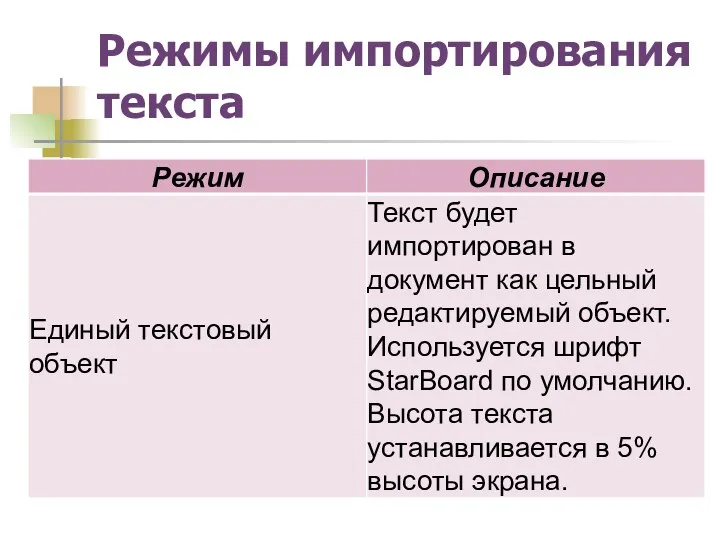
Режимы импортирования текста
Слайд 95
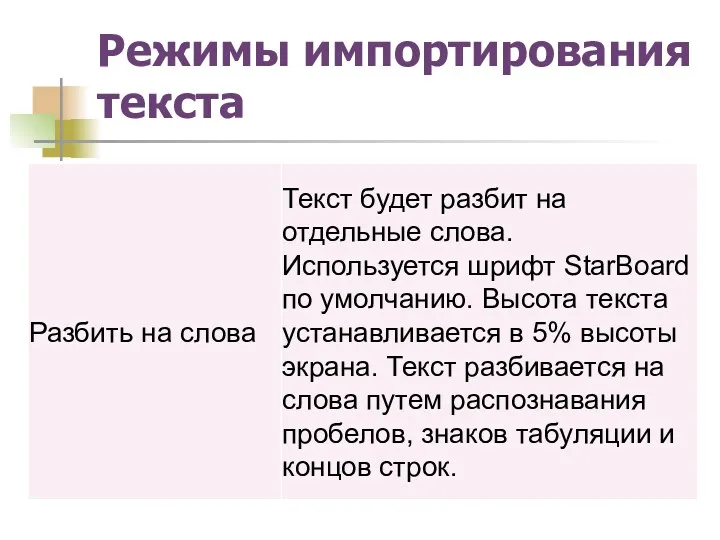
Режимы импортирования текста
Слайд 96

Режимы импортирования текста
Слайд 97
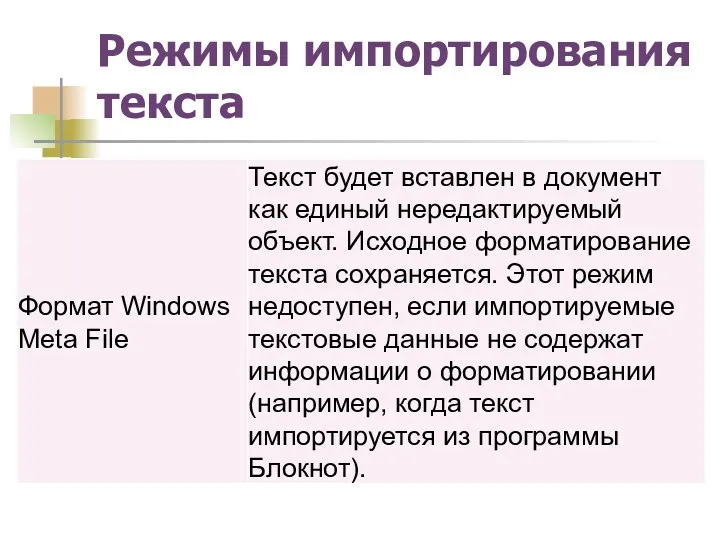
Режимы импортирования текста
Слайд 98
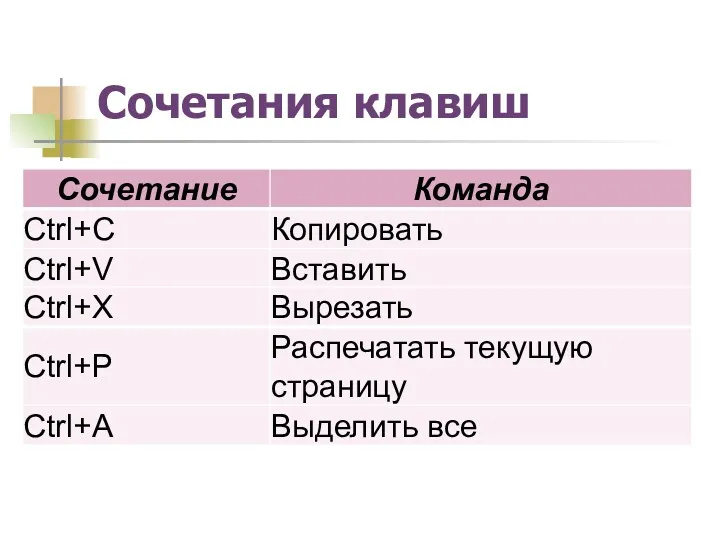
Слайд 99
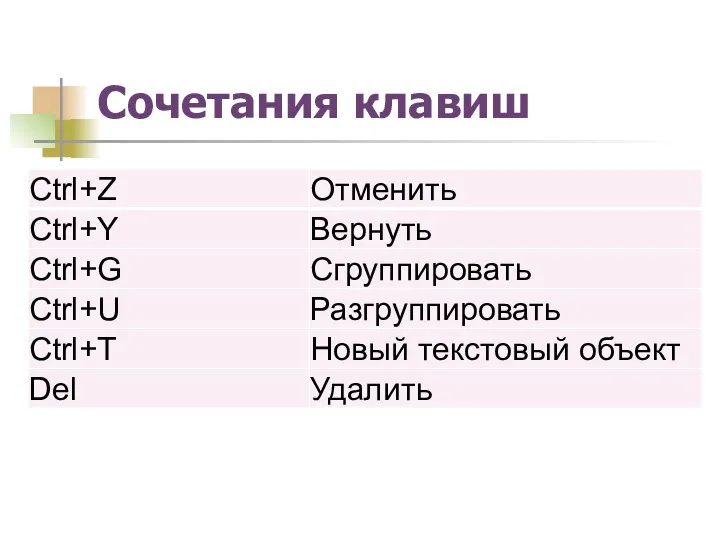
Слайд 100
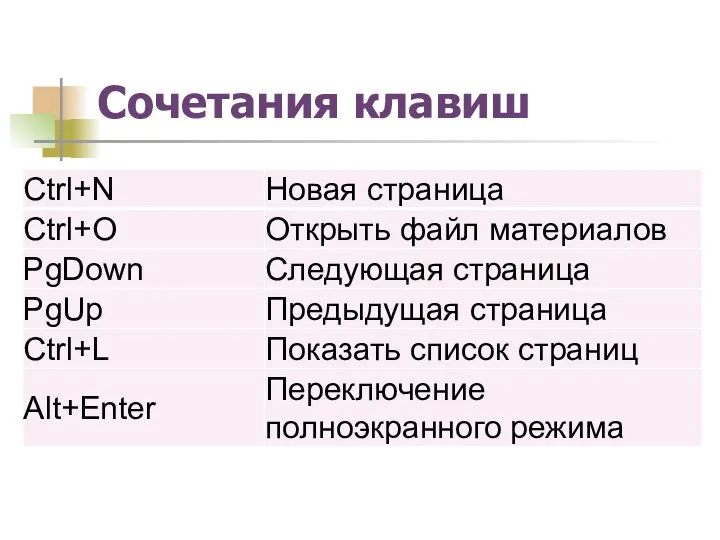
Слайд 101

Слайд 102

Слайд 103

Слайд 104

Преобразование рукописного текста в текстовый вид
Вы можете преобразовать Ваш рукописный текст
в текстовый вид.
Когда выбран рукописный текст, сверху Всплывающего меню появятся 3 строки с вариантами преобразования текста.
При выборе одной из строк рукописный текст будет преобразован в текстовый вид.
Полный список вариантов преобразования будет отображен при выборе [Дополнительно…] из меню.
Слайд 105

Преобразование рукописного текста в текстовый вид
Когда выбрано несколько частей рукописного текста,
все части будут объединены и преобразованы в единый текст.
Чтобы использовать эту функцию, Вам необходимо подсоединить StarBoard к ПК.
Слайд 106
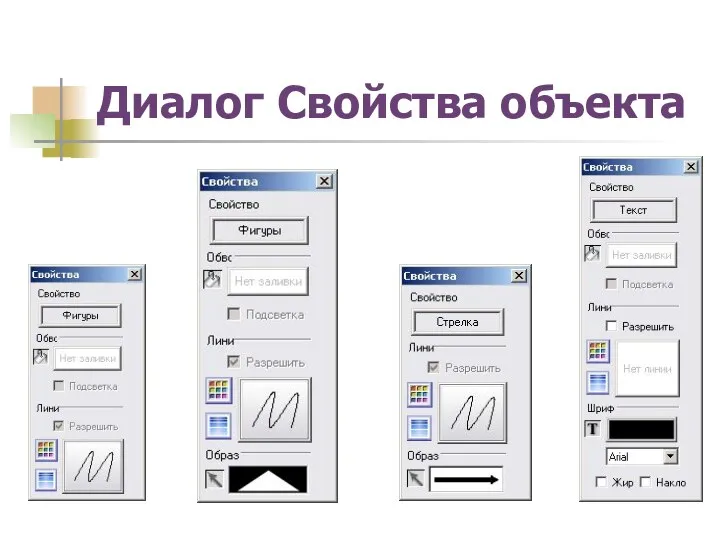
Слайд 107

Обзор
С этого момента свойства создаваемого или уже созданного объекта могут быть
изменены.
Среди объектов, с теми, что были созданы рукописно, есть и другие типы - текст, прямоугольник, эллипс, ромб, треугольник, линия, и стрелка.
Слайд 108
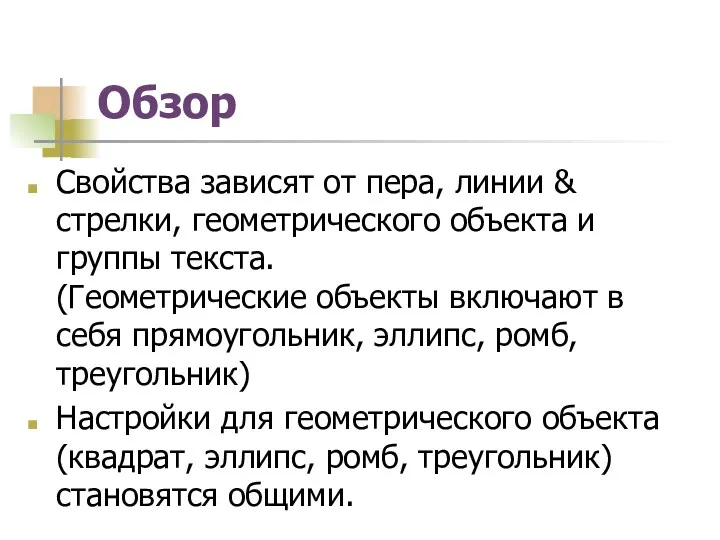
Обзор
Свойства зависят от пера, линии & стрелки, геометрического объекта и группы
текста.
(Геометрические объекты включают в себя прямоугольник, эллипс, ромб, треугольник)
Настройки для геометрического объекта (квадрат, эллипс, ромб, треугольник) становятся общими.
Слайд 109

Обзор
Если выбран какой-либо объект, изменение свойств отражается только на нем.
В
режиме Конференции отменяется выбор объекта после изменения его свойств. Для дальнейших изменений необходимо выделить объект снова.
Слайд 110
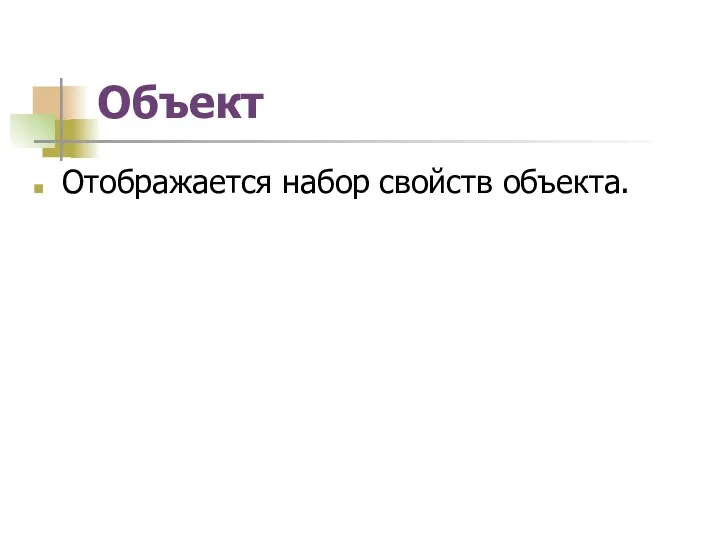
Объект
Отображается набор свойств объекта.
Слайд 111
![Линия Если выбрана [Палитра] , то можно поменять цвет линии.](/_ipx/f_webp&q_80&fit_contain&s_1440x1080/imagesDir/jpg/489762/slide-110.jpg)
Линия
Если выбрана [Палитра] , то можно поменять цвет линии.
При выборе
[Толщины линии] можно изменить толщину линии.
Ограничивающая линия может быть снята, если отметить [C линией].
Слайд 112

Обводка
Цвет обводки может быть задан для фигуры или для текста.
При
выборе [Полупрозрачность], граница будет выделены полупрозрачными линиями.
Слайд 113

Образ
Используется только с треугольниками и со стрелками.
Устанавливает образ объектов (равнобедренные треугольники,
равносторонние треугольники, стрелки с одним указателем, стрелки с двумя указателями).


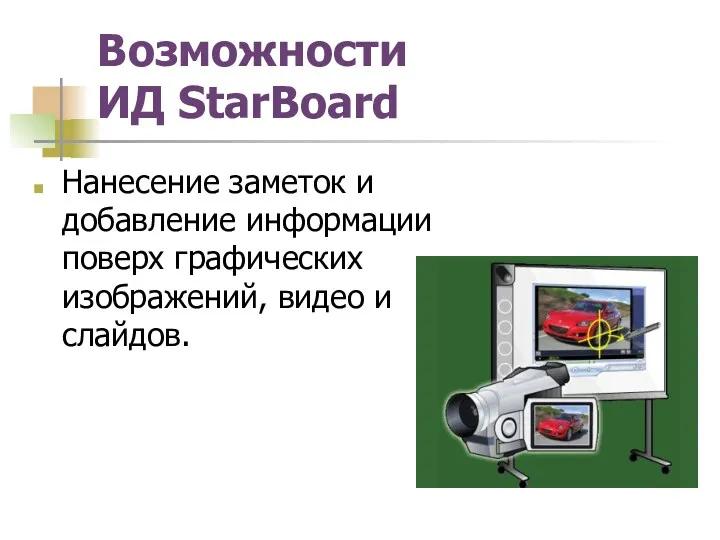
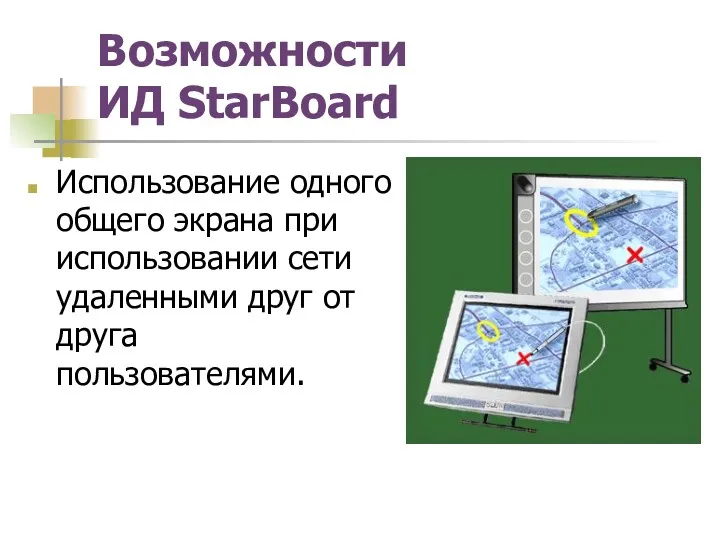

![Калибровка электронного пера Нажмите [OK] в диалоге [Калибровки]. При независимом](/_ipx/f_webp&q_80&fit_contain&s_1440x1080/imagesDir/jpg/489762/slide-6.jpg)

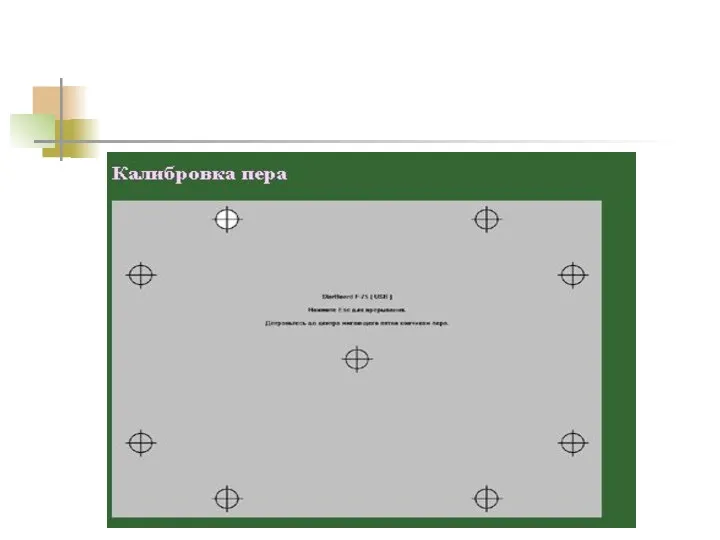


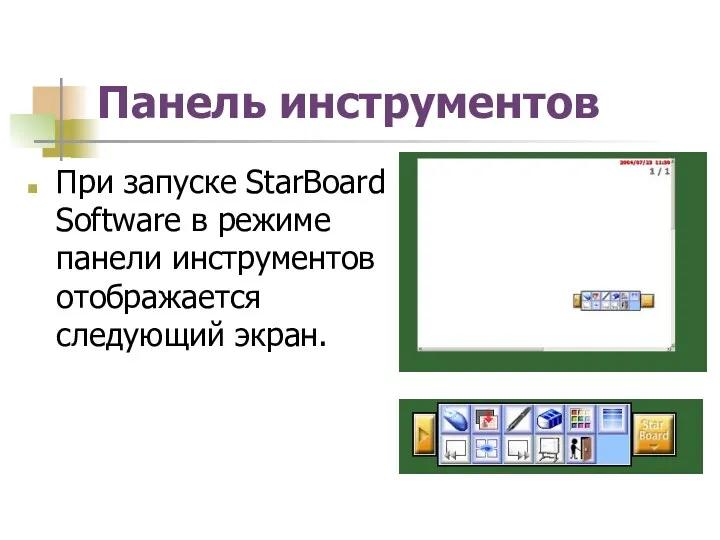
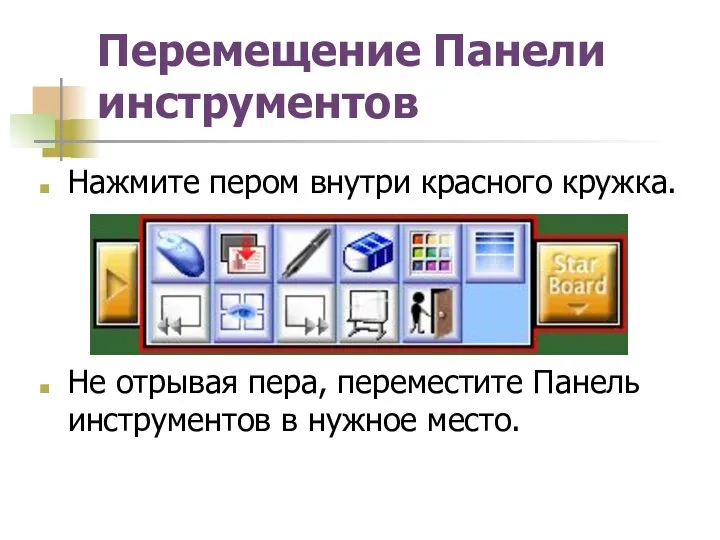
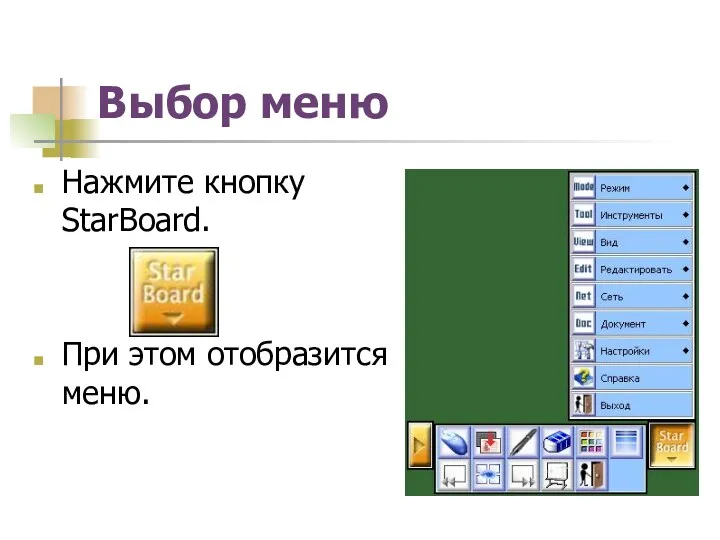
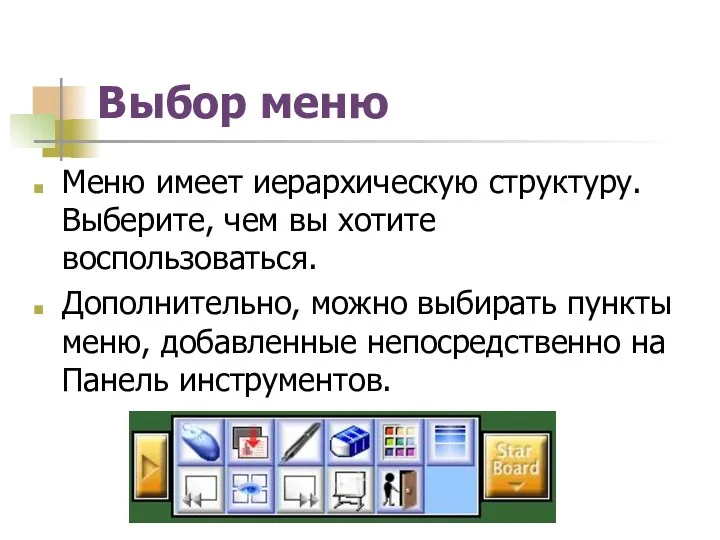
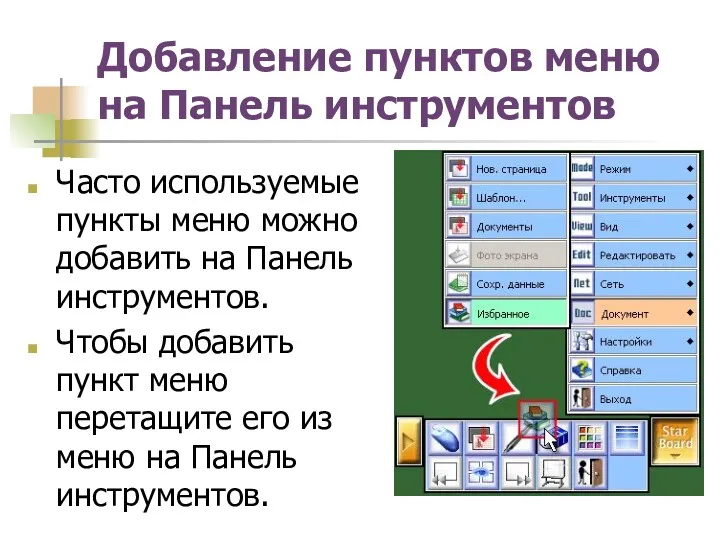


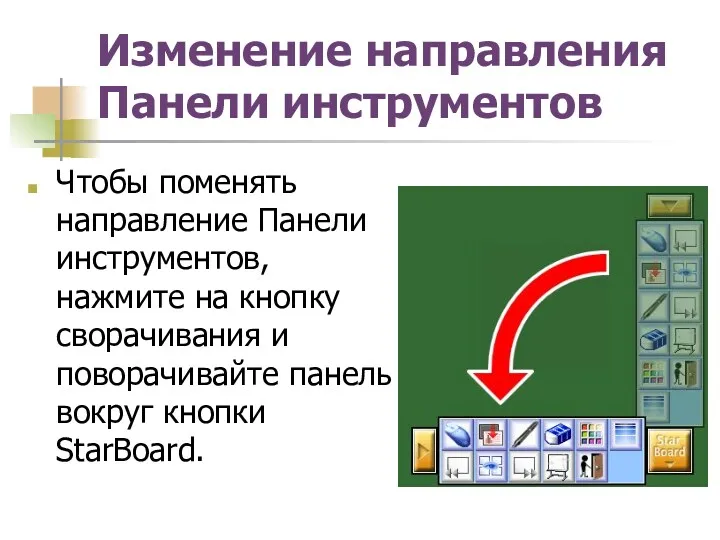
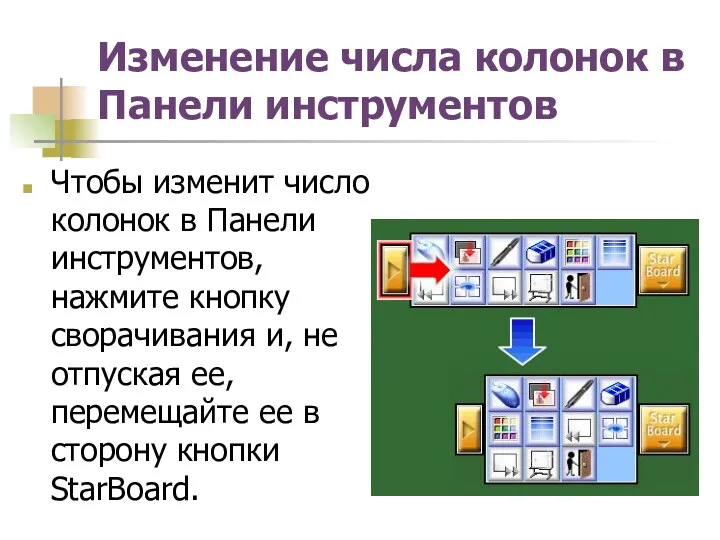
![Рисование / Стирание Чтобы нарисовать линию, выберите [Перо] , и](/_ipx/f_webp&q_80&fit_contain&s_1440x1080/imagesDir/jpg/489762/slide-20.jpg)
![Рисование / Стирание Чтобы изменить цвет пера, нажмите [Палитра] .](/_ipx/f_webp&q_80&fit_contain&s_1440x1080/imagesDir/jpg/489762/slide-21.jpg)



![Прокрутка Чтобы прокрутить страницу, нажмите [Прокрутка] , захватите страницу и](/_ipx/f_webp&q_80&fit_contain&s_1440x1080/imagesDir/jpg/489762/slide-25.jpg)
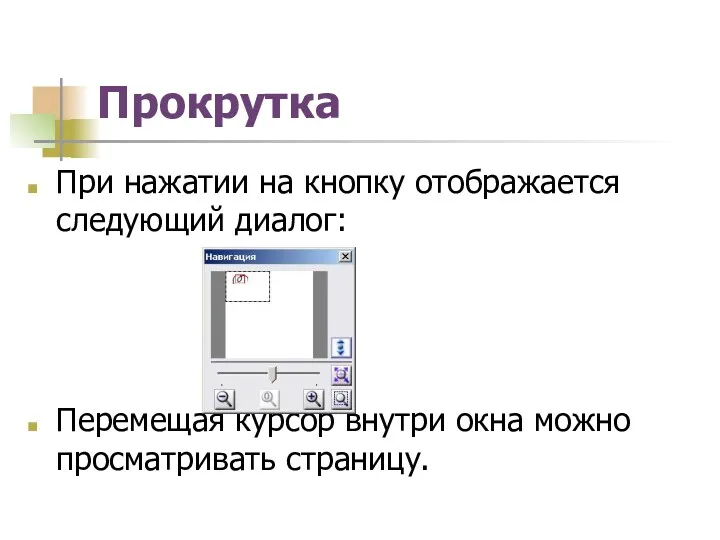
![Добавление страниц Для добавления новой страницы, нажмите [Новая страница] .](/_ipx/f_webp&q_80&fit_contain&s_1440x1080/imagesDir/jpg/489762/slide-27.jpg)

![Переключение между страницами Чтобы переместиться на страницу вперед, нажмите [Вперед]](/_ipx/f_webp&q_80&fit_contain&s_1440x1080/imagesDir/jpg/489762/slide-29.jpg)
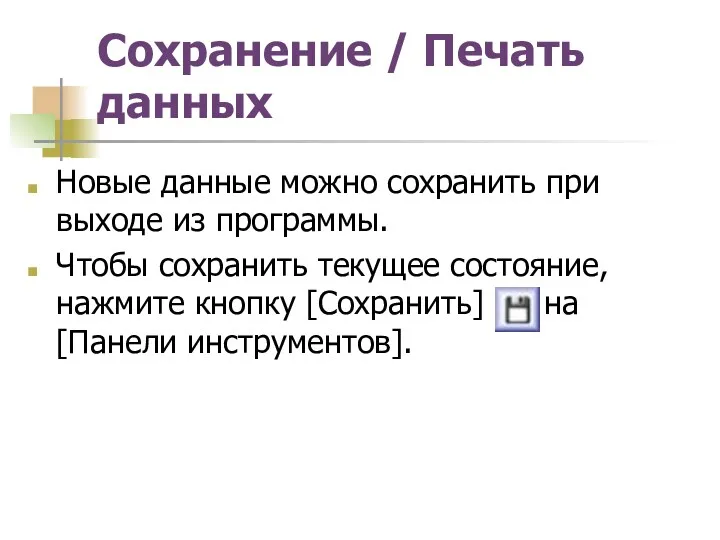
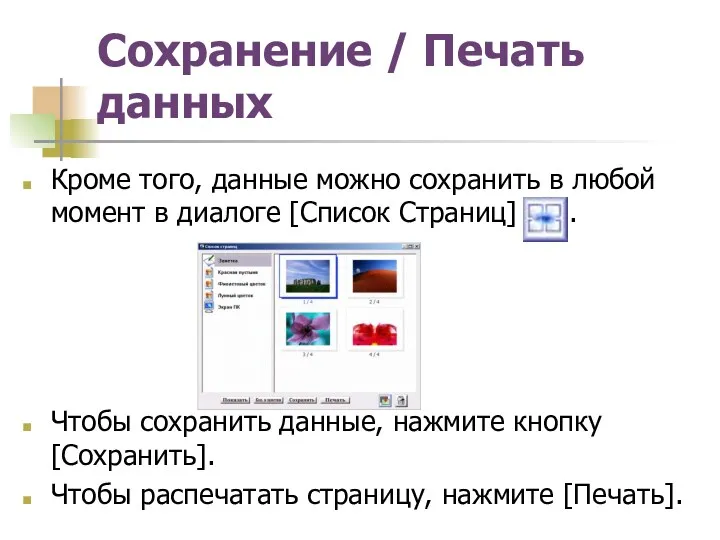
![Завершение работы Для завершения работы нажмите [Выход] . При этом](/_ipx/f_webp&q_80&fit_contain&s_1440x1080/imagesDir/jpg/489762/slide-32.jpg)

![Перо [Инструменты] [Перо] Позволяет рисовать любые линии на экране. Нет](/_ipx/f_webp&q_80&fit_contain&s_1440x1080/imagesDir/jpg/489762/slide-34.jpg)
![Умное перо [Инструменты] [Умное перо] Рисует любые линии, позволяет распознавать](/_ipx/f_webp&q_80&fit_contain&s_1440x1080/imagesDir/jpg/489762/slide-35.jpg)

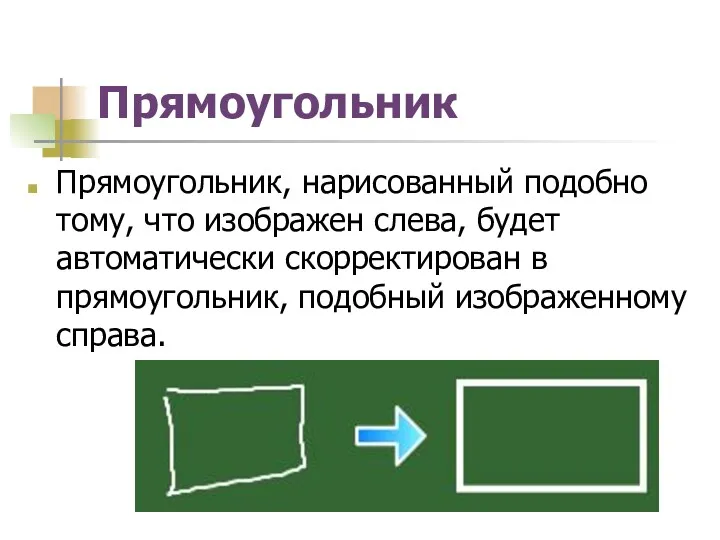
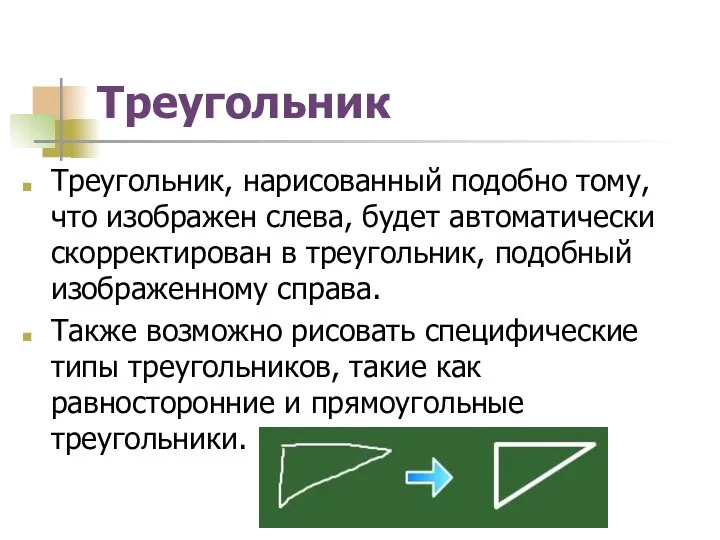
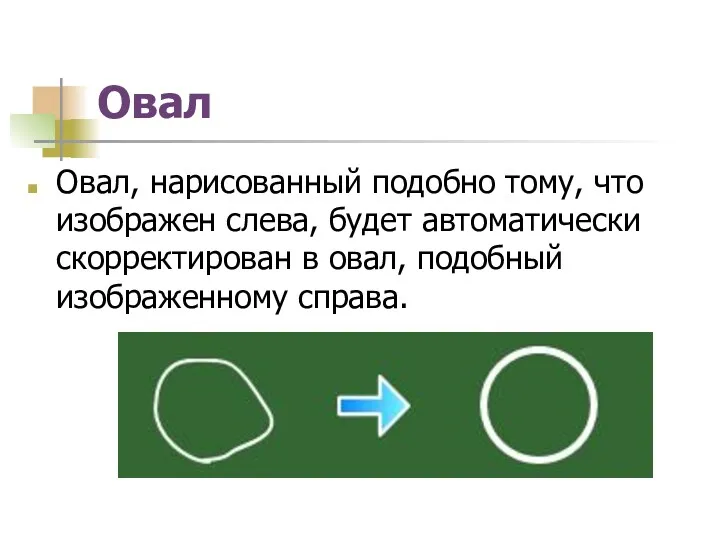
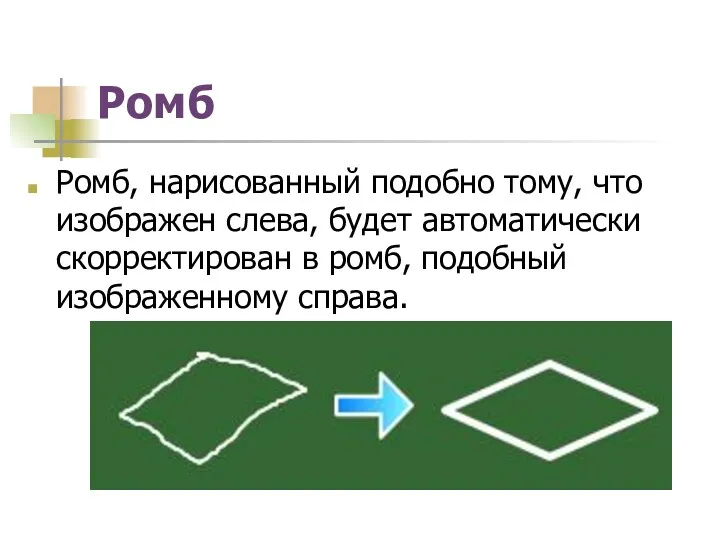
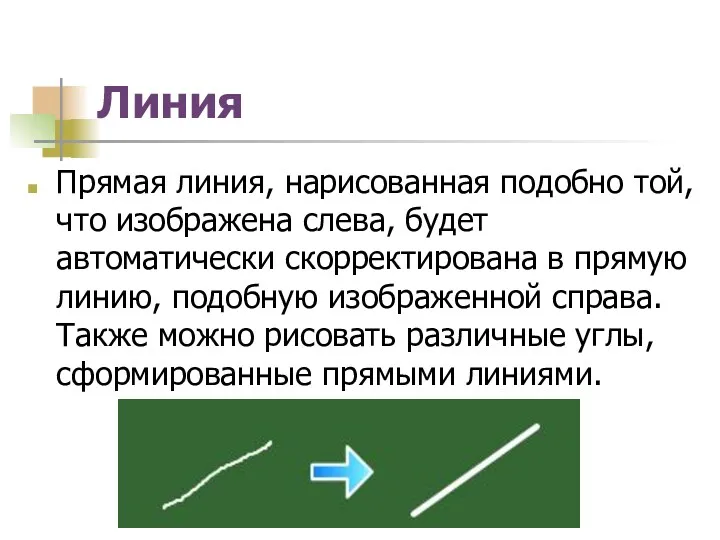
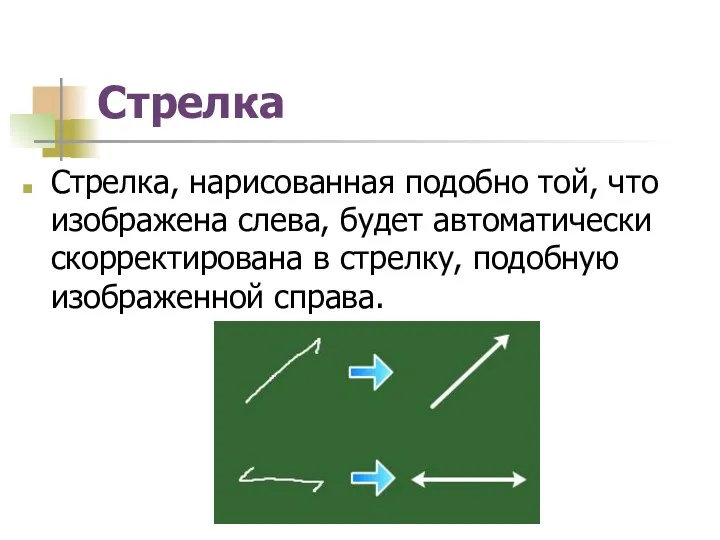




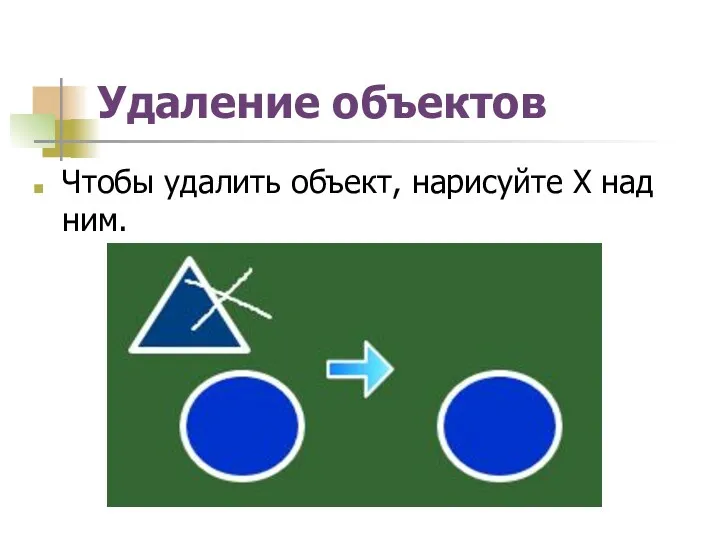




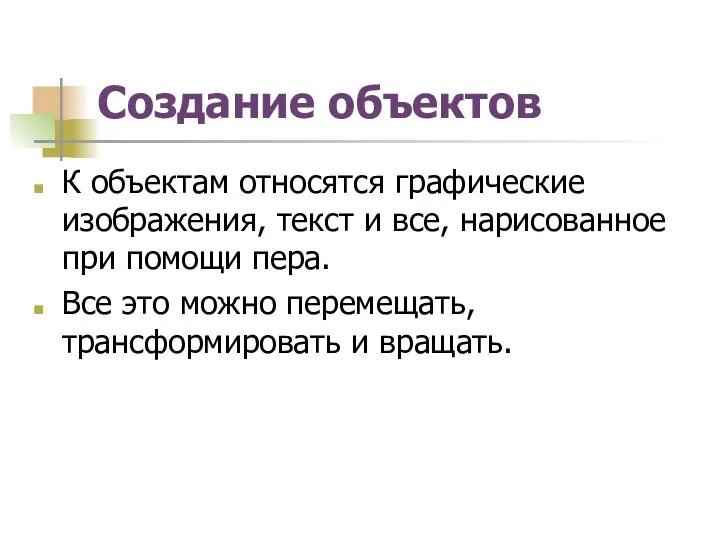
![Создание объектов Чтобы выбрать объект, нажмите [Выбрать] и нажмите на](/_ipx/f_webp&q_80&fit_contain&s_1440x1080/imagesDir/jpg/489762/slide-53.jpg)


![Создание объектов Чтобы выбрать несколько объектов, нажмите [Выбрать] и укажите](/_ipx/f_webp&q_80&fit_contain&s_1440x1080/imagesDir/jpg/489762/slide-56.jpg)
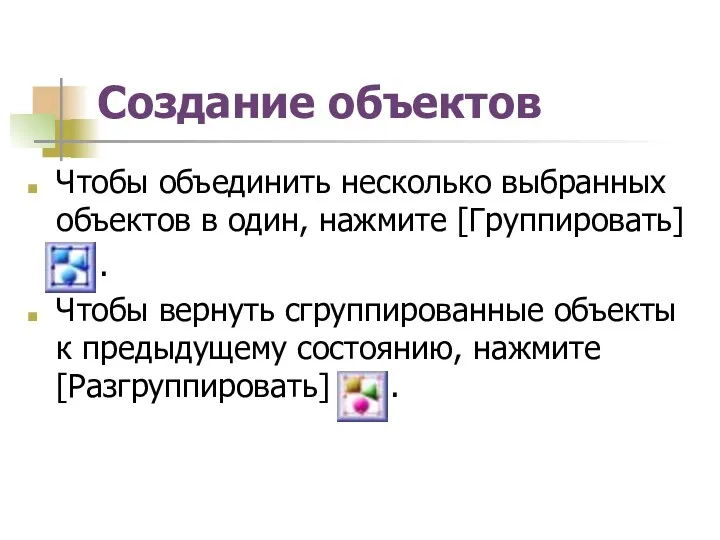
![Копирование и вставка Чтобы копировать выделенный объект, нажмите [Копировать] .](/_ipx/f_webp&q_80&fit_contain&s_1440x1080/imagesDir/jpg/489762/slide-58.jpg)
![Копирование и вставка Чтобы вырезать выделенный объект, нажмите [Вырезать] .](/_ipx/f_webp&q_80&fit_contain&s_1440x1080/imagesDir/jpg/489762/slide-59.jpg)


![Всплывающее меню Чтобы копировать объект, выберите [Копировать]. Чтобы вырезать объект,](/_ipx/f_webp&q_80&fit_contain&s_1440x1080/imagesDir/jpg/489762/slide-62.jpg)
![Всплывающее меню Чтобы удалить объект, выберите [Удалить]. С помощью всплывающего](/_ipx/f_webp&q_80&fit_contain&s_1440x1080/imagesDir/jpg/489762/slide-63.jpg)
![Всплывающее меню С помощью команды [Выровнять] объект можно повернуть или](/_ipx/f_webp&q_80&fit_contain&s_1440x1080/imagesDir/jpg/489762/slide-64.jpg)
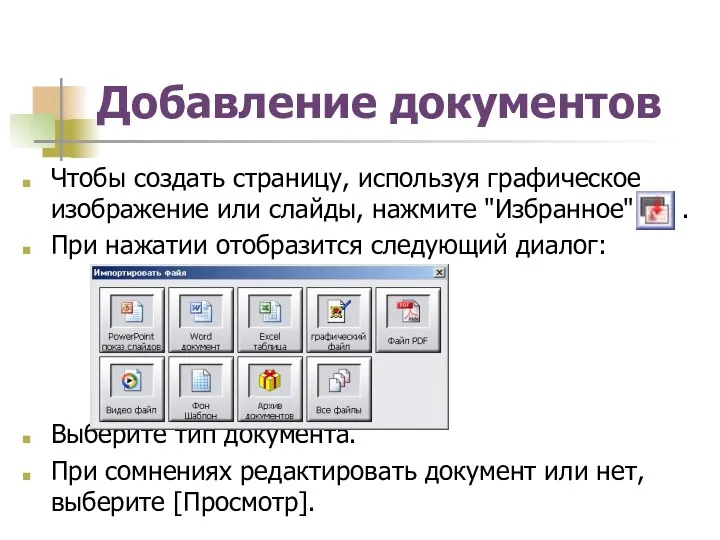









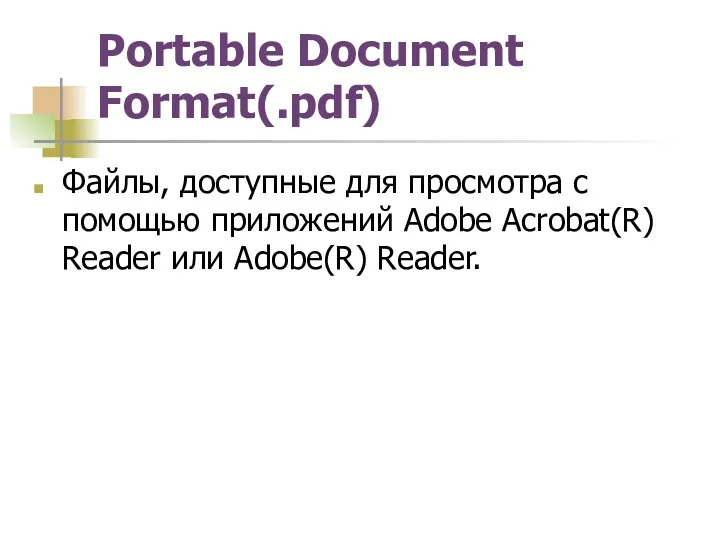
![Другие Сжатый файл *Только файлы, сохраненые [DocumentPackager].](/_ipx/f_webp&q_80&fit_contain&s_1440x1080/imagesDir/jpg/489762/slide-76.jpg)
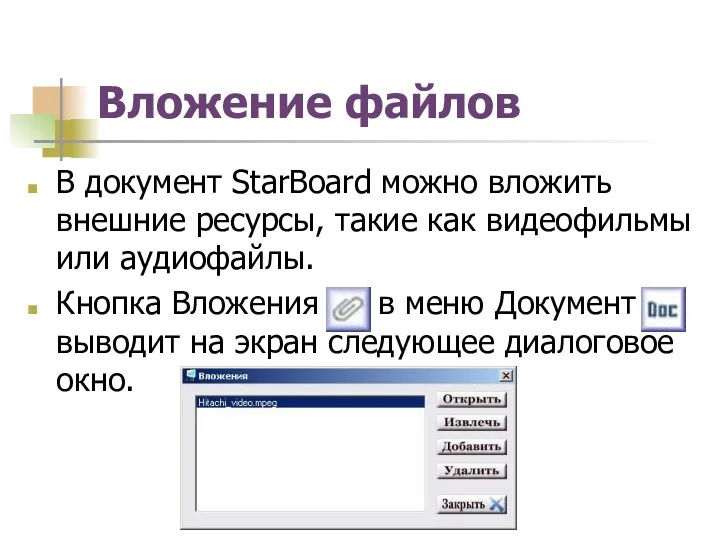
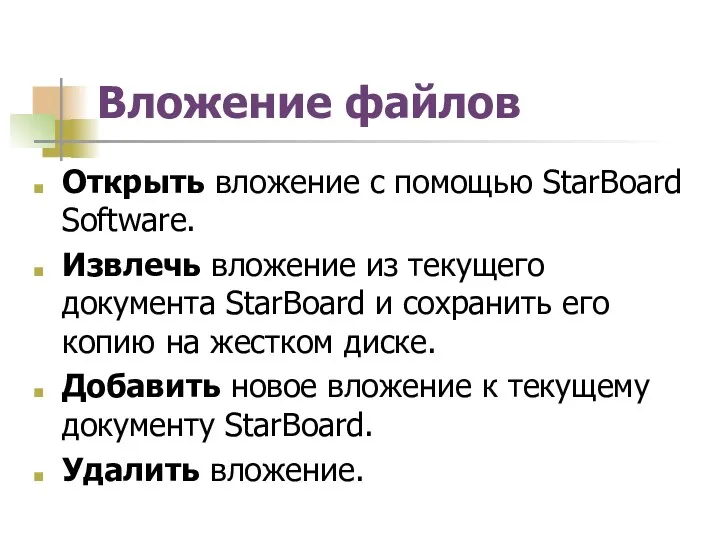


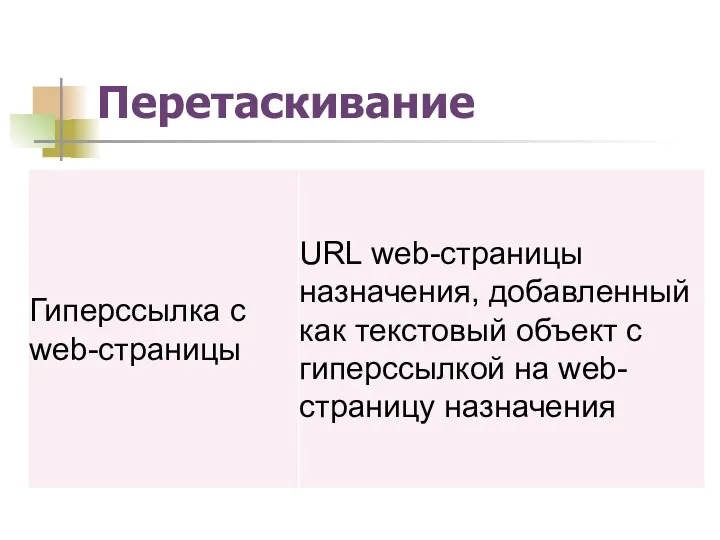

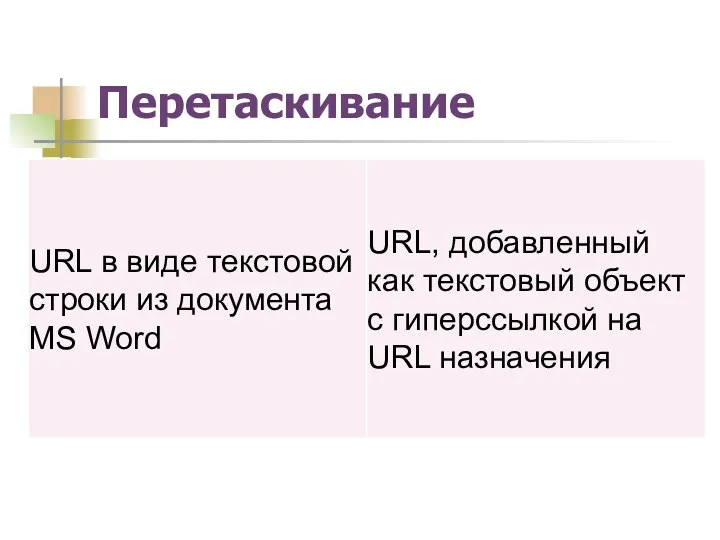



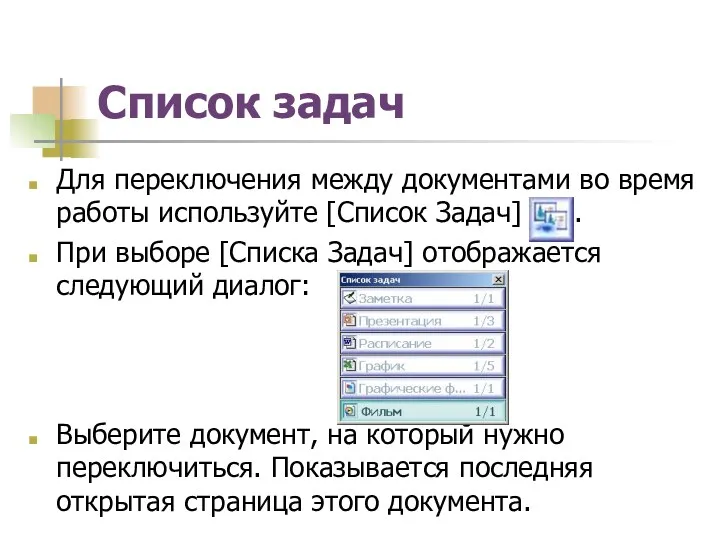





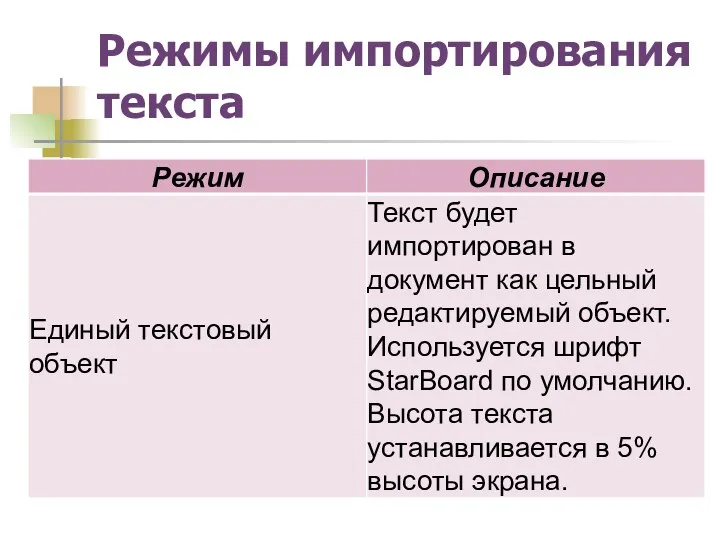
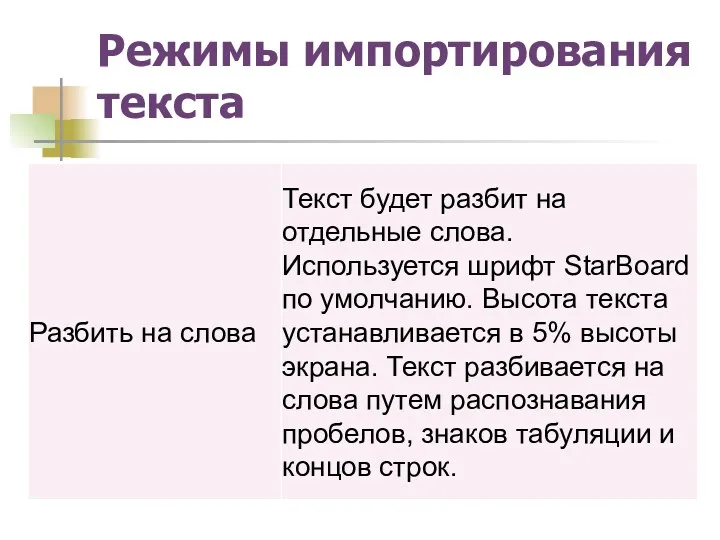

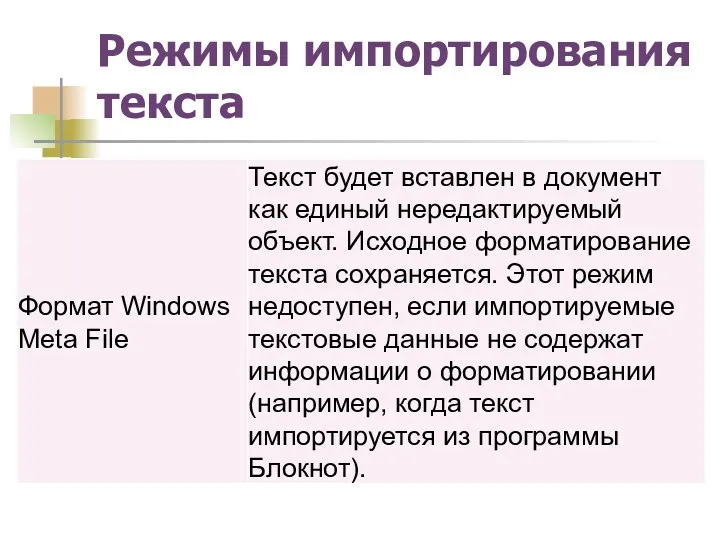
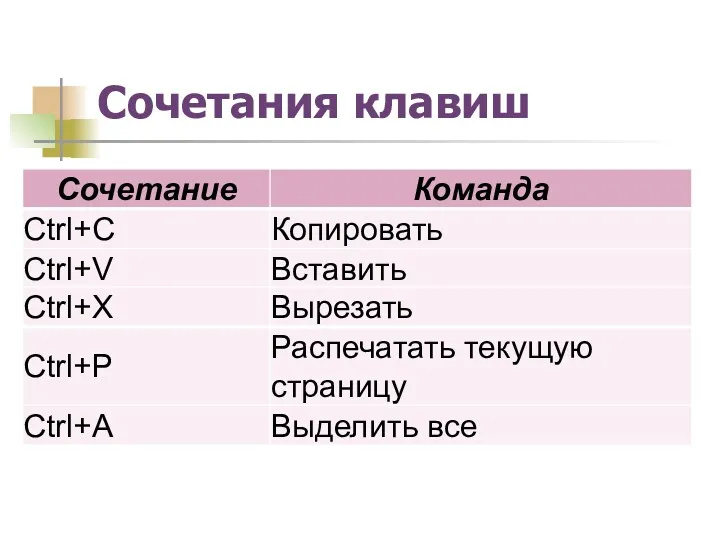
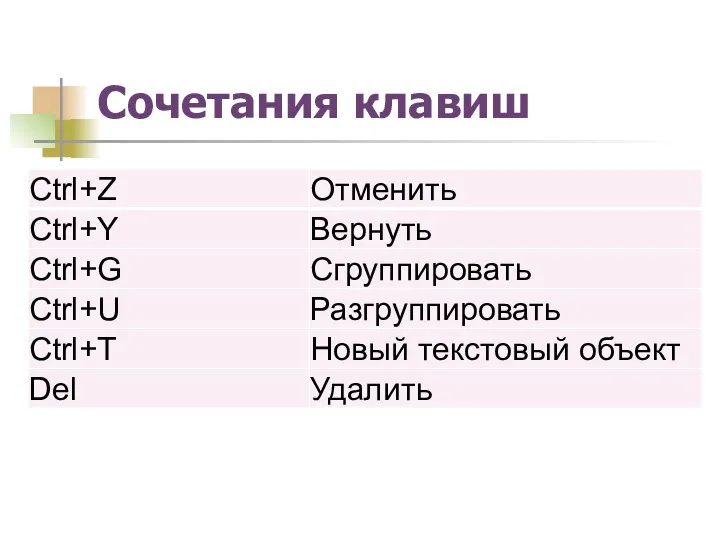
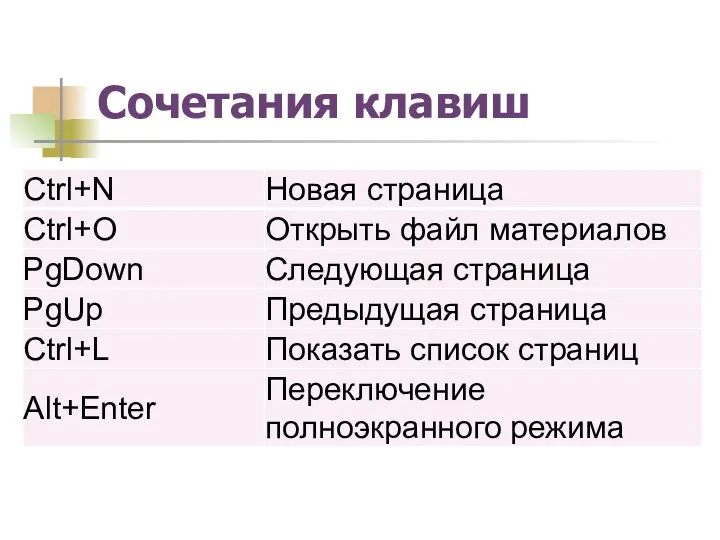





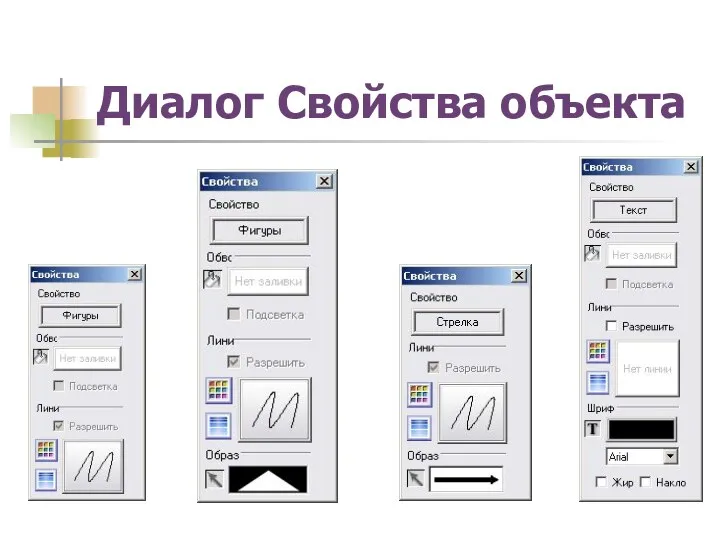

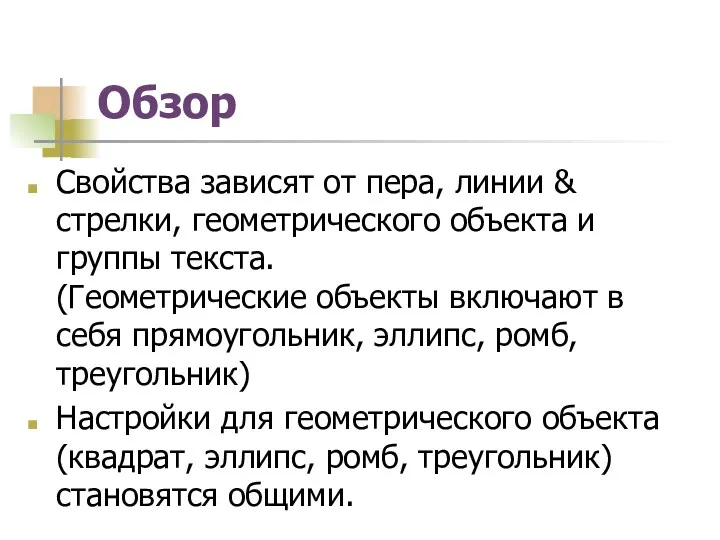

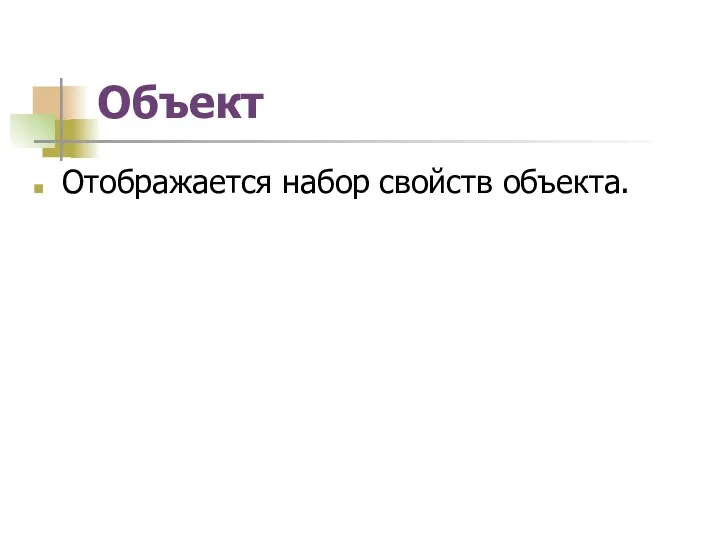
![Линия Если выбрана [Палитра] , то можно поменять цвет линии.](/_ipx/f_webp&q_80&fit_contain&s_1440x1080/imagesDir/jpg/489762/slide-110.jpg)


 ВКР: Проектирование и разработка базы данных аэропорта
ВКР: Проектирование и разработка базы данных аэропорта Проверочная работа по информатике №2 (3 класс)
Проверочная работа по информатике №2 (3 класс) Язык Kotlin
Язык Kotlin Машина Тьюринга
Машина Тьюринга Модернизация мультисервисной сети на базе сетей будущего поколения NGN
Модернизация мультисервисной сети на базе сетей будущего поколения NGN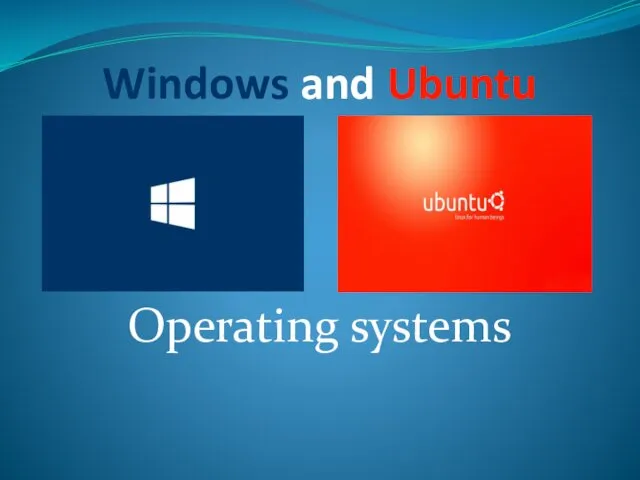 Windows and Ubuntu Operating systems
Windows and Ubuntu Operating systems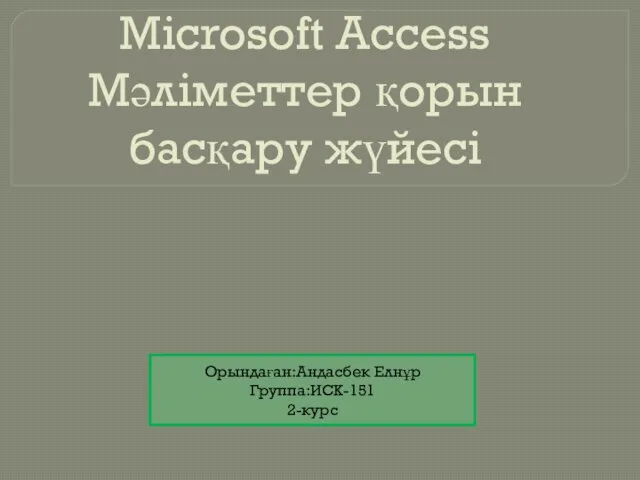 Microsoft Access Мәліметтер қорын басқару жүйесі
Microsoft Access Мәліметтер қорын басқару жүйесі Данные. Типы данных
Данные. Типы данных Кодирование информации. Языки кодирования
Кодирование информации. Языки кодирования Компьютерлік желі
Компьютерлік желі Matlab Simulink и SimInTech. Импортозамещение ПО для моделирования систем
Matlab Simulink и SimInTech. Импортозамещение ПО для моделирования систем 1С:Лекторий - регулярные встречи пользователей c методистами 1С в центре Москвы
1С:Лекторий - регулярные встречи пользователей c методистами 1С в центре Москвы Тема: Моделирование. Неориентированный и ориентированный графы. Задачи
Тема: Моделирование. Неориентированный и ориентированный графы. Задачи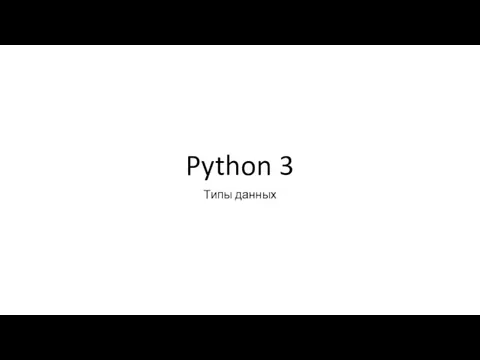 Типы данных Python
Типы данных Python Горка Сказка
Горка Сказка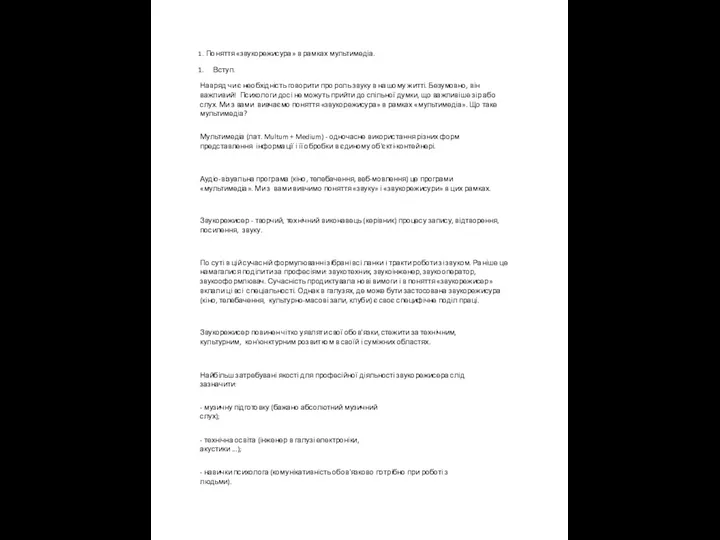 Поняття звукорежисура в рамках мультимедіа
Поняття звукорежисура в рамках мультимедіа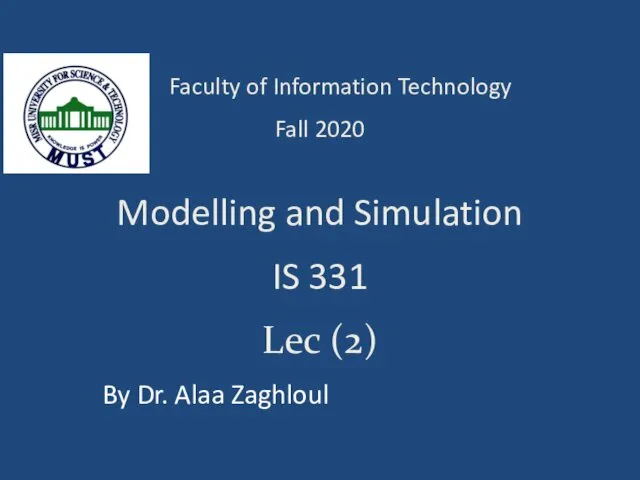 Modelling and Simulation IS 331. Lec (2)
Modelling and Simulation IS 331. Lec (2)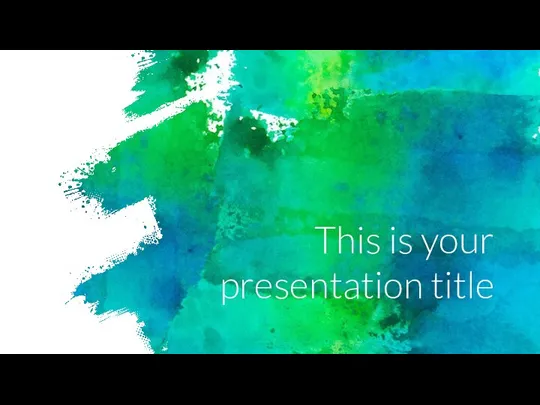 Instructions for use. Transition headline
Instructions for use. Transition headline Информационная безопасность. Методы и средства защиты информации
Информационная безопасность. Методы и средства защиты информации Современные подходы информационного различных
Современные подходы информационного различных Программирование циклических алгоритмов. Операции с памятью. Обработка структур данных (массивов)
Программирование циклических алгоритмов. Операции с памятью. Обработка структур данных (массивов)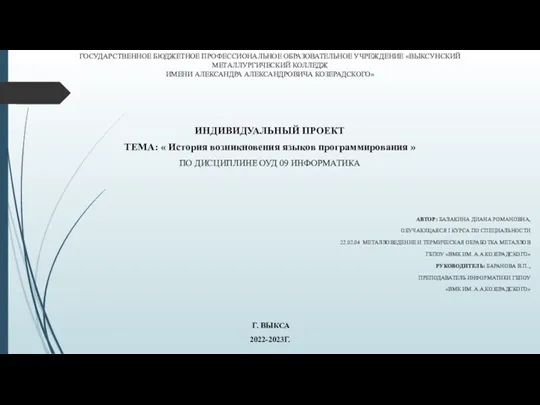 История возникновения языков программирования
История возникновения языков программирования Розв’язування задач на визначення довжини двійкового коду
Розв’язування задач на визначення довжини двійкового коду Презентация к уроку по информатике 5 класс
Презентация к уроку по информатике 5 класс Компютерное моделирование
Компютерное моделирование Технические средства телекоммуникационных технологий
Технические средства телекоммуникационных технологий Классификация сетей по топологии
Классификация сетей по топологии Оценка эффективности внедрения ИС
Оценка эффективности внедрения ИС