Содержание
- 2. Работа с приложениями входящими в состав Windows. Создать папку для хранения документов приложения. Создать файл-документ в
- 3. Работа с Windows средствами папки Мой Компьютер Найти папку Мой компьютер можно: 1 на рабочем столе.
- 4. 2 В Главном меню «Пуск» Работа с Windows средствами папки Мой Компьютер
- 5. Вид окна: 1 Строка заголовка 2 Строка меню 3 Панель инструментов 4 Адресная строка 5 Рабочее
- 6. Работа с папкой и файлом в рабочем поле окна: Выделить значок или ярлык папки (файла): ЩЛ
- 7. 6. Запустить программу-приложение или открыть файл-документ из папки: ДЩ по ярлыку программы-приложения или ДЩ по значку
- 8. 8. Переместить папку (файл, ярлык) А в папку В: - Сделать видимым значок объекта А. -
- 9. Создание объекта (папки, файла-документа, ярлыка): Создать папку в папке «100» - открыть Мой компьютер - открыть
- 10. 2. Создать файл-документ - Как и в предыдущем случае открываем папку «100» - Работа с Windows
- 11. При создании файла документа возможно два варианта предложенного имени: 2. В первом случае достаточно стереть предлагаемое
- 12. 3. Создание ярлыка: - Сделать видимым значок файла-документа или папки. - Выделить его (ЩЛ). Или ЩП
- 13. Работа с гибким диском: Форматирование. Работа с Windows средствами папки Мой Компьютер
- 14. 2. Проверка на вирусы Работа с Windows средствами папки Мой Компьютер
- 15. Запуск программы Проводник Из главного меню: /Пуск/Все программы/ Стандартные/ Проводник Работа с программой Проводник
- 16. 2. ЩП на папке Мой компьютер и в контекстном меню выбрать «Проводник». Работа с программой Проводник
- 17. Вид окна: 1 Строка заголовка 2 Строка меню 3 Панели инструментов 4 Адресная строка 5 Рабочее
- 18. Работа с папкой и файлом в рабочем поле окна: Выделить значок или ярлык папки (файла): ЩЛ
- 19. 6. Запустить программу-приложение или открыть файл-документ из папки: ДЩ по ярлыку программы-приложения или ДЩ по значку
- 20. 8. Переместить папку (файл, ярлык) А в папку В можно как правой кнопкой мыши (выбирая в
- 21. Можно нажать кнопку «Поиск» на панели инструментов, а можно выбрать пункт «Поиск» в главном меню «Пуск».
- 22. Зададим имя или маску файла для поиска, а также выберем где искать: Поиск файлов
- 23. Далее можем указать время создания (изменения) файла: Поиск файлов
- 24. Нажимаем кнопку «Найти» и получаем: Поиск файлов
- 25. После завершения поиска увидим следующее: Поиск файлов
- 26. Вызвав контекстное меню на одном из найденных файлов вы сможете: открыть папку содержащую этот файл, открыть
- 27. Особенностью ОС Windows является наличие общих инструментов для всех программ и приложений для данной ОС, а
- 28. Рассмотрим стандартные инструменты: Меню окна. Работу с ним мы рассматривали ранее. Но заметим, что общность меню
- 29. 3. Горячие клавиши. Это понятие было введено еще в ОС MS DOS при изучении пакета NC.
- 30. Задание параметров шрифта. Операция выполняется командой и пункта меню «Формат», например: в WordPad - \Формат\Шрифт, в
- 31. Times New Roman – шрифт служебных записок, Arial – рубленый шрифт, рекомендуется для заголовков, Courier –
- 32. 2. Работа с блоками. Для начала дадим определение блока: Блок, в текстовом редакторе – это непрерывная
- 35. Операции с блоками производятся при помощи буфера обмена. Для начала дадим определение : Буфер обмена –
- 36. Рассмотрим операции над блоками: Выделение блока. (это мы уже рассмотрели). Снять выделение с блока. В тексте,
- 37. 5. Переместить (копировать) блок из файла А в файл В: - Выделить блок в файле А;
- 38. 3. Вывести файл-документ А с диска в окно приложения. Эта операция позволяет продолжить работу с уже
- 39. 4. Сохранение документа в окне приложения. Для этого: \Файл\Сохранить В строке папка выбираем диск и папку
- 41. Скачать презентацию


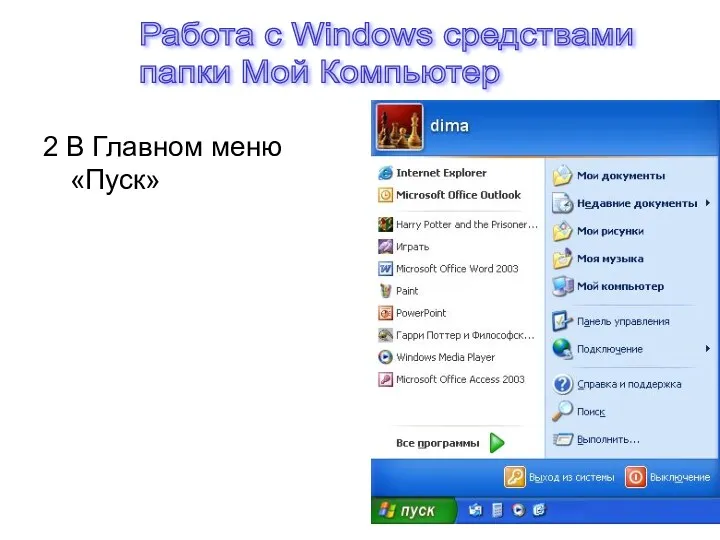
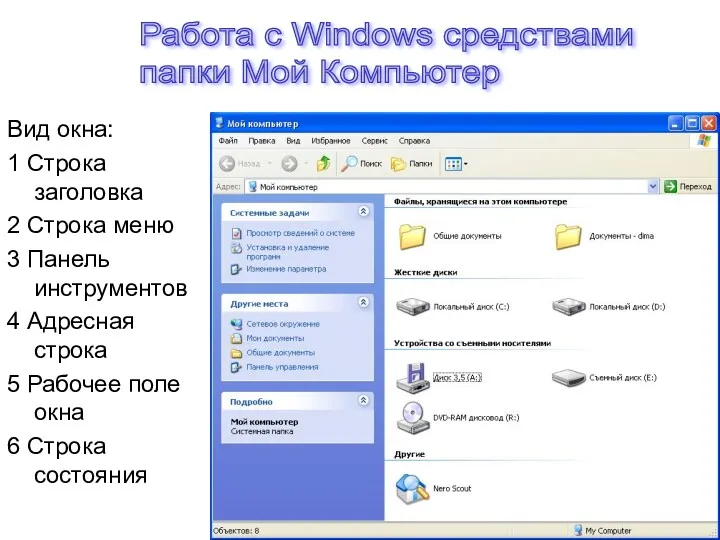




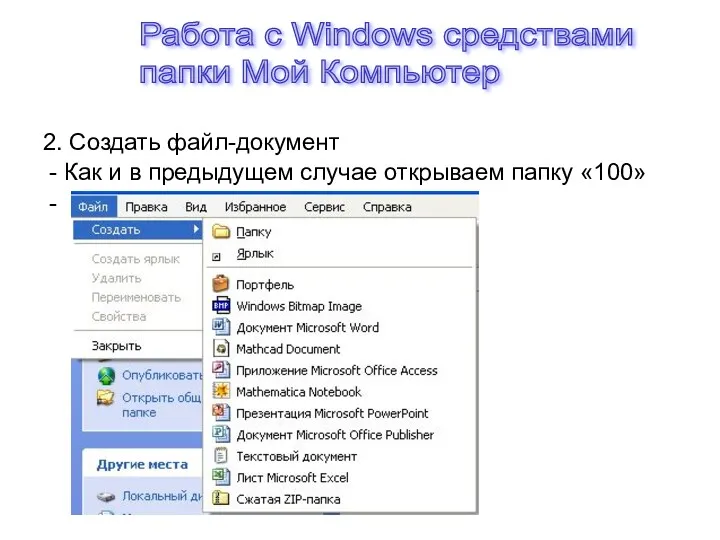
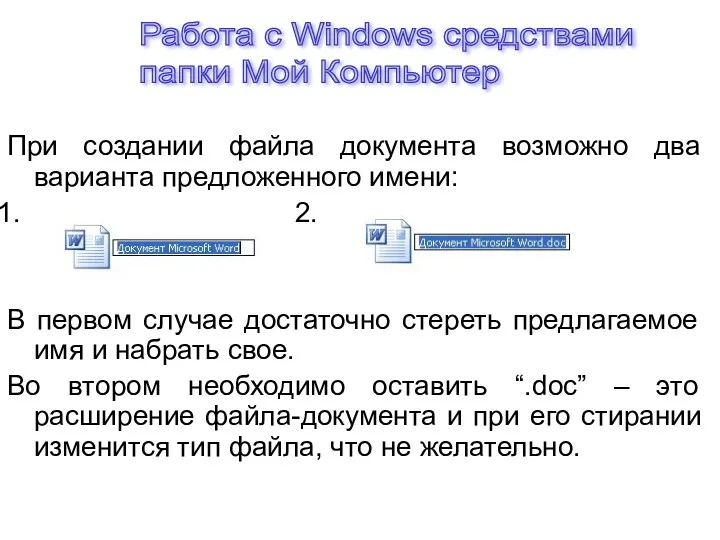
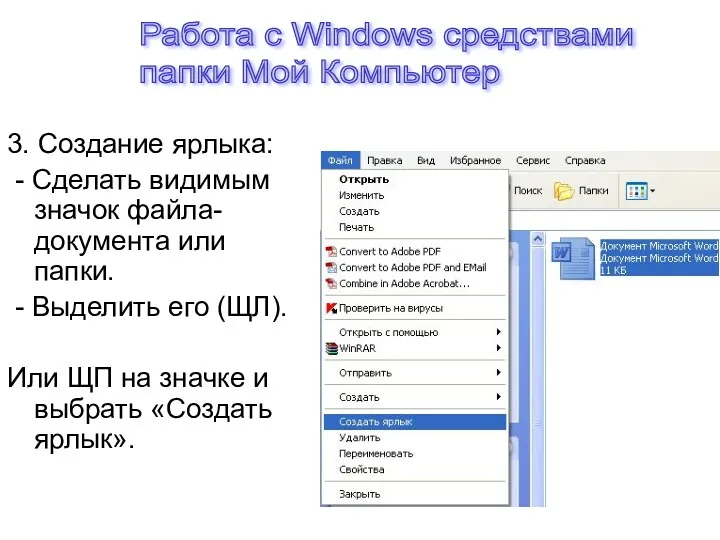
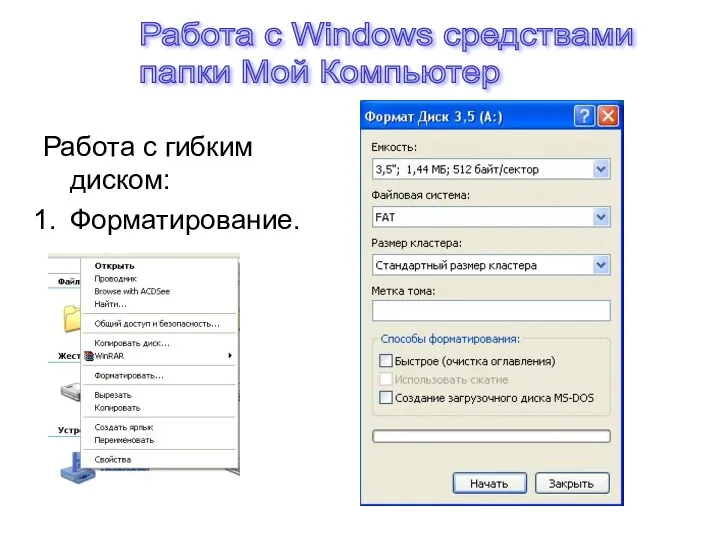
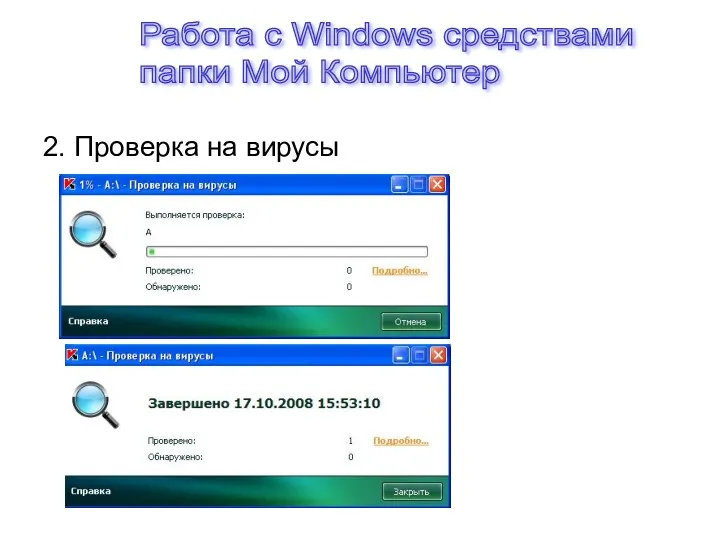
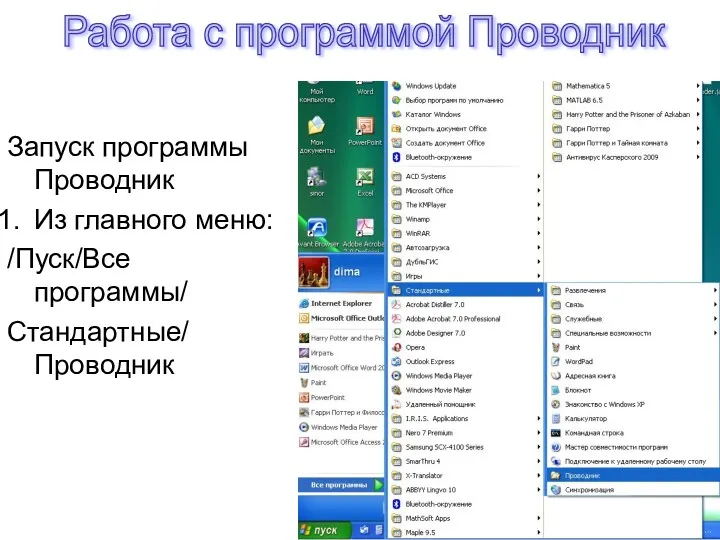
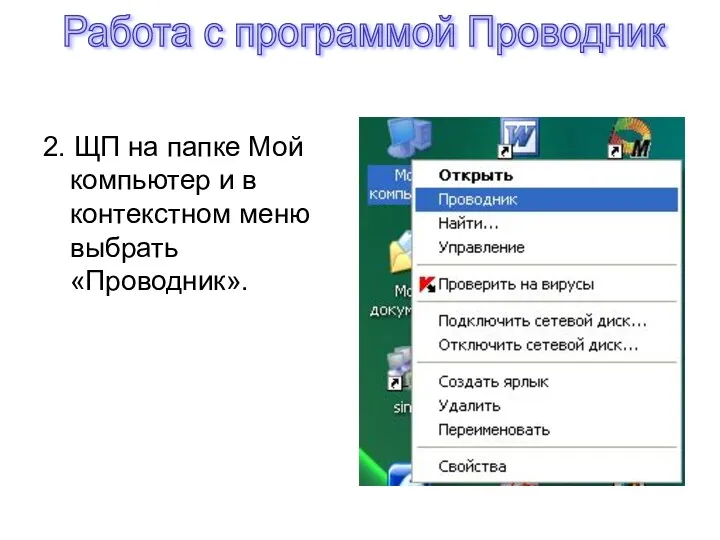
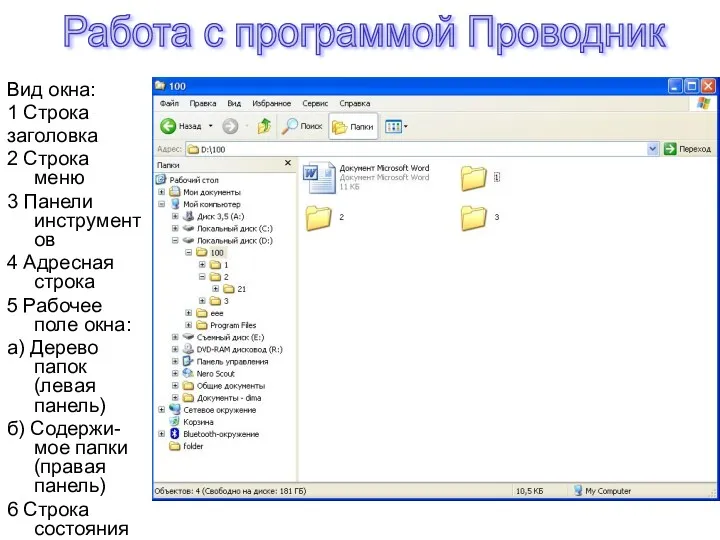
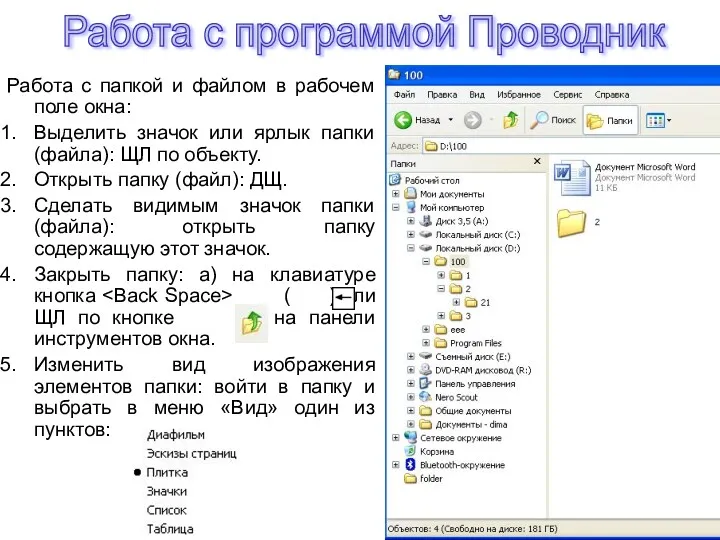
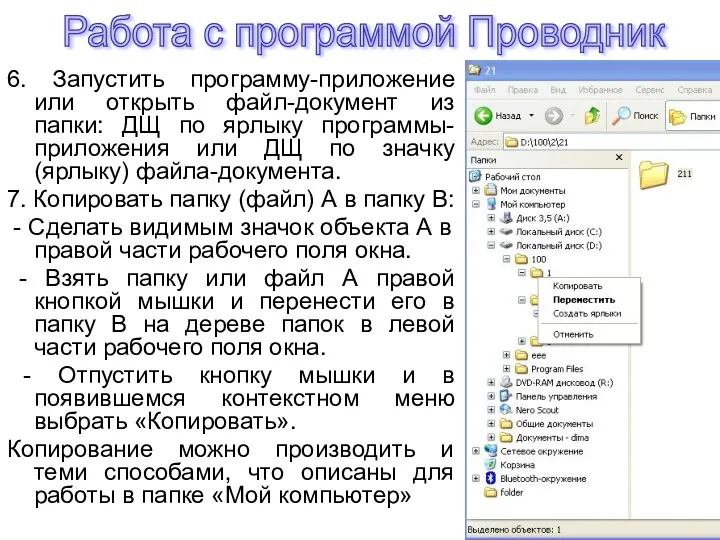




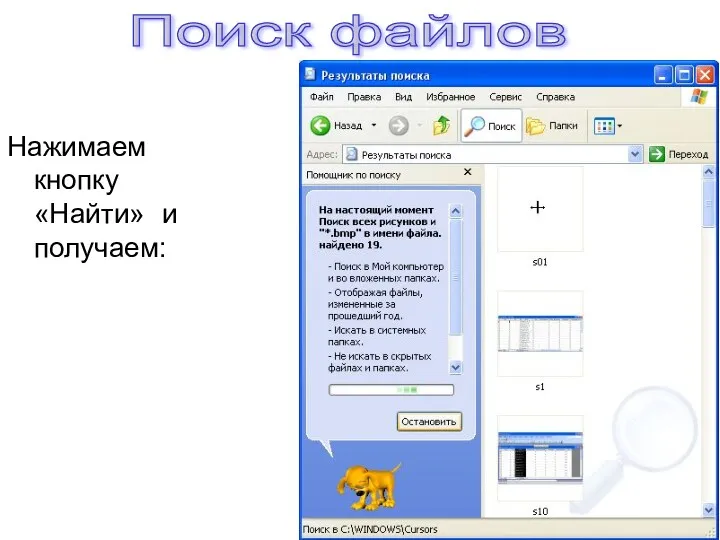
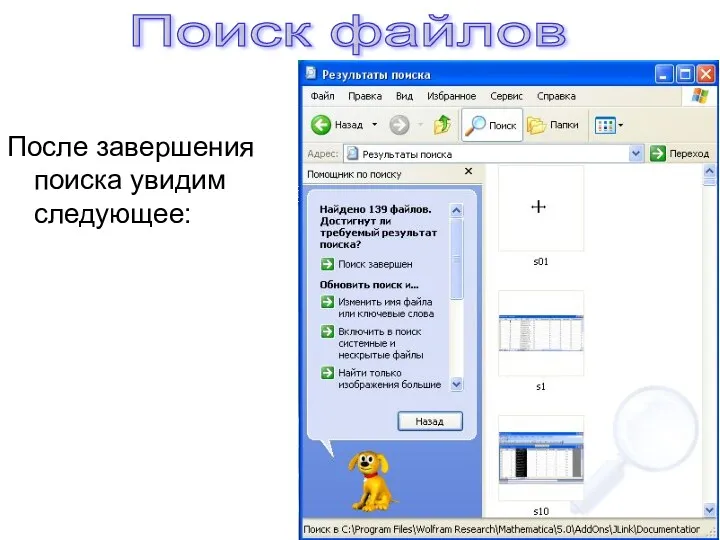
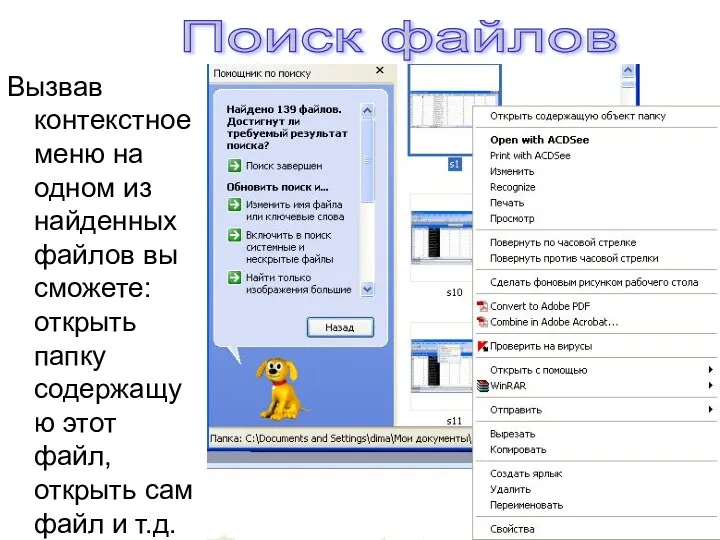



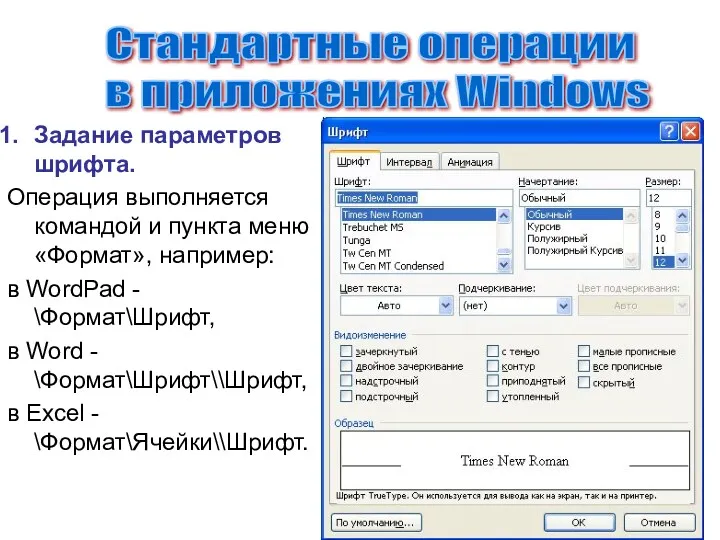


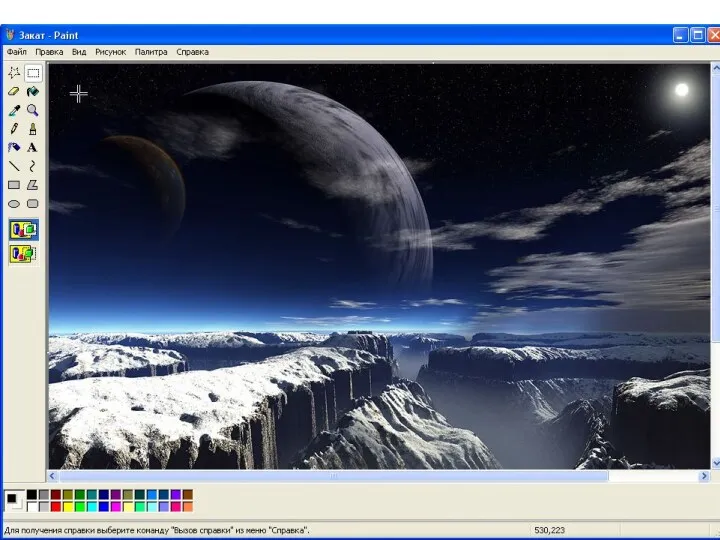
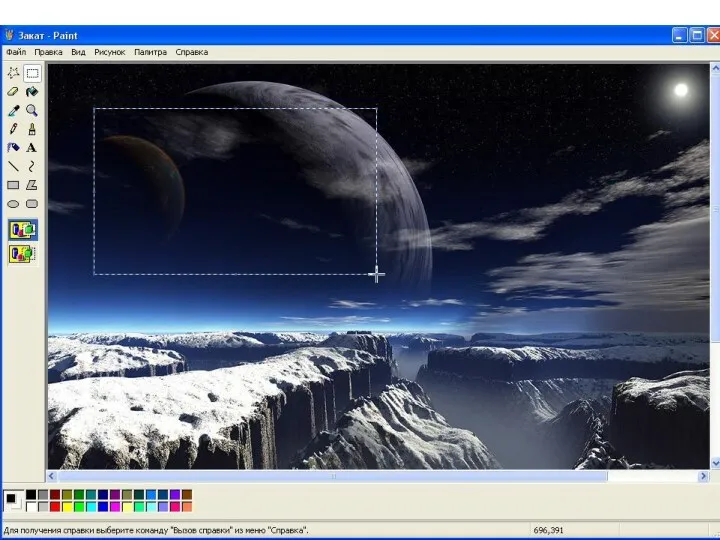





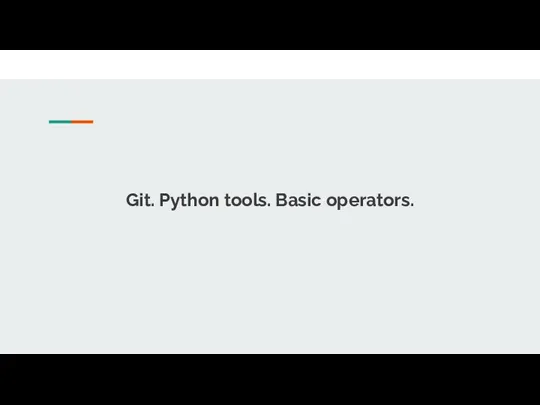 Git. Python tools. Basic operators
Git. Python tools. Basic operators Требования к оформлению презентаций
Требования к оформлению презентаций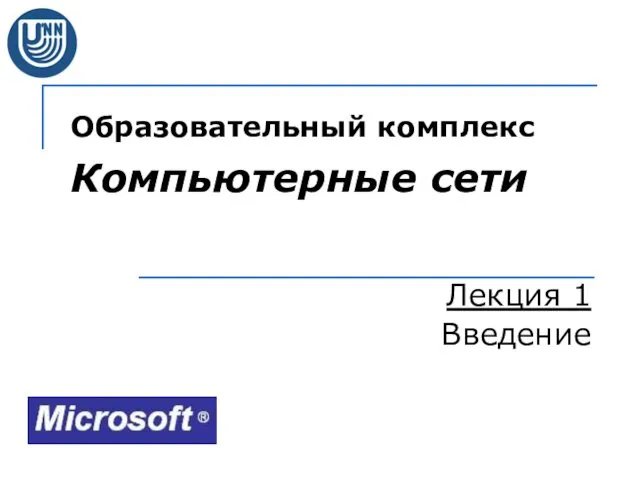 Образовательный комплекс. Компьютерные сети
Образовательный комплекс. Компьютерные сети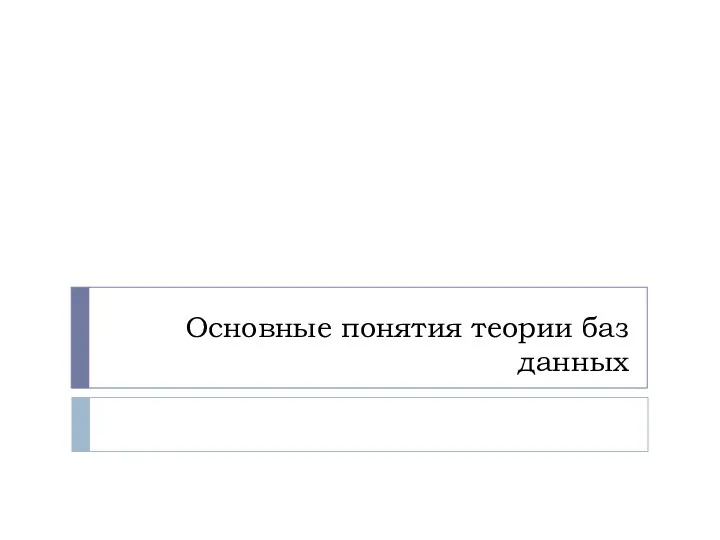 Основные понятия теории баз данных
Основные понятия теории баз данных Game-Theoretic Methods in Machine Learning
Game-Theoretic Methods in Machine Learning Мастер-класс. Как прикрепить документы на сайт через Google-диск
Мастер-класс. Как прикрепить документы на сайт через Google-диск SAFA results: aircraft types Russian Federation State of Design
SAFA results: aircraft types Russian Federation State of Design Автоматизоване робоче місце інспектора з охорони праці
Автоматизоване робоче місце інспектора з охорони праці Автоматизированные и автоматические системы управления
Автоматизированные и автоматические системы управления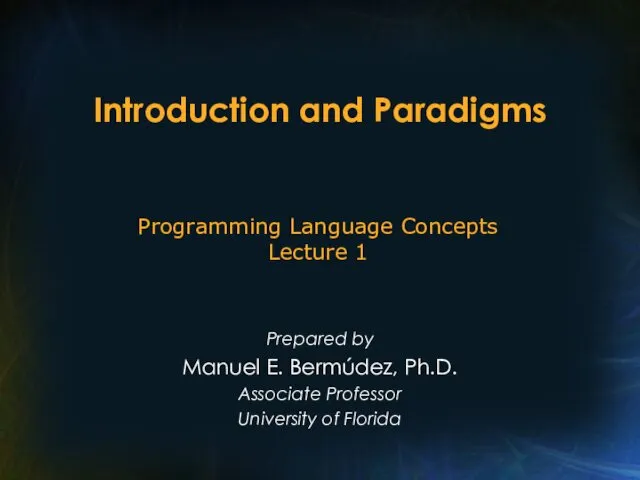 Introduction and paradigms. Programming language concepts. (Lecture 1)
Introduction and paradigms. Programming language concepts. (Lecture 1) Операционная система
Операционная система Как работают чат-боты и кто их разрабатывает?
Как работают чат-боты и кто их разрабатывает?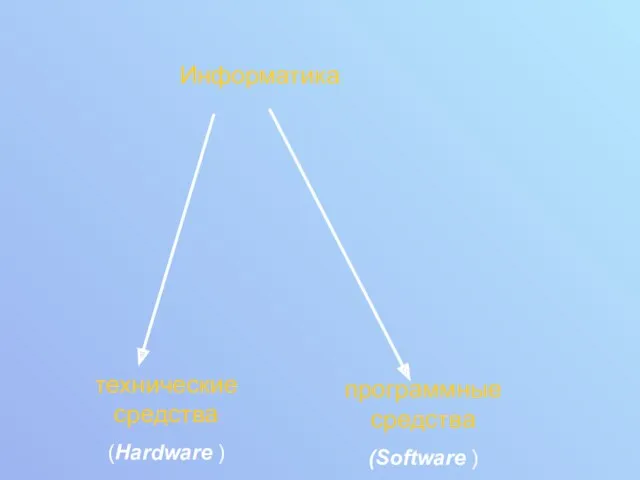 Информатика. Классификации компьютерной техники
Информатика. Классификации компьютерной техники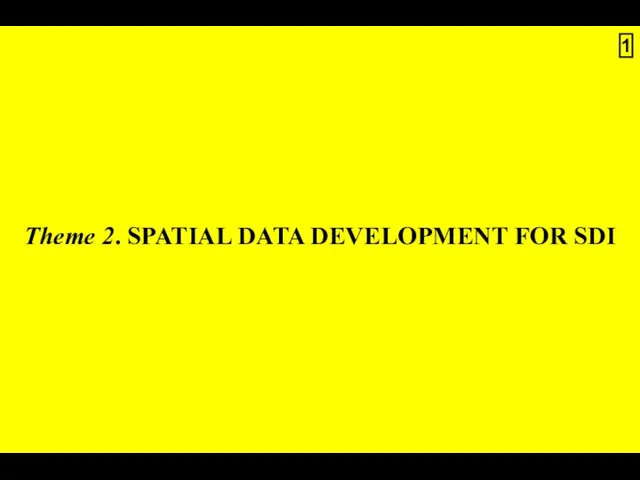 Spatial data development for SDI
Spatial data development for SDI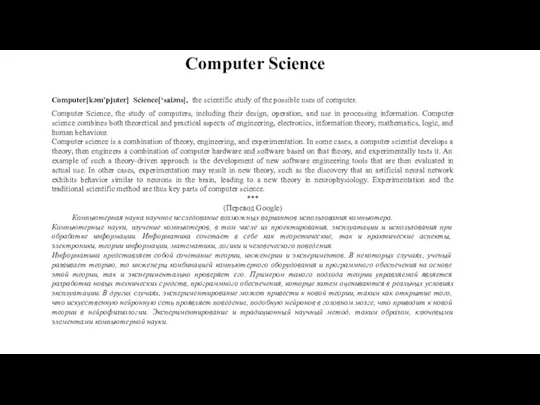 Computer Science
Computer Science Криптовалюта: опыт биткоинов
Криптовалюта: опыт биткоинов Разработка требований к ИС. Управление требованиями к ИС
Разработка требований к ИС. Управление требованиями к ИС IT-профессия программист
IT-профессия программист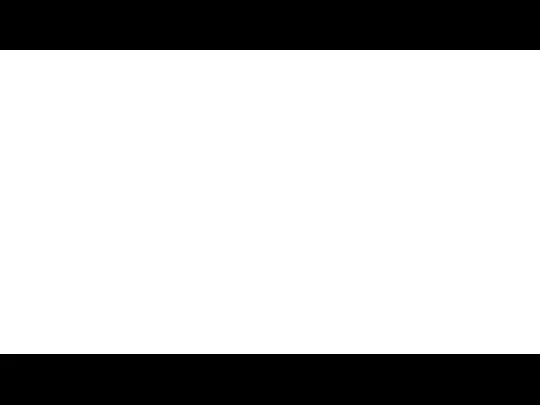 Устройства хранения информации
Устройства хранения информации Киберспорт как феномен
Киберспорт как феномен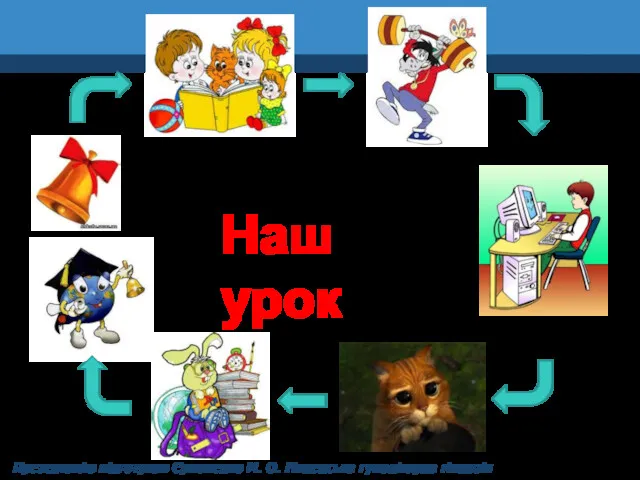 Співпраця в мережі
Співпраця в мережі Информационная инфраструктура на территории Ульяновской области. Качество сотовой связи и сети интернет
Информационная инфраструктура на территории Ульяновской области. Качество сотовой связи и сети интернет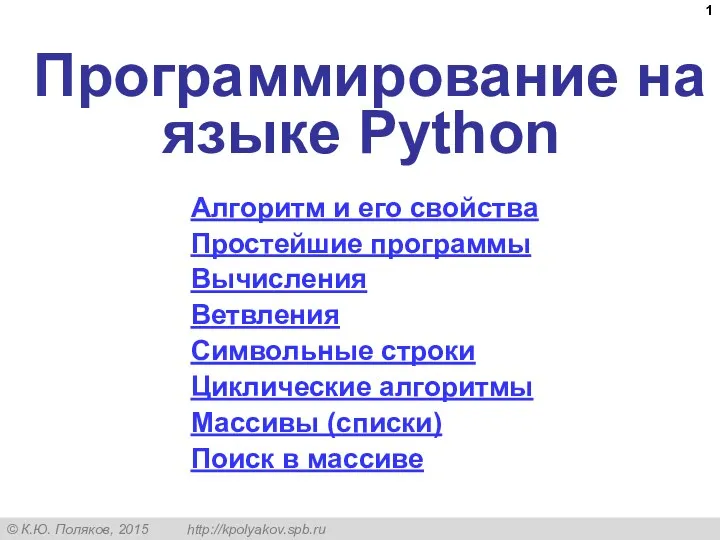 Программирование на языке Python. Алгоритм и его свойства
Программирование на языке Python. Алгоритм и его свойства Тестирование и тест-дизайн. Основы функционального тестирования. Модульные тесты
Тестирование и тест-дизайн. Основы функционального тестирования. Модульные тесты Создание компьютерных игр в среде Unity
Создание компьютерных игр в среде Unity Персональные компьютеры
Персональные компьютеры Циклічні програми
Циклічні програми Система межведомственного электронного взаимодействия Санкт-Петербурга
Система межведомственного электронного взаимодействия Санкт-Петербурга