Содержание
- 2. Запуск справочной системы из стартового меню Windows Нажмите на кнопку Start (Пуск). Выберите Справка и поддержка.
- 3. Выполнение поиска информации по содержимому и по индексу (ключевому слову). Поиск информации по содержимому При этом
- 4. Завершение работы со справочной системой. Чтобы завершить работу со справочной системой Windows нужно нажать “X” в
- 5. Запустить программу FreeCommander (далее FreeCom). Free Commander – это программа работы с файлами. Найдите значок FreeCom
- 6. FreeCommander это легкая в использовании альтернатива стандартному проводнику Windows. Программа поможет Вам с повседневной работой в
- 7. Главные особенности в FreeCommander: Двухпанельная технология - горизонтально и вертикально. Закладочный интерфейс. Опциональное дерево папок для
- 8. Изменение размера окна FreeCom. 1 Поставить указатель «мышки» на правый нижний угол окна FreeCom. Нажать на
- 9. Создание, копирование, переименование, удаление каталога Для создания нового каталога нажмите на клавиатуре “F7” и введите имя
- 10. Cоздание, копирование, перемещение, переименование, удаление файлов Для создания нового текстового файла нажмите на клавиатуре “Shift+F4”, введите
- 11. Сортировка и фильтрация Файлов Найдите основное меню. Выберите условия сортировки активной панели – по имени, размеру,
- 12. Выделение нескольких файлов (подряд или вразброс) Чтобы выделить несколько файлов подряд, выберите самый верхний и нижний
- 13. Создание ярлыка папки и помещение его на рабочий стол. Нажмите правой кнопкой мышки на папке и
- 15. Скачать презентацию
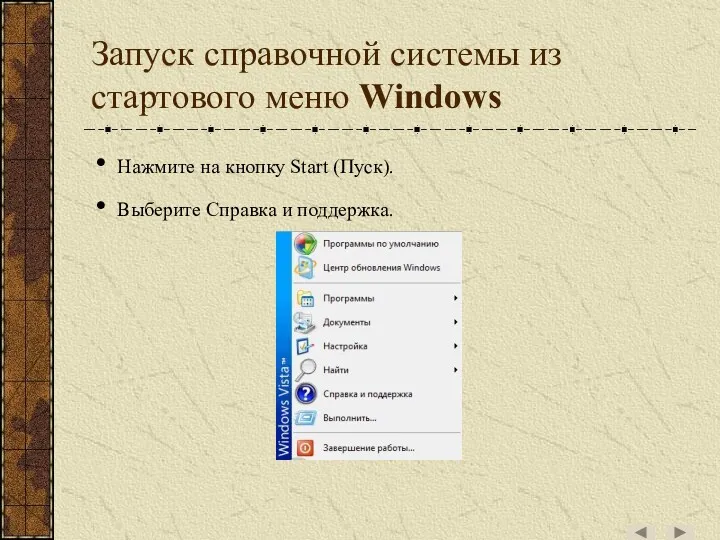











 Объектно-ориентированное программирование. Классы
Объектно-ориентированное программирование. Классы История письменности
История письменности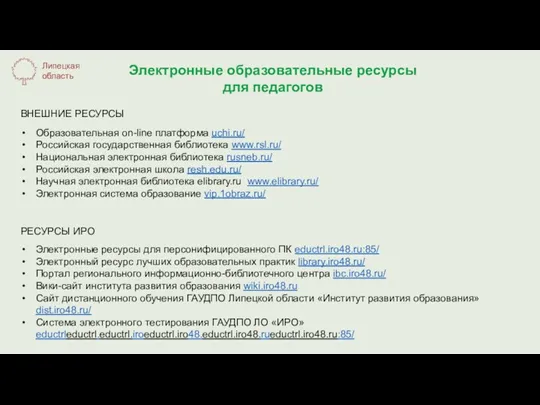 Электронные образовательные ресурсы для педагогов
Электронные образовательные ресурсы для педагогов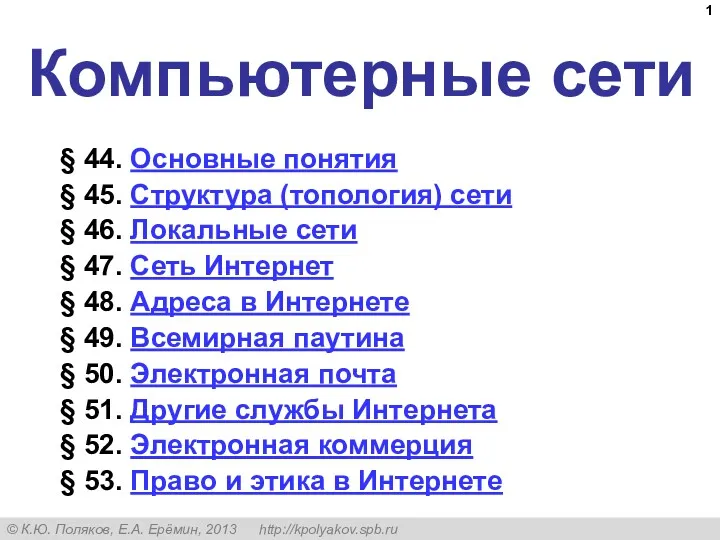 Компьютерные сети
Компьютерные сети Выражения в Access
Выражения в Access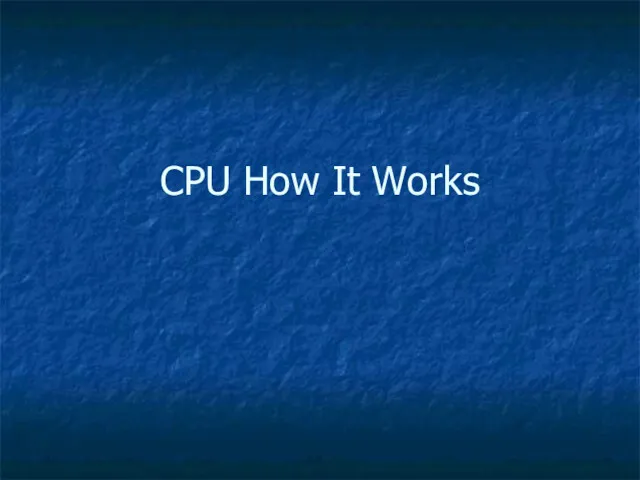 CPU How It Works
CPU How It Works Основы программирования
Основы программирования Середовище розробки. Редактори коду
Середовище розробки. Редактори коду Угрозы безопасности и их классификация. Уязвимости информационных систем. Лекция 4
Угрозы безопасности и их классификация. Уязвимости информационных систем. Лекция 4 Готовим инфографику
Готовим инфографику Система человек-машина. (Лекция 2)
Система человек-машина. (Лекция 2) Использования дистанционных технологий в образовательном процессе
Использования дистанционных технологий в образовательном процессе Информатика
Информатика Информатика в условиях реализации ФГОС в основной школе
Информатика в условиях реализации ФГОС в основной школе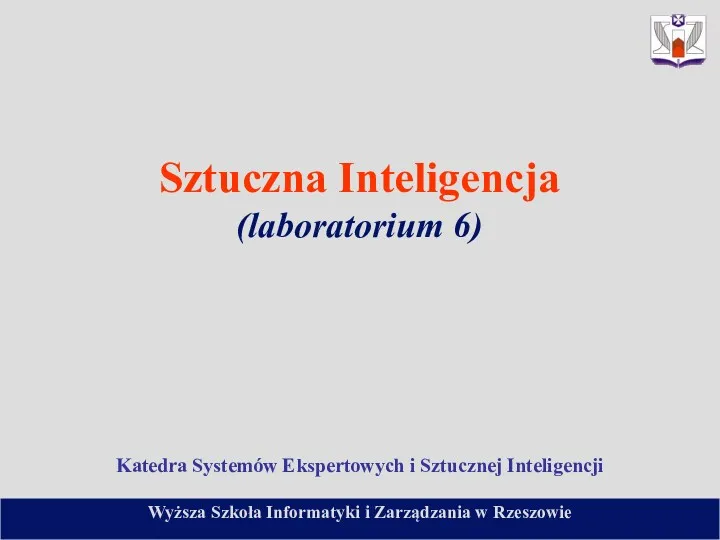 Sztuczna Inteligencja. (Laboratorium 6)
Sztuczna Inteligencja. (Laboratorium 6) Сценарий урока по теме Отношение входит в состав.
Сценарий урока по теме Отношение входит в состав.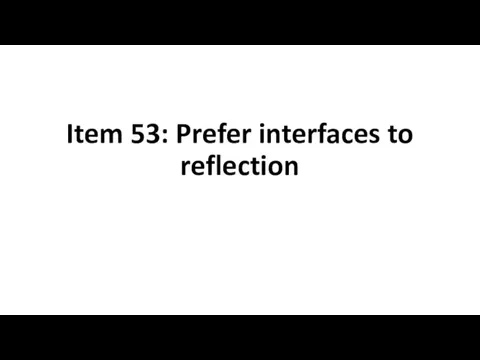 Prefer interfaces to reflection. (Item 53)
Prefer interfaces to reflection. (Item 53) Субъективный байесовский метод
Субъективный байесовский метод Информация и ее обработка как основа применения информационных технологий (ИТ)
Информация и ее обработка как основа применения информационных технологий (ИТ) Управление ключами в асимметричных криптосистемах. Лекция 11
Управление ключами в асимметричных криптосистемах. Лекция 11 Коллекциялар. Java
Коллекциялар. Java Электронная почта
Электронная почта Методология и технология проектирования АИС
Методология и технология проектирования АИС Работа в EXCEL.
Работа в EXCEL. Решение задач линейного программирования графическим методом
Решение задач линейного программирования графическим методом Информатика 10 класс тема Коммуникационные технологии
Информатика 10 класс тема Коммуникационные технологии Веб-дизайнер – профессия творческая
Веб-дизайнер – профессия творческая Графический редактор Paint
Графический редактор Paint