Содержание
- 2. позволяет хранить большие массивы данных , обрабатывать их, автоматизировать часто выполняемые операции , разрабатывать удобные формы
- 3. База данных Access содержит Объекты четырех типов: Таблицы Запросы Формы Отчеты Структура базы данных
- 4. Что бы начать работать в Microsoft Access выполните следующие действия: 1. Нажмите на кнопку Office выберите
- 5. Таблицы служат для хранения данных, рассортированных по рядам и столбцам Таблица-совокупность записей. Столбцы в таблице называются
- 6. Способы создания таблицы С помощью мастера В режиме конструктора Посредством ввода данных и определения полей в
- 7. Поля Поле-значение определенного атрибута данного объекта (например фамилия пациента , год рождения, диагноз), дата поступления Параметры
- 8. Ключ таблицы представляет собой одно , или несколько полей , однозначно идентифицирующих записи в таблицах. В
- 9. Создание таблицы в режиме конструктора Для создания таблицы выполните следующие действия: На вкладке Создание нажмите на
- 10. Укажите имя поля и тип данных ,который будет соответствовать этому полю (например текстовый , числовой ,
- 11. Служат для ввода и просмотра данных. В них представлены визуальные подсказки, упрощающие работу с данными Формы
- 12. Создание формы с помощью мастера Щелкните на вкладку Создание выберите кнопку Другие формы ,затем Мастер форм
- 13. Выберите внешний вид формы (например в один столбец и нажмите на кнопку Далее Выберите стиль формы
- 14. Служат для извлечения и обработки данных.С их помощью можно объединять данные из разных таблиц Запросы
- 15. Создание запроса с помощью конструктора На вкладке создание выберите пункт Конструктор запросов Добавьте таблицы , которые
- 16. Отчеты Служат для подведения итогов и печати данных
- 17. Создание отчета с помощью мастера на вкладке Создание нажмите на кнопку Мастер отчетов Выберите таблицу или
- 18. Вы можете добавить уровни группировки(если нет в этом необходимости, пропустите этот пункт) и нажмите на кнопку
- 20. Скачать презентацию
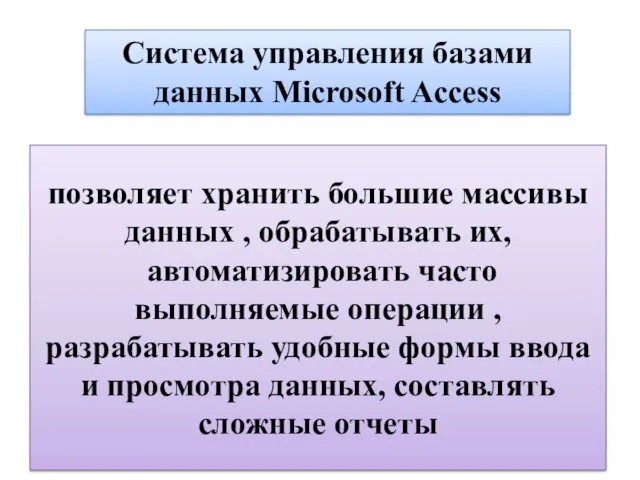
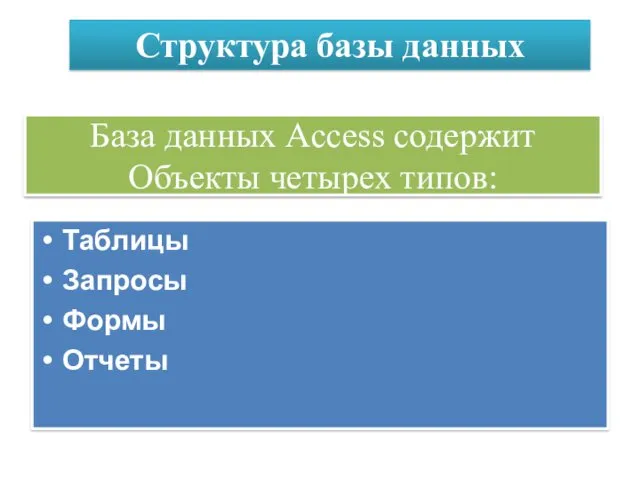
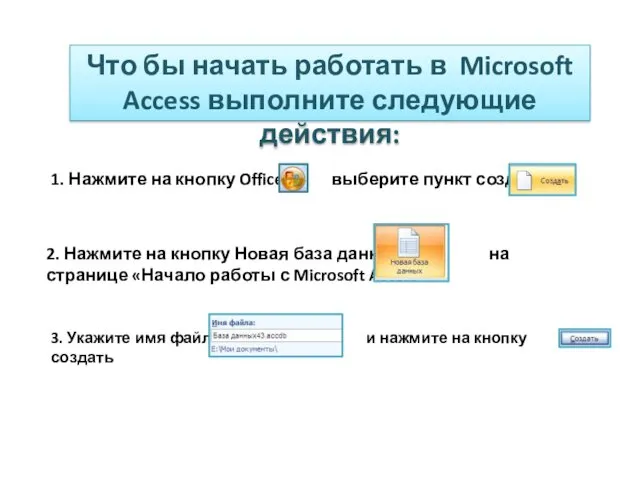


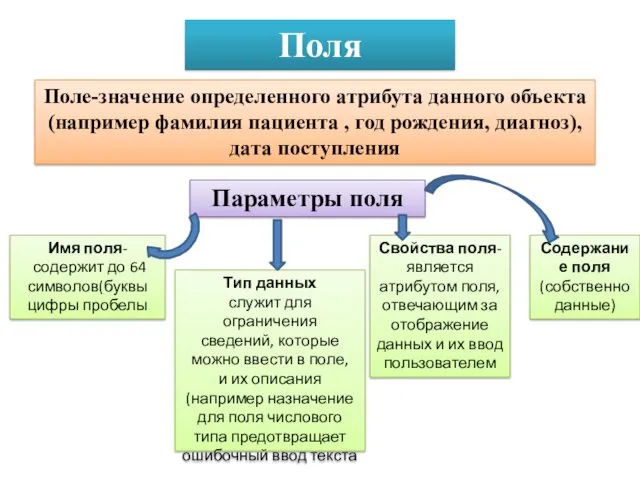

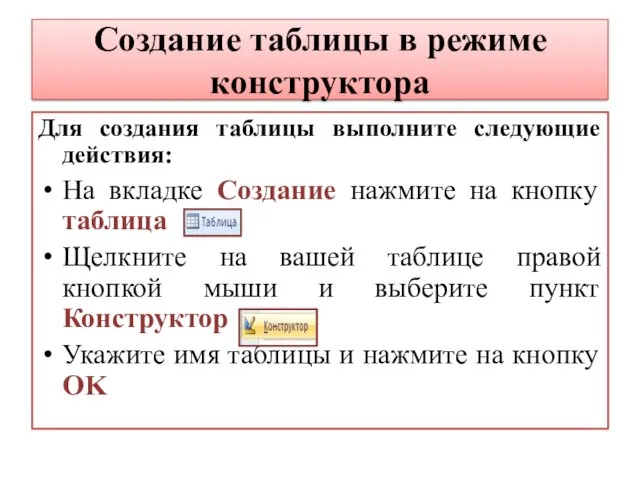

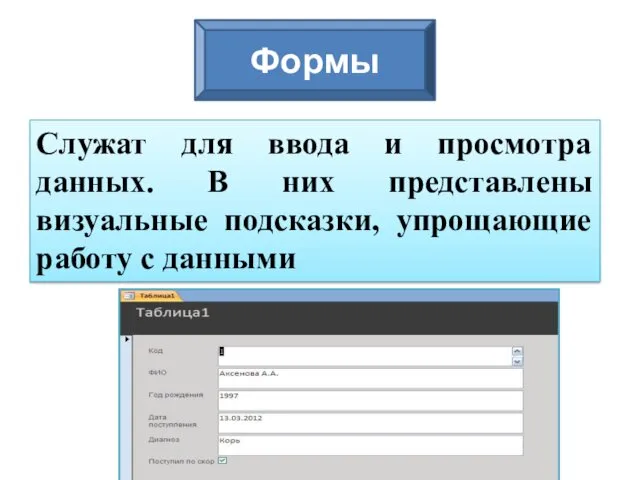

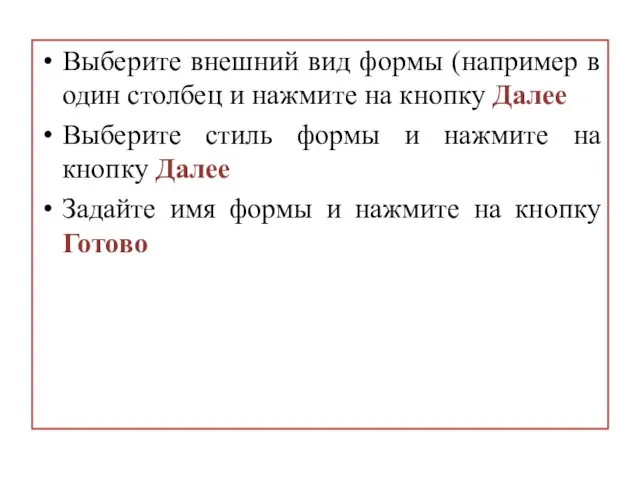

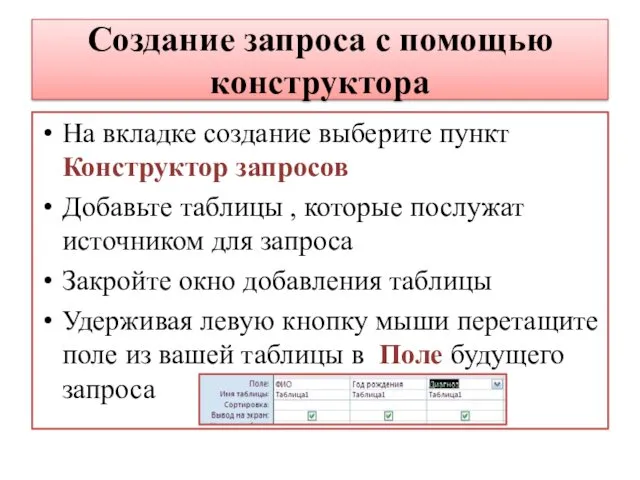

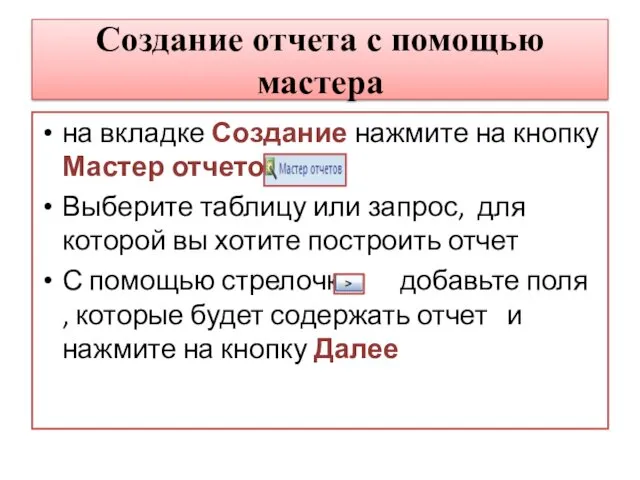

 Алгоритмы биоинформатики
Алгоритмы биоинформатики 3D-печать
3D-печать Операции над линейными списками. Лекция 6
Операции над линейными списками. Лекция 6 Кто такая Маруся и что она умеет?
Кто такая Маруся и что она умеет? Глобальная информационная инфраструктура
Глобальная информационная инфраструктура Символы и строки в Си. Стандартная библиотека: ctype.h и string.h. Собственная реализация стандартных функций
Символы и строки в Си. Стандартная библиотека: ctype.h и string.h. Собственная реализация стандартных функций Поиск и сортировка информации в базах данных
Поиск и сортировка информации в базах данных Cписки и другие абстрактные типы данных. Лекция 8
Cписки и другие абстрактные типы данных. Лекция 8 Защита информации
Защита информации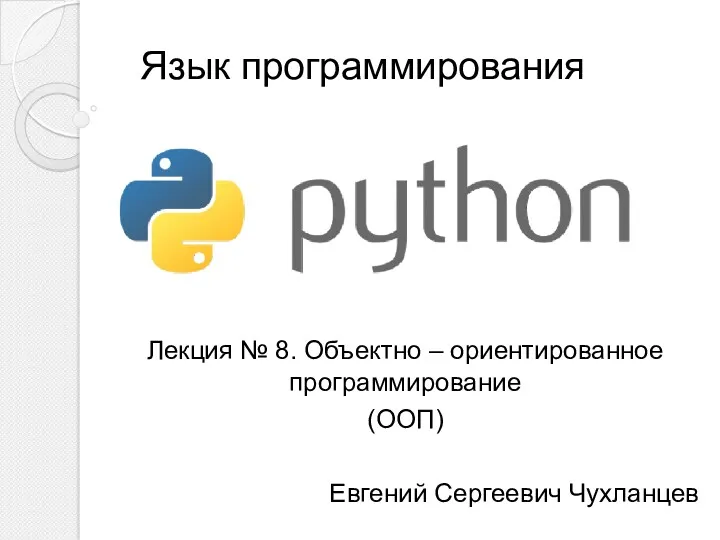 Объектно – ориентированное программирование (ООП). Лекция 8
Объектно – ориентированное программирование (ООП). Лекция 8 Информация. Виды кодирования. Системы счисления
Информация. Виды кодирования. Системы счисления Создание подчинённых форм
Создание подчинённых форм Жизненный цикл ИС. Основы применения инструментальных средств ИТ . Создание автоматизированных информационных систем
Жизненный цикл ИС. Основы применения инструментальных средств ИТ . Создание автоматизированных информационных систем Цифровые изображения и их обработка
Цифровые изображения и их обработка Інформаційні технології та інформаційні системи в економіці: визначення, еволюція та сучасна класифікація
Інформаційні технології та інформаційні системи в економіці: визначення, еволюція та сучасна класифікація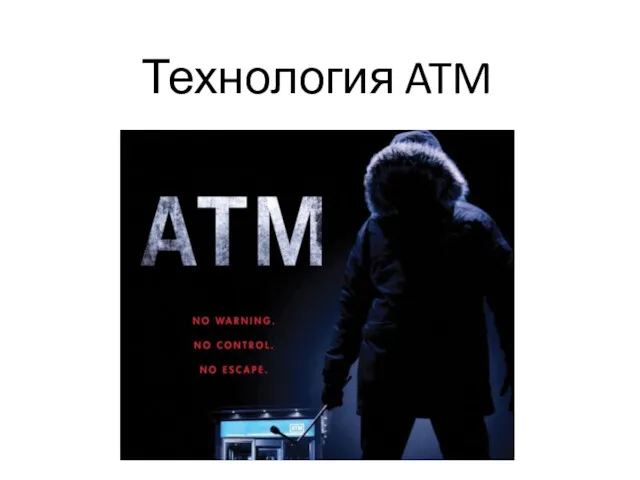 Технология ATM. (Лекция 3)
Технология ATM. (Лекция 3) Строки. Таблица символов ASCII. Обращение к символам строки. Процедуры работы со строками
Строки. Таблица символов ASCII. Обращение к символам строки. Процедуры работы со строками Сетевое и системное администрирование
Сетевое и системное администрирование Объектно-ориентированное программирование. Практические работы Pascal ABC
Объектно-ориентированное программирование. Практические работы Pascal ABC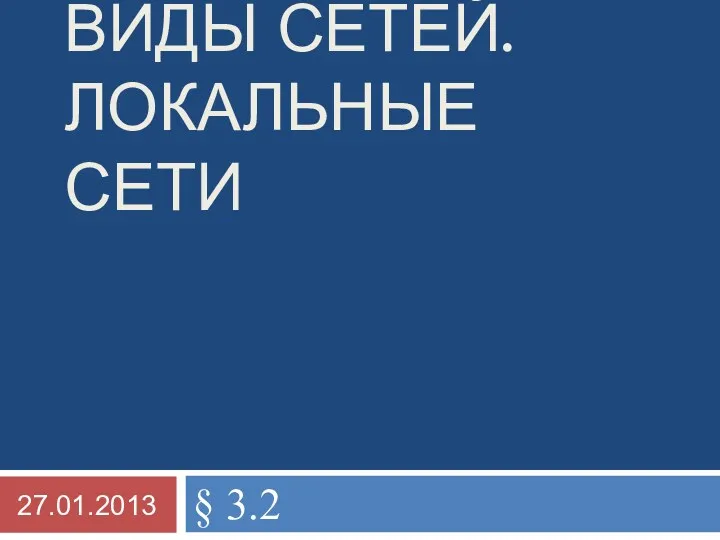 Виды сетей. Локальные сети
Виды сетей. Локальные сети 12_Псевдоклассы. Псевдоэлементы
12_Псевдоклассы. Псевдоэлементы Автоматизированные информационные системы судов и органов юстиции
Автоматизированные информационные системы судов и органов юстиции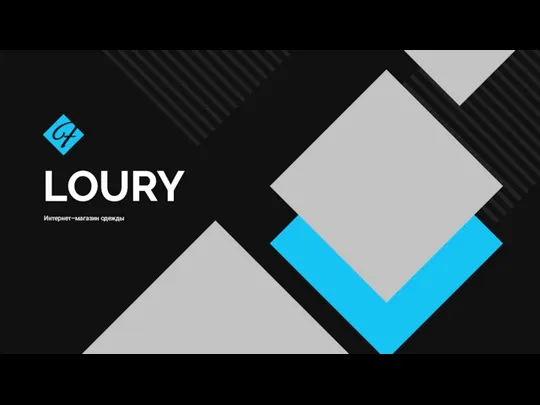 Интернет - магазин одежды Loury
Интернет - магазин одежды Loury Шумы в каналах связи, усилителях, устройствах обработки информации
Шумы в каналах связи, усилителях, устройствах обработки информации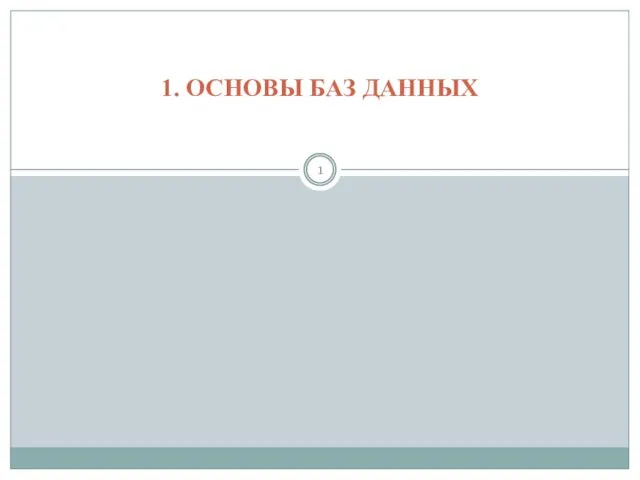 Основы баз данных. Числовая и нечисловая обработка данных
Основы баз данных. Числовая и нечисловая обработка данных Инструкция по подготовке SSR. Версия SSR v4.0. Версия инструкции v1.1
Инструкция по подготовке SSR. Версия SSR v4.0. Версия инструкции v1.1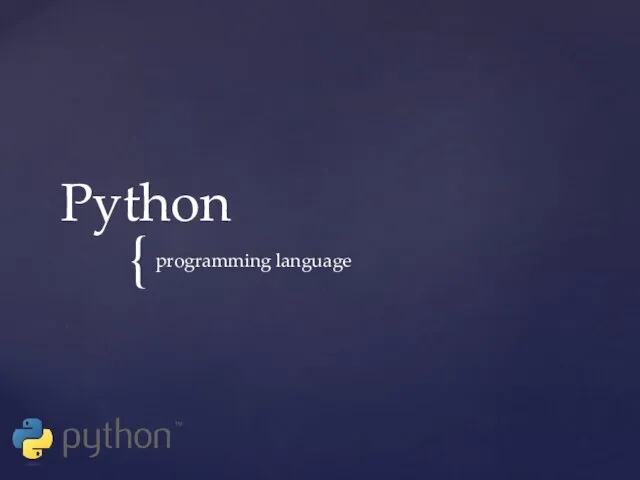 Python programming language
Python programming language Компьютерная графика вчера и сегодня
Компьютерная графика вчера и сегодня