Слайд 2

В кризисное время сложно получить бюджет на ИТ-проект превращается в трудную задачу.
Подумаем, как ее решить.
Многое поменялось на ИТ-рынке в целом и ИТ-отделах предприятий за последнее время и бюджеты давали по первому требованию, и в работу никто особенно не лез – лишь бы все функционировало и можно было работать с новыми технологиями, сколько душа пожелает
Не так давно большинство предприятий находилось на стадии экономического подъёма, а капиталы были доступны, например, в виде кредитов с небольшой процентной ставкой???
Слайд 3

Например, ИТ-директор идёт к генеральному с предложением внедрить… CRM‑систему. И говорит,
что внедрение этой системы позволит уменьшить величину оттока клиентов на 2%. Какой могла быть реакция гендиректора, у которого база клиентов росла на 10-15% в месяц, а объемы продаж – на 20% и без всяких CRM?
Какое-то внимание бизнес-пользователи уделяли специфическим ИТ-проектам.
Слайд 4

????
Во-первых, главной целью их реализации было повышение капитализации компании. Это замечательно
увеличивало стоимость компании на рынке, например, перед её продажей или перед публичным размещением акций (IPO). Никто не смотрел, принесет ли прибыль такой проект, так как главным в нем оставалась сумма потраченных средств. При упоминании таких проектов ИТ-топ менеджер, как правило, теперь хватается за голову, так как висят они на нем мертвым или полумертвым грузом. (материальная ответственность)
Приобретались ИТ-системы, которые были (модой)своеобразным дресс-кодом для компании.
Слайд 5

Под влиянием тусовки, семинаров и многочисленных рекламных акций, которые проводят производители
программного обеспечения, рождался определенный набор стереотипов, которым бизнес часто следовал. Внедрение подобных систем происходило не потому, что они были действительно нужны, а потому что «у них есть, почему у нас нет?!» или «у всех уже есть, и нам тоже обязательно надо
А также часть проектов реализовывалась благодаря активности ИТ-отделов. В подавляющем своём большинстве это были новые, интересные ИТ-специалистам продукты и технологии, внедряемые «потому что интересно покопаться».
Зачастую эти внедрения выполнялись силами самого ИТ-отдела, а процент успеха был средний и очень зависел от особенностей продукта. И если с инфраструктурными решениями всё было более-менее хорошо, то с бизнес-системами, такими как системы документооборота или CRM, были трудности.
Если еще и бизнес-менеджер был IT-ком и ему тоже «было интересно», то проблем с финансированием не возникало вообще.
Слайд 6

Заметили, что общего в этих проектах? Решение о начале проекта принималось
на основе каких угодно соображений, только не его финансовых параметров (в первую очередь финансовой эффективности) или его полезности.
В самом деле, когда с бизнесом всё хорошо, с рентабельностью всё в порядке, а прогнозы продаж устремлены ввысь, зачем возиться с ИТ? Хлопотно это и малоэффективно. Роль ИТ-отдела сводилась к роли обслуживающего подразделения. Эдакий чёрный ящик, с большим аппетитом потребляющий деньги. ИТ-директор ничего не решал, его даже редко звали на совет директоров
Слайд 7
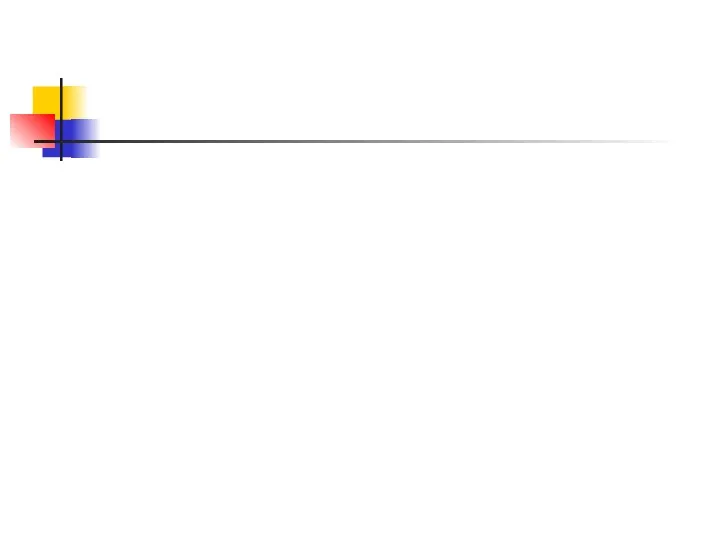
Слайд 8
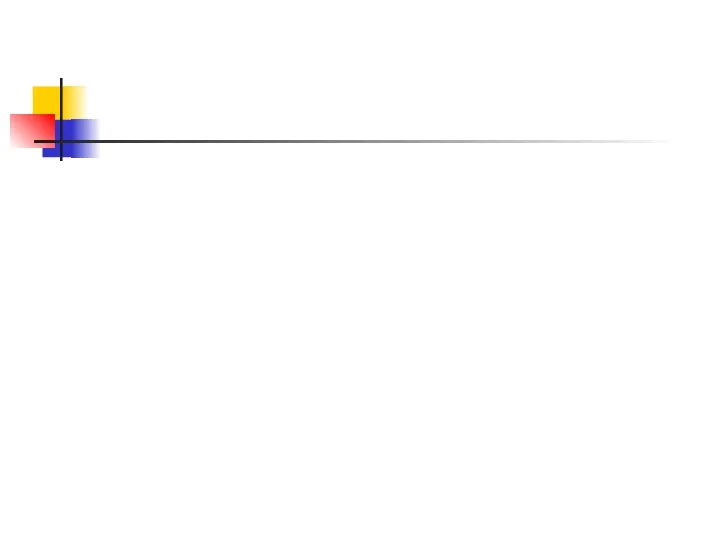
Слайд 9
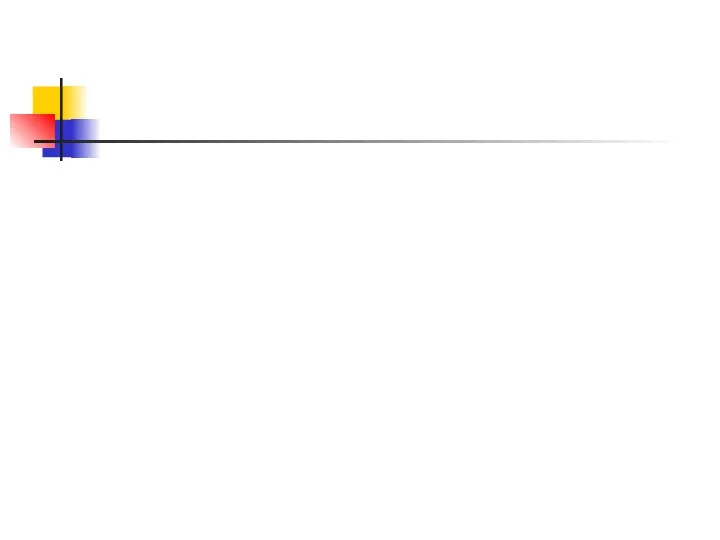
Слайд 10
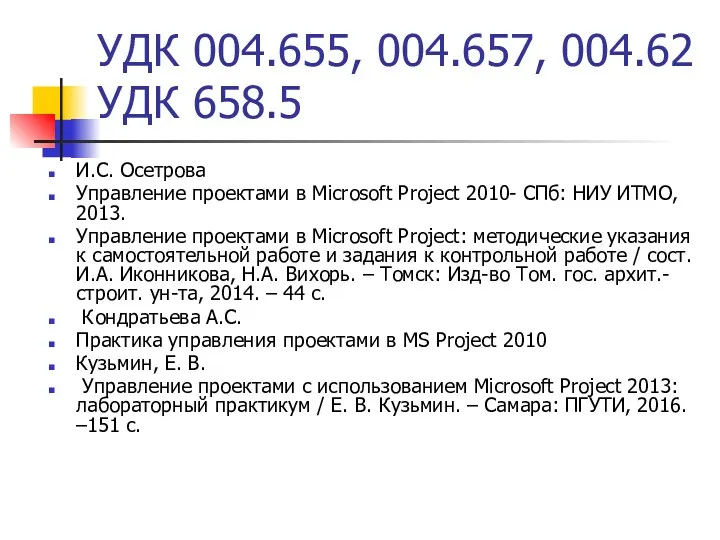
УДК 004.655, 004.657, 004.62 УДК 658.5
И.С. Осетрова
Управление проектами в
Microsoft Project 2010- СПб: НИУ ИТМО, 2013.
Управление проектами в Microsoft Project: методические указания к самостоятельной работе и задания к контрольной работе / сост. И.А. Иконникова, Н.А. Вихорь. – Томск: Изд-во Том. гос. архит.-строит. ун-та, 2014. – 44 с.
Кондратьева А.С.
Практика управления проектами в MS Project 2010
Кузьмин, Е. В.
Управление проектами с использованием Microsoft Project 2013: лабораторный практикум / Е. В. Кузьмин. – Самара: ПГУТИ, 2016. –151 с.
Слайд 11
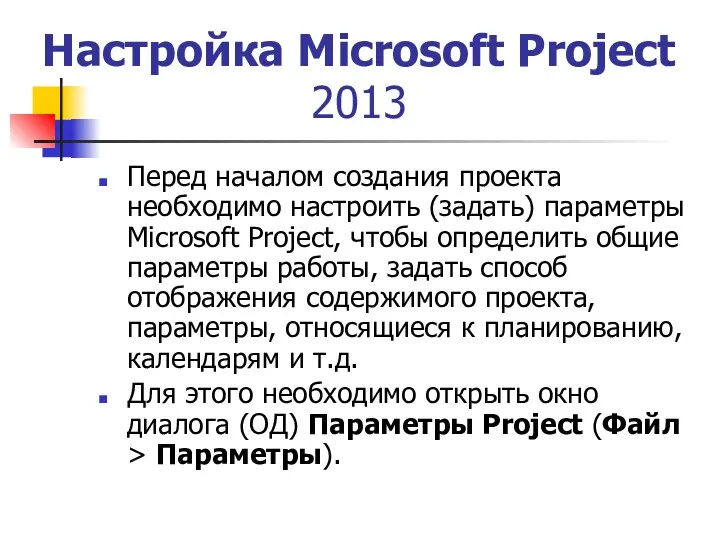
Настройка Microsoft Project 2013
Перед началом создания проекта необходимо настроить (задать) параметры
Microsoft Project, чтобы определить общие параметры работы, задать способ отображения содержимого проекта, параметры, относящиеся к планированию, календарям и т.д.
Для этого необходимо открыть окно диалога (ОД) Параметры Project (Файл > Параметры).
Слайд 12

Вкладка Отображение.
На этой вкладке в разделе Параметры валюты для этого
проекта необходимо выбрать валюту и способ ее отображения в проекте (.
В проекте все затраты будут считаться в этой валюте.
Слайд 13
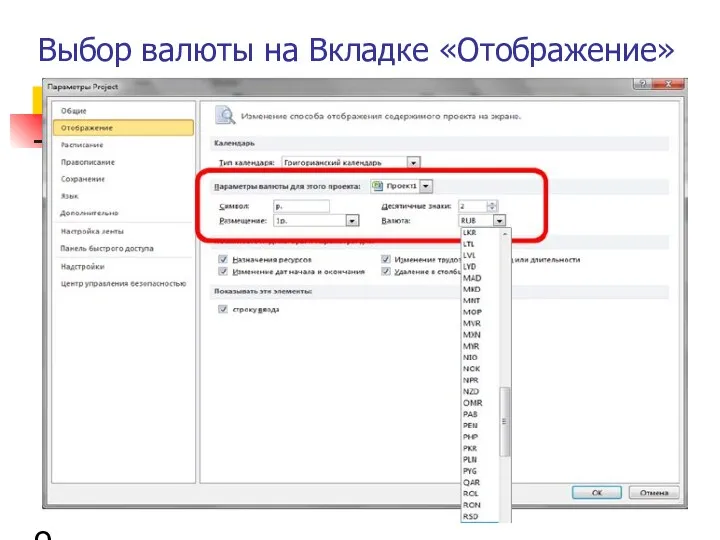
Выбор валюты на Вкладке «Отображение»
о
Слайд 14

Вкладка Расписание.
В разделе Параметры календаря для этого проекта вводим время
начала (9:00) и окончания (18:00) рабочих дней нашего проекта, указываем количество рабочих часов в рабочем дне, количество рабочих дней в рабочей неделе и количество рабочих дней в месяце
Слайд 15
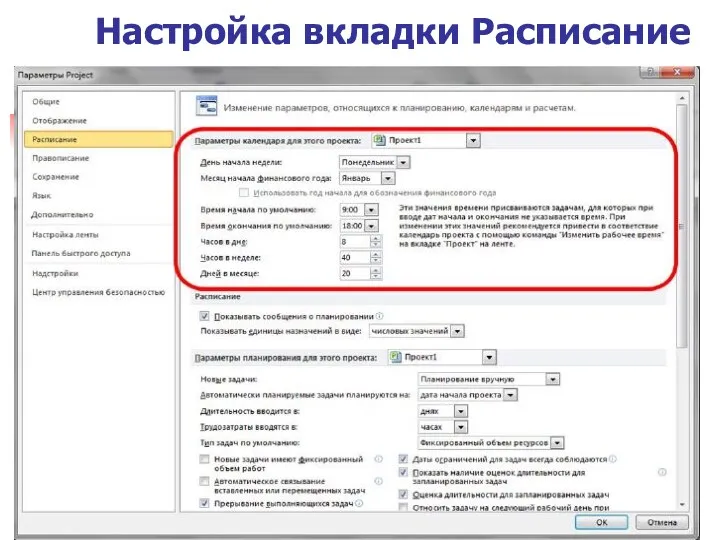
Настройка вкладки Расписание
л
Слайд 16

Вкладка Дополнительно
В разделе Общие (см. Рис.) обратите внимание на число
в поле Уровни отмены (сколько последних действий можно будет отменить), а также на флажки Запрос на ввод сведений о проекте для новых проектов и Открывать последний файл при запуске.
Слайд 17
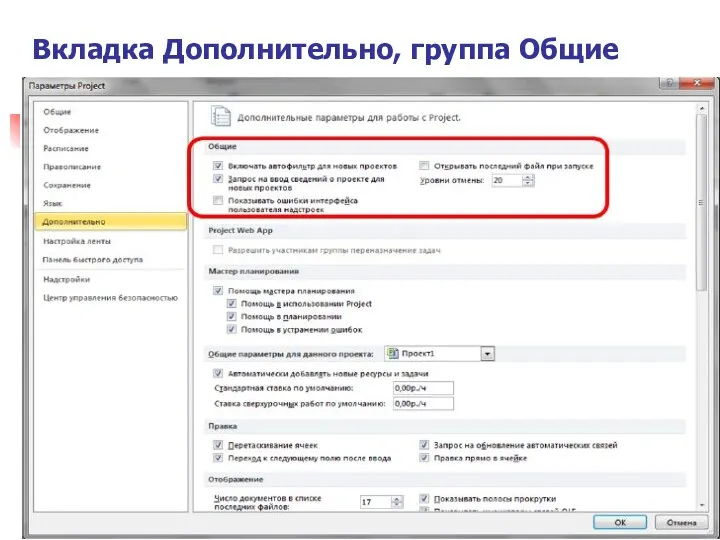
Вкладка Дополнительно, группа Общие
о
Слайд 18
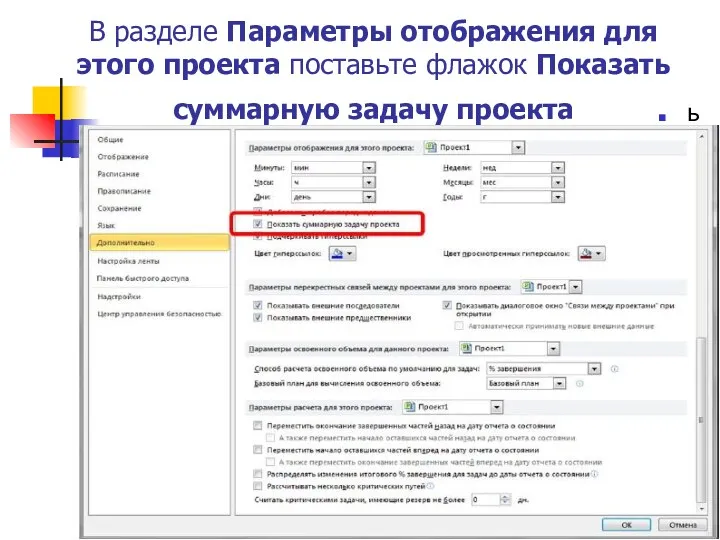
В разделе Параметры отображения для этого проекта поставьте флажок Показать суммарную
Слайд 19

Примечание.
На вкладке Дополнительно в разделе Параметры отображения для этого проекта
указаны единицы времени, которые можно использовать при вводе длительностей. Минуты, часы, дни, недели, месяцы и годы — это рабочие минуты, рабочие часы, рабочие дни, рабочие недели, рабочие месяцы и рабочие годы. Т.е. стандартно при пересчете Project будет считать, что 1 день = 8 часов, 1 неделя = 5 дней и т.д. Если необходимо указать длительность в астрономических единицах, то надо вводить длительность с приставкой а : амин, ач, ад, ан, амес, аг. Тогда Project будет пересчитывать: 1 адень = 24 ачас, 1 анед = 7 адень и т.д.
Слайд 20

3. КАЛЕНДАРНОЕ ПЛАНИРОВАНИЕ
После утверждения и открытия проекта его необходимо скомпоновать
с помощью Microsoft Project 2010. Для этого в Microsoft Project 2010 необходимо выполнить следующие действия:
создать (и сохранить) файл проекта;
добавить задачи в график;
создать структуру проекта (WBS) и связи между задачами;
назначить необходимые ресурсы для выполнения задач.
Слайд 21
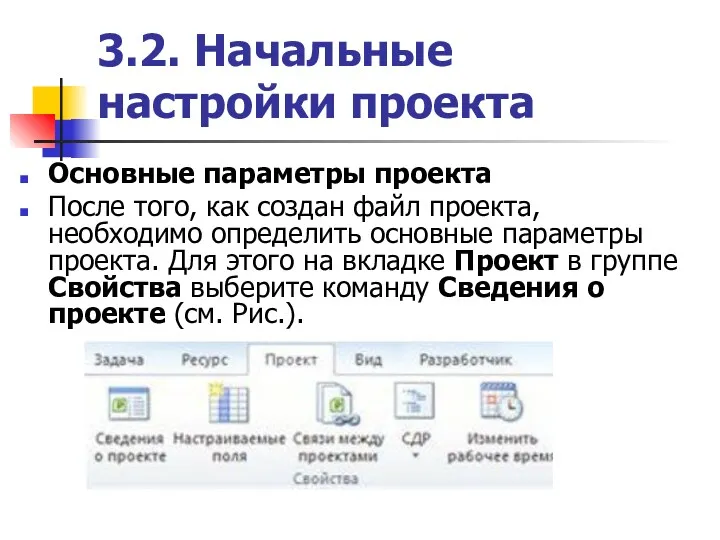
3.2. Начальные настройки проекта
Основные параметры проекта
После того, как создан
файл проекта, необходимо определить основные параметры проекта. Для этого на вкладке Проект в группе Свойства выберите команду Сведения о проекте (см. Рис.).
Слайд 22

В ОД Сведения о проекте укажите в поле «Планирование от» способ
Слайд 23

Чтобы спланировать проект от даты начала, в поле Планирование от выберите
вариант даты начала проекта, а затем в поле Дата начала укажите дату начала проекта.
Чтобы спланировать проект от даты окончания, в поле Планирование от выберите вариант даты окончания проекта, а затем в поле Дата окончания выберите дату окончания проекта
Слайд 24

Совет.
Чтобы выяснить, насколько поздно можно начать проект, сначала можно запланировать
проект от даты окончания, а после начала работ по проекту изменить способ планирования и осуществлять планирование от даты начала.
Слайд 25

Примечание.
Исходные сведения о проекте можно в любой момент изменить в
ОД Сведения о проекте. Но если в проекте имеются фактические данные, например фактические даты начала или окончания задач, эти задачи не будут перепланированы на основе обновленных сведений о проекте. В некоторых случаях, если задачи связаны или на задачи наложены ограничения, изменение способа планирования может привести к конфликтам планирования, что потребует создавать проект заново
Слайд 26

Поле Приоритет
Поле Приоритет используется при работе с консолидированными проектами и
влияет на автоматическое распределение ресурсов. Если Вы работаете только с одним проектом, то можете оставить это поле без изменений. О работе с консолидированными проектами будет рассказано в последующих разделах.
Поле Календарь используется для того, чтобы задать календарь проекта.
Слайд 27

Ввод описания проекта
После того, как новый проект создан, необходимо ввести
его описание. Для этого используется окно Свойства. Чтобы открыть это ОД, в представлении Backstage надо выбрать вкладку Сведения, затем нажать кнопку Сведения о проекте и выбрать Дополнительные свойства
Слайд 28
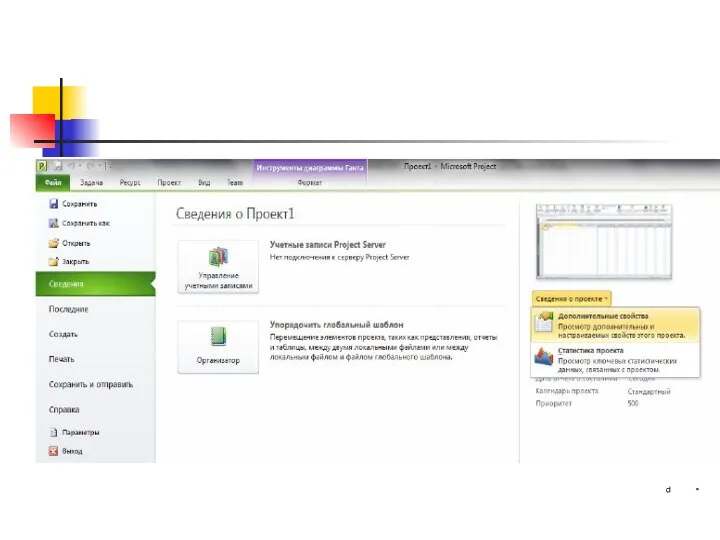
Слайд 29
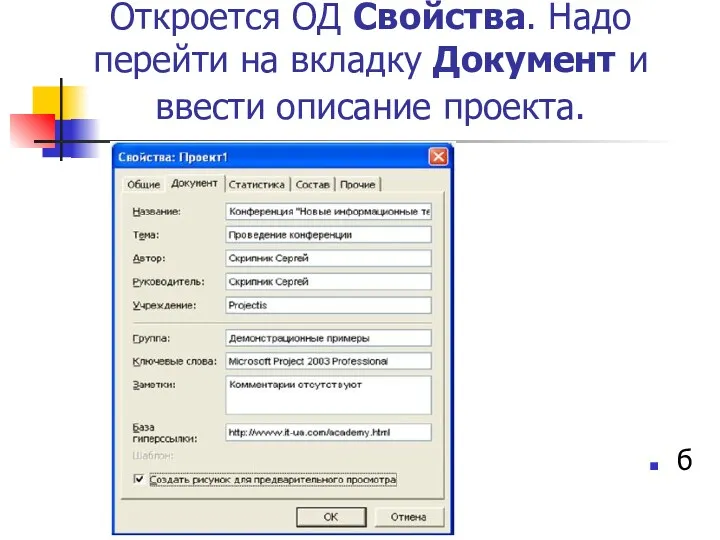
Откроется ОД Свойства. Надо перейти на вкладку Документ и ввести описание
Слайд 30

Заметки
В поле Заметки можно указать цели проекта, ограничения, допущения и содержание
проекта. Чтобы иметь возможность предварительного просмотра проекта при открытии, надо поставить флажок Создать рисунок для предварительного просмотра. Чтобы сохранить описание проекта, надо нажать кнопку OK.
Информация, которая введена, может быть включена в отчет и напечатана
Слайд 31
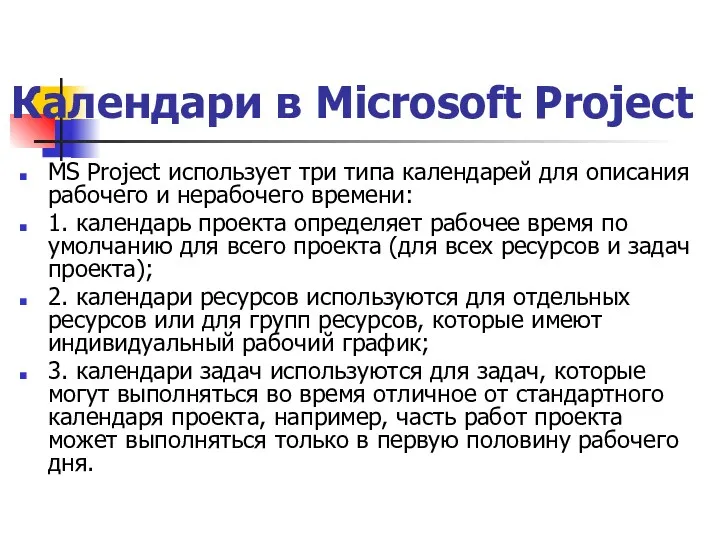
Календари в Microsoft Project
MS Project использует три типа календарей для
описания рабочего и нерабочего времени:
1. календарь проекта определяет рабочее время по умолчанию для всего проекта (для всех ресурсов и задач проекта);
2. календари ресурсов используются для отдельных ресурсов или для групп ресурсов, которые имеют индивидуальный рабочий график;
3. календари задач используются для задач, которые могут выполняться во время отличное от стандартного календаря проекта, например, часть работ проекта может выполняться только в первую половину рабочего дня.
Слайд 32

Календарь проекта определяет рабочий график для всех ресурсов и задач, для
которых не используется индивидуальный календарь. Изменения, вносимые в календарь проекта, автоматически отражаются в календарях ресурсов, сформированных из этого же календаря проекта.
В качестве календарей проекта и задач, а также в качестве основы календарей ресурсов используются базовые календари.
Слайд 33

MS Project имеет три базовых календаря:
Стандартный: рабочее время с
понедельника по пятницу (с 9:00 до 13:00 и с 14:00 до 18:00). Этот календарь используется по умолчанию при создании нового проекта;
24 часа: нерабочее время отсутствует;
Ночная смена: ночная смена с ночи понедельника по утро субботы (с 23:00 до 8:00 с часовым перерывом).
Слайд 34

Вы можете создать свои базовые календари, если Вас не устраивают имеющиеся.
Назначить созданный Вами базовый календарь проекту можно при помощи ОД Сведения о проекте
Слайд 35

Настройка календаря в MS Project
В стандартные календари проекта не включаются
праздничные дни. Чтобы добавить праздники организации в проект, необходимо внести их в календарь проекта по одному.
Если расписание праздников планируется использовать для многих проектов, можно создать на основе проекта шаблон или добавить календарь в общий файл (вопросы создания шаблонов будут рассмотрены ниже).
Слайд 36

Окно Изменение рабочего времени
1. На вкладке Проект в группе Свойства
нажмите кнопку Изменить рабочее время… Откроется ОД Изменение рабочего времени (см. Рис. 21).
2. В списке Для календаря выберите календарь, который нужно изменить. Календарь проекта для текущего проекта обозначается словами (Календарь проекта). Календарь по умолчанию — Стандартный (Календарь проекта). Также можно выбрать базовые календари: 24-часовой или Ночная смена
Слайд 37
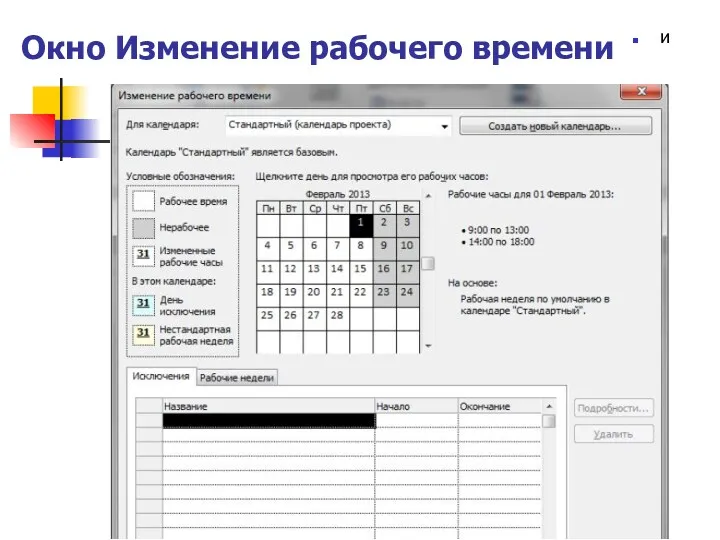
Окно Изменение рабочего времени
и
Слайд 38
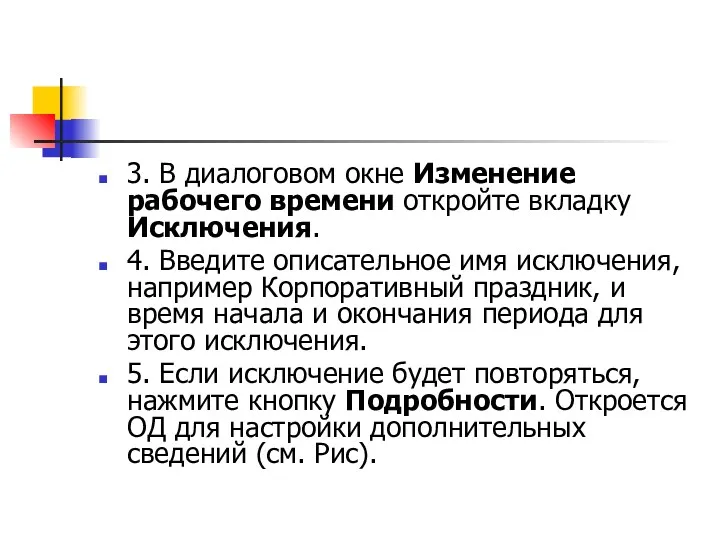
3. В диалоговом окне Изменение рабочего времени откройте вкладку Исключения.
4.
Введите описательное имя исключения, например Корпоративный праздник, и время начала и окончания периода для этого исключения.
5. Если исключение будет повторяться, нажмите кнопку Подробности. Откроется ОД для настройки дополнительных сведений (см. Рис).
Слайд 39
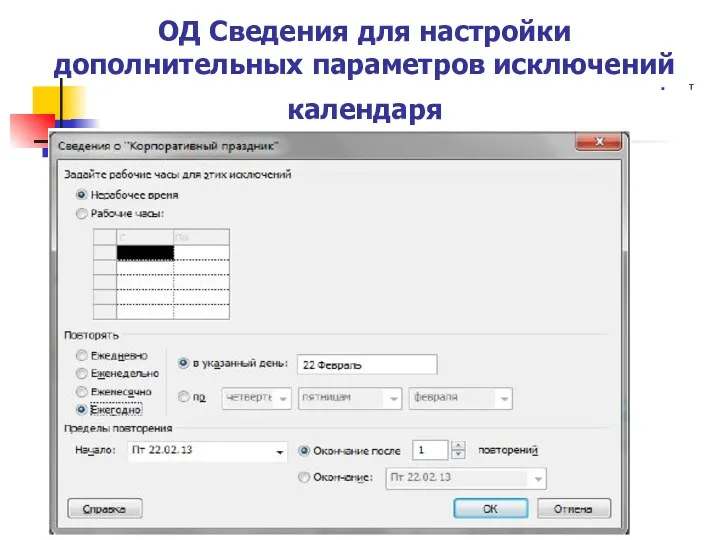
ОД Сведения для настройки дополнительных параметров исключений календаря
т
Слайд 40

6. В области Повторять выберите значение частоты от Ежедневно до Ежегодно
и дополнительные параметры для шаблона. Примечание. Подробности шаблона повторения изменяются в зависимости от того, создается ли ежедневный, еженедельный, ежемесячный или ежегодный шаблон.
Слайд 41

7. В области Диапазон повторения выберите время начала для исключения в
поле Начало и параметр Окончание после или Окончание к.
8. Введите или выберите подходящие сведения в зависимости от времени окончания.
В поле Окончание после введите или выберите количество повторений задачи.
В поле Окончание к введите или выберите дату окончания повторяющейся задачи.
Все задачи, запланированные на праздники, будут автоматически перепланированы с учетом нерабочего времени в праздники.
Слайд 42

Создание нового календаря в MS Project
1. В ОД Изменение рабочего
времени нажмите кнопку Создать новый календарь…. Появится ОД Создание базового календаря;
2. В поле Название укажите имя нового календаря;
3. Для того чтобы новый базовый календарь был основан на существующем календаре, выберите опцию Создать копию и выберите имя календаря, который будет его основой;
4. Для того чтобы новый календарь не был привязан к существующему календарю выберите опцию Создать новый базовый календарь;
5. Нажмите OK;
6. Теперь в ОД Изменение рабочего времени можно настроить созданный календарь.
Слайд 43

3.4. Планирование задач
ЙЧПОсобие стр30





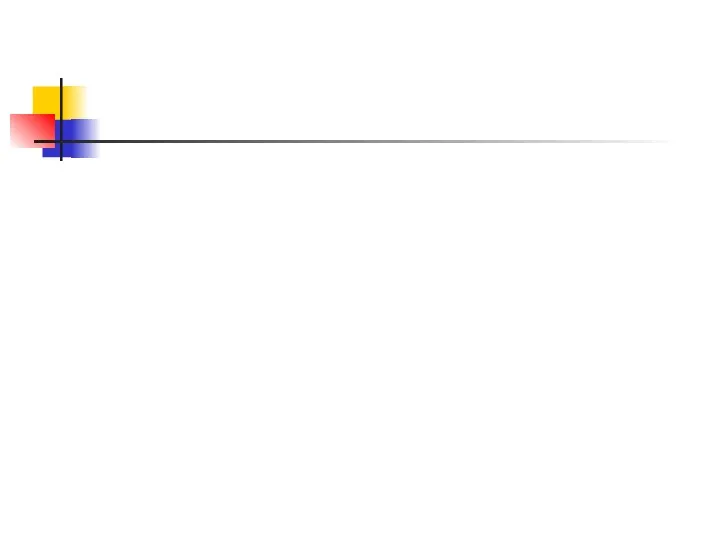
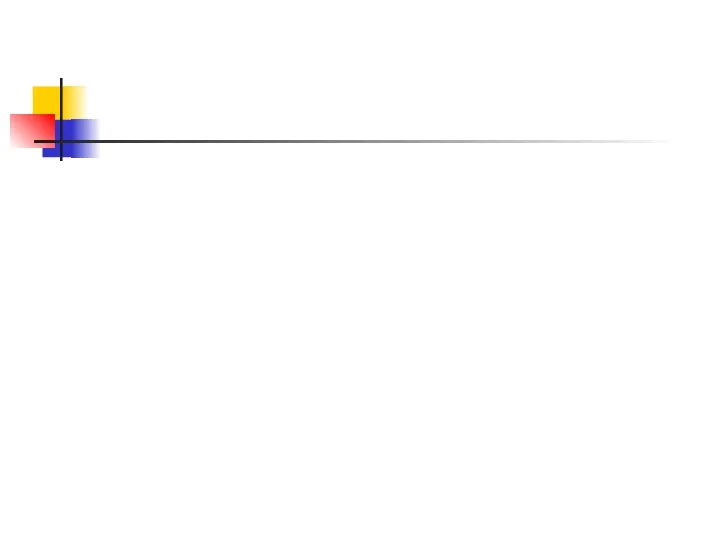
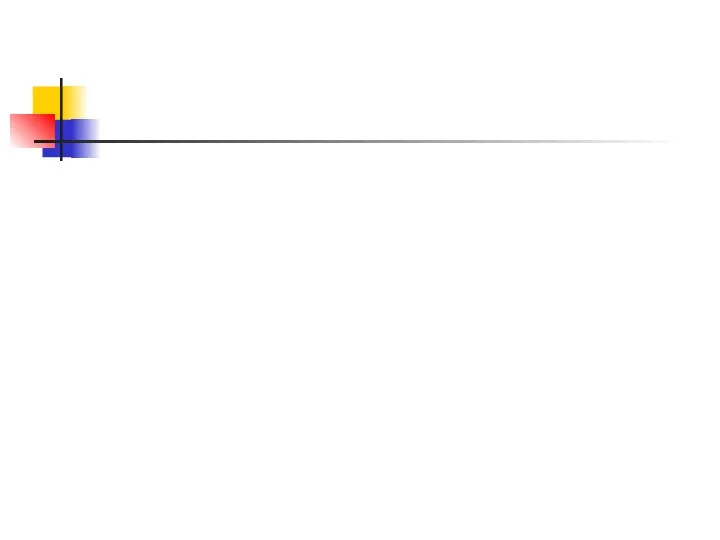
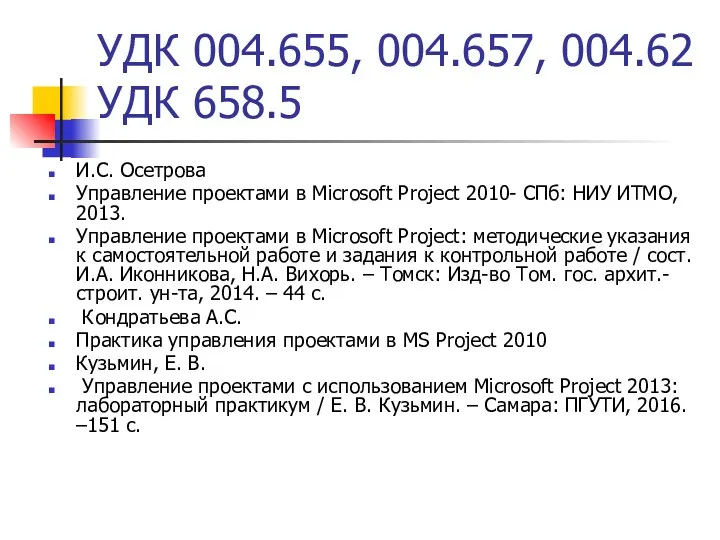
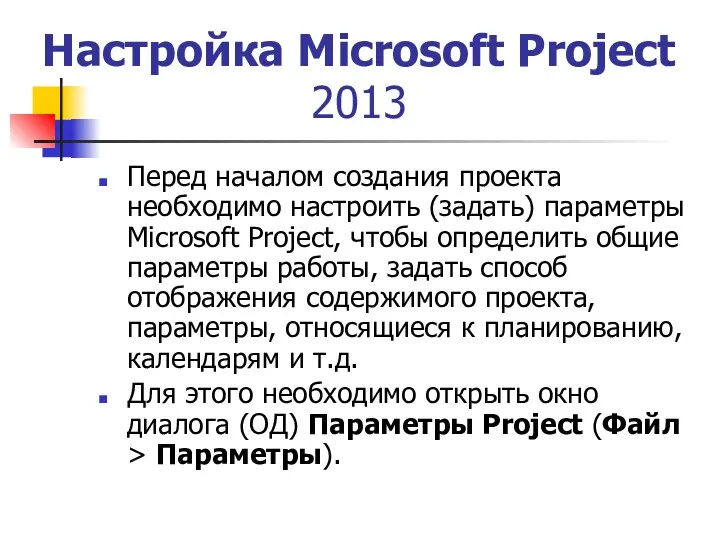

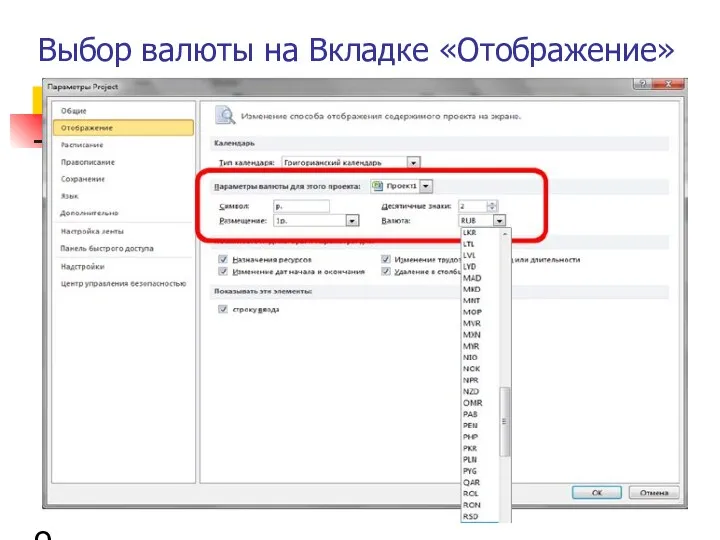

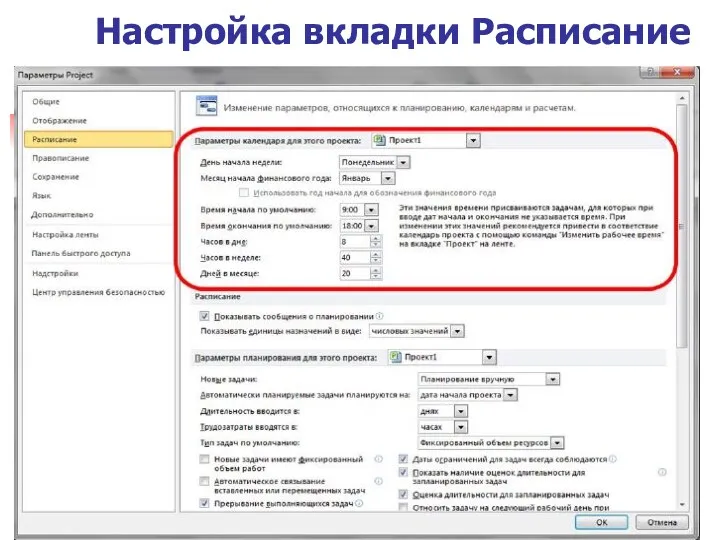

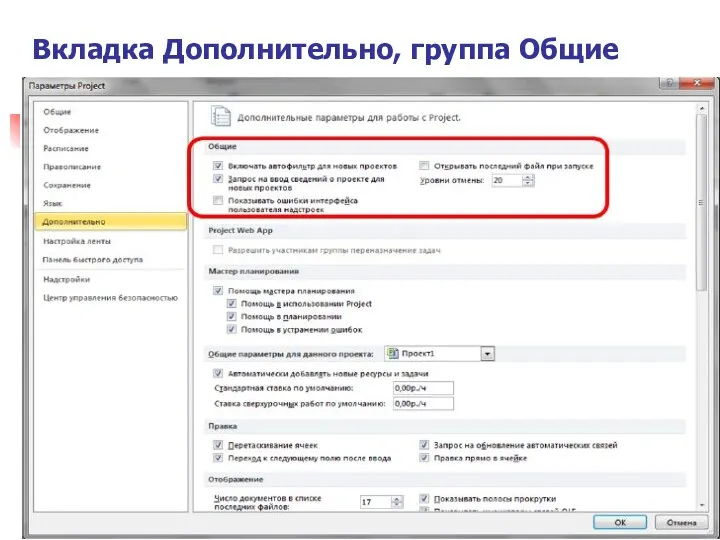
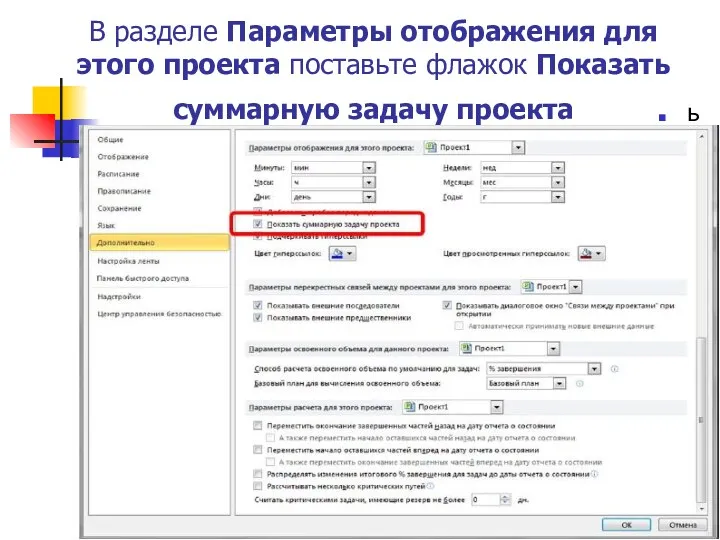


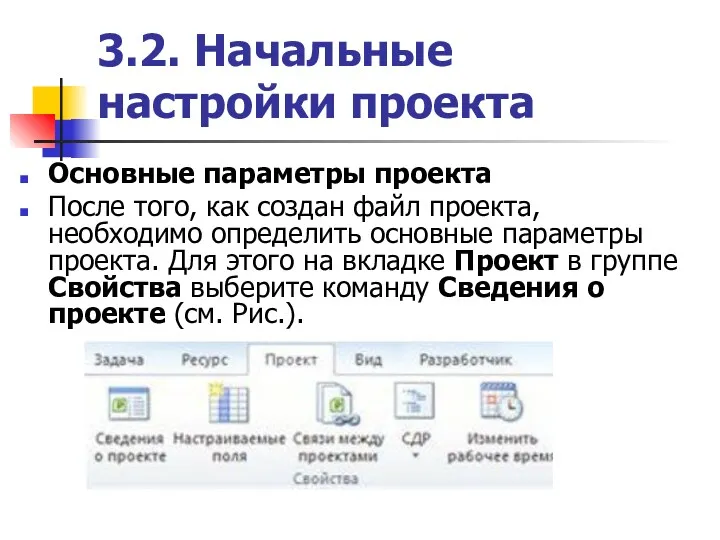






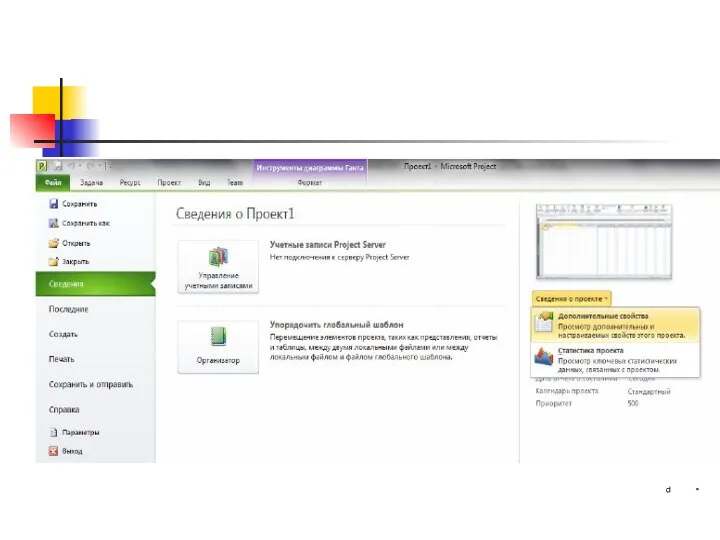
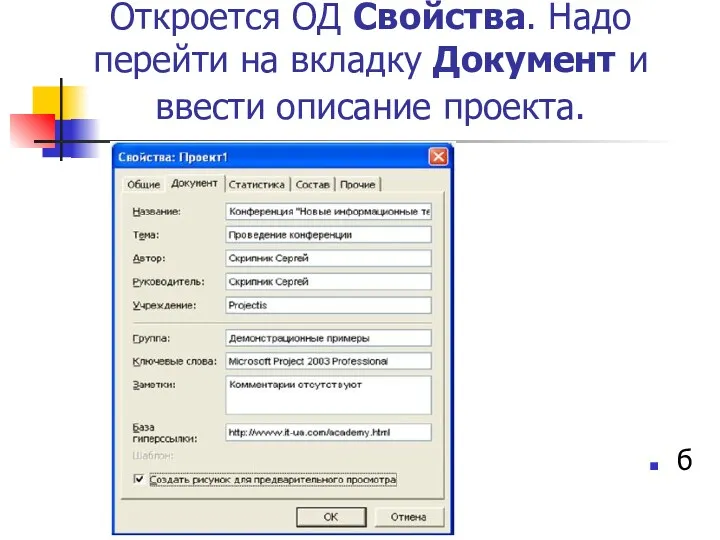

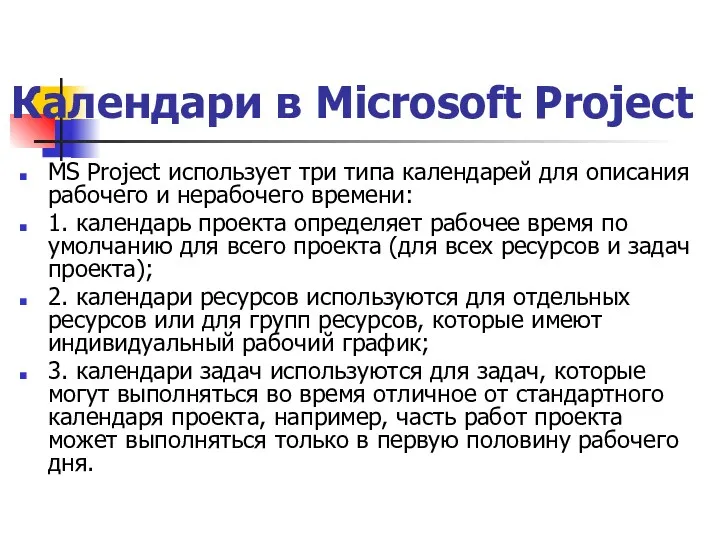





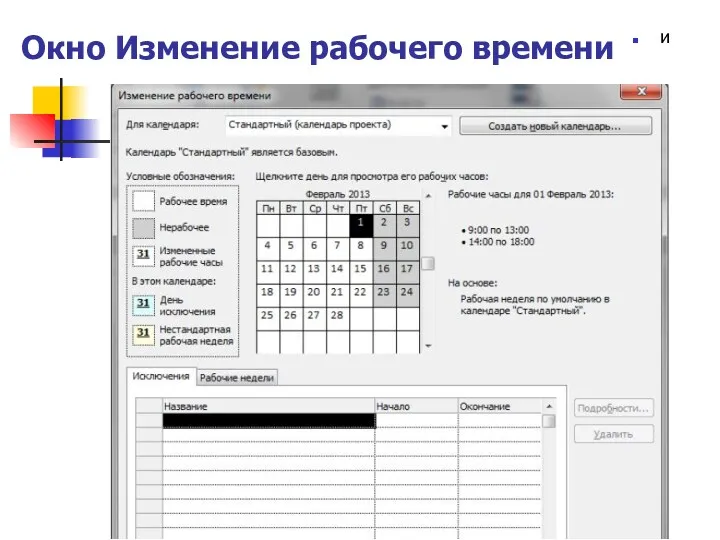
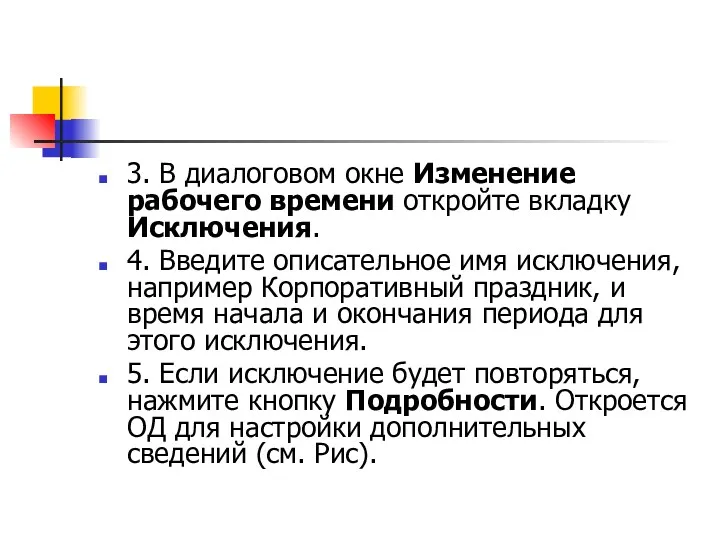
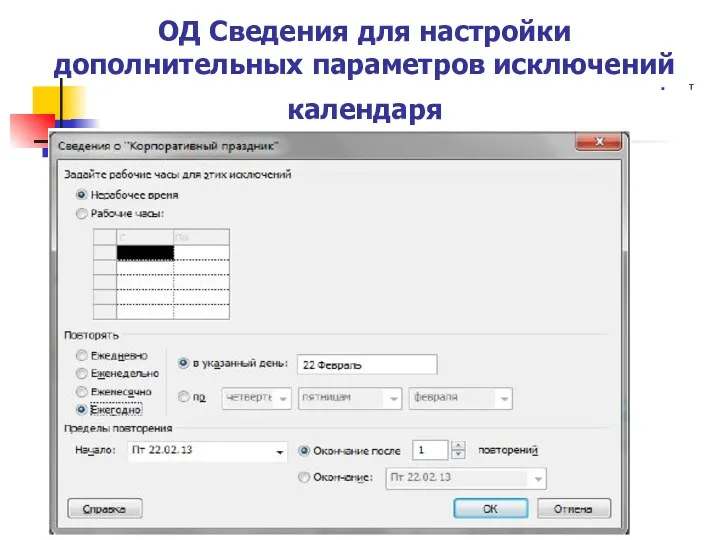




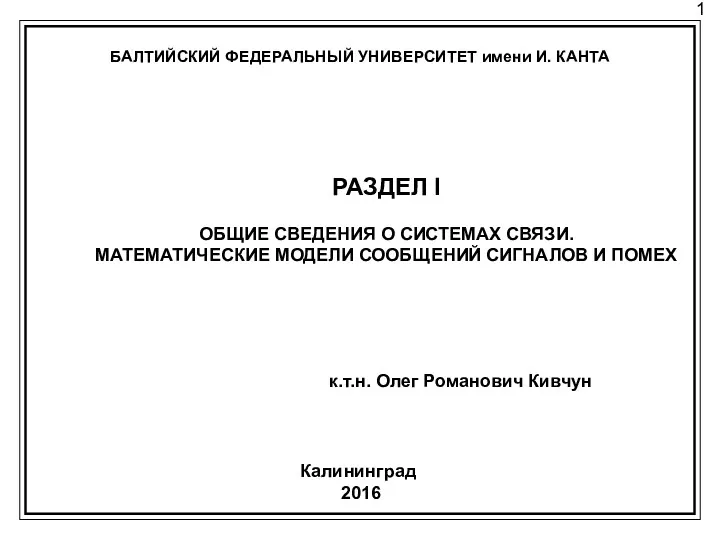 Общие сведения о системах связи. Математические модели сообщений сигналов и помех
Общие сведения о системах связи. Математические модели сообщений сигналов и помех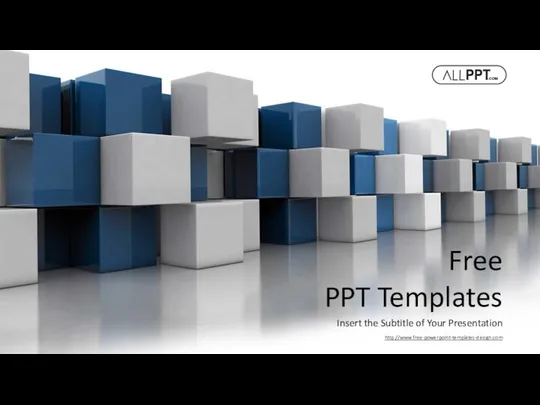 Abstract Blue Cube PowerPoint Templates
Abstract Blue Cube PowerPoint Templates Введение в программную инженерию
Введение в программную инженерию Облачный сервис. Бизнес в облаках
Облачный сервис. Бизнес в облаках Научный дискурс. занятие 3. Написание научных публикаций: часть вторая
Научный дискурс. занятие 3. Написание научных публикаций: часть вторая Создание Web-сайтов
Создание Web-сайтов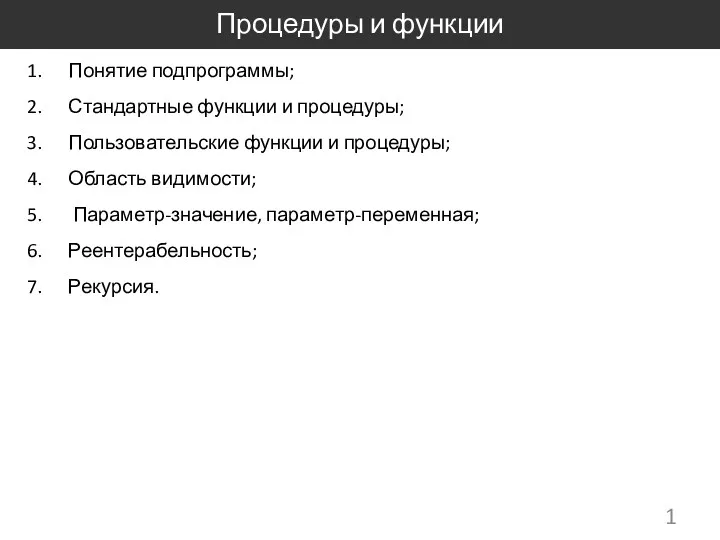 Процедуры и функции
Процедуры и функции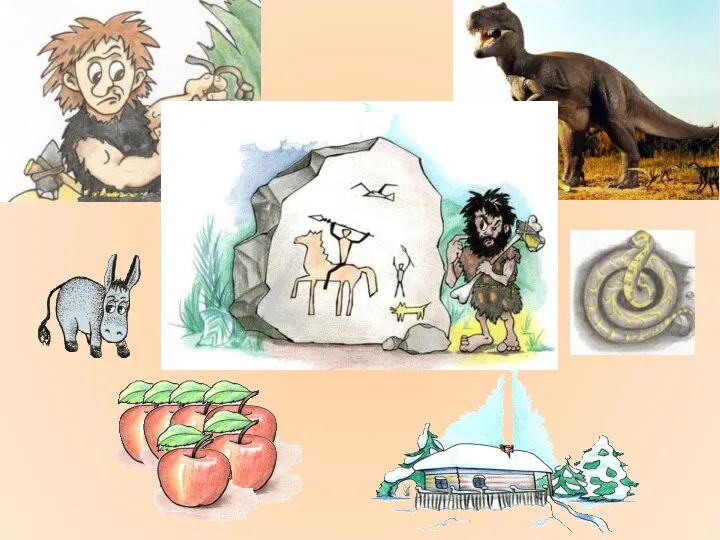 Урок на тему Сбор и представление информации
Урок на тему Сбор и представление информации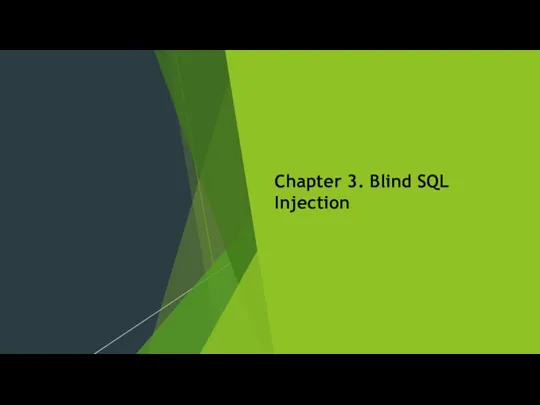 Chapter 3. Blind SQL Injection
Chapter 3. Blind SQL Injection IP – адреса и маски подсети
IP – адреса и маски подсети Информация и информационные процессы в неживой природе
Информация и информационные процессы в неживой природе Команды текста в AutoCAD
Команды текста в AutoCAD Закон непротиворечия
Закон непротиворечия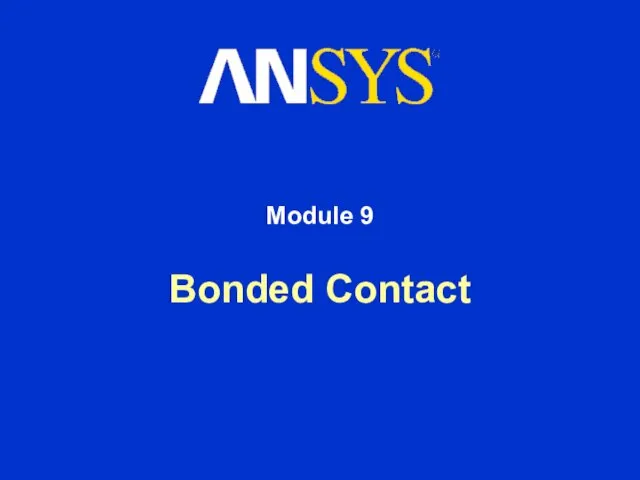 Bonded Contact
Bonded Contact Структурированный тип данных - строка символов
Структурированный тип данных - строка символов Основы технологии CUDA. Работа с памятью
Основы технологии CUDA. Работа с памятью Блокчейн в страховании - новые возможности или угроза
Блокчейн в страховании - новые возможности или угроза Двоичная система счисления
Двоичная система счисления Автоматизированные системы управления на службе метро
Автоматизированные системы управления на службе метро 3D моделирование
3D моделирование Поиск данных. Условия поиска. Тема урока: Поиск данных. Условия поиска
Поиск данных. Условия поиска. Тема урока: Поиск данных. Условия поиска Экономическая информатика
Экономическая информатика Интернет и безопасность детей
Интернет и безопасность детей Разбор задач школьного тура 1-4
Разбор задач школьного тура 1-4 Курс операторского мастерства (вводное занятие). Работа в Adobe Premiere Pro
Курс операторского мастерства (вводное занятие). Работа в Adobe Premiere Pro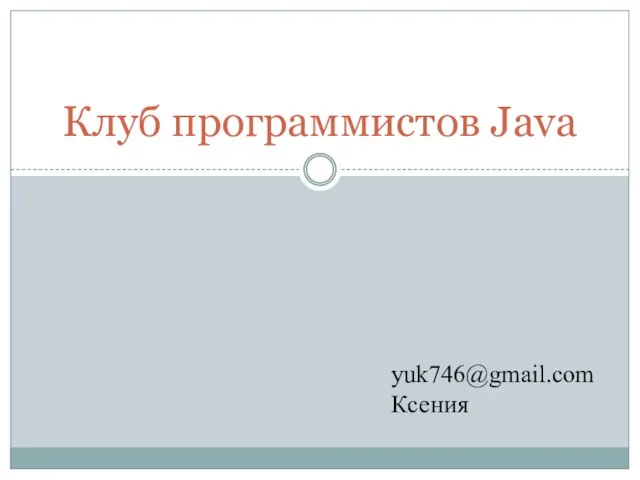 Клуб программистов Java. Установка Eclipse и JDK
Клуб программистов Java. Установка Eclipse и JDK Использование ИКТ при обучении физике в школе
Использование ИКТ при обучении физике в школе Автоматизированная система государственного заказа СанктПетербурга. Подсистема Электронный магазин
Автоматизированная система государственного заказа СанктПетербурга. Подсистема Электронный магазин