Содержание
- 2. Озон Распечатка листов подбора Печать этикеток Распечатка актов приема-передачи (Нажмите нужный блок) В начало
- 3. СБОРКА OZON В начало категории
- 4. Для начала сборки нужно распечатать листы из личного кабинета OZON, на основании которых она и будет
- 5. 2. Нужно зайти во вкладку заказы (с моих складов) и перевести все заказы, которые находятся в
- 6. 3. Как только все заказы переведены, переходим во вкладку «ожидают отгрузки»
- 7. 4. Далее спускаемся в самый низ страницы и выставляем количество строк на значение 10.
- 8. 5. После того, как вы выберете количество строк 10, вас перекинет на верх страницы. Нужно будет
- 9. 6. Далее нажимаем на кнопку печать.
- 10. 7. После нажатия кнопки откроется меню печати. Выбираем нужный принтер для обычной бумаги и нажимаем печать.
- 11. 8. Так делаем со всеми страницами, которые получились после того как выбрали поел 10 строк на
- 12. 9. В итоге у вас получатся листы, которые нужны для сборки заказов для одного личного кабинета.
- 13. Печать этикеток В начало категории
- 14. Переходим к печати этикеток для заказов Возвращаем количество строк на странице к значению 50
- 15. 2. Далее переходим на самый верх и выбираем все заказы
- 16. 2.1. Смотрим, чтобы количество заказов всего и количество заказов выделенных совпадало
- 17. 2.2. Если не совпадает, то спускаемся в самый низ и смотрим сколько там страниц. Если больше
- 19. 3. После того, как выделили все заказы, поднимаемся наверх страницы и нажимаем «распечатать маркировки»
- 20. 4. Далее выбираем принтер термоэтикеток и печатаем. Смотрим, чтобы шаблон был выбран ОЗОН. Также проверяем, чтобы
- 21. 4.1 Если шаблон этикеток выбран не ОЗОН, а другой, тогда вместо принтера выбираем Сохранить как ПДФ
- 22. 4.2 Далее сохраняем на рабочий стол и открываем файл, нажимаем на значок принтера
- 23. 4.3 Далее выбираем принтер термоэтикеток и заходим в свойства
- 24. 4.4 В свойствах во вкладке «Образцы» выбираем ОЗОН и печатаем
- 25. Далее проделываем данные шаги со всеми личными кабинетами ОЗОН Чтобы выбрать следующий личный кабинет озон, в
- 26. Сборка заказов После того, как распечатаны листы для сборки и этикетки, переходим непосредственно к сборке заказов.
- 27. ВНИМАТЕЛЬНО! Сверяем номер отправления на листе и этикетке, они должны совпадать
- 28. ВНИМАТЕЛЬНО!!! Сравниваем количество товаров, которое нужно положить в заказ с тем, что вы собрали!
- 29. Также смотрим сколько товаров там должно лежать. Может лежать 2 разные книжки, например. Их обязательно нужно
- 30. Что касается сборки Индивидуальных рационов питания (ИРП), сверяемся с тем, что написано на этикетке и тем,
- 31. Обычно заказы по номерам идут друг за другом как у вас напечатано на листе, так и
- 32. Часть товаров для заказов находится в офисе, остальная часть приедет из магазинов вместе с курьерами примерно
- 33. Печать актов приема-передачи В начало категории
- 34. Печать актов После того, как вы собрали все заказы, приклеили все наклейки, приедет курьер, чтобы забрать
- 35. Сначала на месте кнопки «распечатать» будет кнопка «подтвердить». Нажимаем на нее
- 36. Далее, после того как нажали кнопку «подтвердить» нужно перезагрузить страницу. Это делается либо кнопкой в браузере…
- 37. либо кнопкой F5 на клавиатуре
- 38. Далее выдаст акт приема-передачи, который надо распечатать
- 39. После того, как распечатали акты приема-передачи, нужно поставить печати на 2-х листах в конце. Печать ставится
- 40. После того, как все сделано, каждый акт приема-передачи (каждого юр. лица) кладем в отдельные файлы и
- 41. Яндекс. Маркет Печать листа подбора (лист, по которому собираются заказы) Печать этикеток Печать актов приема-передачи В
- 42. Печать листа подбора В начало категории
- 43. 1. Заходим в личный кабинет Яндекс.Маркет, который сохранен в закладках, на компьютере сборщика Печать листа подбора
- 44. 2. Переходим во вкладку «логистика» и далее во вкладку «отгрузка заказов (FBS)
- 45. 3. Нажимаем на вкладку «период», откроется календарь. Нужно выбрать дату отгрузки (сегодняшнюю) и нажать на нее
- 46. 4. После того, как вы выбрали дату отгрузки, у вас выдаст 2 склада для отгрузки. Нужно
- 47. 4. После того, как вы увидели, что есть заказы (цифры справа), нужно зайти в список заказов
- 48. 5. Перед вами появится список заказов, которые нужно собрать
- 49. 5.1 Главное, на что стоит обратить внимание: в одном заказе может быть несколько книг!!! Для того,
- 50. 5.2 После того, как вы нажмете на стрелку, раскроется список со всеми товарами, которые будут лежать
- 51. 6. Подготавливаем заказы к упаковке. Необходимо зайти в каждый заказ и добавить грузовое место. Для начала
- 52. 7. После того, как зашли в заказ, нужно нажать кнопку «добавить грузовое место», после чего оно
- 53. 8. Далее нужно выйти к списку всех заказов
- 54. 9. Нужно проделать данную операцию (добавление грузовых мест) с каждым из заказов.
- 55. 10. После того, как вы добавили грузовые места к каждому из заказов нужно распечатать лист подбора.
- 56. 11. У вас скачается лист подбора. Его нужно открыть, нажав на него.
- 57. 12. У вас откроется лист подбора для печати. Его нужно распечатать, нажав на кнопку принтера
- 58. 13. Необходимо выбрать нужный принтер и нажать кнопку «печать»
- 59. 14. В листе подбора указано какие товары должны лежать в том или ином заказе и их
- 60. Печать этикеток В начало категории
- 61. 1. Когда вы напечатали лист побора, нужно напечатать этикетки, которые клеятся на сам товар. Для того,
- 62. 2. Далее вы увидите кнопку «скачать ярлыки». Нужно на нее нажать
- 63. 3. Если вылезет какое-то сообщение - нужно нажать кнопку «скачать готовые ярлыки»
- 64. 4. После формирования этикеток, они скачаются, нужно их открыть, нажав на них
- 65. 5. После открытия файла, нужно подготовить их к печати, нажав на принтер в правом верхнем углу
- 66. 6. После открытия меню печати, нужно выбрать принтер термоэтикеток. Проверить, чтобы размер бумаги стоял «Озон» и
- 67. 6.1 Если шаблон этикеток выбран не ОЗОН, а другой, тогда вместо принтера выбираем Сохранить как ПДФ
- 68. 6.2 Далее сохраняем на рабочий стол и открываем файл, нажимаем на значок принтера
- 69. 6.3 Далее выбираем принтер термоэтикеток и заходим в свойства
- 70. 6.4 В свойствах во вкладке «Образцы» выбираем ОЗОН и печатаем
- 71. 7. После того, как вы распечатали этикетки и лист подбора, необходимо приступать к сборке заказов. В
- 72. Печать актов приема-передачи В начало категории
- 73. Печать актов приема-передачи 1. После того, как вы собрали заказы, необходимо распечатать акты приема-передачи. Также заходим
- 74. 2. Нажимаем на вкладку «период», откроется календарь. Нужно выбрать дату отгрузки (сегодняшнюю) и нажать на нее
- 75. 3. Вы увидите кнопку «оформить акт приема-передачи», нажимаем на нее
- 76. 4. Он скачается и его нужно будет открыть
- 77. 5. Также нажимаем на принтер вверху страницы
- 78. 6. Выбрав нужный принтер, печатаем в ТРЕХ ЭКЗЕМПЛЯРАХ
- 79. 7. Далее расписываемся и ставим печать во ВСЕХ ТРЕХ ЭКЗЕМПЛЯРАХ и отдаем их курьеру
- 80. 8. После того как как курьер сдаст все отправления в пункт приема (нужно держать с ним
- 81. 8.1 Нажимаем на вкладку «период», откроется календарь. Нужно выбрать дату отгрузки (сегодняшнюю) и нажать на нее
- 82. 8.2 Нажать на кнопку «Передать в доставку»
- 83. 8.3 Статусы заказов должны поменяться на «Передан службе доставки»
- 84. Wildberries Распечатка листов подбора Печать этикеток Распечатка актов приема-передачи (Нажмите нужный блок) В начало
- 85. Распечатка листов подбора В начало категории
- 86. 1. Заходим в личный кабинет Wildberries, который сохранен на компьютере упаковщика
- 87. 2.Заходим во вкладку «Продажи со клада продавца», далее во вкладку «сборочные задания (везу на склад WB)
- 88. 3. Переходим во вкладку «новые»
- 89. 4. Нужно перевести все новые заказы в сборку. Выбираем ВСЕ заказы, нажав на квадрат выбора всех
- 90. 5. Далее заходим во вкладку «на сборке», выбираем все заказы (помечено цифрой 2), далее нажимаем на
- 91. 6. Далее нажимаем на значок принтера, выбираем нужный и нажимаем кнопку «печать»
- 93. Печать этикеток В начало категории
- 94. 1. Заходим в Битрикс (сохранен в закладках на компьютере кладовщика)
- 95. 2. Заходим во вкладку T.Integrator
- 96. 3. Далее заходим в список заказов
- 97. 4. Далее выбираем во вкладке «Профиль» либо «Wildberries - заказы(ИП Токмина)», либо «Wildberries - заказы(ИП Гасанов)»
- 98. 5. Спускаемся в низ страницы и выбираем во вкладке «на странице» значение «все»
- 99. 6. Выбираем все заказы, нажав на квадрат над заказами. Во вкладке действия выбираем «распечатать штрихкоды»
- 100. 6.1 Нажимаем кнопку применить. Скачаются этикетки, нужно их открыть
- 101. 7. Также нужно будет нажать на принтер вверху справа и выбрав нужный принтер – распечатать. Также
- 102. 7.1 Если размер бумаги выбран не вб, тогда нужно выбрать не принтер, а вкладку «сохранить как
- 103. 7.2 Далее сохраняем на рабочий стол и открываем файл, нажимаем на значок принтера
- 104. 7.3 Далее выбираем принтер термоэтикеток и заходим в свойства
- 105. 4.4 В свойствах во вкладке «Образцы» выбираем ВБ и печатаем
- 106. 5. К заказу всегда прилагается 2 этикетки: одна с номером заказа, вторая дополнительная. Обе ОБЯЗАТЕЛЬНО приклеить
- 107. Распечатка актов приема-передачи В начало категории
- 108. Актов приема-передачи в таком виде, как на Озоне и Яндекс.Маркете на Wildberries нет. Для отправки нужно
- 109. 3. Далее переходим во вкладку «на сборке» и открываем новую поставку. Только после закрытия старой поставки
- 110. 4. После того, как все собрали, переходим во вкладку «на сборке» и выделяем только те заказы,
- 111. 5. После этого нажимаем на кнопку «распечатать этикетки и добавить товары в поставку»
- 112. 6. После того, как товары добавлены в поставку нужно распечатать листы поставки. Для этого переходим во
- 113. 7. Печатаем обычным способом, выбрав нужный принтер.
- 114. 8. Далее все эти листы кладутся в файл и приклеиваются на коробку с заказами сверху
- 115. Списание остатков В начало
- 116. 1. После того как все заказы собраны на всех маркетплейсах необходимо списать остатки, которые сегодня уехали.
- 117. 2. Далее необходимо списать каждый маркетплейс отдельно. В строке покупатель вводим все по очереди. Начнем с
- 118. 3. Далее в строке «состояние» нажимаем на выпадающий список и в нем выбираем статус «собран»
- 119. 4. Далее необходимо выбрать все заказы сочетанием клавиш ctrl+a на клавиатуре
- 120. 4. После того, как выбраны все заказы необходимо исключить те, которые пришли уже после 12 часов
- 121. 5. После того как выбрали все нужные заказы нажимаем на кнопку «дополнения», потом на «создать документ
- 122. 6. Откроется список всех заказов, готовых к списанию
- 123. 7. Далее нужно вычленить все заказы, которые должны ехать в другие даты. Для этого открываем ОЗОН
- 124. 8. Эти отправления нужно исключить из списания, так как они уезжают позже и в сегодняшнее попасть
- 125. 9. Далее заходим в списание в 1С и с помощью клавиш ctrl+А открываем строку поиска. В
- 126. 10. Вам выдаст нужную позицию. Нажимаем на нее правой кнопкой мыши и выбираем удалить, либо просто
- 127. 11. После этого также нажимаем ctrl + F и ищем остальные отправления
- 128. 12. Как только удалили все лишние отправления нажимаем кнопку «Провести и закрыть»
- 129. 13. После закрытия расходной накладной в строке «отгрузка» выбираем «Отгружено полностью». Вам выдаст полный список отгруженных
- 130. 12. Также делается по ВБ. Меняем в 1с в поле «Покупатель» на WB. OZON не забываем
- 132. Скачать презентацию


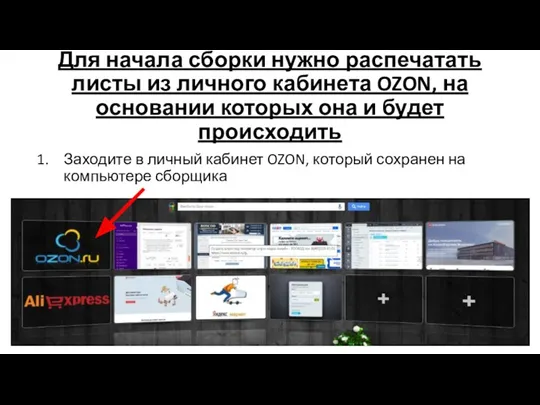
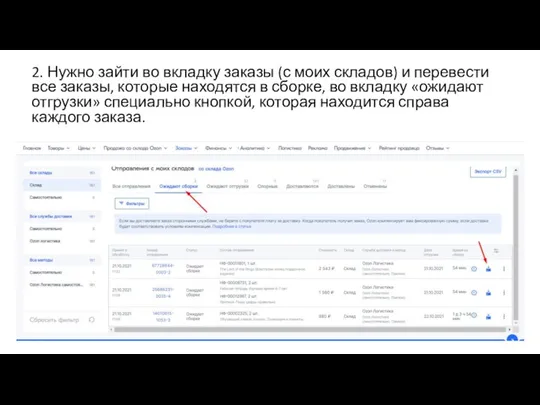
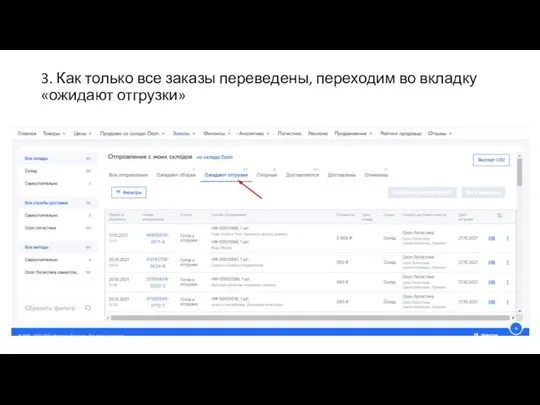
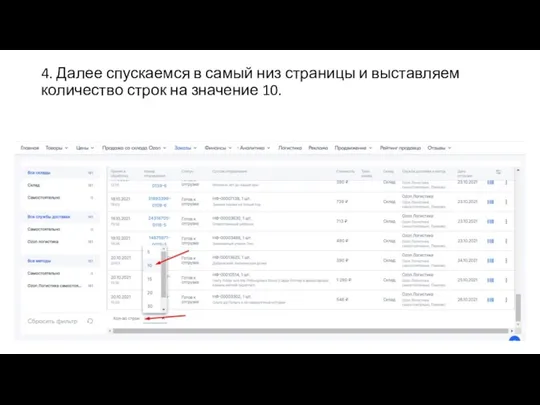
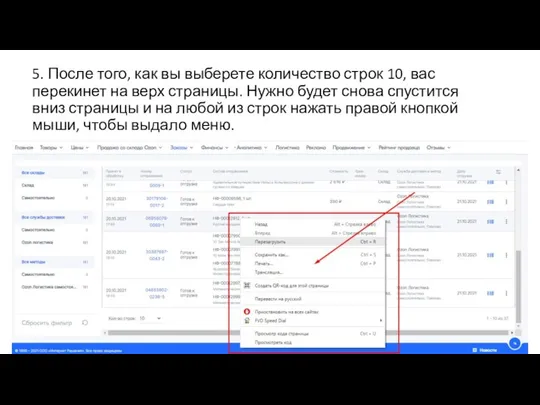
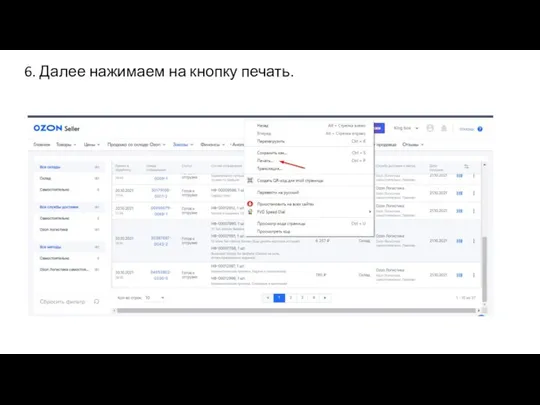

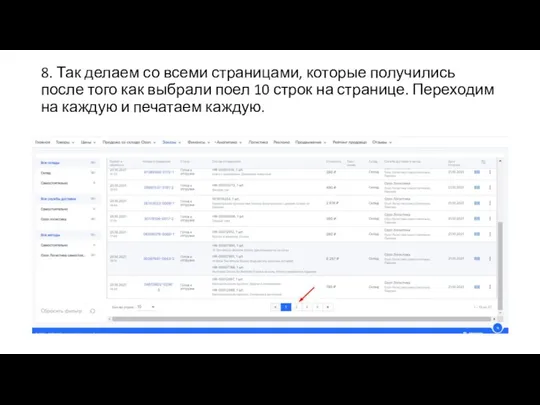


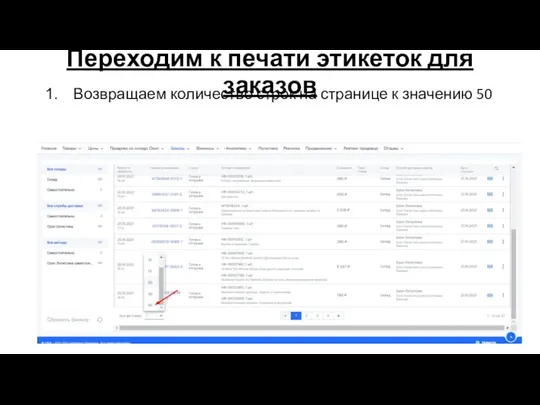
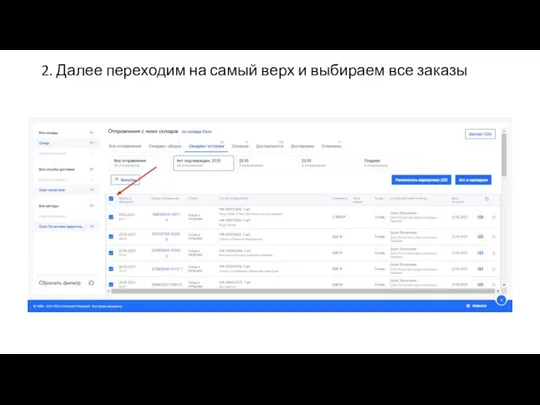
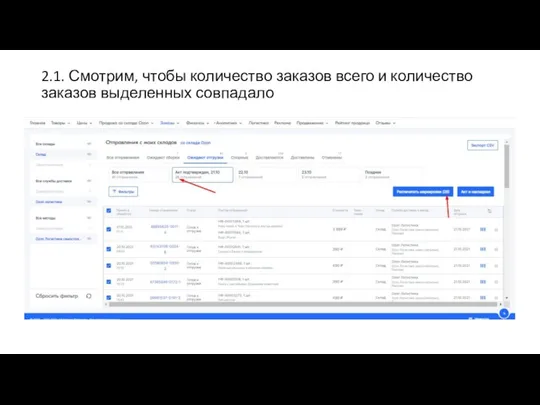
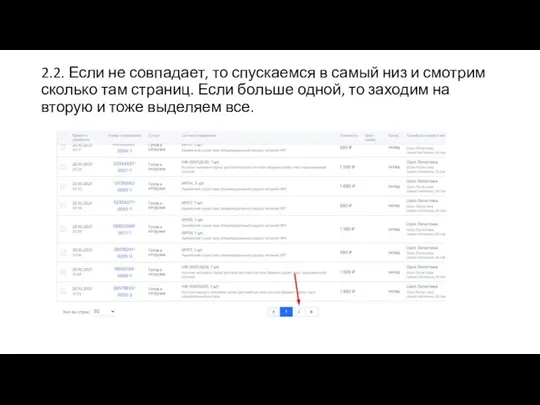
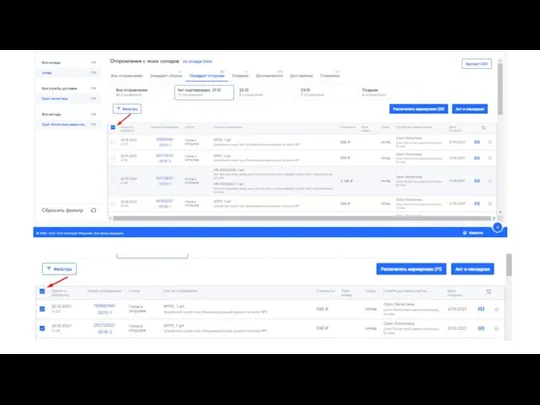
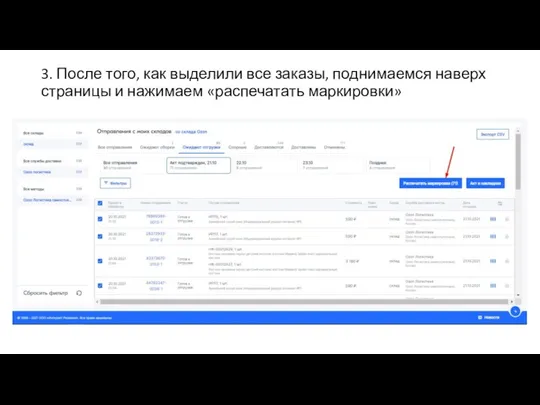
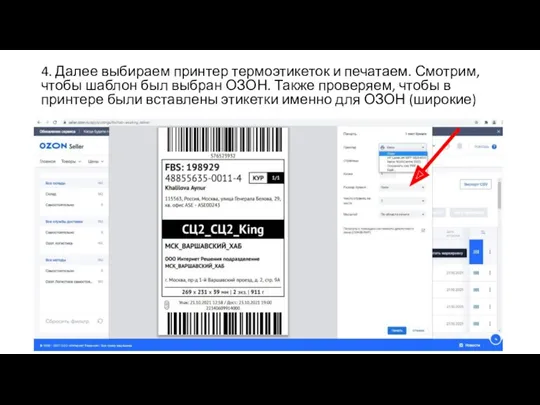
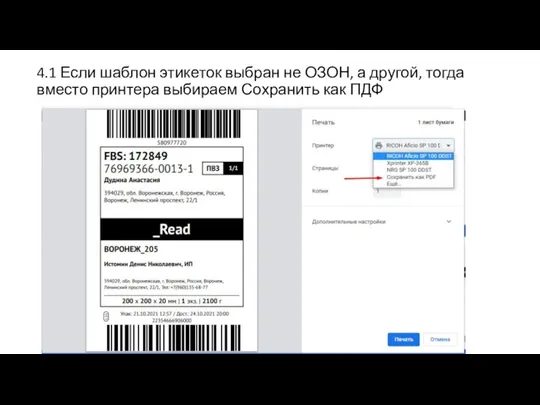

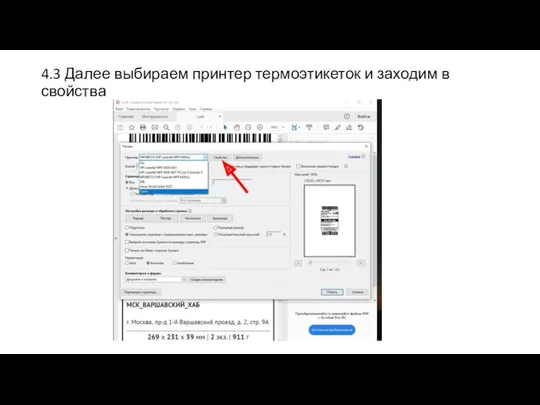

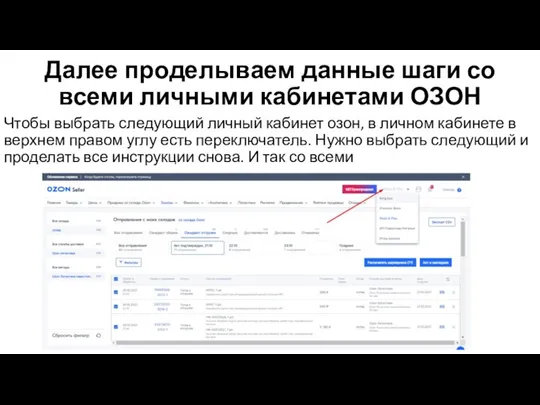

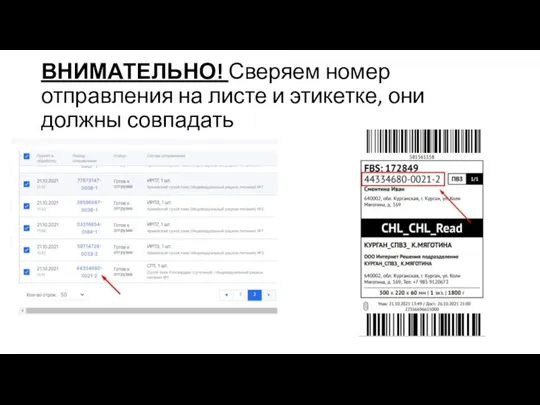
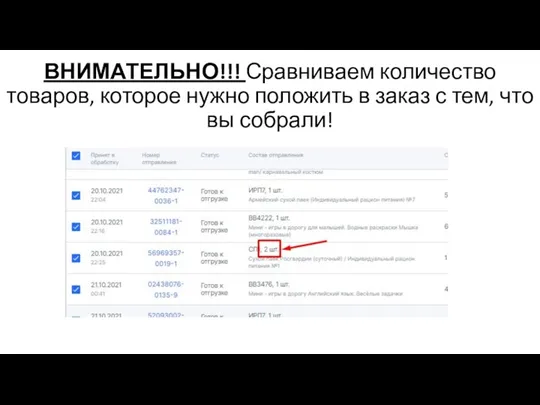





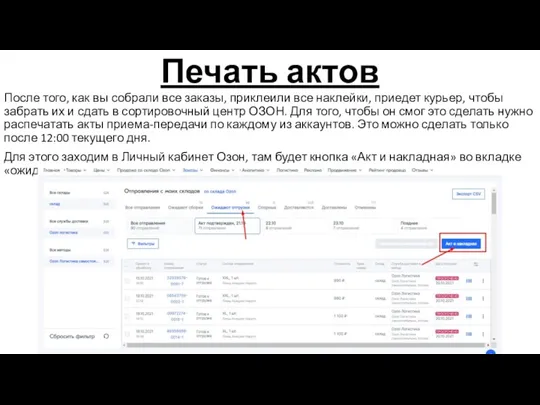
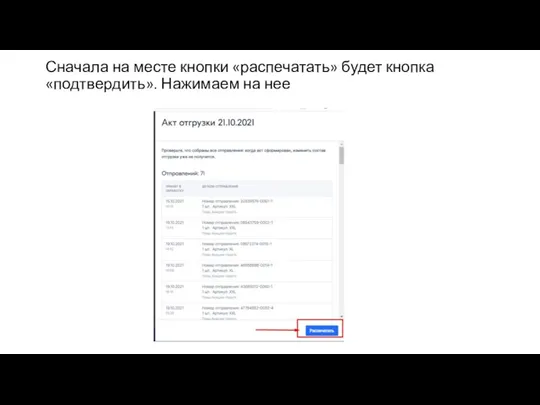
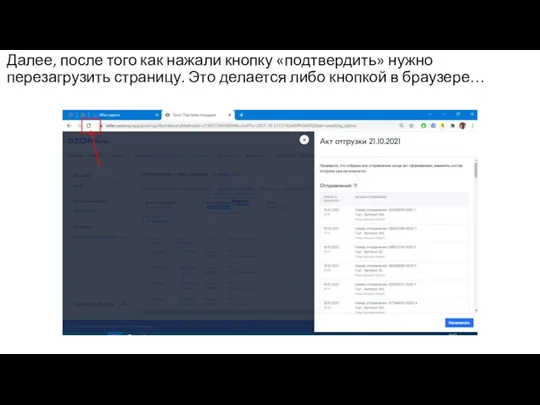






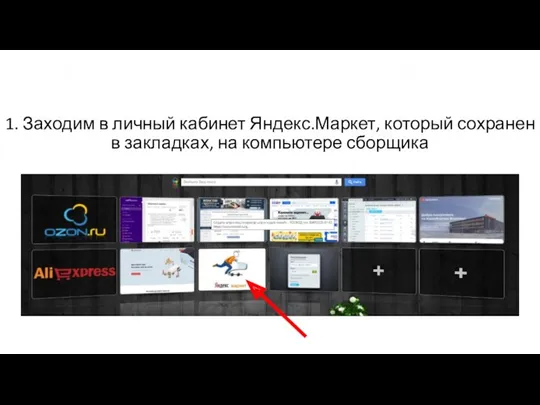
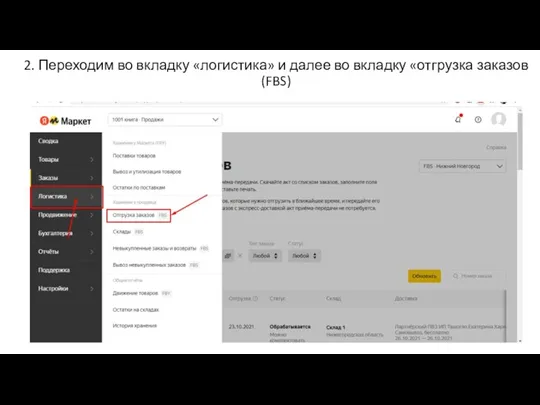
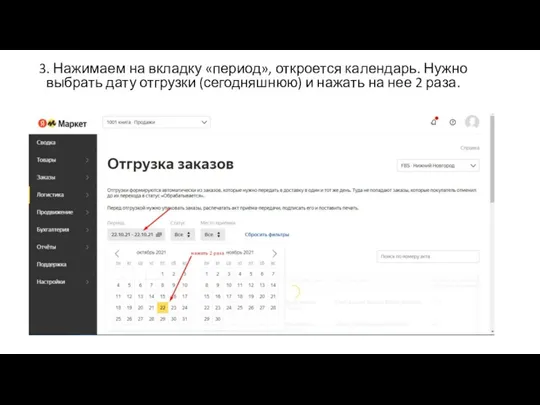
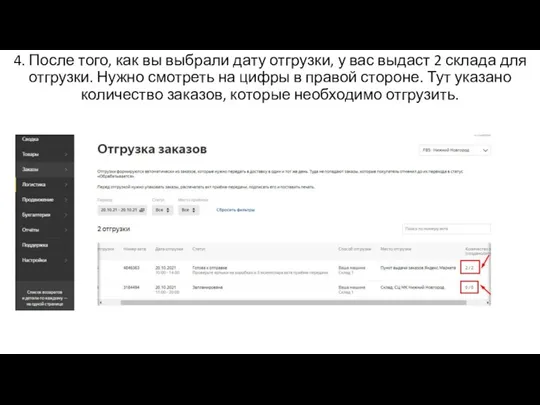
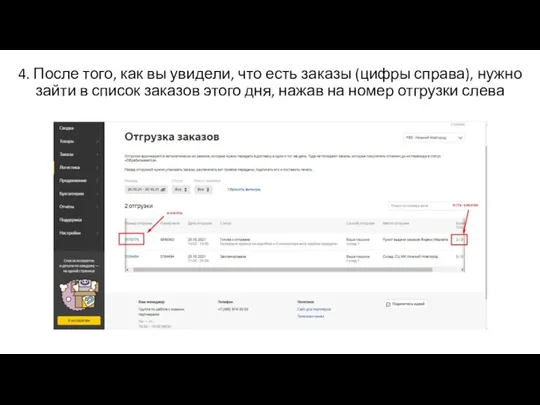
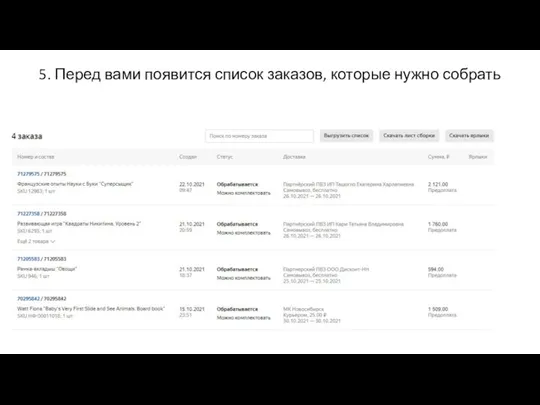

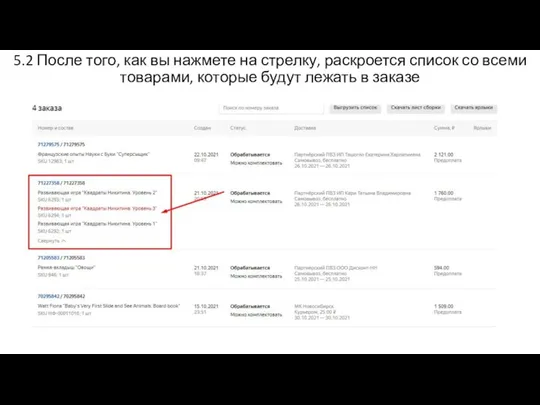
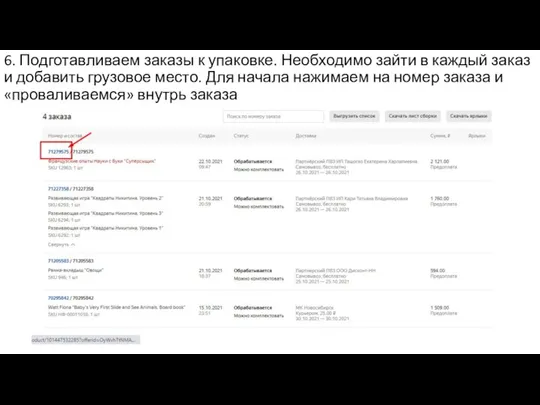
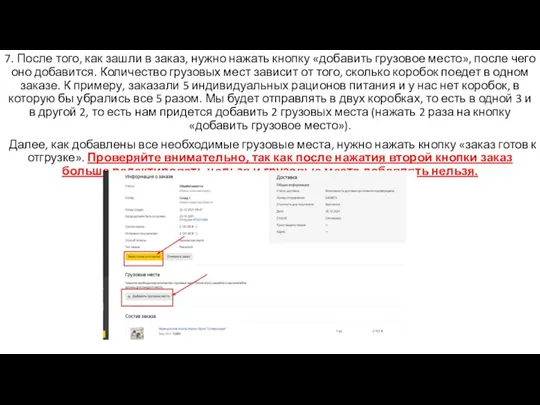
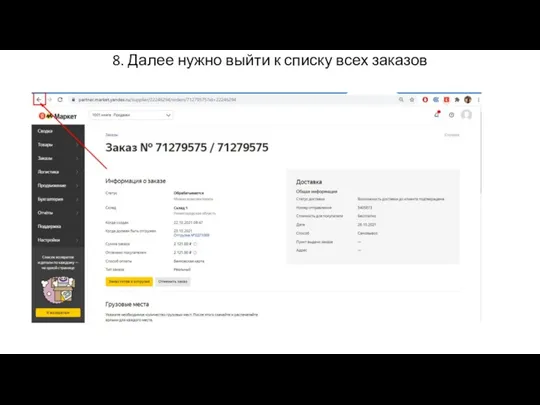
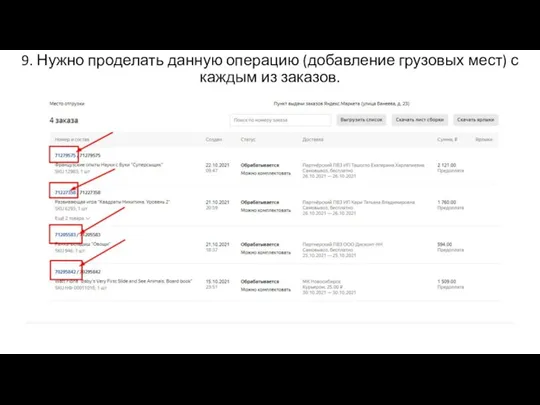

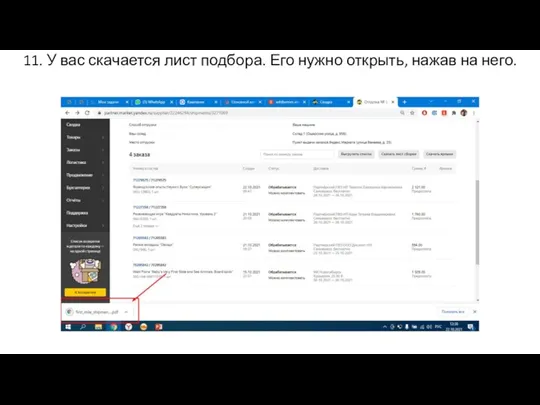




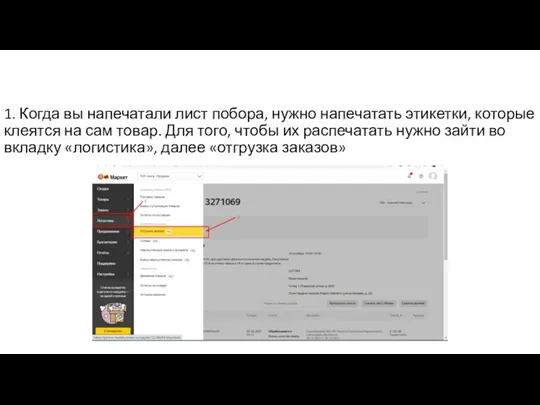
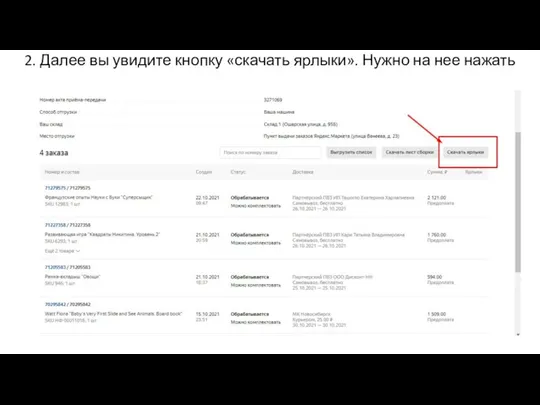
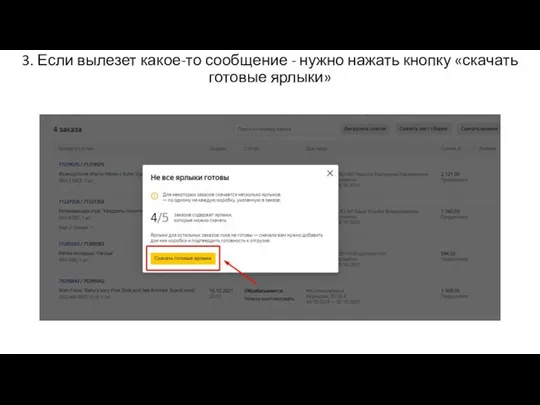
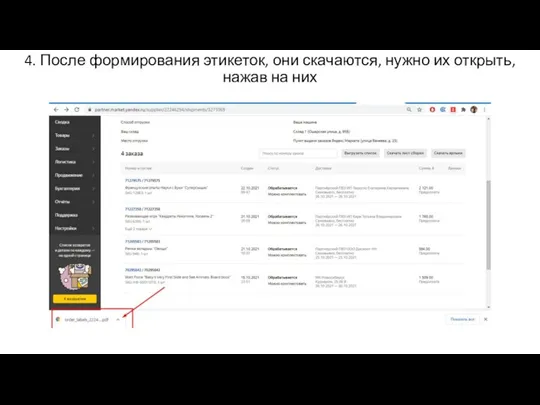
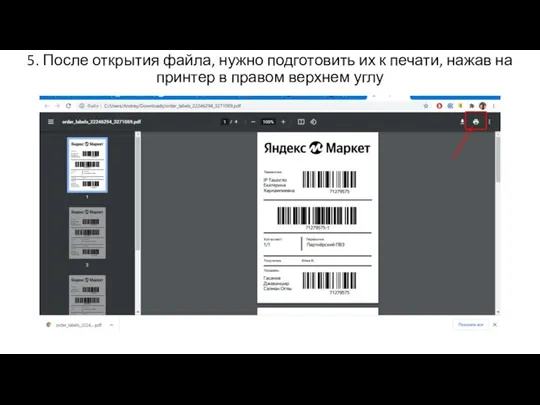
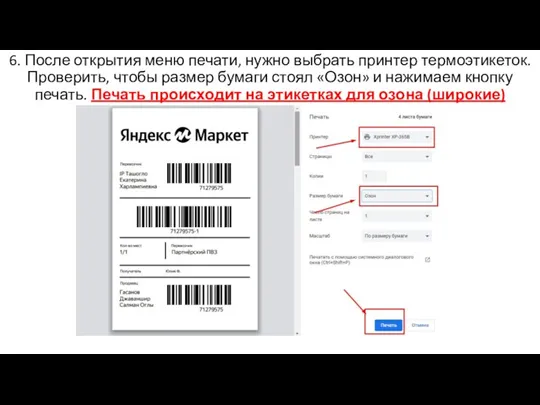
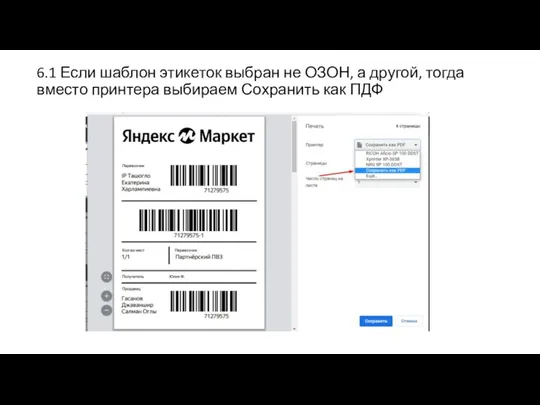

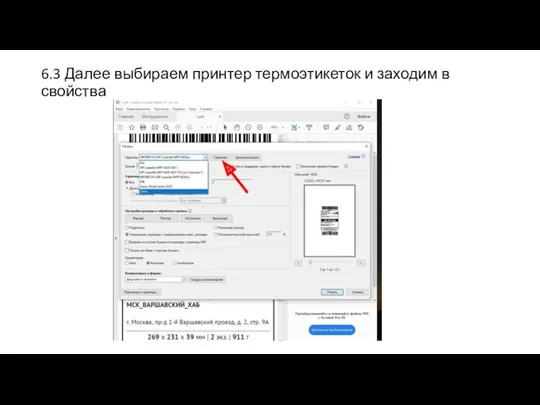



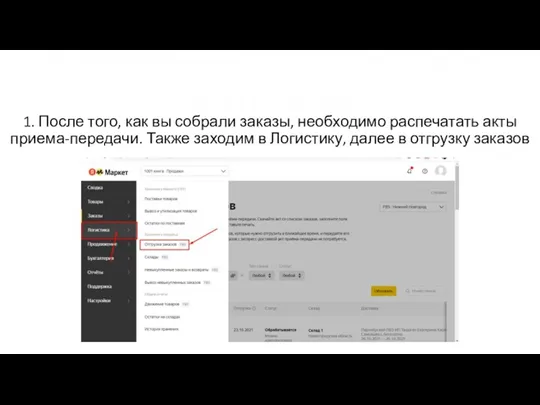
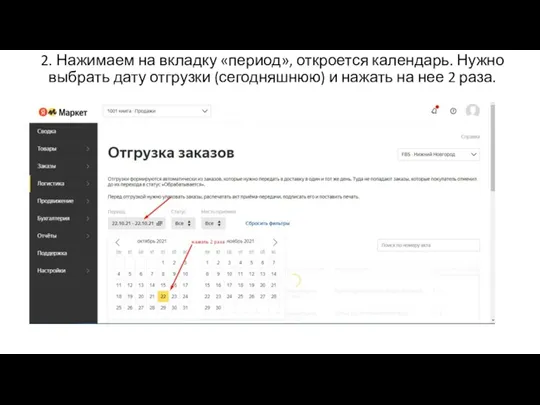
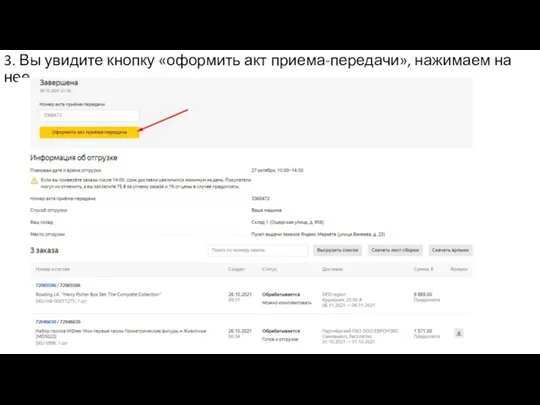
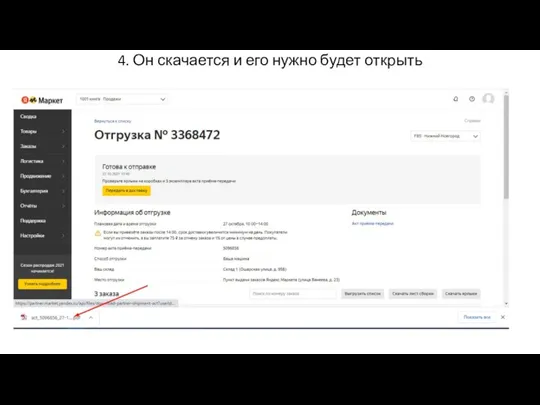

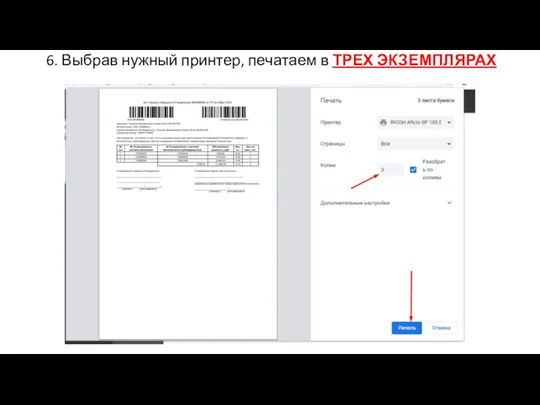

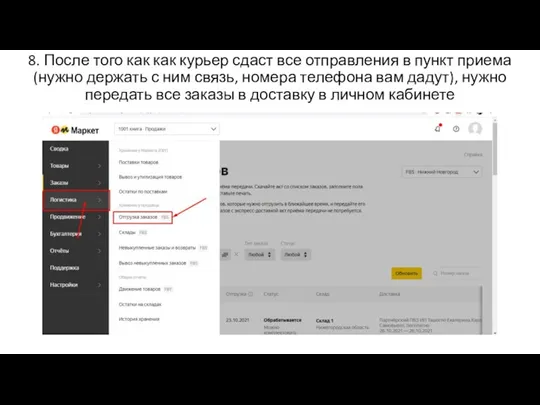
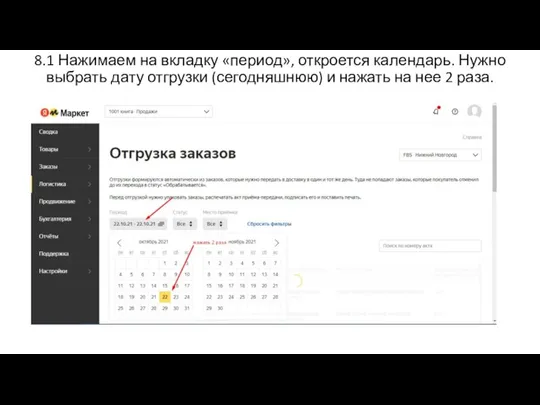
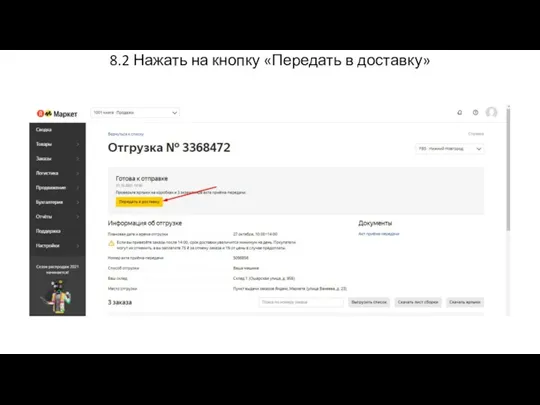
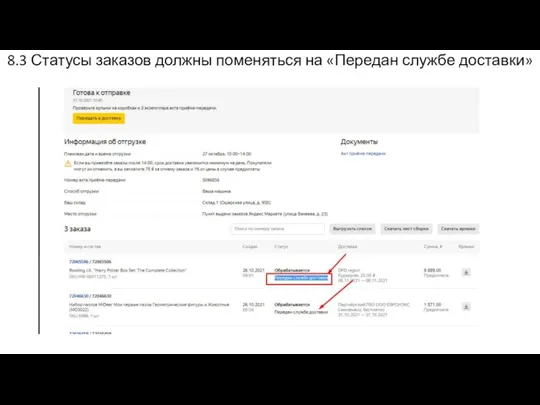


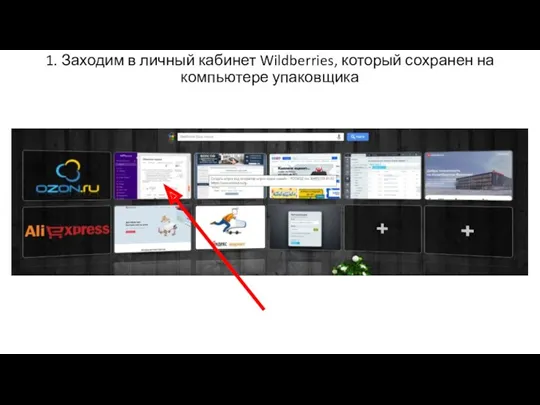
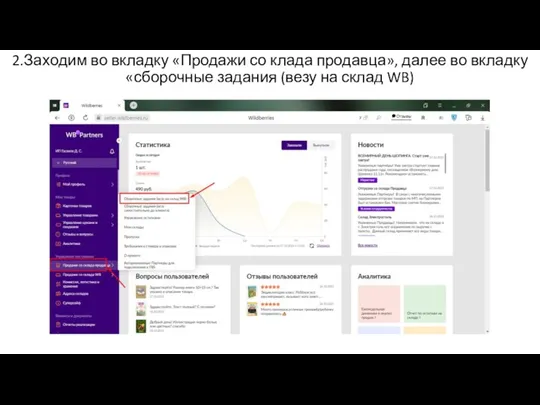
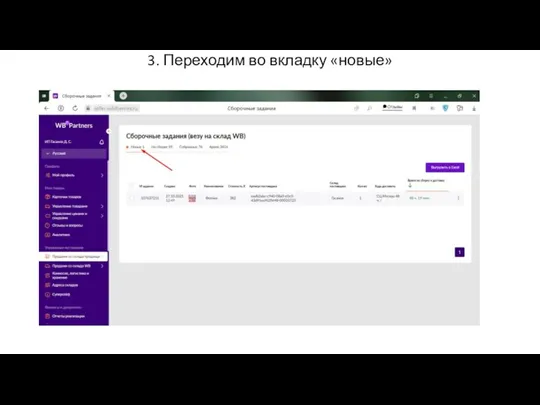
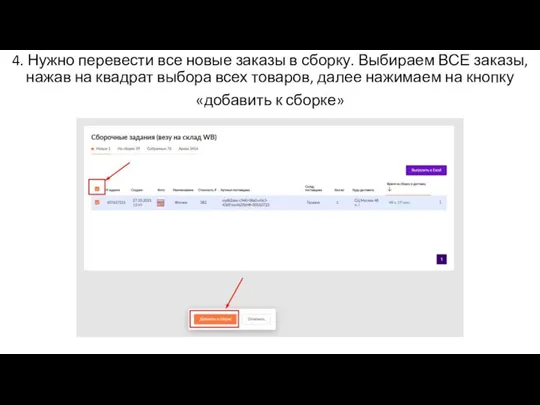


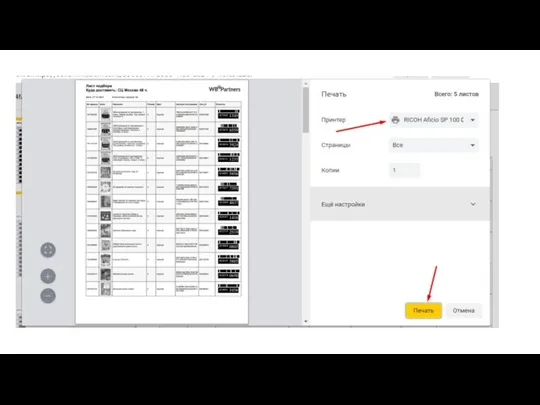

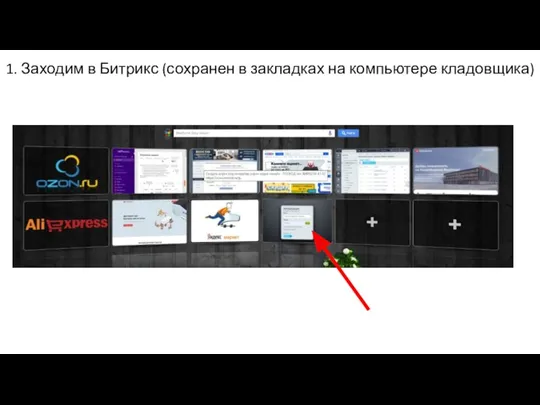

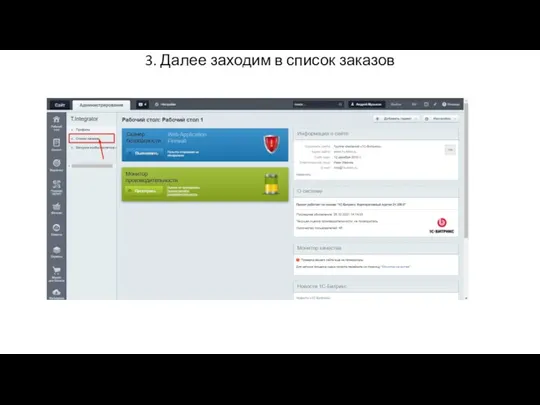
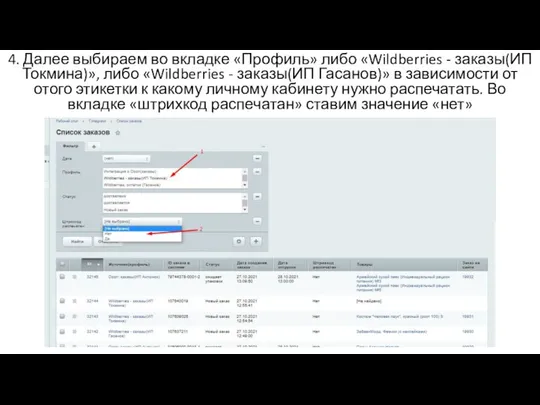
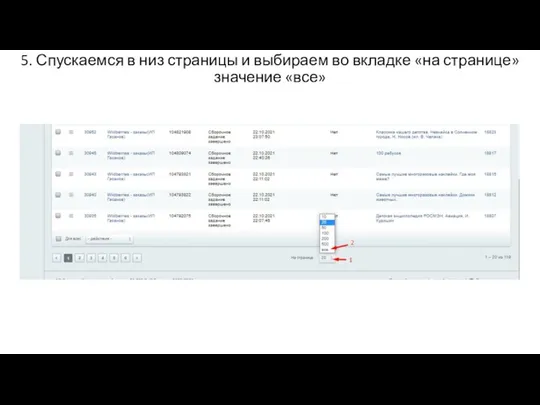
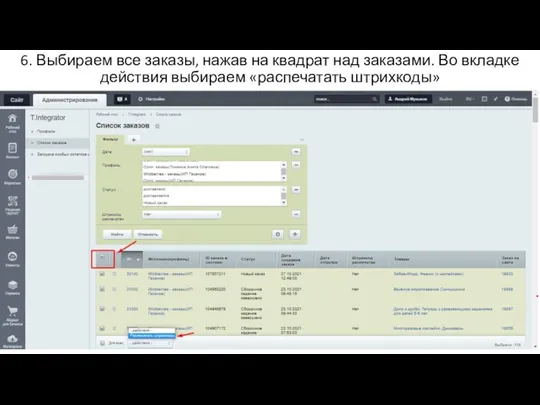
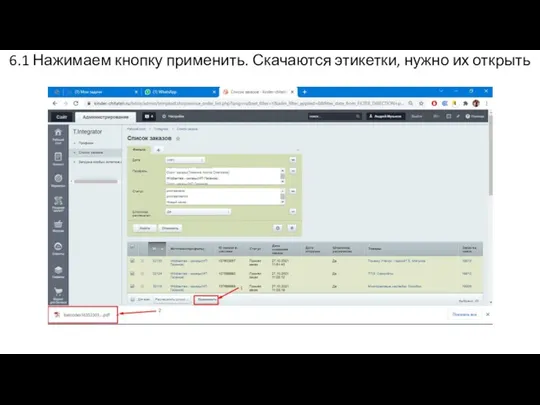
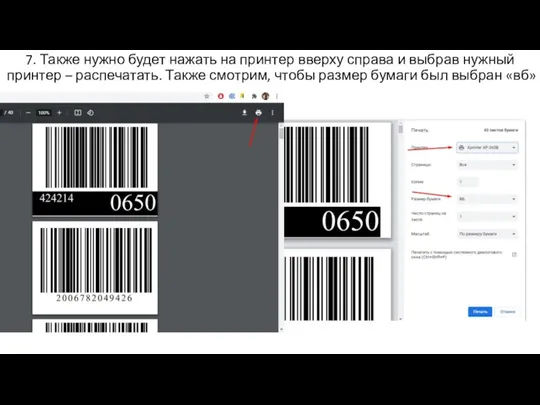
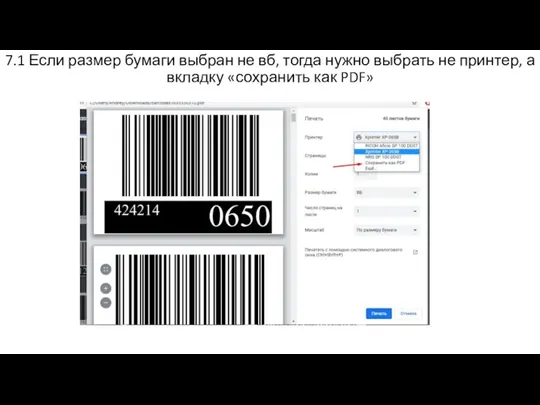

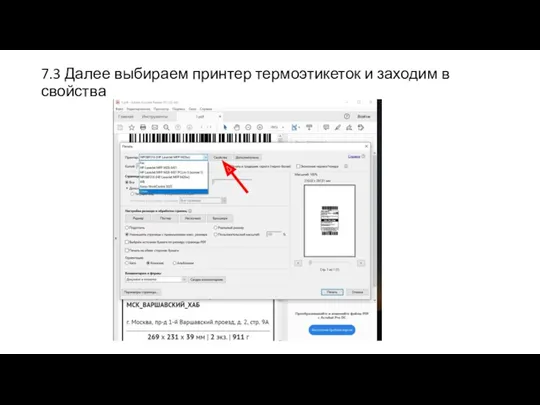
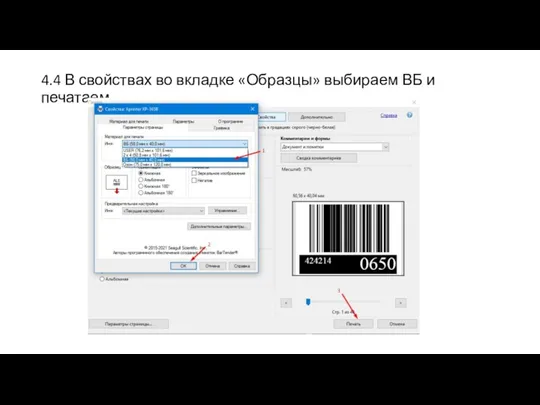
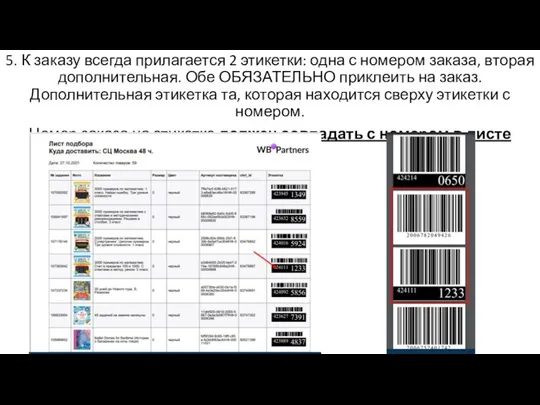

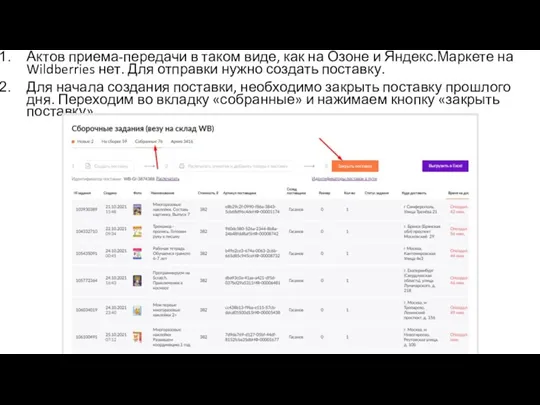
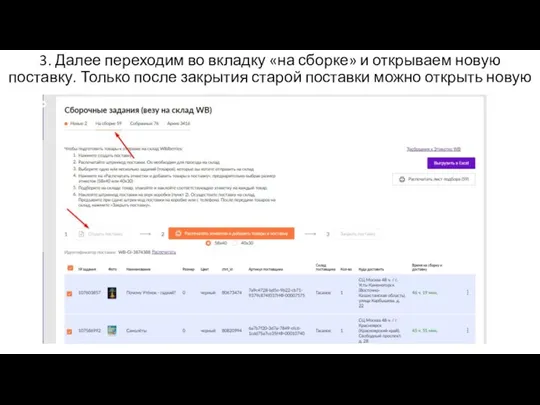

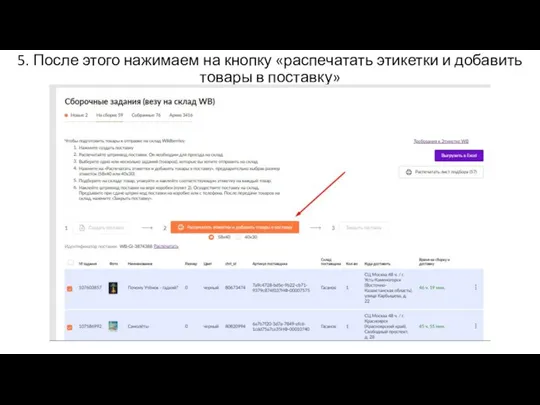
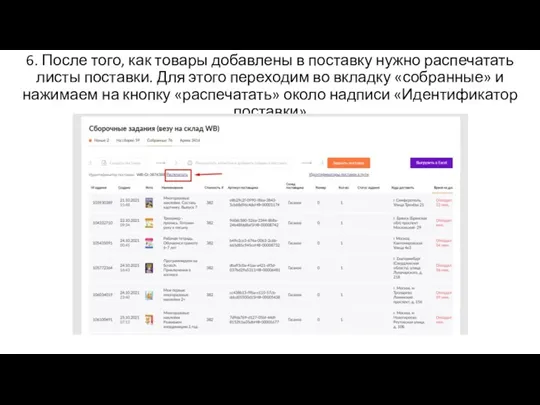
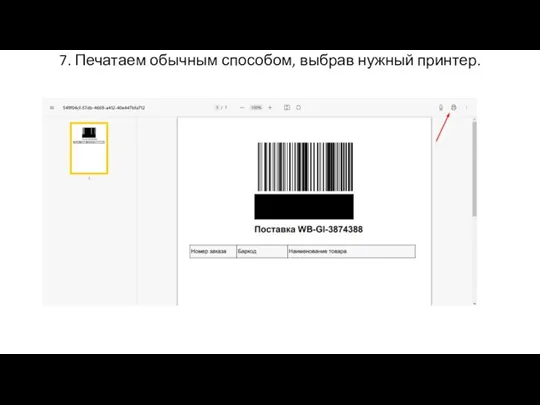


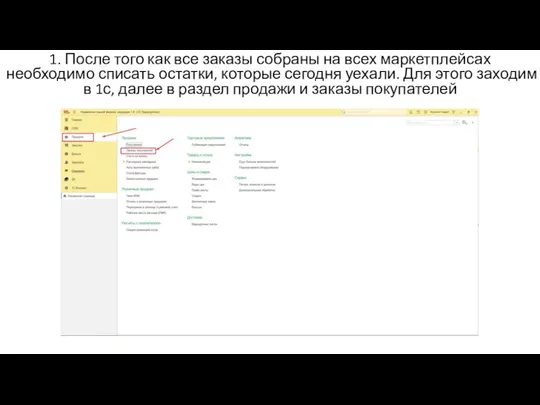
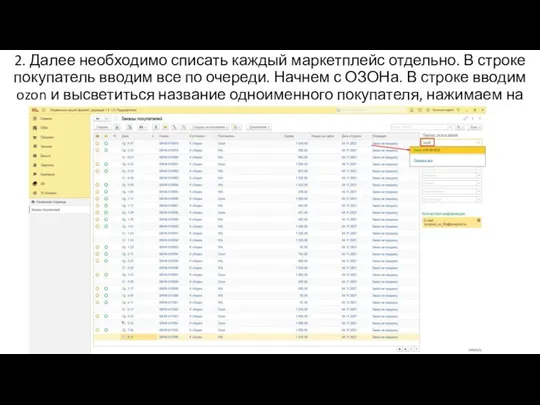
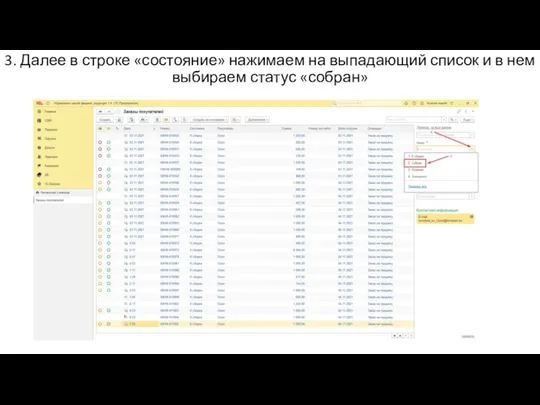
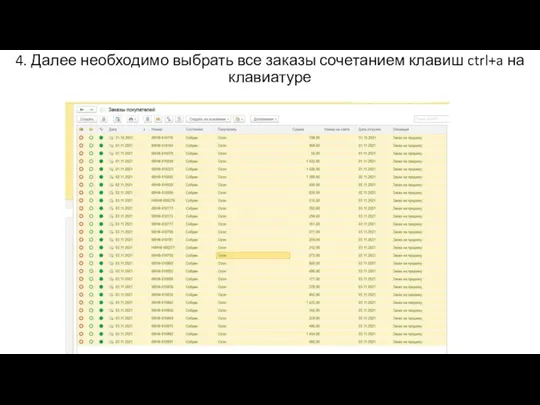
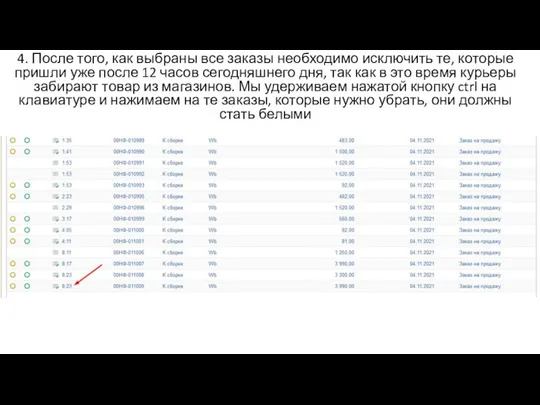


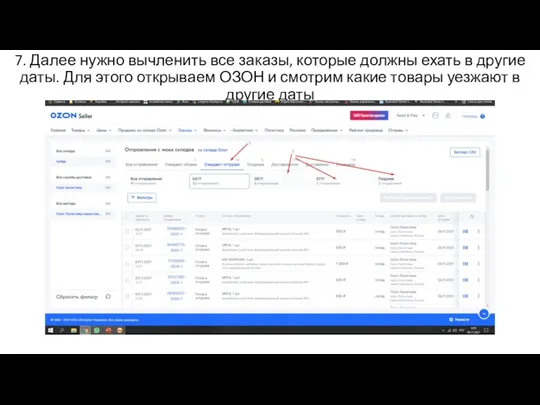
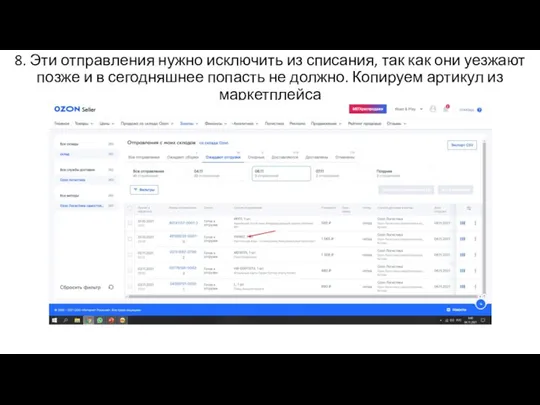
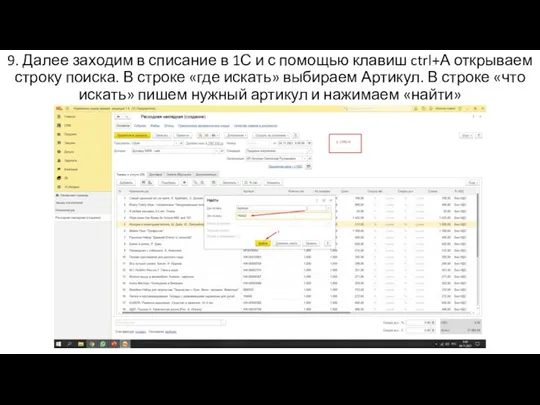
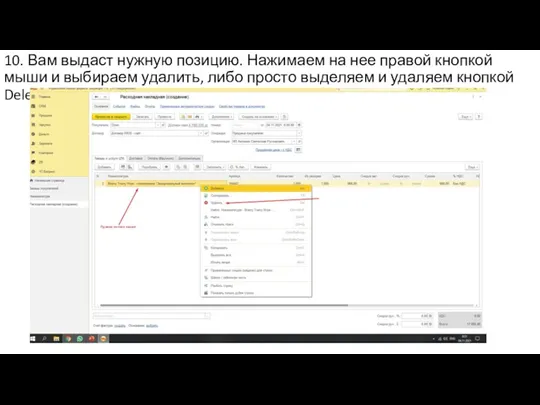
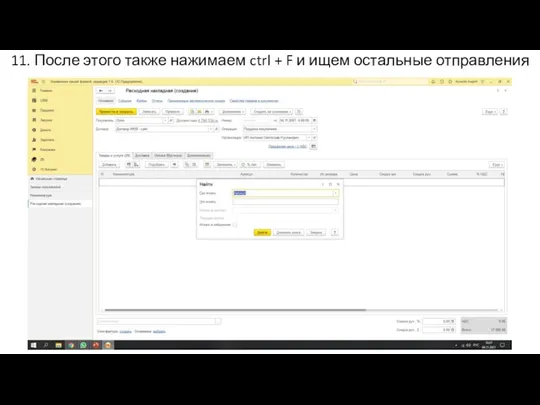
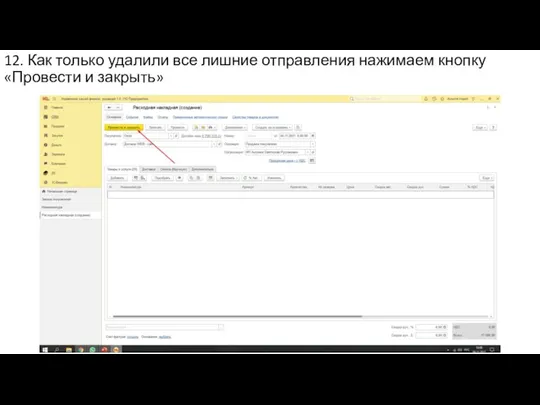
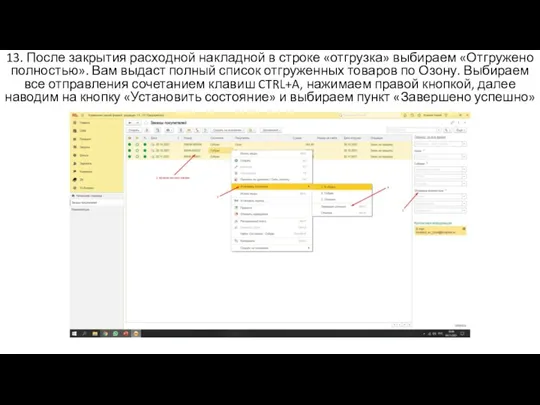

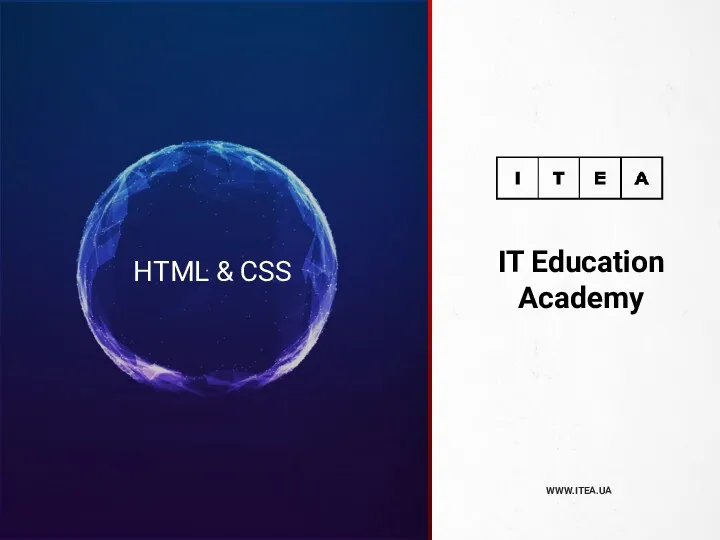 HTML и CSS. Таблицы. Блочная модель документа float & clear display: inline-block
HTML и CSS. Таблицы. Блочная модель документа float & clear display: inline-block Современные модели данных
Современные модели данных Уровень микроархитектуры. Современные многоуровневые машины
Уровень микроархитектуры. Современные многоуровневые машины Создание первой программы на языке Java
Создание первой программы на языке Java Формирование функциональной грамотности на уроках информатики
Формирование функциональной грамотности на уроках информатики Быстрые сортировки
Быстрые сортировки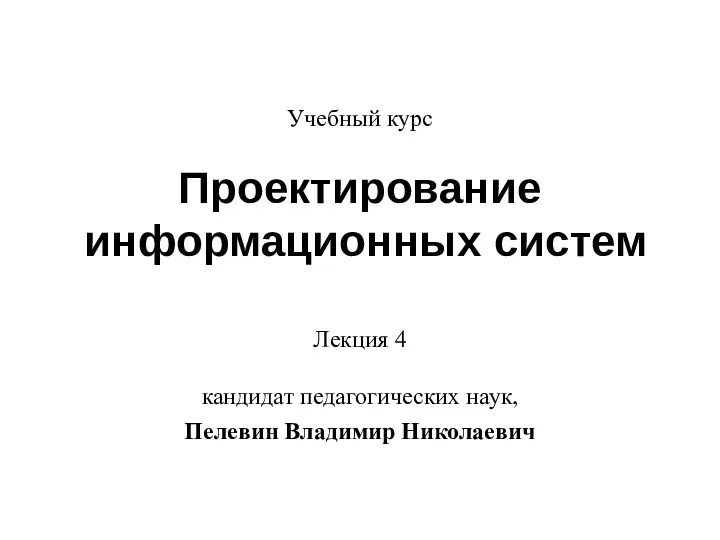 Проектирование информационных систем. (Лекция 4)
Проектирование информационных систем. (Лекция 4) Хеликс: Автомойка и Шиномонтаж 2.0
Хеликс: Автомойка и Шиномонтаж 2.0 Представление чисел в формате с плавающей запятой
Представление чисел в формате с плавающей запятой Сравнительный анализ дизайна интернет-сайтов
Сравнительный анализ дизайна интернет-сайтов Разработка автоматизированной системы для штрафстоянки
Разработка автоматизированной системы для штрафстоянки Горячие клавиши и другие сокращения и упрощения при работе в программе Microsoft Office Word. (Тема 4)
Горячие клавиши и другие сокращения и упрощения при работе в программе Microsoft Office Word. (Тема 4) Алгоритм и его свойства. Типы алгоритмов. 7 класс
Алгоритм и его свойства. Типы алгоритмов. 7 класс Система автоматизированного проектирования (САПР) AutoCAD
Система автоматизированного проектирования (САПР) AutoCAD Исполнитель Робот. Вспомогательные алгоритмы
Исполнитель Робот. Вспомогательные алгоритмы Теория автоматов и формальных языков. Лекция 3
Теория автоматов и формальных языков. Лекция 3 Етикет електронного листування
Етикет електронного листування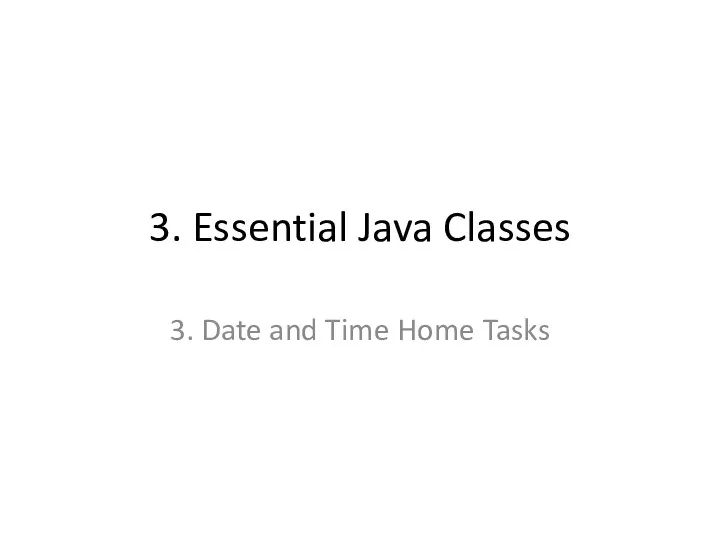 3. Essential Java Classes 3. Date and Time Home Tasks
3. Essential Java Classes 3. Date and Time Home Tasks Вред и польза социальных сетей
Вред и польза социальных сетей Приложение для программирования Scratch
Приложение для программирования Scratch Видеоигра Devil May Cry
Видеоигра Devil May Cry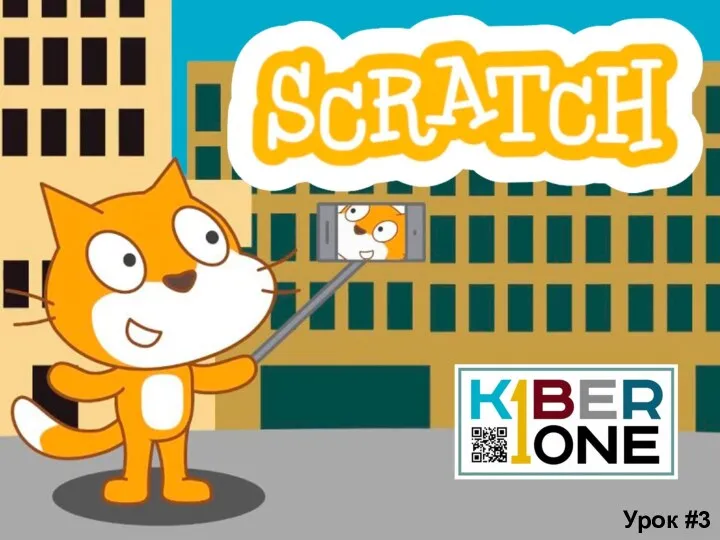 Игра Пенальти
Игра Пенальти Компютерлік желілер туралы. Желілер топологиясы. Интернет. Телемедицина. Телемедициналық орталықтар
Компютерлік желілер туралы. Желілер топологиясы. Интернет. Телемедицина. Телемедициналық орталықтар Тест по правилам техники безопасности при работе в кабинете информатики
Тест по правилам техники безопасности при работе в кабинете информатики Алгоритм. Свойства алгоритма. Исполнители
Алгоритм. Свойства алгоритма. Исполнители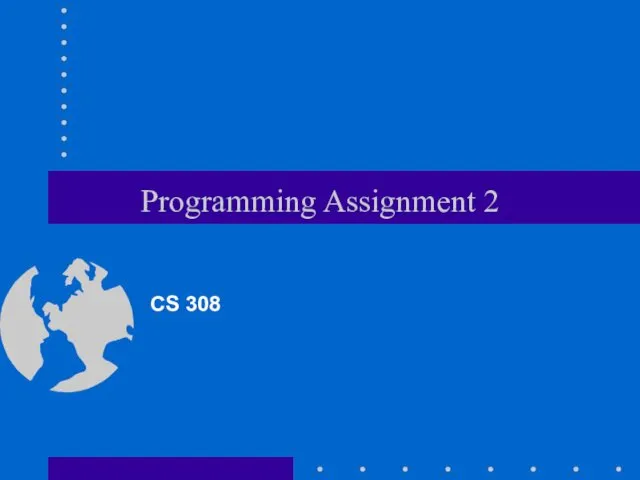 Programming Assignment
Programming Assignment Моделирование как метод познания
Моделирование как метод познания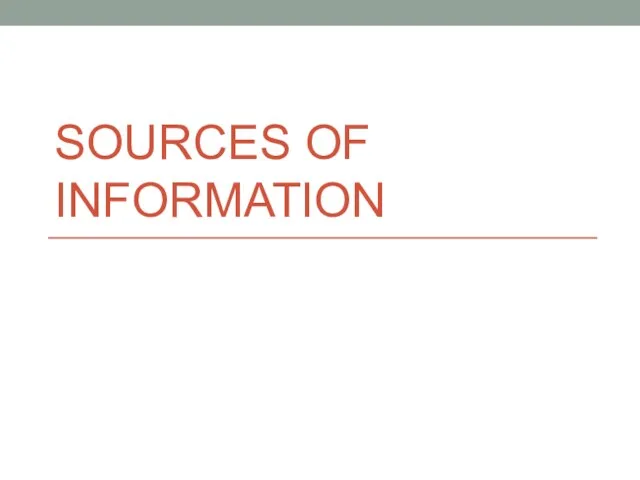 Sources of Information
Sources of Information