Слайд 2

Сейчас я хочу показать
Вам мою дипломную работу
Слайд 3

В моих изданиях имеются иллюстрации. С помощью интернета я подготовила иллюстрации
скачанные с различных сайтов, ну больше всего мне помогли сайты www.google.com , wallpapercave.com, artfile.ru, www.rabstol.net
Слайд 4
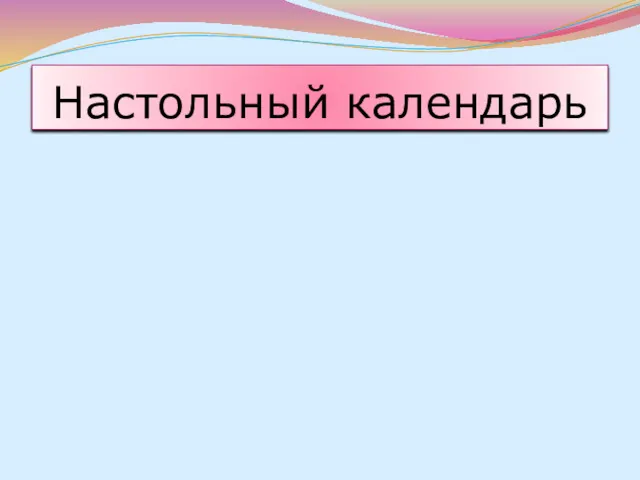
Слайд 5
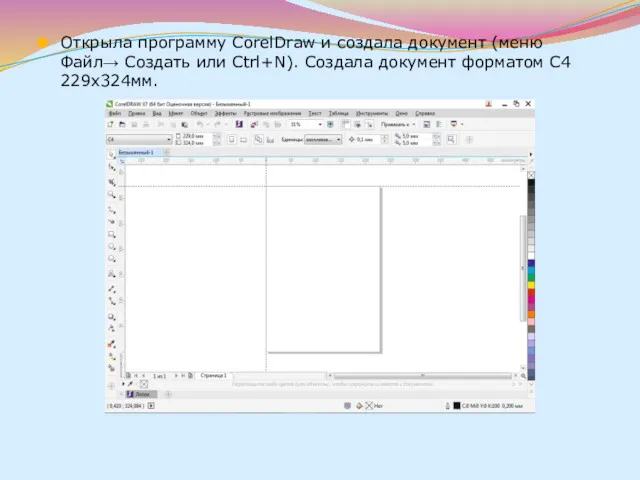
Открыла программу CorelDraw и создала документ (меню Файл→ Создать или Ctrl+N).
Создала документ форматом C4 229х324мм.
Слайд 6

Далее расставила три направляющих.
Слайд 7

Я импортировала изображение Файл→Импорт или Ctrl+I выбирав картинку из папки нажимаем
на кнопку Импорт
Слайд 8

Ставлю изображение, дублирую его и отражаю по горизонтали и вертикали
Слайд 9

создала новый документ чтоб создать в новом документе календарную сетку появившемся
диалоговом окне Создание документа я ввела (ширина: 37мм, высота: 39мм, ориентация: книжная и нажала ОК.
Слайд 10
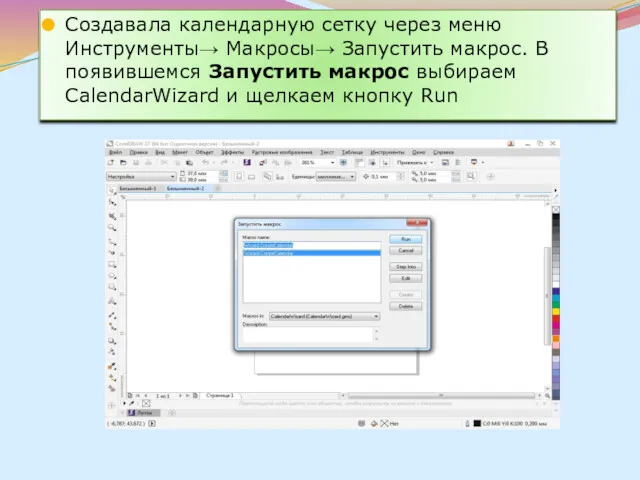
Создавала календарную сетку через меню Инструменты→ Макросы→ Запустить макрос. В появившемся
Запустить макрос выбираем CalendarWizard и щелкаем кнопку Run
Слайд 11
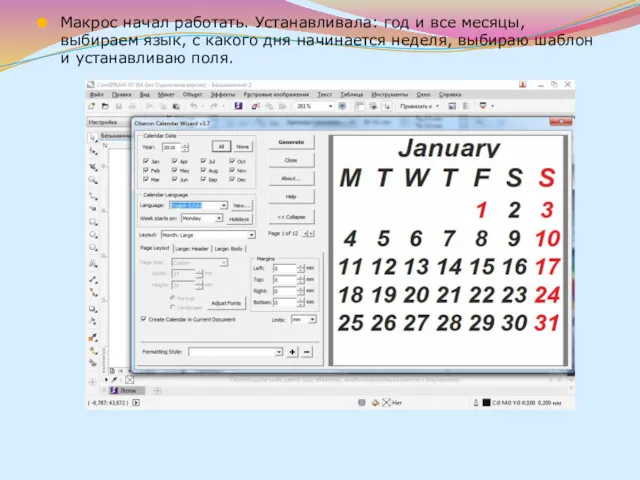
Макрос начал работать. Устанавливала: год и все месяцы, выбираем язык, с
какого дня начинается неделя, выбираю шаблон и устанавливаю поля.
Слайд 12

Далее я устанавливала в меню Large: Header (гарнитуру шрифта, кегль)
Слайд 13

В меню Large: Body устанавливала (гарнитуру шрифта, кегль, ориентацию, выравнивание текста).
Далее нажимаю на кнопке Generate
Слайд 14

Получилась календарная сетка из 12 листов потом выделяла месяца выбирала команду
Вырезать или Ctrl+ X. Переходив на другой документ выставляла направляющую по вертикали и по горизонтали и вставляла месяц
Слайд 15

Также выставляла направляющие по горизонтали и вырезала все месяцы из предыдущего
документа отражая их по горизонтали и вертикали
Слайд 16

Выделяла по 6 месяцев и отменяла группировку календарных сеток. Далее я
выбирала инструмент Прозрачность и ставила 60% прозрачности для подложки календарной сетки и применяла контур белым цветом. Потом я сгруппировывала все макросы чтоб они не смещались. Вот что получилось:
Слайд 17
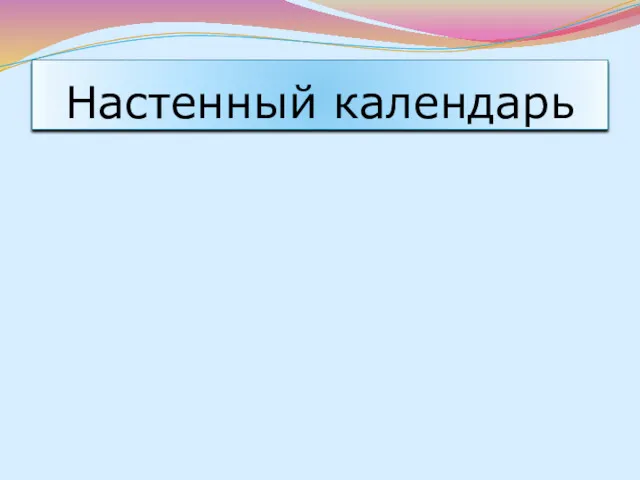
Слайд 18

Открыла программу CorelDraw и создала документ (меню Файл→ Создать или Ctrl+N).
Создавала календарную сетку через меню Инструменты→ Макросы→ Запустить макрос. В появившемся Запустить макрос. В списке макросов выбирала CalendarWizard и щелкаем кнопку Run. Макрос начал работать далее я устанавливала: год и все месяцы, выбираем язык, с какого дня начинается неделя, выбирала шаблон (4х3), поля
Слайд 19

в меню Small: Header (гарнитуру шрифта, кегль, цвет фона)
Слайд 20

в меню Small: Body (гарнитуру шрифта, кегль, ориентацию, выравнивание текста и
фон)
Слайд 21

Нажимаю на кнопке Generate и нажимаю ОК. Получилась календарная сетка, дальше
я меняла формат документа на А2 (420х594). Расставив направляющие
Слайд 22
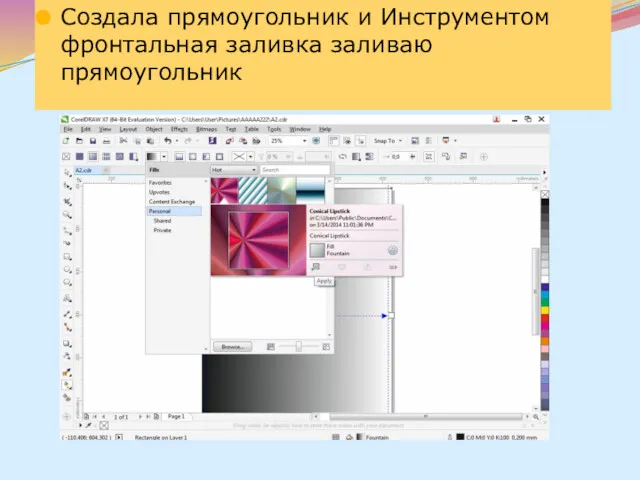
Создала прямоугольник и Инструментом фронтальная заливка заливаю прямоугольник
Слайд 23

Слайд 24

Далее в меню Объект-Порядок выбирала на уровень ниже чтоб прямоугольник с
заливкой был до календарной сетки. Далее импортирую картинку меню Файл→Импорт или Ctrl+I. Выбирав нужную картинку и нажимаем на Импорт
Слайд 25

Картинка импортировалась. Устанавливаю направляющие и Пишу слово Calendar параметры: шрифт: book
antique, жирный, курсив, кегль-202п. Далее заливала синим цветом и применяла обводку с параметрами: цвет: белый, ширину: 1,0 мм
Слайд 26
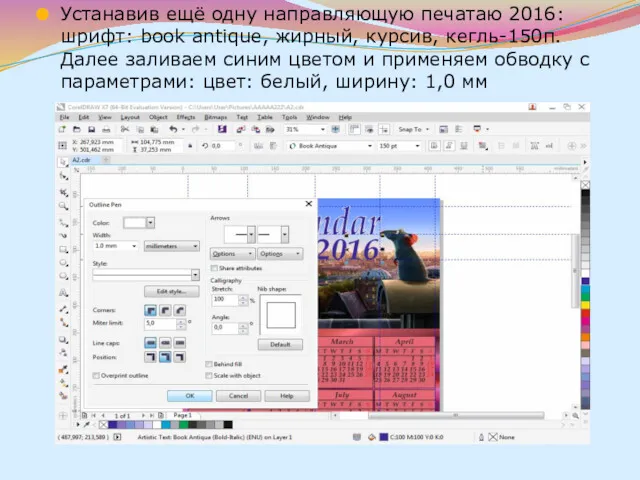
Устанавив ещё одну направляющую печатаю 2016: шрифт: book antique, жирный, курсив,
кегль-150п. Далее заливаем синим цветом и применяем обводку с параметрами: цвет: белый, ширину: 1,0 мм
Слайд 27

Настенный календарь готов
Слайд 28
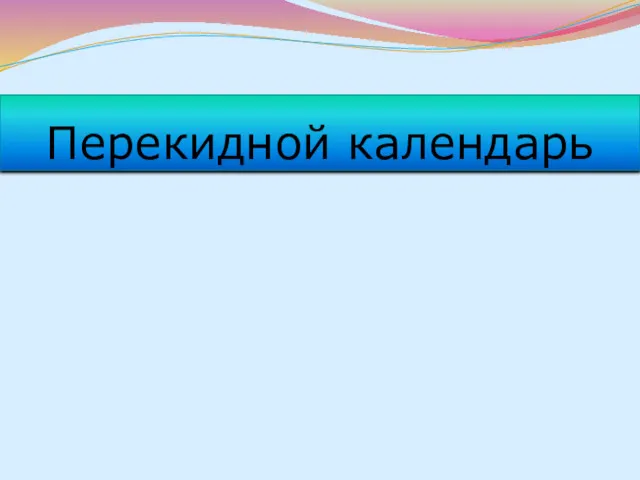
Слайд 29

Открываю программу CorelDraw. создаю документ : (ширина: 130мм, высота: 95мм, ориентация:
альбомная ) и нажимаю ОК для создание календарной сетке идём в меню Инструменты→ Макросы→ Запустить макрос в списке макросов выбираем CalendarWizard и щелкаем кнопку Run далее устанавливаю: год и все месяцы, выбираю язык, устанавливаю с какого дня начинается неделя, выбираю шаблон, поля
Слайд 30
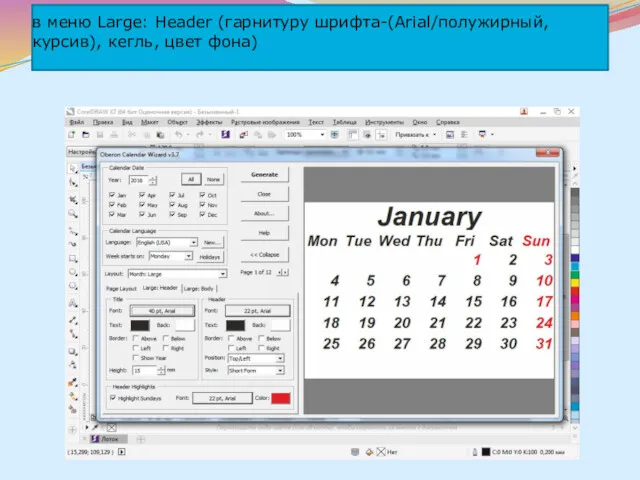
в меню Large: Header (гарнитуру шрифта-(Arial/полужирный, курсив), кегль, цвет фона)
Слайд 31
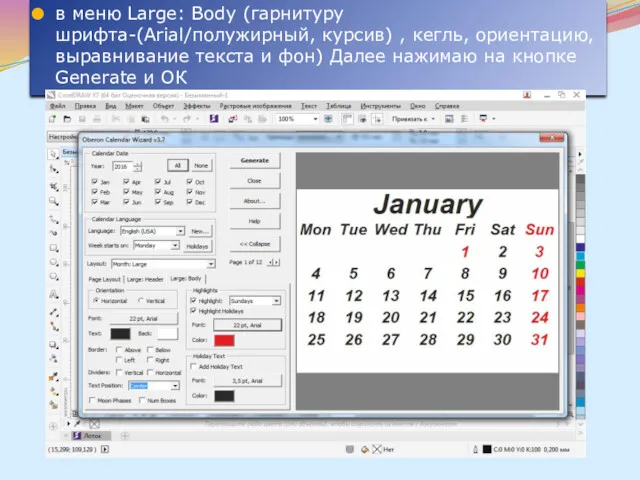
в меню Large: Body (гарнитуру шрифта-(Arial/полужирный, курсив) , кегль, ориентацию, выравнивание
текста и фон) Далее нажимаю на кнопке Generate и ОК
Слайд 32

получилась календарная сетка из этого документа я буду брать все месяца
и вставлять в другой документ
Слайд 33
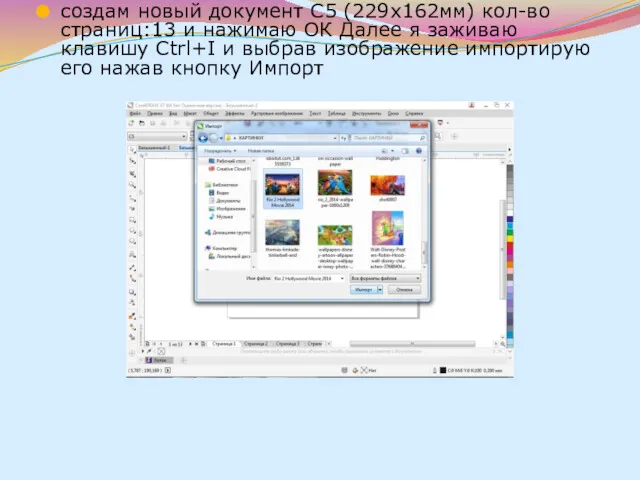
создам новый документ С5 (229х162мм) кол-во страниц:13 и нажимаю ОК Далее
я заживаю клавишу Ctrl+I и выбрав изображение импортирую его нажав кнопку Импорт
Слайд 34

Инструментом текст я набираю слово-Calendar и заливаю цветом
Слайд 35

Инструментом текст набираю слово-2016 и устанавливаю цвет
Слайд 36

Теперь я выделяю слова я устанавливаю контур щелкнув на палитре цветов
правой кнопкой мыши
Слайд 37

импортировав изображение я буду из документа с календарными сетками перетаскивать каждый
месяц во второй документ с сочетанием клавиш Ctrl+X Перетащив месяц и расставив направляющие, я буду разгруппировывать этот месяц нажав на значок или Ctrl+U
Слайд 38

выделяю фон календарной сетки и инструментом Прозрачность ставлю 60% прозрачности для
подложки календарной сетки
Слайд 39

взяв инструмент Пипетка буду менять цвет Выделив название месяца, все числа
месяца , и дни недели
Слайд 40

Теперь буду применять контур к календарной сетки синим цветом
Слайд 41

применяю красный цвет к выходным дням и праздникам
Слайд 42

Сделав все месяца предыдущим способом я вставлю одну страницу с помощью
меню Макет → Вставить страницу для того, чтобы создать календарную сетку на 2017 год
Слайд 43
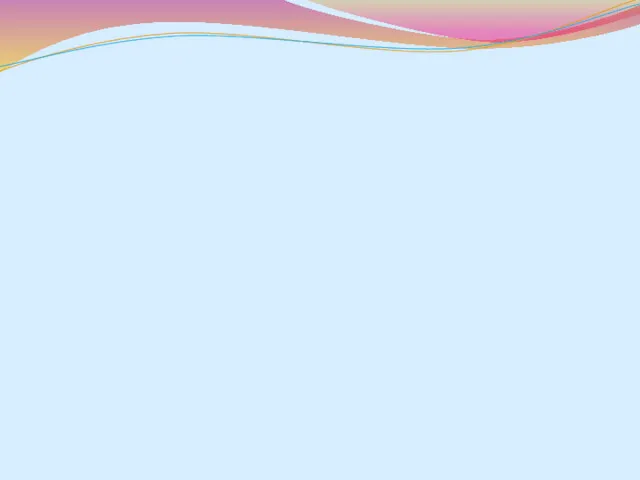


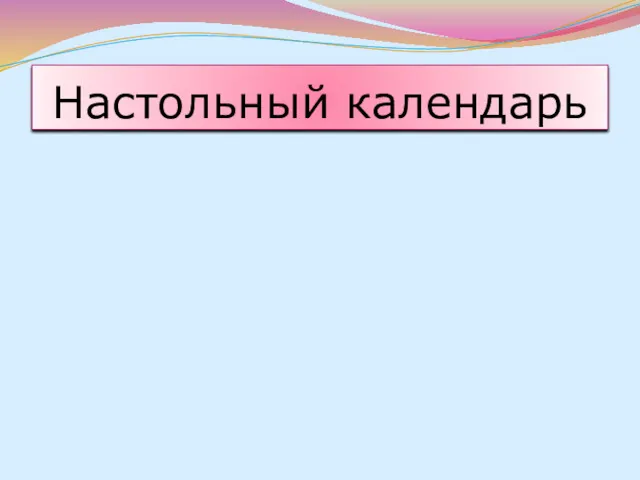
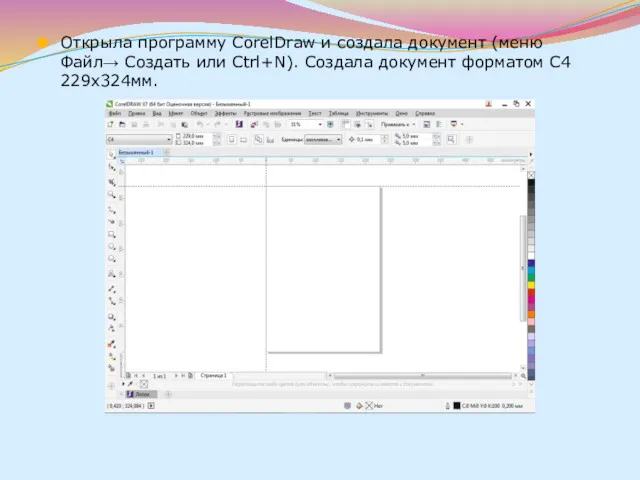




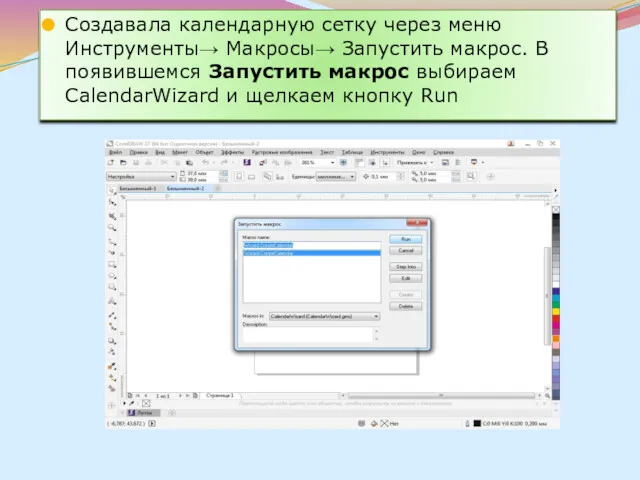
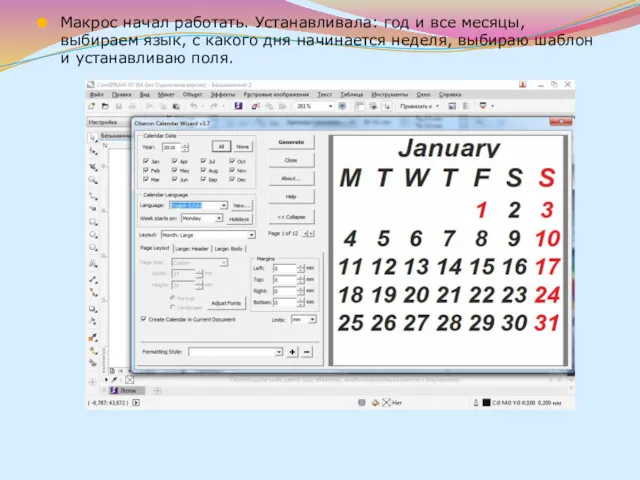





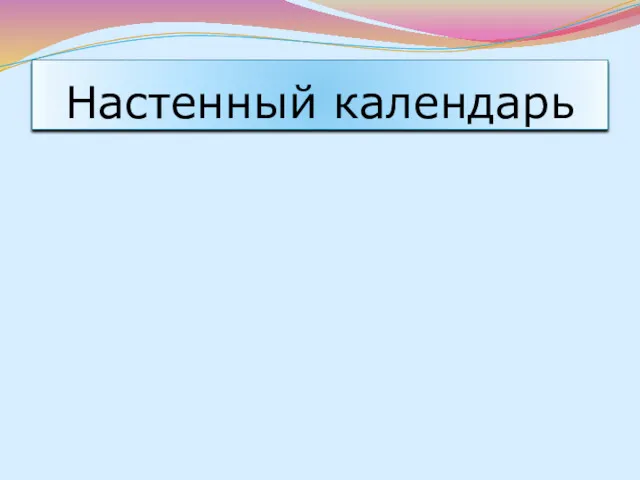




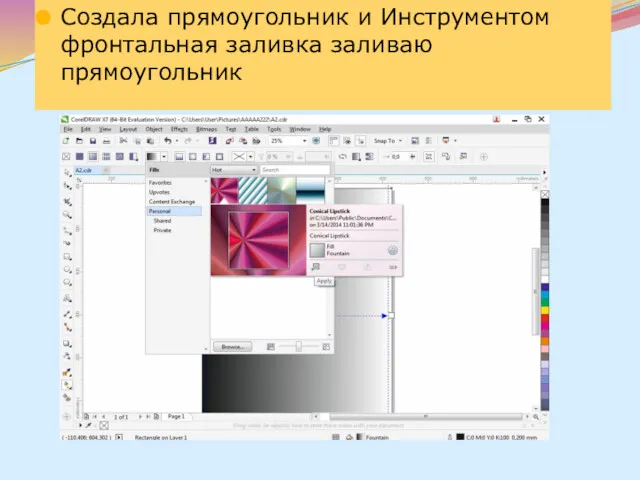



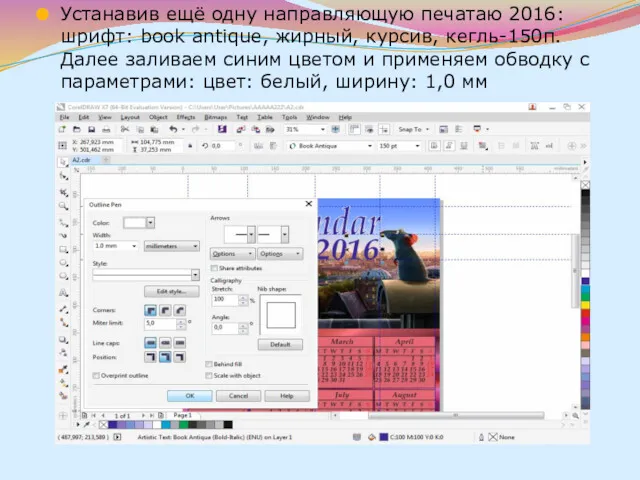

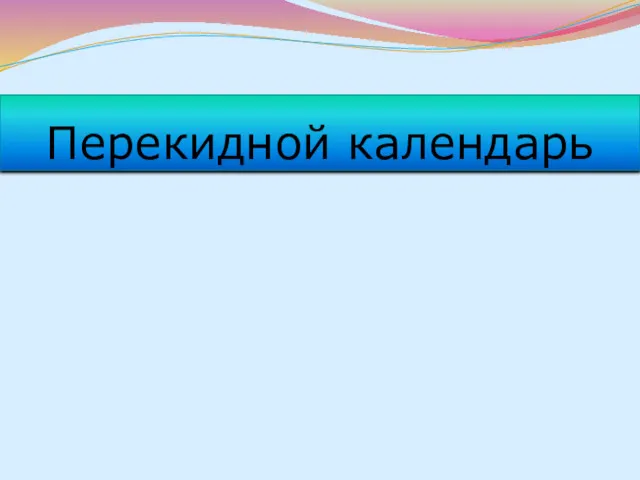

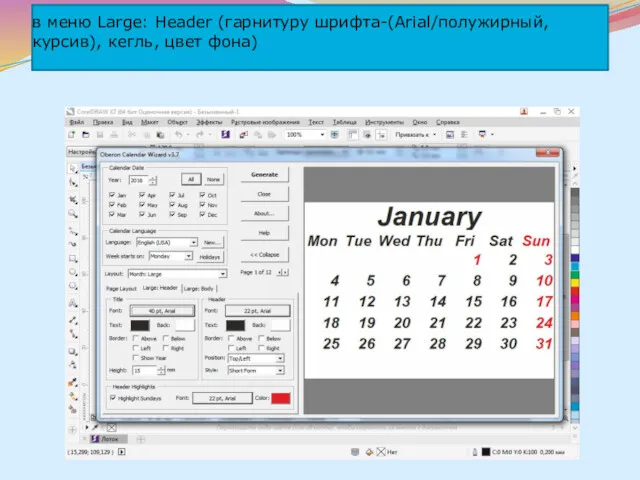
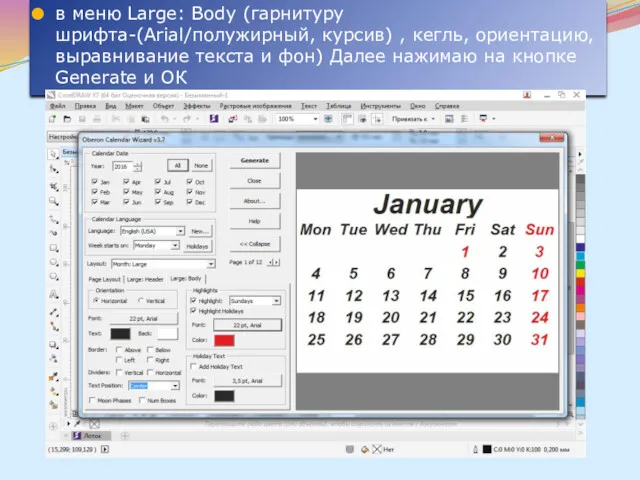

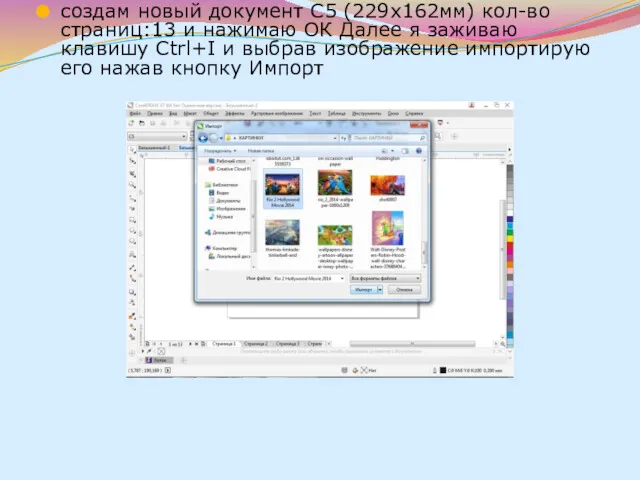









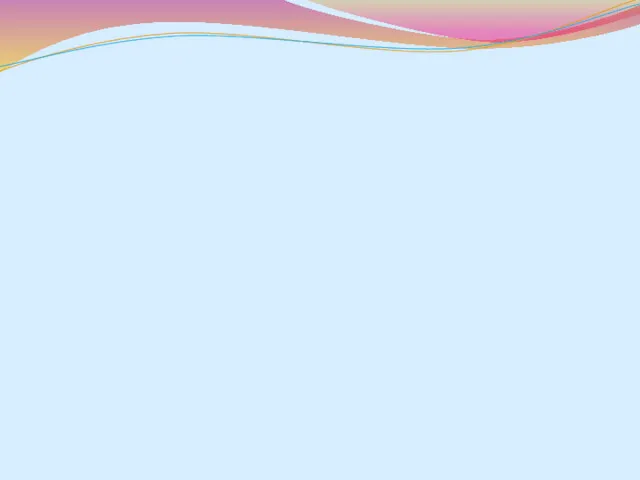
 Телекоммуникационные технологии. Интернет - технологии
Телекоммуникационные технологии. Интернет - технологии Блогеры
Блогеры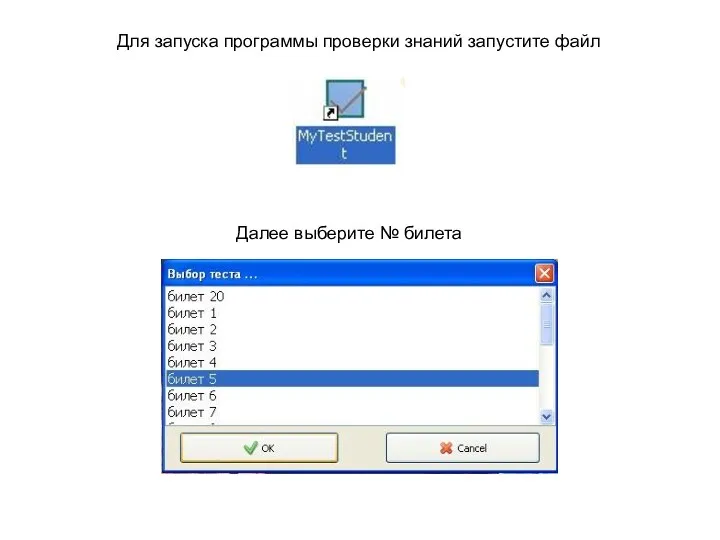 Для запуска программы проверки знаний
Для запуска программы проверки знаний Поняття про об’єкт у програмуванні. Властивості об’єкта
Поняття про об’єкт у програмуванні. Властивості об’єкта Сравнительный анализ tcp/ip и osi
Сравнительный анализ tcp/ip и osi Познание и моделирование
Познание и моделирование Массивы
Массивы Обзор Web-технологий : Drupal, MODX, WordPress
Обзор Web-технологий : Drupal, MODX, WordPress Языки WEB-программирования
Языки WEB-программирования Российская информатика
Российская информатика Системы объектов
Системы объектов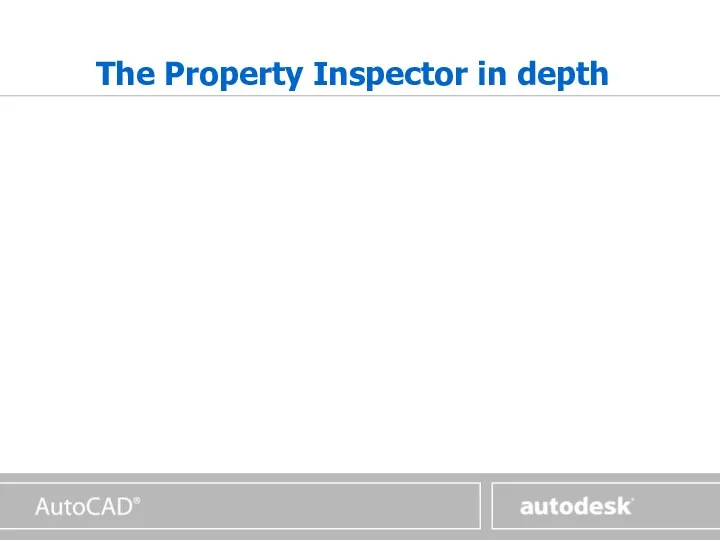 The property inspector in depth
The property inspector in depth Программирование циклических алгоритмов. Начала программирования
Программирование циклических алгоритмов. Начала программирования Компьютерные сети
Компьютерные сети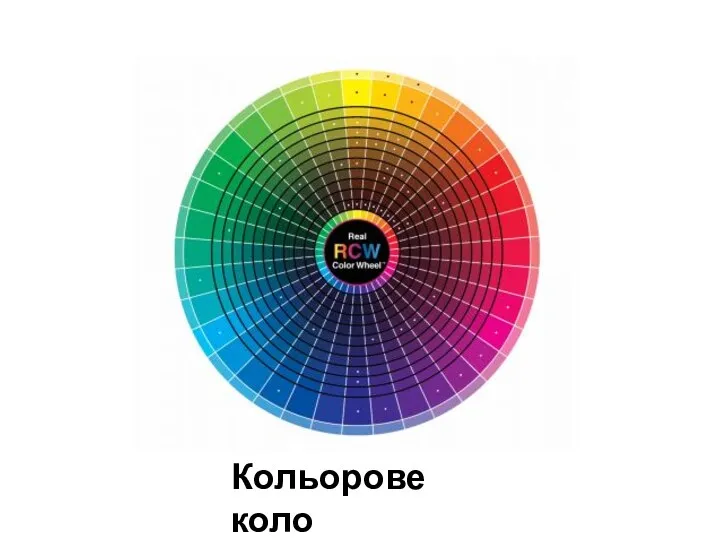 Кольорове коло. Послідовна система. Подвійна компліментарна система. Тріада
Кольорове коло. Послідовна система. Подвійна компліментарна система. Тріада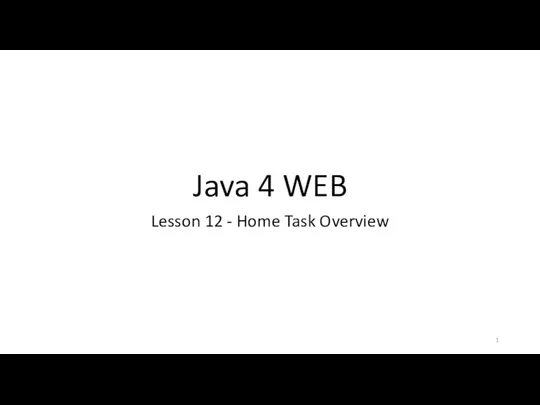 Home Task Overview. Lesson 12
Home Task Overview. Lesson 12 Виды моделей данных
Виды моделей данных Информатика в играх и задачах, 2 класс, Горячев
Информатика в играх и задачах, 2 класс, Горячев Детерминантты шекті автоматтар. Мур диаграммасы
Детерминантты шекті автоматтар. Мур диаграммасы Туристическое приложение с персонализированными динамическими маршрутами Помощник Туриста
Туристическое приложение с персонализированными динамическими маршрутами Помощник Туриста Архитектура приложений реального времени
Архитектура приложений реального времени Оценивание модели ARIMA. Прогнозирование
Оценивание модели ARIMA. Прогнозирование Прохождение учебной практики
Прохождение учебной практики Строки, символы и регулярные выражения. (Лекция 6)
Строки, символы и регулярные выражения. (Лекция 6)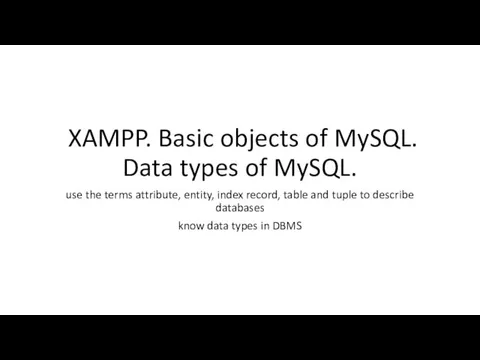 XAMPP. Basic objects of MySQL. Data types of MySQL
XAMPP. Basic objects of MySQL. Data types of MySQL Разработка web-сайта для ООО Лидер
Разработка web-сайта для ООО Лидер Добавление звука в ходе презентации PowerPoint
Добавление звука в ходе презентации PowerPoint Информатика и ИКТ. Автоматизация профессиональной деятельности
Информатика и ИКТ. Автоматизация профессиональной деятельности