Содержание
- 2. В рамках этого урока вы познакомитесь с вопросами: Что такое диаграмма? Какие существуют типы диаграмм и
- 3. Диаграмма – это графическое представление числовых данных. Диаграммы упрощают сравнение и восприятие чисел, поэтому они весьма
- 4. Диаграммы создаются по элементам – диапазону исходных данных: ряды данных и категории. Ряд данных – это
- 5. Круговая диаграмма показывает как абсолютную величину каждого элемента ряда данных так и вклад в общую сумму.
- 6. Ряд графиков, представленных на рисунке составляют графическую диаграмму, которая отображает связь между количеством проданных билетов за
- 7. В многослойной диаграмме можно представлять более одного ряда данных. Это позволяет их сравнивать, например, продажу билетов
- 8. На данном рисунке информация представлена в виде линейчатой диаграммы. Линейчатая диаграмма делает отображение продажи билетов наглядным,
- 9. Гистограмма – это то же линейчатая диаграмма, но с иной ориентацией осей. В Excel предусмотрен интересный
- 10. Создание диаграмм Самый простой способ состоит в использовании Мастера диаграмм 1. Начните работу с выделения диапазонов
- 11. Создание диаграмм 2. Выделив диапазон ячеек данных, надо щелкнуть по кнопке Мастер диаграмм на панели инструментов
- 12. Создание диаграмм 4. На втором шаге Мастера диаграмм проверьте, правильно ли выделен диапазон ячеек и выберете
- 13. 5. На третьем шаге исправьте диапазоны данных для каждого ряда в случае неправильного выбора ряда данных
- 14. Создание диаграммы 6. На четвертом шаге введите название заголовка, легенды и параметры сетки. Щелкните по кнопке
- 15. Перемещение диаграммы Если диаграмма размещена как объект на текущем рабочем листе ее необходимо переместить и масштабировать.
- 17. Скачать презентацию



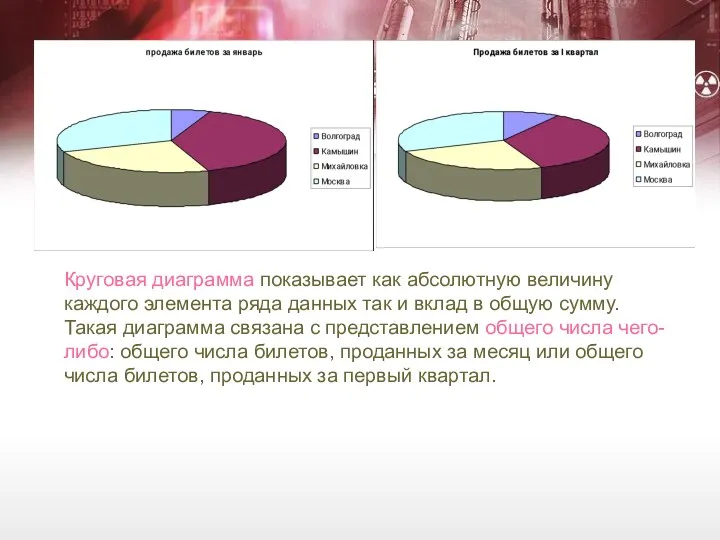
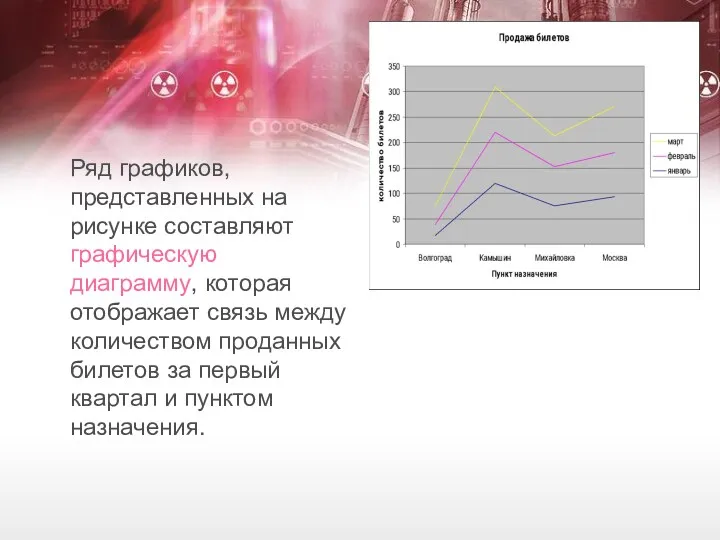

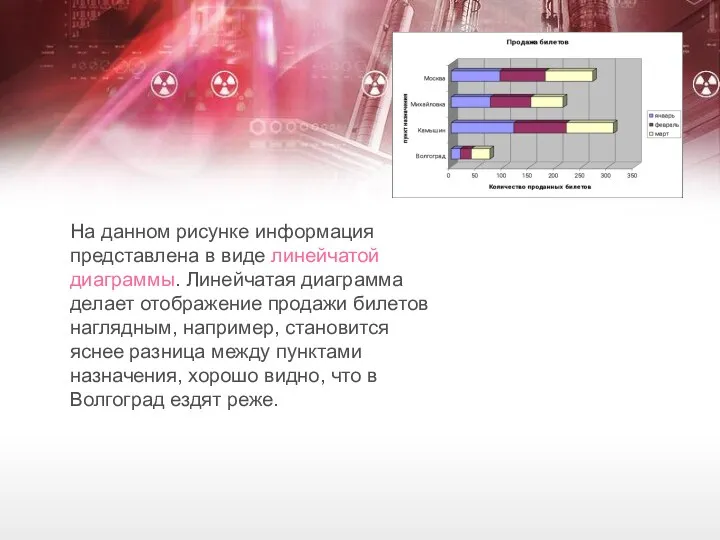


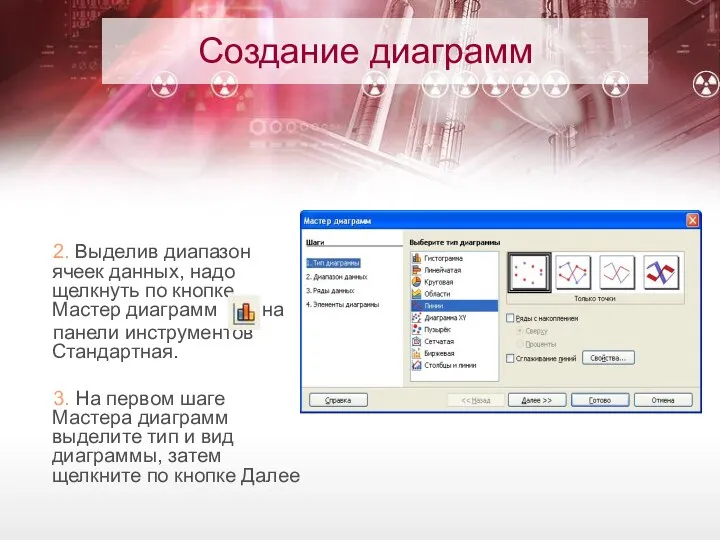


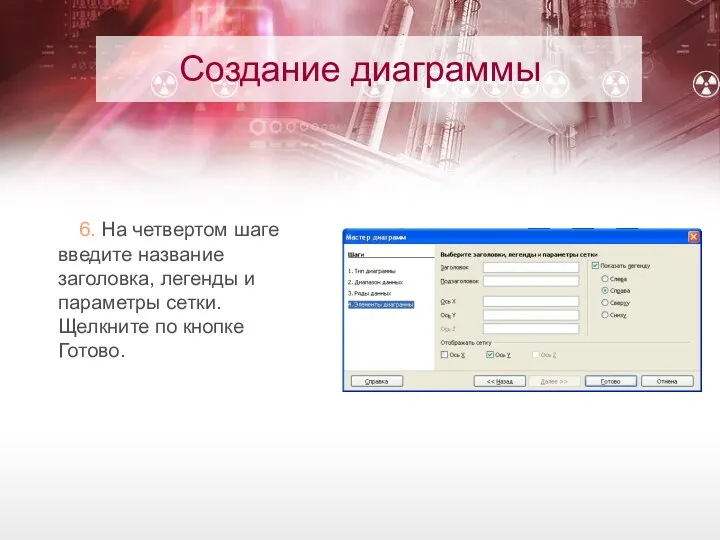

 Telemetry. Software analytics
Telemetry. Software analytics Что такое персональные данные? Какими бывают персональные данные?
Что такое персональные данные? Какими бывают персональные данные? Криптография. Симметричные алгоритмы шифрования
Криптография. Симметричные алгоритмы шифрования История Tik Tok
История Tik Tok Первые эксперименты по обучению учащихся элементам программирования и кибернетики
Первые эксперименты по обучению учащихся элементам программирования и кибернетики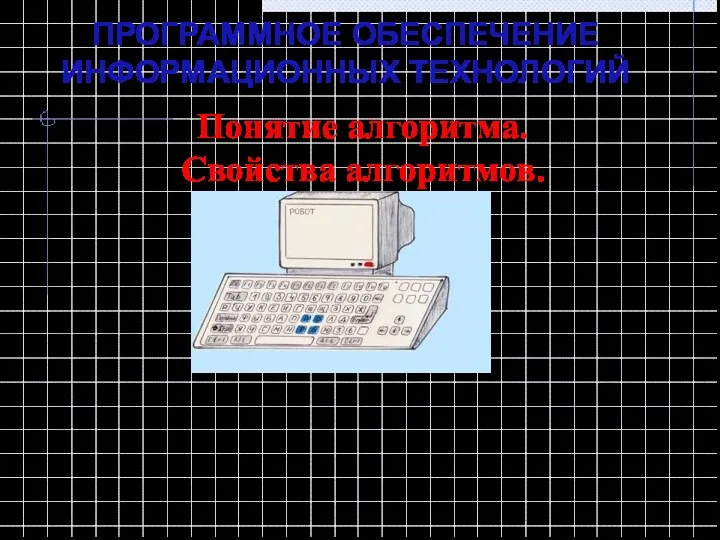 Понятие алгоритма. Свойства алгоритмов
Понятие алгоритма. Свойства алгоритмов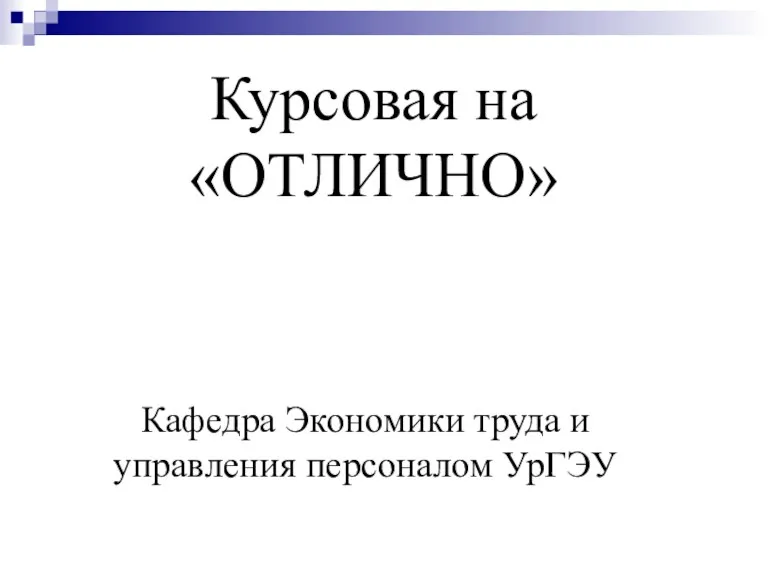 Курсовая на отлично. Алгоритм написания научной работы
Курсовая на отлично. Алгоритм написания научной работы Упрощенный приём отправлений (инструкция v.1)
Упрощенный приём отправлений (инструкция v.1) Решение типичных ошибок в СУФД
Решение типичных ошибок в СУФД Логика и алгоритмы
Логика и алгоритмы Организация ввода и вывода данных начала программирования
Организация ввода и вывода данных начала программирования Проектирование на основе WEB-технологии современной образовательной среды
Проектирование на основе WEB-технологии современной образовательной среды Программа Free Commander
Программа Free Commander Модернизация мультисервисной сети на базе сетей будущего поколения NGN
Модернизация мультисервисной сети на базе сетей будущего поколения NGN Безопасность детей в киберпространстве
Безопасность детей в киберпространстве Как реализуются вычисления в компьютере.
Как реализуются вычисления в компьютере. Моделирование и формализация
Моделирование и формализация История Яндекса
История Яндекса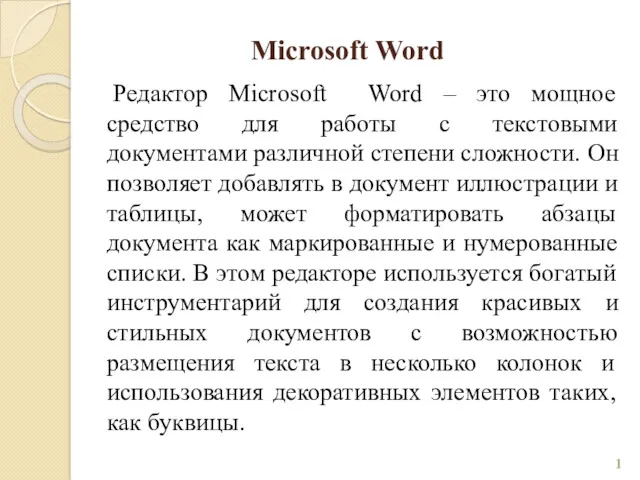 Microsoft Word
Microsoft Word Стек протоколов TCP/IP
Стек протоколов TCP/IP Этика не-журналистских цифровых медиа. Часть 2. Искусственный интеллект, большие данные, компьютерные игры
Этика не-журналистских цифровых медиа. Часть 2. Искусственный интеллект, большие данные, компьютерные игры HTML Links
HTML Links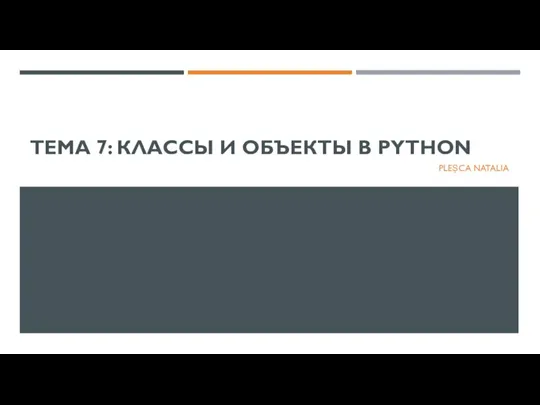 Классы и объекты в Python. Тема 7
Классы и объекты в Python. Тема 7 Дискретные модели данных в компьютере. Представление чисел.
Дискретные модели данных в компьютере. Представление чисел. Биологическая нейронная сеть
Биологическая нейронная сеть Основы 3D-моделирования машиностроительных объектов
Основы 3D-моделирования машиностроительных объектов Итоговый тест. 5 класс
Итоговый тест. 5 класс Tiểu luận môn học Matlap
Tiểu luận môn học Matlap