Содержание
- 2. Инструмент развертка 1626 (разрез 1597, фасад 1612, ) Разрез – это сечение (когда торт разрезан и
- 3. Построение развертки У развертки есть понятие – многоугольник границ помещения Есть линия от которой мы смотрим
- 4. Настройка внешнего вида развертки 1
- 5. Настройка внешнего вида развертки 2
- 6. Настройка внешнего вида развертки 3
- 7. Настройка Показ модели – видимые элементы (комментарии) Все поверхности показываются в проекции развертки как штриховки Единое
- 8. Построение развертки (после того как все настроили) См. видео Примечание – выделять развертку также с зажатой
- 9. Если видно ненужные объекты элементы, то развертку можно ограничить 1 2 3 4
- 10. Развертка криволинейных стен (способ «с полей») К сожалению, разработчики Архикад никак не могут придумать как сделать
- 11. Компоновка разверток в книгу макетов из карты видов 1 1. необходимо убедиться что у параметров вида
- 12. Компоновка разверток в книгу макетов из карты видов 2 После того как настроили виды необходимо настроить
- 13. Компоновка разверток в книгу макетов из карты видов 3 И последнее приготовление, которое необхоимо сделать, чтобы
- 16. После настройки можно приступить непосредственно к компоновке
- 17. Чертежи закомпоновались!
- 18. Если что-то пошло не так, что проверить 1. вставляются, но с большими зазорами, несмотря на то,
- 19. Масштаб (слишком большой – и чертежи не умещаются в один макет, слишком маленький – чертежи очень
- 20. Слишком долго грузится макет с развертками 1. Лучше, чтобы в развертку не попадала мебель, конвертируемая из
- 21. ВАЖНО! ОЧЕНЬ ВАЖНО! Изменение конфигурации стен/мебели/чего угодно на развертке влечет за собой такое же изменение на
- 22. Наводим красоту Линия пола у всех разверток должна быть на одном уровне Из книги макетов, где
- 23. Образмеривание разверток Развертки образмериваются как и обычные чертежи. Необходимо наносить размеры По дверям и окнам, любым
- 24. МОРФ стр.1298, 1285, 3644, 1366, 1340, 1332 https://www.youtube.com/watch?v=NcdJl_XbMEE https://www.youtube.com/watch?v=BFAPCyW5gKQ&list=PLz8CohgvRv7Sv19bVevlzkIYUgG2n-QdC&index=1 (тут 44 видео, но каждое из них
- 25. Приведение к нормальному виду объекта skp 1 Минусы объектов – просвечивают - многополигональные - трудно выбирать
- 26. Приведение к нормальному виду объекта .skp 2 Выделить объект - ПКМ на объекте – преобразовать выбранное
- 27. Приведение к нормальному виду объекта .skp 3 Показывает в какой количество морфов преобразовался объект Лучше выбирать
- 28. Включение штриховки поверхности у морфа (тогда он не будет прозрачным)
- 29. Чтобы внутренности стула не было видно в 2Д После включения штриховки у стула необходимо нажать «временно»
- 30. Сохраняем стул-морф с в стул-объект шаг 1
- 31. Сохраняем стул-морф с в стул-объект шаг 2
- 32. Сохраняем стул-морф с в стул-объект шаг 3
- 33. Если сохраняли в отд папке, то нужно подгрузить, если нет, то появится во вложенной библиотеке
- 34. После создания объекта увидим, что внешний вид стула нас не устраивает и что штриховки пропали.
- 35. Как исправить? Прежде чем сохранять как объект – морф нужно слить в единое целое – ПКМ
- 36. Лайфхак Если хочется сохранить разные материалы для одного элемента, то перед сохранением морфа в объект нужно
- 38. Скачать презентацию












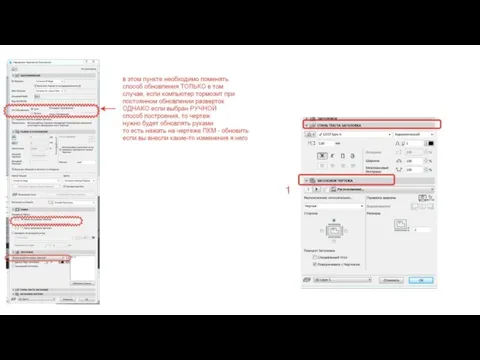
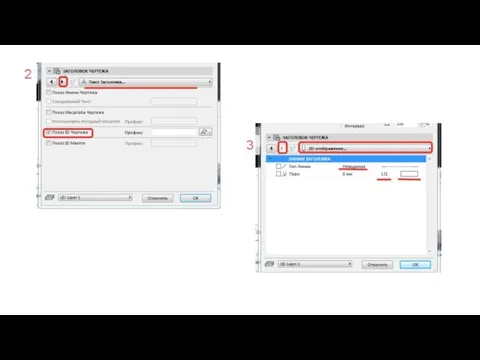








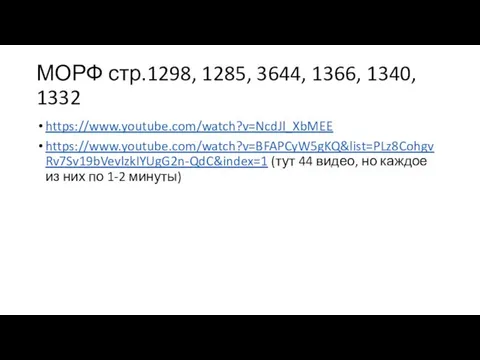




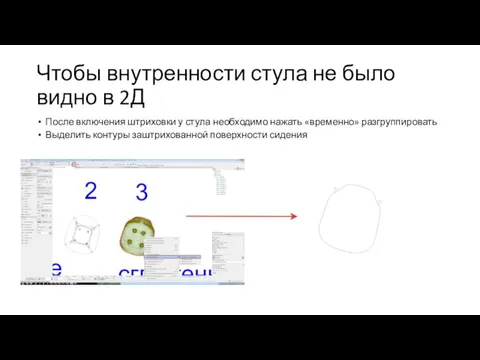


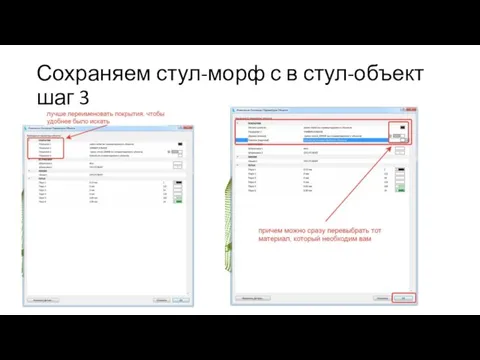


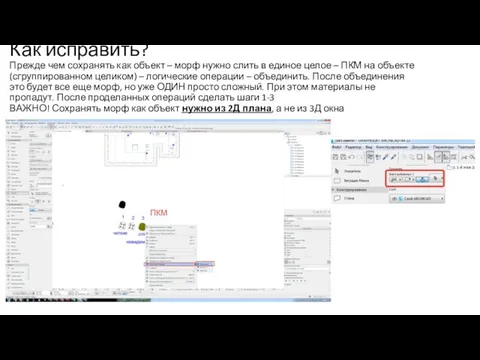

 Клавиатура компьютера. Виды клавиатур
Клавиатура компьютера. Виды клавиатур Языки программирования. (Лекция 7.4)
Языки программирования. (Лекция 7.4) Макросы в офисных приложениях
Макросы в офисных приложениях Циклический алгоритм
Циклический алгоритм Информационные технологии и право
Информационные технологии и право Информационная безопасность. Для 5-9 классов
Информационная безопасность. Для 5-9 классов DS программирование Python. Функции
DS программирование Python. Функции Системы хранения данных
Системы хранения данных - Базовые понятия - Ввод-вывод
- Базовые понятия - Ввод-вывод Информационная деятельность человека: сбор, обработка, хранение, передача, защита информации. Урок №2
Информационная деятельность человека: сбор, обработка, хранение, передача, защита информации. Урок №2 Определение понятия документ. Функции и свойства документа
Определение понятия документ. Функции и свойства документа Презентация Клавиатуры
Презентация Клавиатуры Циклический алгоритм. Форма организации действий
Циклический алгоритм. Форма организации действий Основы логики
Основы логики Операционные системы
Операционные системы методическая копилка
методическая копилка Запити при роботі з базами даних. Призначення та основні типи
Запити при роботі з базами даних. Призначення та основні типи Creation of a simple network configuration
Creation of a simple network configuration Моделирование, как метод познания. Формализация
Моделирование, как метод познания. Формализация 20181122_virusov_beregis
20181122_virusov_beregis Категорії супроводження програмного забезпечення (Типи)
Категорії супроводження програмного забезпечення (Типи) 1.1 Ассемблер и языки высокого уровня
1.1 Ассемблер и языки высокого уровня Информационные технологии в юридической деятельности. 2 семестр. Компьютерные сети и технологии
Информационные технологии в юридической деятельности. 2 семестр. Компьютерные сети и технологии Рыцарский турнир по информатике
Рыцарский турнир по информатике Создание полноцветной брошюры. Лабораторная работа №3
Создание полноцветной брошюры. Лабораторная работа №3 PowerShell vs. Unix Bash
PowerShell vs. Unix Bash Понятие информации
Понятие информации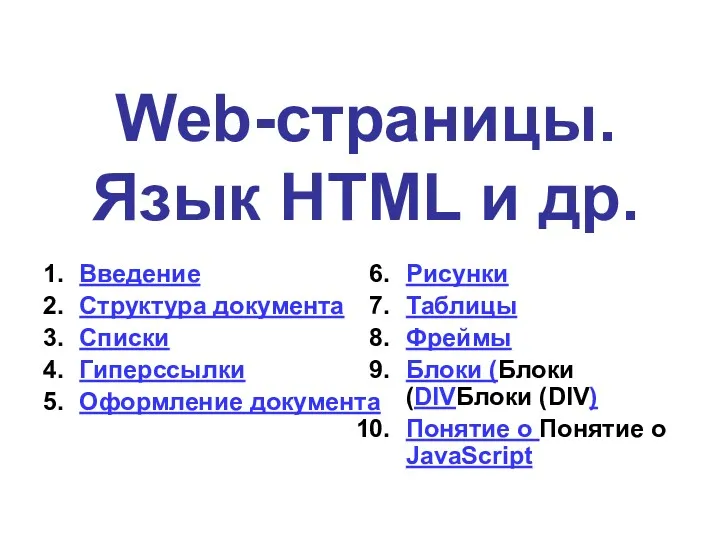 Web-страницы. Язык HTML и др
Web-страницы. Язык HTML и др