Содержание
- 2. Цель работы Продолжить знакомство с устройством ввода информации - клавиатурой Сформировать основные понятия о навыках работы
- 3. Содержание: знакомство с клавиатурой, функции клавиш, настройка клавиатуры, разновидности клавиатур.
- 4. Клавиатура предназначена для ввода в компьютер информации от пользователя. Печать на клавиатуре - это пока что
- 5. Настройка клавиатуры Для настройки клавиатуры служит одноименный пункт в Меню В окне настройки имеется две вкладки:
- 6. 1) алфавитно-цифровые и знаковые клавиши (пробел, цифры 0-9, латинские буквы A,Z,символы кириллицы А-Я, знаки пунктуации, служебные
- 7. С помощью первой группы клавиш вводят тексты и числа, с помощью F1- F2 заставляют выполнять те
- 8. Некоторые клавиши исполняют роль двоичных переключателей: нажатие клавиш включает ту или иную функцию, а повторное нажатие
- 9. Алфавитно-цифровое поле клавиш – для ввода прописных и строчных букв, цифр, различных знаков и других символов.
- 10. Цифры от 0 до 9 воспроизводятся на нижнем регистре, независимо от положения переключателя алфавита. Цифры
- 11. Этот блок клавиш используется для двух целей. В режиме блокировки цифр (режим «Num Lock») этот блок
- 12. Стрелки управления курсором по-английски называются Left (Влево ), Up (Вверх), Down (Вниз) и Right (Вправо). Графические
- 13. Enter Сигнал о завершении ввода. Выбор пункта меню. Нажатие кнопки ОК. Esc Удаление информации из командной
- 14. Эти клавиши можно разделить на три группы: 1. Клавиши управления питанием [включение/выключение ПК (Power), перевода компьютера
- 15. В компьютерном мире существует много разных видов клавиатур: Встроенная клавиатура Геймерская клавиатура MIDI - клавиатура Мультимедийная
- 16. Компьютеры выпускаются и в портативном варианте – в «наколенном» (лэптоп) или «блокнотном» (ноутбук) исполнении. Здесь системный
- 17. В центре у неё привычный набор клавиш, а по бокам – набор дополнительных кнопок и джойстик
- 18. Собственно клавиатура – упрощённая копия фортепианной, с привычными чёрными и белыми клавишами. Средства управления инструментами, которые
- 19. В качестве доказательства «крутизны» обладателя такие клавиатуры просто незаменимы. В работе же, как показывает практика, лишние
- 20. Размещение клавиш
- 21. Применяйте удар-толчок – четкий, отрывистый и легкий прыжок пальца к клавише без малейшего прижатия. При тяжелых,
- 22. Руки без опоры Стул с регулируе- мой высотой и наклоном спинки Ноги должны свободно помещаться под
- 24. Скачать презентацию





















 Интернет технологии Язык HTML и основы Web - страниц
Интернет технологии Язык HTML и основы Web - страниц Ютуберы и блогеры
Ютуберы и блогеры JAVA – Язык программирования
JAVA – Язык программирования Снифферы, ddos
Снифферы, ddos Определение количества информации
Определение количества информации Путешествие по клавишам
Путешествие по клавишам Информация и информационные процессы
Информация и информационные процессы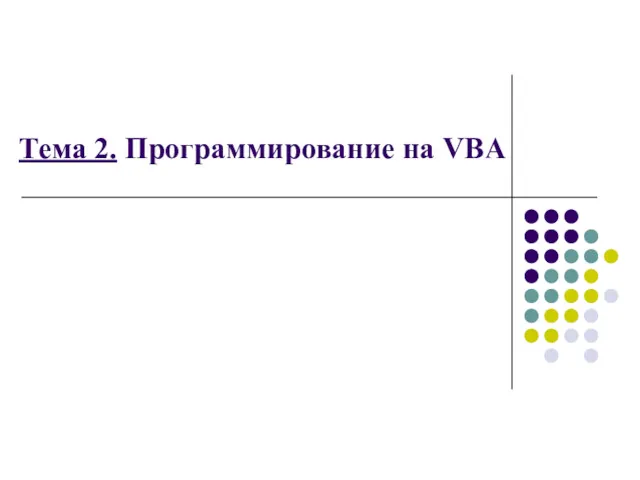 Программирование на VBA. (Тема 2)
Программирование на VBA. (Тема 2)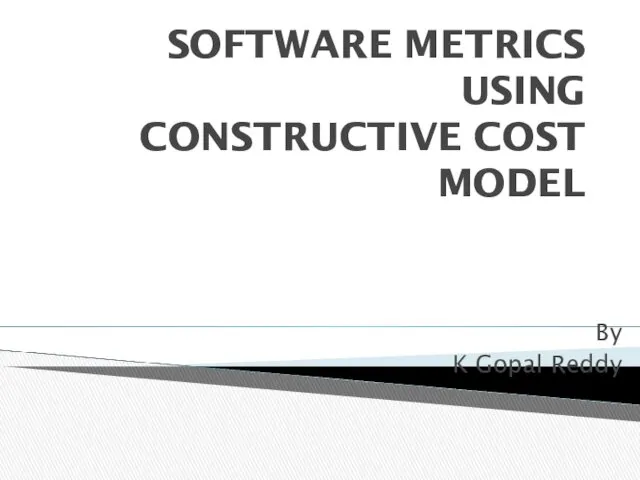 Software metrics using constructive cost model
Software metrics using constructive cost model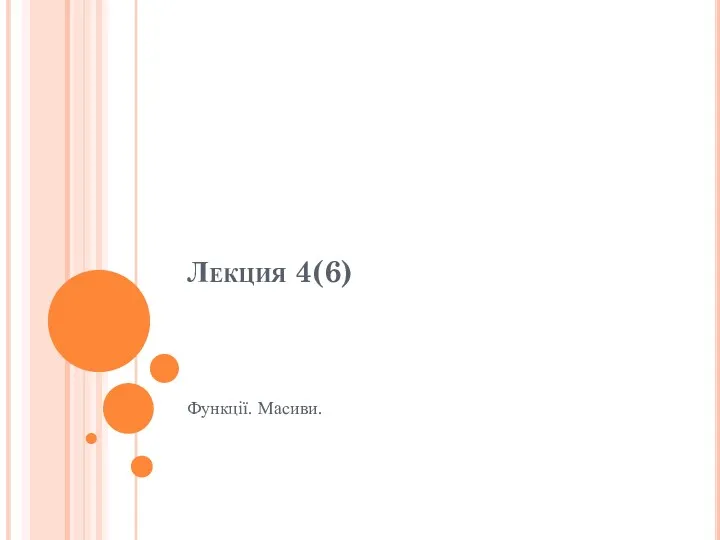 Функції. Масиви
Функції. Масиви Элементы теории языков. Лекция 24
Элементы теории языков. Лекция 24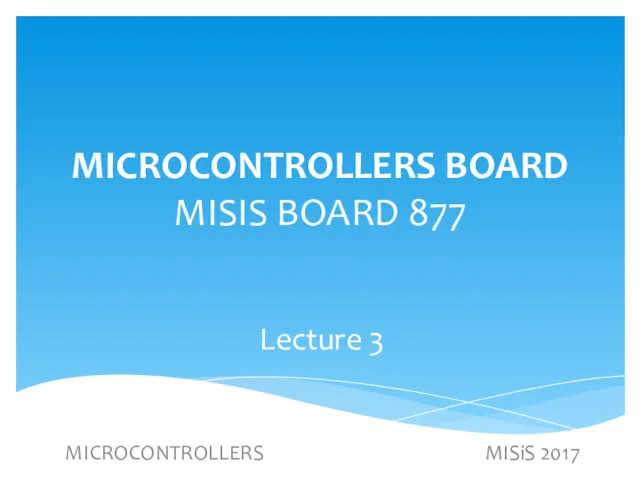 Microcontrollers board misis board 877
Microcontrollers board misis board 877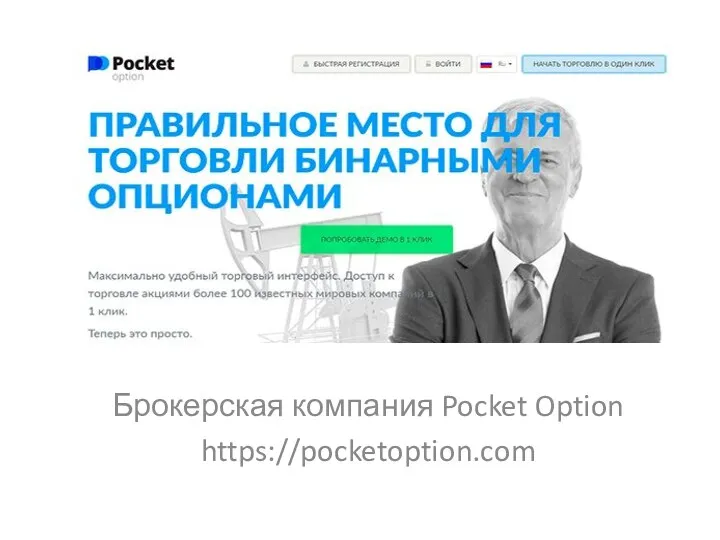 Правильное место для торговли бинарными опционами
Правильное место для торговли бинарными опционами Указатели. Динамические массивы
Указатели. Динамические массивы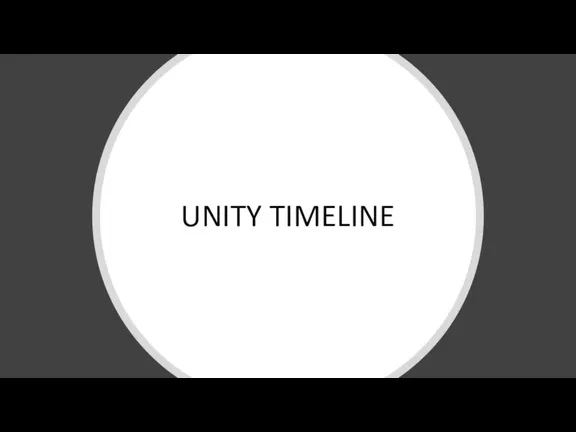 Unity Timeline
Unity Timeline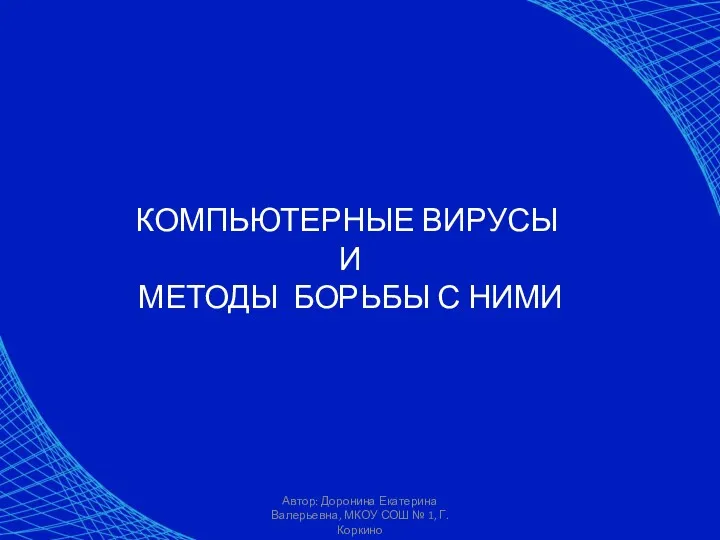 Компьютерные вирусы и методы борьбы с ними
Компьютерные вирусы и методы борьбы с ними Язык Python. Виключення
Язык Python. Виключення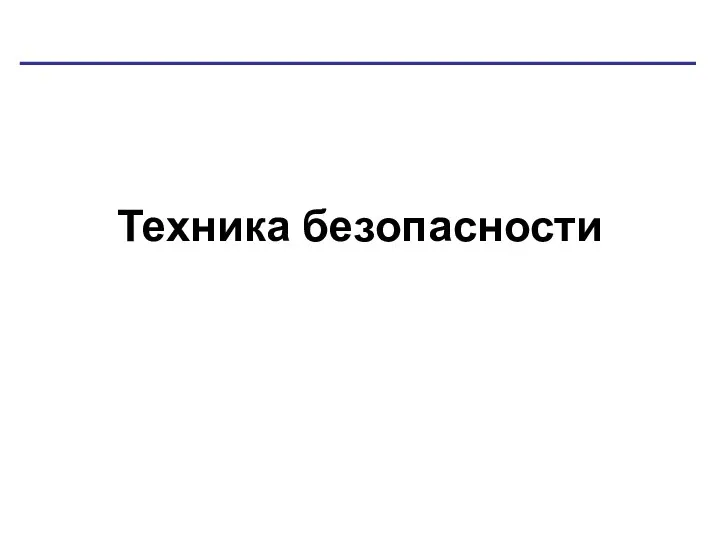 Техника безопасности в компьютерном классе
Техника безопасности в компьютерном классе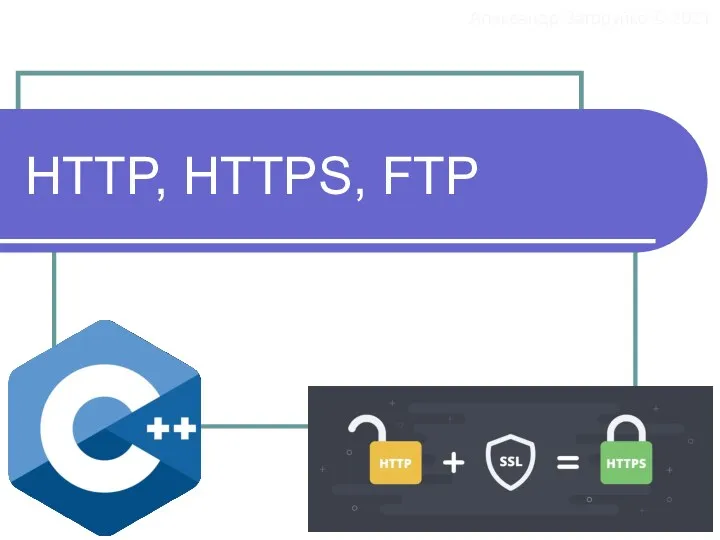 HTTP, HTTPS, FTP
HTTP, HTTPS, FTP Архитектура и структура персонального компьютера
Архитектура и структура персонального компьютера Как правильно установить Windows7
Как правильно установить Windows7 Робот, помогающий хозяевам пушистых комочков, делать своих питомцев счастливыми
Робот, помогающий хозяевам пушистых комочков, делать своих питомцев счастливыми Практическая работа в MS PowerPoint-2010
Практическая работа в MS PowerPoint-2010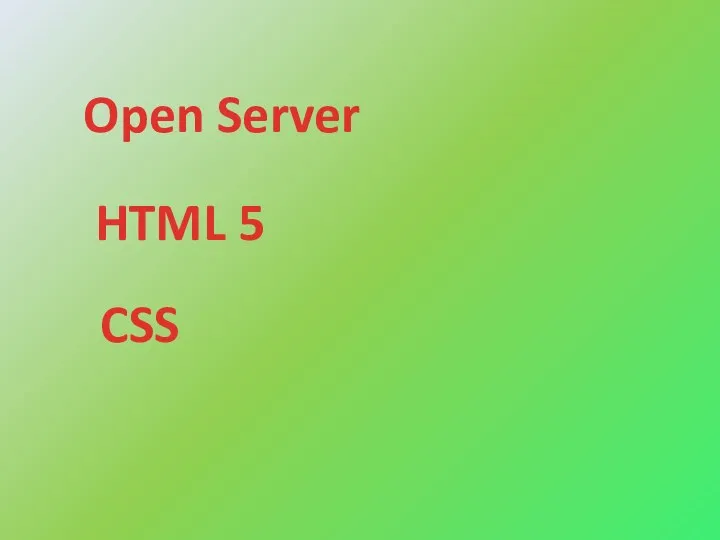 OpenServer – программа, позволяющая запускать на компьютере локальный web‐сервер
OpenServer – программа, позволяющая запускать на компьютере локальный web‐сервер Розв’язування задач, які передбачають створення програмних об’єктів
Розв’язування задач, які передбачають створення програмних об’єктів 12_Псевдоклассы. Псевдоэлементы
12_Псевдоклассы. Псевдоэлементы Задания TulaHack-2019
Задания TulaHack-2019 Построение запросов к БД оператор select
Построение запросов к БД оператор select