Робота в середовищі графічного редактора: змінювання зображень з використання функцій обертання, зміна кольору фігур та кольору презентация
Содержание
- 2. Розв’яжіть ребус Малюнок
- 3. Розв’яжіть ребус Фарба
- 4. Розгадайте ребус Редактор Х=К
- 5. Молодці! Робота в графічному редакторі
- 6. Пригадайте Що таке карта? Навіщо люди використовують діаграми? Що таке схема? Навіщо людям схеми?
- 7. Графічний редактор Ти вже знаєш, що за допомогою комп’ютера можна створювати дивовижні малюнки. Спеціальна програма для
- 8. Графічний редактор Scratch У проектах Scratch ми використовували різних виконавців. Їх ми брали зі спеціальної бібліотеки.
- 9. Графічний редактор Scratch Scratch також має свій графічний редактор. Розглянемо основні об’єкти вікна цього графічного редактора.
- 10. Графічний редактор Scratch Кнопки для виконання дій над фрагментами малюнка Інструменти малювання Палітра кольорів Полотно для
- 11. Графічний редактор Scratch Тобі вже знайомі інструменти Лінія, Еліпс, Гумка, Заливка та Штамп. Використовуючи їх, ти
- 12. Графічний редактор Tux Paint Тепер навчимося малювати своїх виконавців. Для цього можна використати будь-який графічний редактор.
- 13. Ooo4Kids Робота в середовищі графічного редактора
- 14. Робота в OOO4Kids
- 15. Назва документу (Заголовок) Робота в OOO4Kids Кнопки основних команд Меню Ooo4Kids Робочий аркуш Панель інструментів
- 16. Робота в OOO4Kids
- 17. Робота в OOO4Kids
- 18. Працюємо за комп’ютером Створимо разом з вчителем подібне зображення
- 19. Повторюємо Як називається програма для створення зображень з якою ми знайомились? Яким чином намалювати фігуру –
- 20. Фізкультхвилинка
- 21. Працюємо за комп’ютером
- 23. Скачать презентацию






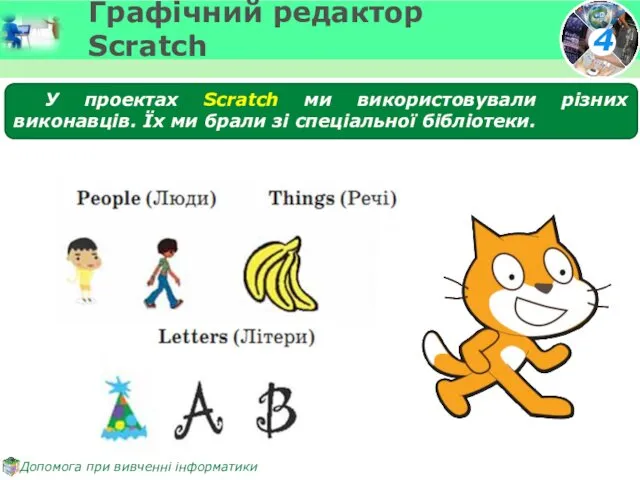




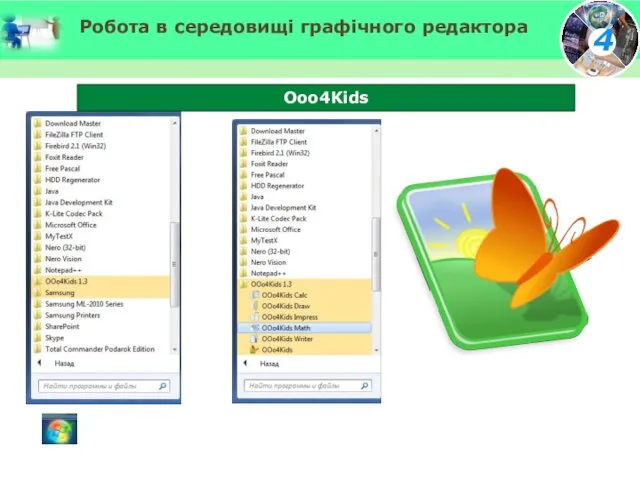


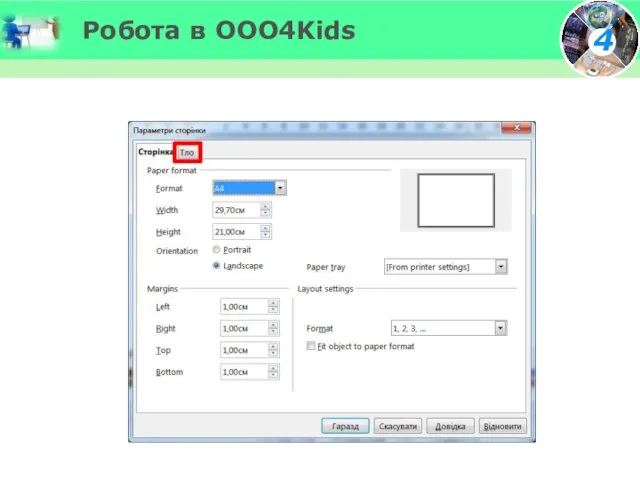
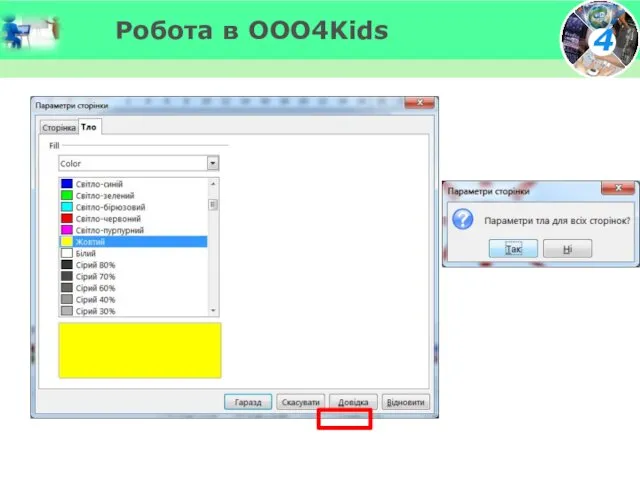




 Ҡодирование и обработка звуковой информации
Ҡодирование и обработка звуковой информации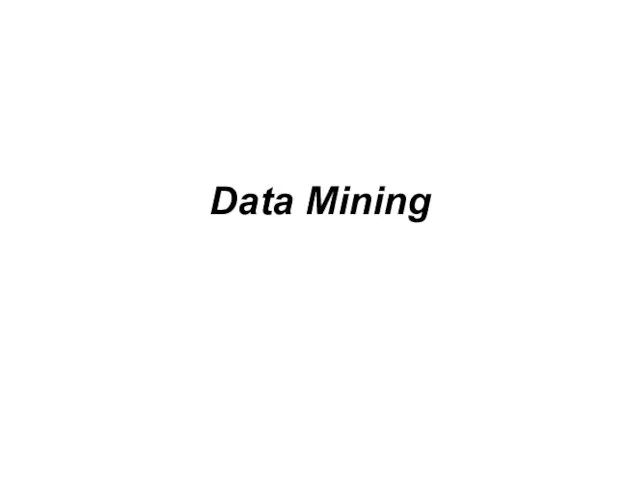 Data Mining - добыча данных, извлечение информации
Data Mining - добыча данных, извлечение информации Дизайн презентаций
Дизайн презентаций Технология программирования
Технология программирования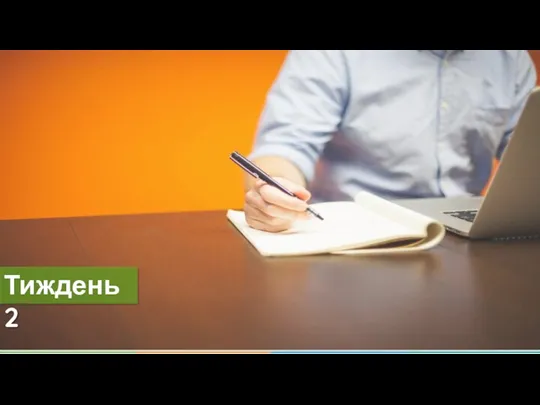 Життєвий цикл розробки ПЗ
Життєвий цикл розробки ПЗ Автоматизация электрического торможения электровозов на затяжном спуске
Автоматизация электрического торможения электровозов на затяжном спуске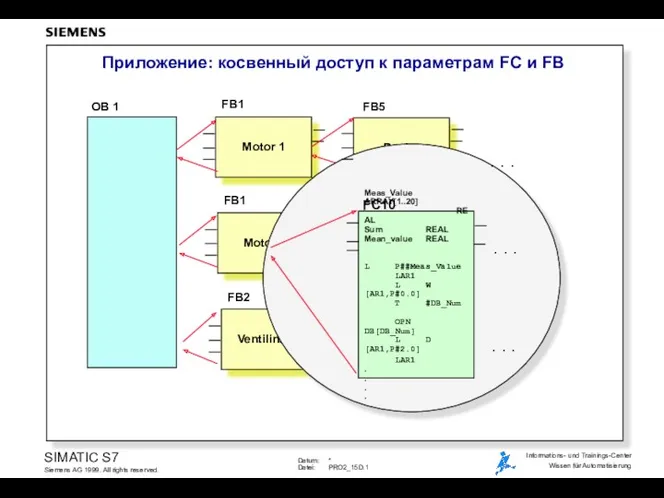 Приложение: косвенный доступ к параметрам FC и FB
Приложение: косвенный доступ к параметрам FC и FB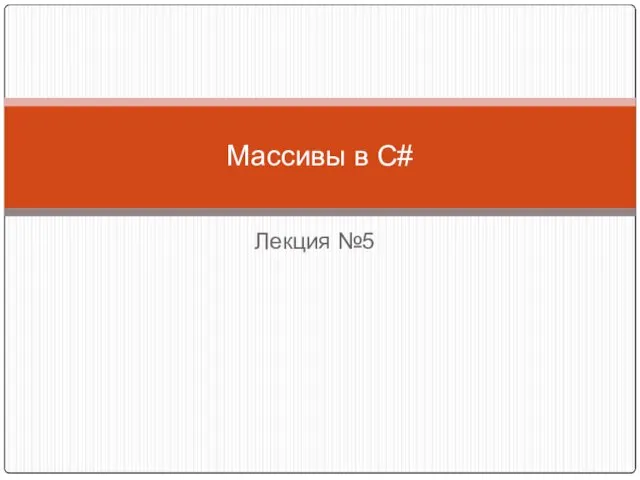 Массивы в C#
Массивы в C# Интернет-воздействие и проблемы трезвости современной молодежи
Интернет-воздействие и проблемы трезвости современной молодежи Брейн ринг по информатике
Брейн ринг по информатике Веб-технологии в образовательной среде для профессионального самоопределения
Веб-технологии в образовательной среде для профессионального самоопределения СЕТИ (ПРОТОКОЛЫ СЕТЕВОГО ВЗАИМОДЕЙСТВИЯ) SOFTWARE
СЕТИ (ПРОТОКОЛЫ СЕТЕВОГО ВЗАИМОДЕЙСТВИЯ) SOFTWARE Плеер Fonmix
Плеер Fonmix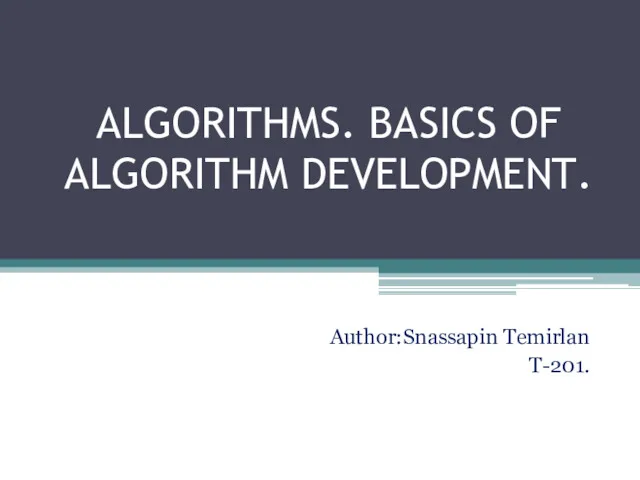 Algorithms. Basics of algorithm development
Algorithms. Basics of algorithm development 4 декабря - день информатики в России
4 декабря - день информатики в России Задание №16: рекурсия. Решение через Excel
Задание №16: рекурсия. Решение через Excel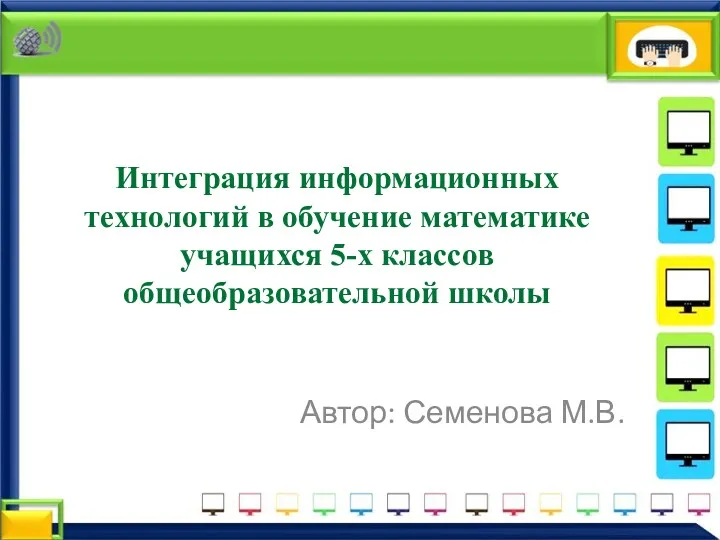 Интеграция информационных технологий в обучение математике учащихся 5-х классов общеобразовательной школы
Интеграция информационных технологий в обучение математике учащихся 5-х классов общеобразовательной школы Решение задач ЕГЭ типа В2
Решение задач ЕГЭ типа В2 Текстовый редактор Word
Текстовый редактор Word Лекции по программированию на ассемблере
Лекции по программированию на ассемблере Мультимедиа технологии
Мультимедиа технологии Технологии программирования
Технологии программирования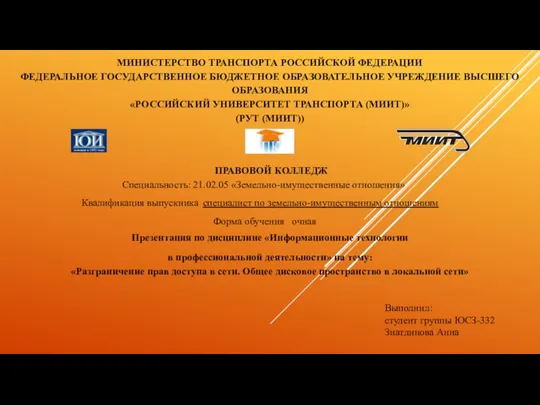 Разграничение прав доступа в сети. Общее дисковое пространство в локальной сети
Разграничение прав доступа в сети. Общее дисковое пространство в локальной сети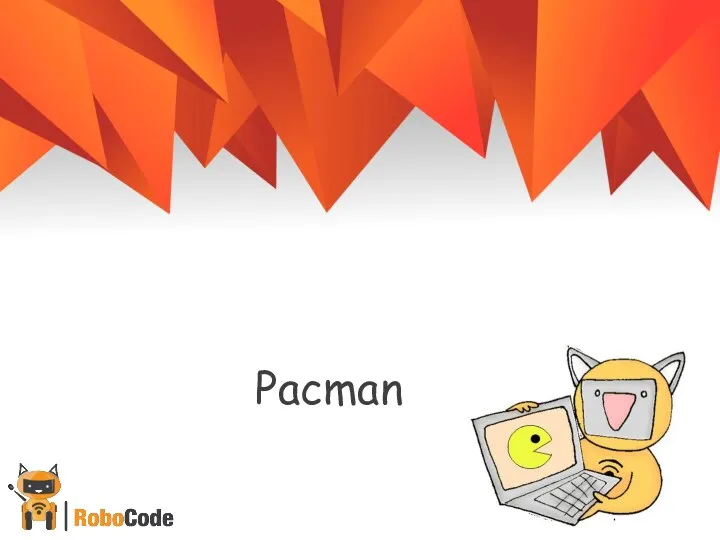 Кто играл в PACMAN? Какие правила игры?
Кто играл в PACMAN? Какие правила игры? Табличный процессор Microsoft Excel
Табличный процессор Microsoft Excel Введение в SDH
Введение в SDH Урок информатики Табличная форма представления информации
Урок информатики Табличная форма представления информации Система поиска корреляций SmartSCADA
Система поиска корреляций SmartSCADA