Содержание
- 2. MS Excel – это табличный процессор для быстрой и удобной обработки данных в электронной таблице (ЭТ).
- 3. Основные элементы окна Excel 2010 1 2 4 3 6 7 5 1 – имя (ячейки,
- 4. Пользовательский интерфейс Office 2010 Лента В приложениях Office 2010 (Word, Excel, Access, PowerPoint и Outlook) вместо
- 5. Панель быстрого доступа Она содержит набор вкладок, на которых объединены в группы кнопки связанных друг с
- 6. Описание ленты Excel 2010 Лента упрощает поиск и использование команд и функций при создании, редактировании, сохранении,
- 7. Группы. На каждой вкладке размещены группы, которые организуют часто используемые команды для быстрого поиска необходимых функций.
- 8. Коллекции. Рядом с некоторыми командами в группах расположена стрелка ( ). При ее нажатии отображается коллекция
- 9. Контекстные вкладки. В некоторых случаях при выполнении определенных действий с файлом (например, редактирование диаграммы) отображаются контекстные
- 11. Ссылки, которые изменяются при копировании формулы называют относительными (А1, В1). Ссылка, которая не изменяется при копировании
- 12. В ячейках таблицы могут храниться данные и формулы. Формула – это выражение, по которому выполняются вычисления
- 13. В Excel предусмотрено большое количество встроенных функций, которые чаще всего встречаются в работе специалистов. Каждая функция
- 14. Функция – это заранее определенная формула, которая выполняет вычисления по заданным аргументам в указанном порядке. Аргумент
- 15. Финансовые Дата и время Математические Статистические Ссылки и массивы Работа с базой данных Текстовые Логические Проверка
- 16. =ЕСЛИ(лог_условие; значение Истина; значение Ложь) Логическая функция ЕСЛИ
- 17. Использование имен позволяет значительно упростить понимание и изменение формул. Имя можно задать для диапазона ячеек, функции,
- 18. Функция категории «Ссылки и массивы» ВПР используется для поиска информации в справочных таблицах (справочниках). Проходит по
- 19. Форматирование ячеек Просмотр и настройка форматов отдельных ячеек, строк, столбцов, листов: - Главная - Число -
- 20. База данных (БД) – это совокупность структурированных данных, которые относятся к определенной области, в частности, к
- 21. в БД размещаются только поля исходных данных без расчетов; не разделять строки записей пустыми; в одноименных
- 22. Проверка данных Выделите одну или несколько ячеек, для которых нужно задать проверку Данные-Проверка.. (2003) или Данные
- 23. Создание БД 1) Ввод названия БД (заголовок) 2) Ввод имен полей 3) Ввод данные для каждой
- 24. Выборка записей БД с помощью автофильтра выполняется по команде Данные – Фильтр –Автофильтр (2003), начатием на
- 25. Селекция записей БД с помощью расширенного фильтра. Начинается по команде Данные–Фильтр–Расширенный фильтр (2003), , которая вызывает
- 26. Пример работы с Расш. фильтром Критерий по одному полю Критерий по одному полю (комбинация ИЛИ) Критерий
- 27. Сортировка табличных данных выполняется с целью приведения их в определенный порядок для просмотра и анализа. При
- 28. Сортировка Быстрая сортировка осуществляется нажатием кнопки «Сортировка по возрастанию» – («Сортировка по убыванию» ) В общем
- 29. Подведение итогов целесообразно начинать с сортировки записей таблицы-документа по полям, для которых предполагается получить итоги. В
- 30. Сводные таблицы Сводная таблица позволяет изменить порядок представления данных с их группированием и статистической обработкой. Отчет
- 31. Создание Сводной таблицы в 2010. Вызов Вставка – Сводная таблица : Сводные таблицы – выбрать вариант
- 32. Макет сводной таблицы С помощью списка полей сводной таблицы можно впоследствии расположить поля в необходимом порядке,
- 33. Диаграмма предназначена для визуального представления данных. С помощью различных элементов (столбцов на гистограмме или линий на
- 34. Структурные элементы диаграмм маркеры Заголовок диаграммы Заголовки осей диаграммы Легенда
- 35. 1 – Выберите данные, которые необходимо отобразить с помощью диаграммы. 2 – Меню Вставка - Диаграммы
- 36. Примеры работы с функциями Справочная таблица Оперативная таблица
- 37. 1. Заполнение справочной(ых) таблиц
- 38. 2. Присвоение имен
- 39. 3. Автоматизация ввода данных
- 40. 4. Заполнение таблицы
- 41. 4. Заполнение таблицы
- 42. 4. Заполнение таблицы
- 43. 4. Заполнение таблицы
- 44. 4. Заполнение таблицы
- 45. 5. Результат
- 46. =ВПР(C4;работники;2)&" " &ЛЕВСИМВ(ВПР(C4; работники;3);1)& "."&ЛЕВСИМВ(ВПР(C4; работники;4);1)&"." Другие примеры
- 47. ВПР, параметр ИСТИНА
- 49. Скачать презентацию

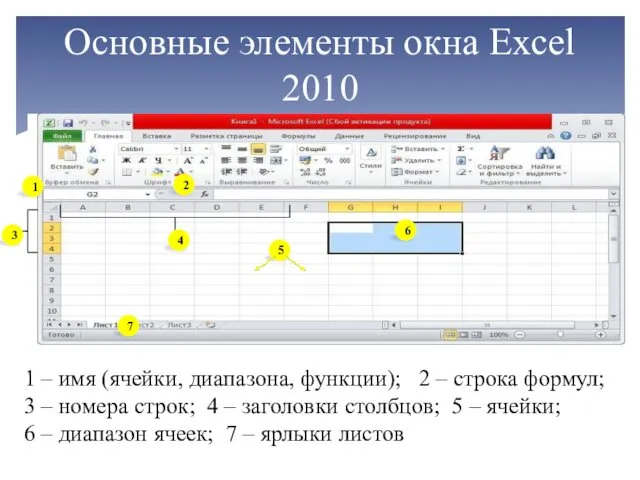
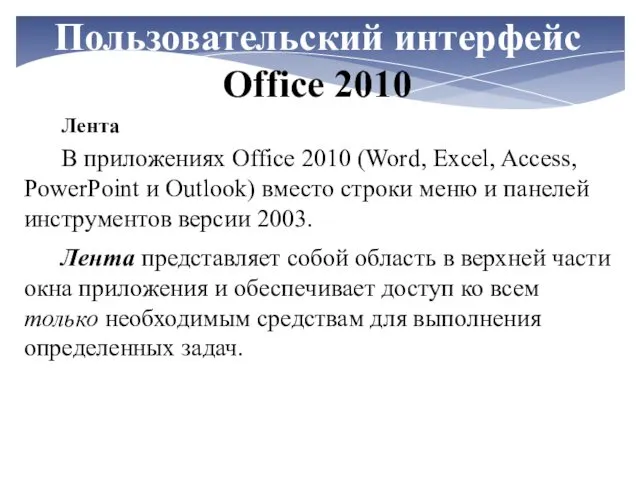
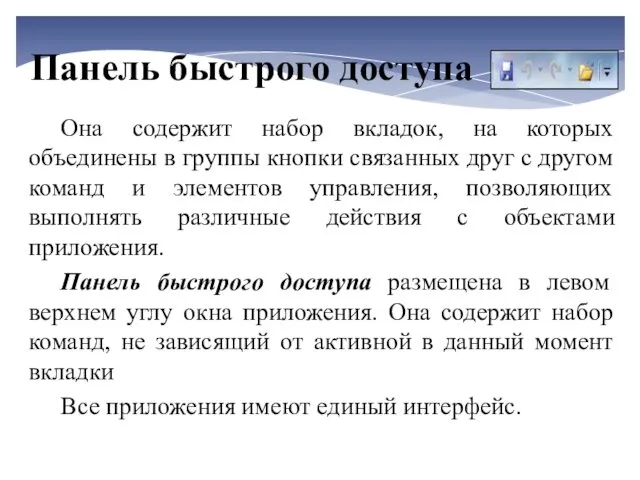

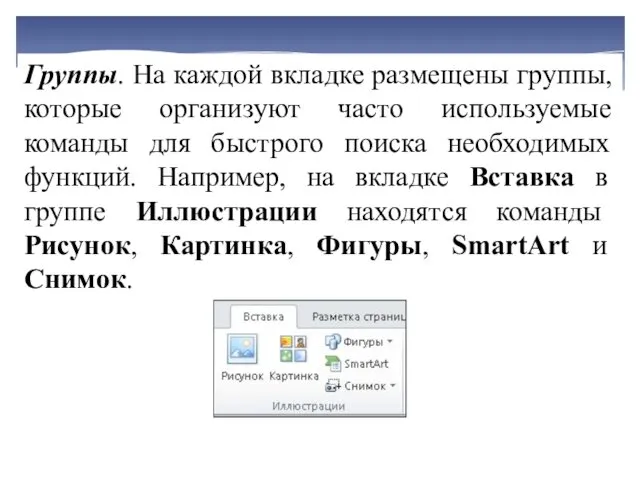
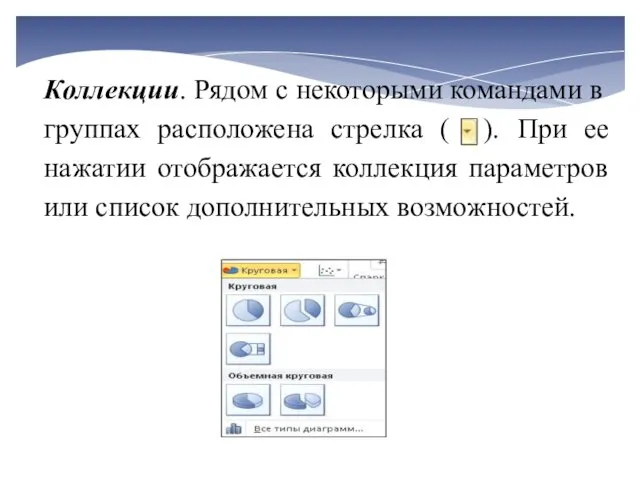

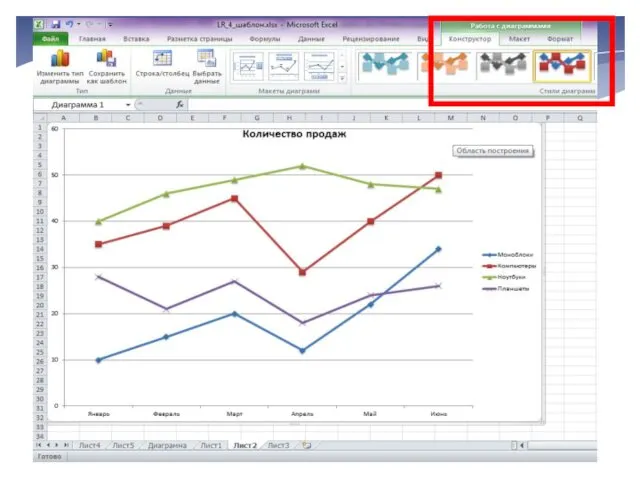

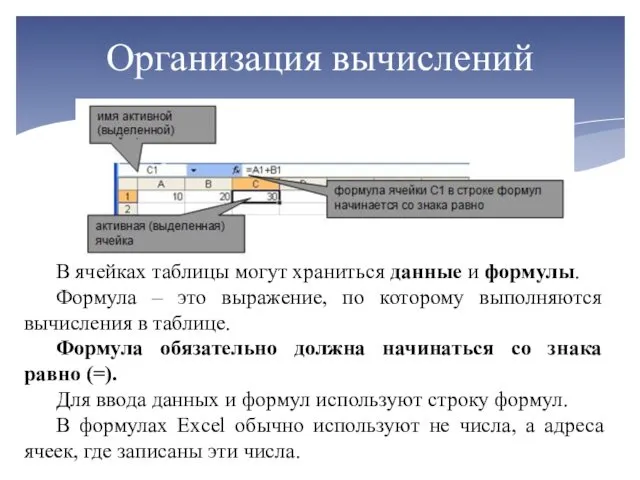



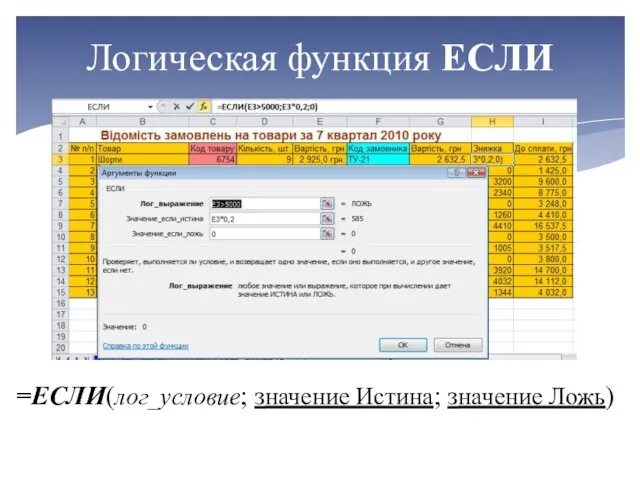
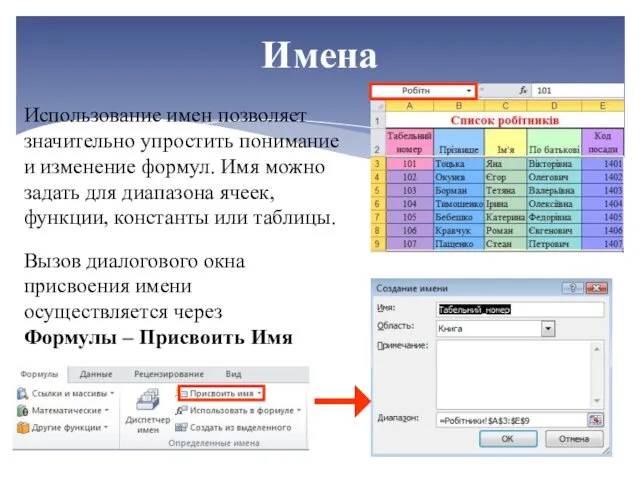

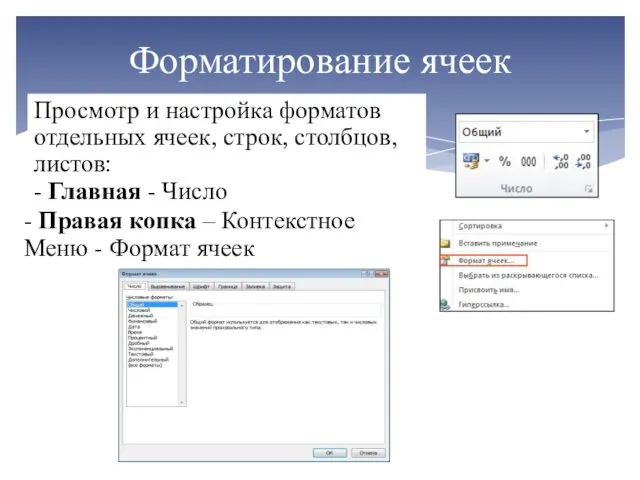


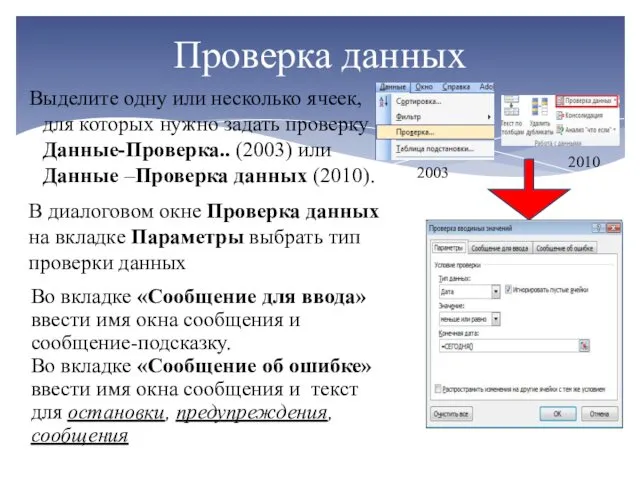
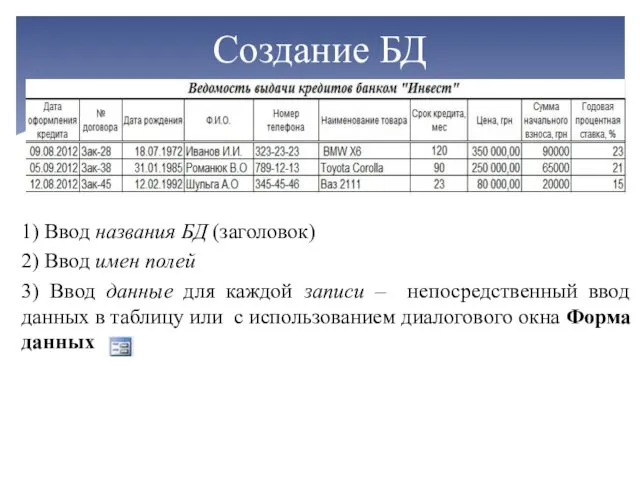
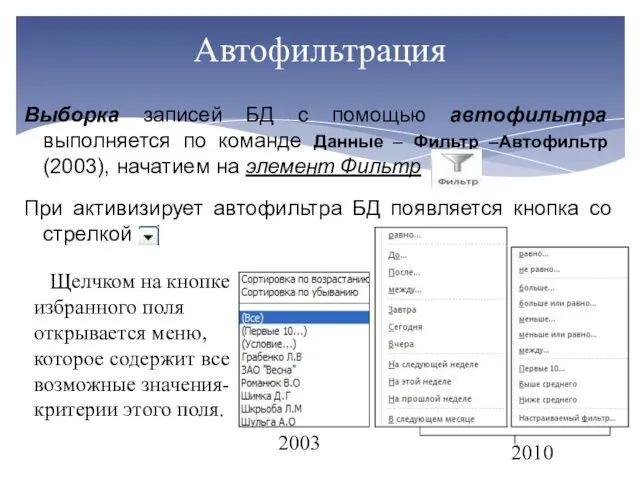
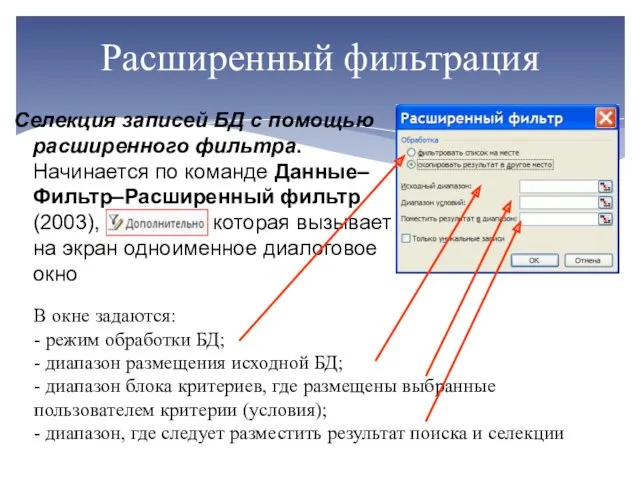
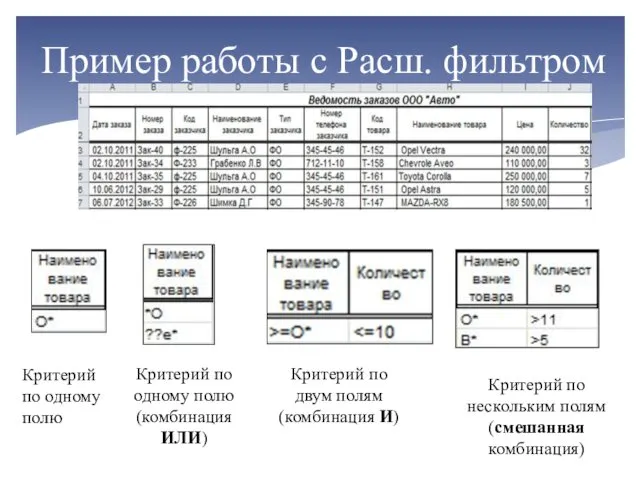

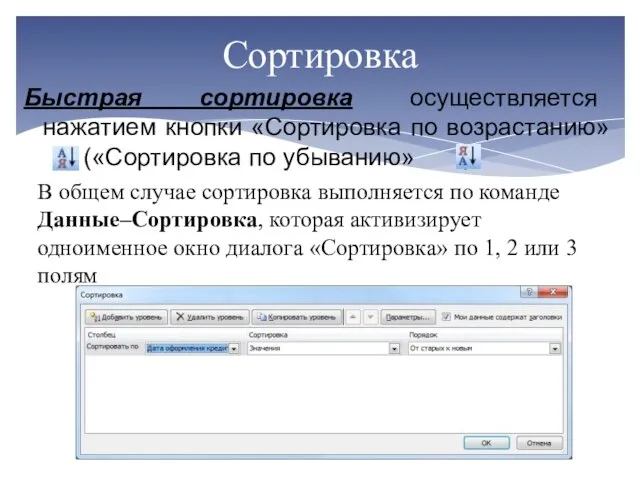
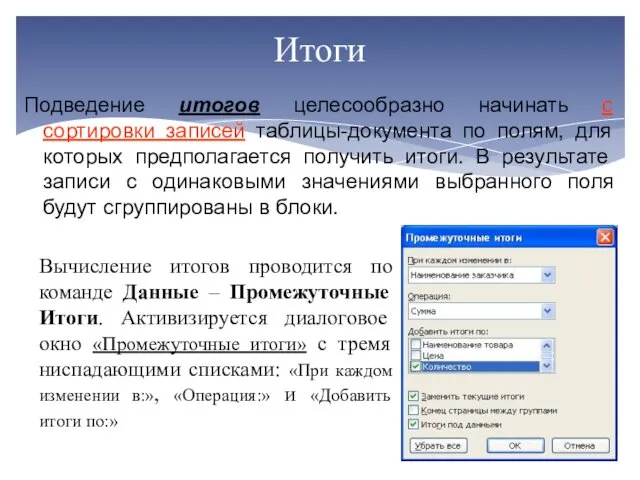

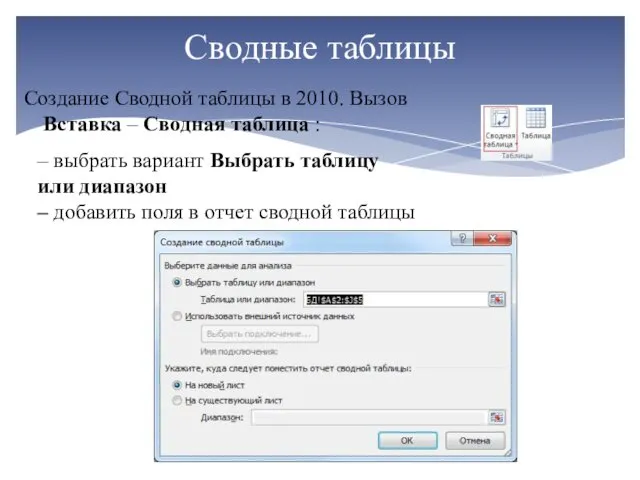


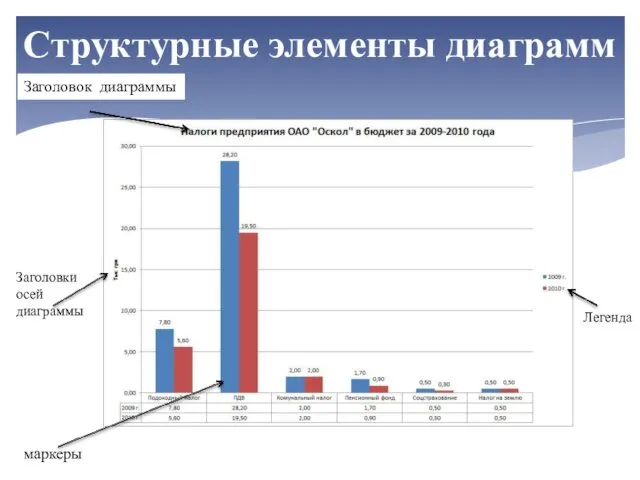
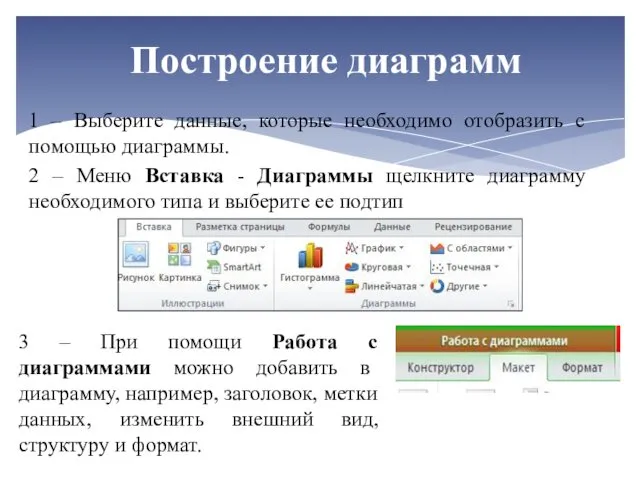
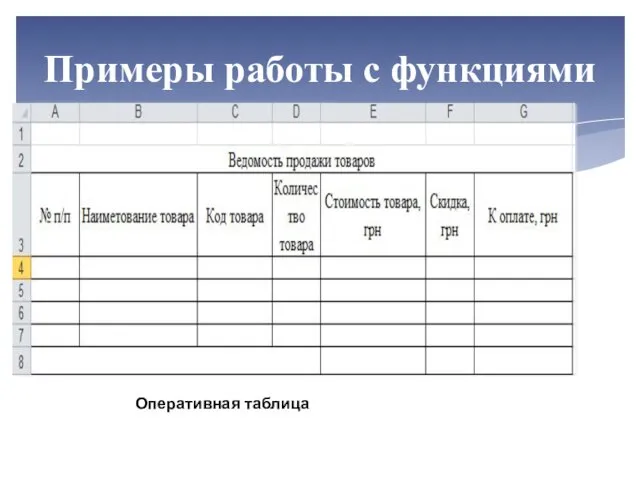


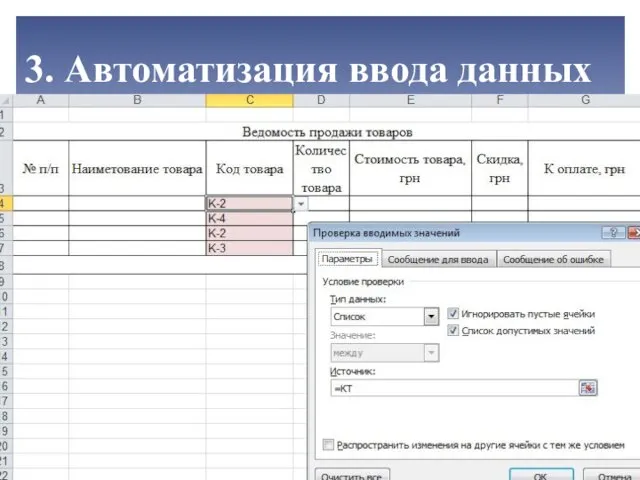
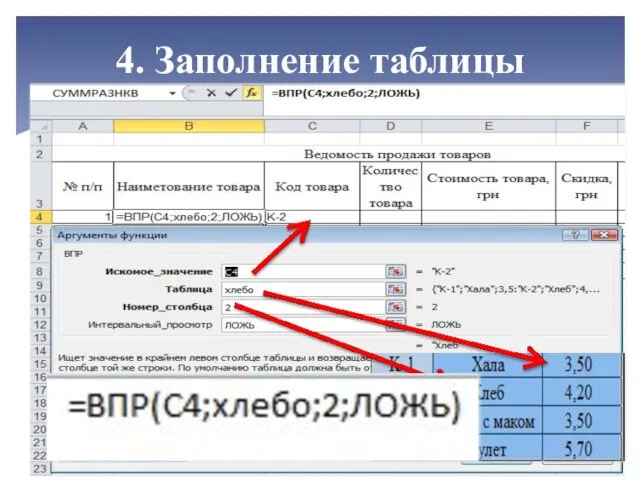
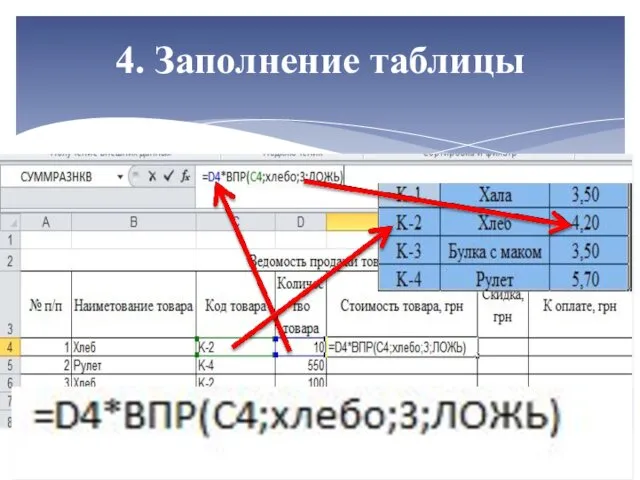



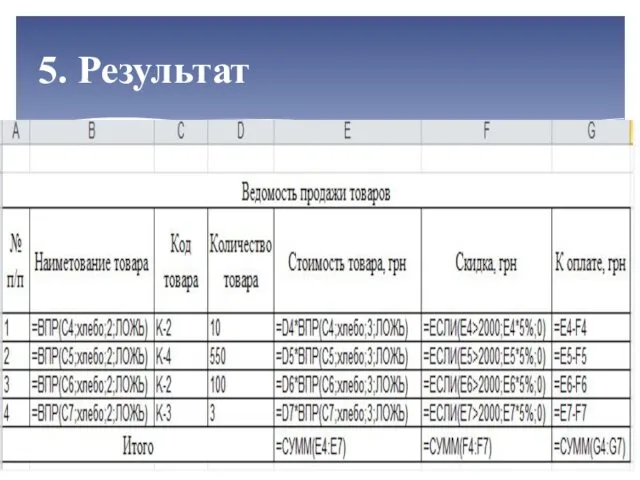

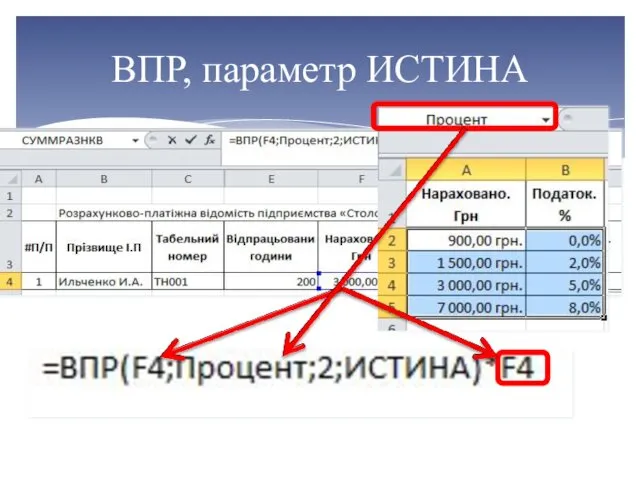
 Сортировка выбором. Методы сортировки массивов
Сортировка выбором. Методы сортировки массивов Требования СНиП к оборудованию компьютерных сетей
Требования СНиП к оборудованию компьютерных сетей Нестандартные периферийные устройства ПК
Нестандартные периферийные устройства ПК Паскаль АВС. Часть 2. Структура программы.
Паскаль АВС. Часть 2. Структура программы.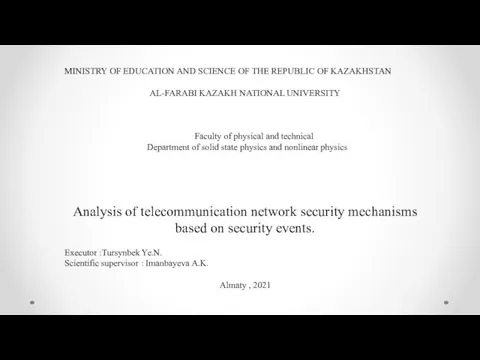 Analysis of telecommunication network security mechanisms based on security events
Analysis of telecommunication network security mechanisms based on security events Репортаж как жанр журналистики. Лекция №5
Репортаж как жанр журналистики. Лекция №5 Coursera. Сайт онлайн-обучения
Coursera. Сайт онлайн-обучения Маруся
Маруся Кроссворд по информатике
Кроссворд по информатике Алгоритмы. Стандартный набор алгоритмов
Алгоритмы. Стандартный набор алгоритмов Процессы и задачи. Операционные системы. Лекция 2
Процессы и задачи. Операционные системы. Лекция 2 Внешнее и внутреннее устройство системного блока
Внешнее и внутреннее устройство системного блока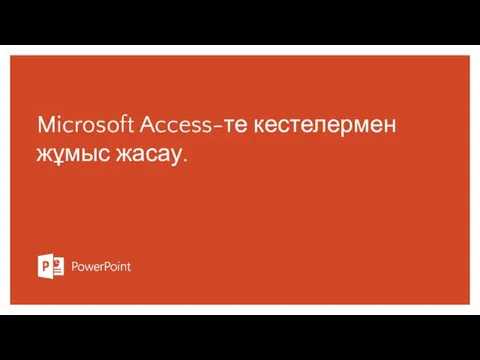 Microsoft Access-те кестелермен жұмыс жасау
Microsoft Access-те кестелермен жұмыс жасау Операционные системы, процессы и потоки
Операционные системы, процессы и потоки Сетевое и системное администрирование
Сетевое и системное администрирование Презентация по информатике Перевод чисел для 9 класса
Презентация по информатике Перевод чисел для 9 класса Программные средства информационных технологий. Тема 3
Программные средства информационных технологий. Тема 3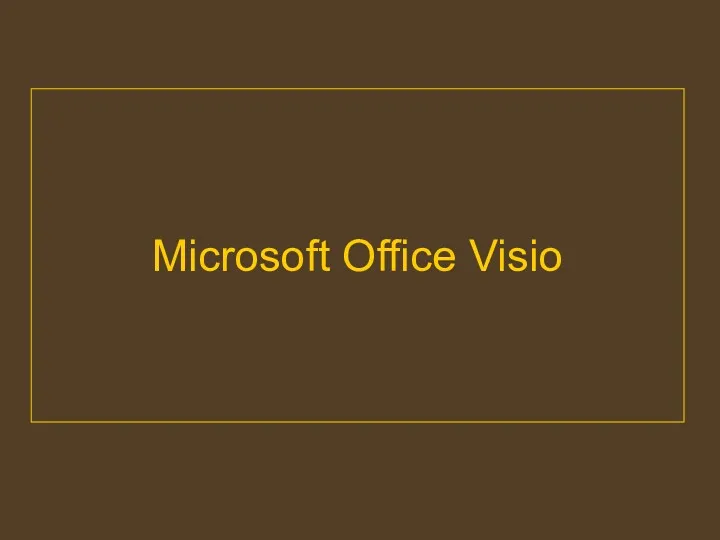 Microsoft Office Visio - це програма створення ділових малюнків і діаграм
Microsoft Office Visio - це програма створення ділових малюнків і діаграм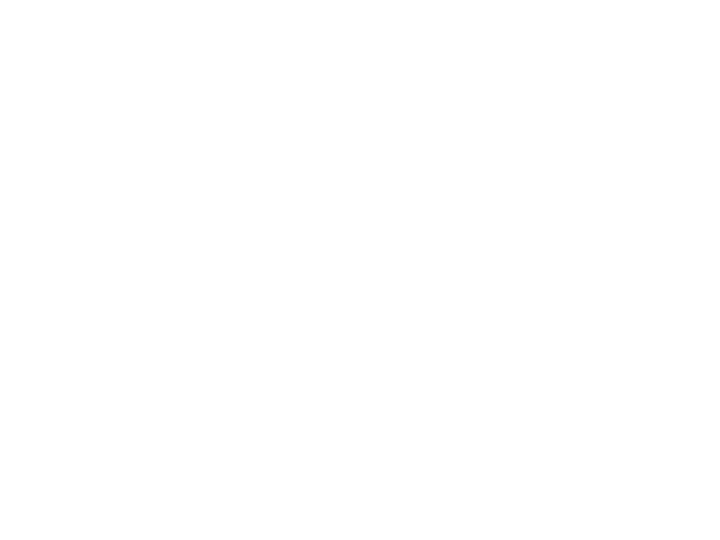 Операторы цикла. Цикл с предусловием
Операторы цикла. Цикл с предусловием Петербургский научно-практический журнал Дошкольная педагогика
Петербургский научно-практический журнал Дошкольная педагогика Архитектура ЭВМ и вычислительных систем
Архитектура ЭВМ и вычислительных систем Поиск информации в базе данных. ОГЭ по информатике, задача 12
Поиск информации в базе данных. ОГЭ по информатике, задача 12 Программирование на языке Python. Базовый уровень. Модуль 1. Введение в программирование. Тема 1.6. Цикл for и while. Занятие 1
Программирование на языке Python. Базовый уровень. Модуль 1. Введение в программирование. Тема 1.6. Цикл for и while. Занятие 1 Проектирование. Мультипликация
Проектирование. Мультипликация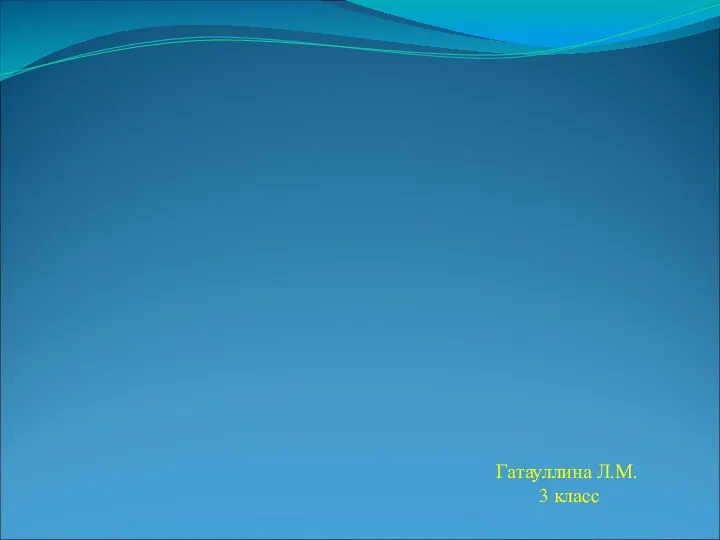 Алгоритм
Алгоритм UX-дизайн: от хаоса к порядку
UX-дизайн: от хаоса к порядку Структурное и неструктурное программирование. Средства описания структурных алгоритмов
Структурное и неструктурное программирование. Средства описания структурных алгоритмов Алгоритм. Властивості алгоритмів. Форми запису алгоритмів. Лінійні алгоритми
Алгоритм. Властивості алгоритмів. Форми запису алгоритмів. Лінійні алгоритми