Содержание
- 2. Приветствие Мы рады приветствовать Вас на онлайн-обучении кандидатов в группу просмотра и анализа (ГПА) Для того,
- 3. Что нужно знать об онлайн-платформе Часть текста на онлайн-платформе представлена на английском языке – не пугайтесь,
- 4. Онлайн-платформа Для того, чтобы войти на онлайн-платформу, пожалуйста, войдите в свою почту и найдите письмо от
- 5. Онлайн-платформа Войдите в систему используя имя пользователя (Ваш email) и пароль, полученный по электронной почте. Для
- 6. Онлайн-платформа Введите свои регистрационные данные и нажмите на кнопку «Log In» Имя пользователя (Ваш email) Пароль
- 7. Онлайн-платформа Если Вы забыли/не можете найти/ хотите изменить/ восстановить пароль, нажмите кнопку «Lost your password?». Ссылка
- 8. Онлайн-платформа Введите и запомните свой новый пароль Поставьте галочку, если появилось это поле
- 9. Онлайн-платформа Нажмите на Log in и введите свой email и новый пароль, который только что сохраняли
- 10. Прохождение курса Вы будете перенаправлены на страницу Вашего профиля на онлайн-платформе, где будут представлены курсы, на
- 11. Прохождение курса Для того, чтобы приступить к прохождению курса, Вам необходимо кликнуть на строку с нужным
- 12. Прохождение курса Для того, чтобы приступить к прохождению курса, Вам необходимо кликнуть на строку с нужным
- 13. Прохождение курса Нажмите для просмотра лекции
- 14. Прохождение курса По завершении просмотра нажмите «Mark Complete» («отметить выполненным)
- 15. Прохождение курса Нажмите для прохождения теста по лекции
- 16. Прохождение курса Ограничение по времени прохождения теста – обратный отсчет (Time limit = оставшееся время) Вопрос
- 17. Прохождение курса Обратите внимание, что к ответу на вопрос можно возвращаться (то есть менять свой ответ
- 18. Прохождение курса Если время истекло, а Вы не успели закончить тест, то появится такое сообщение: Time
- 19. Прохождение курса Если время истекло, а Вы не успели закончить тест или Вы не набрали проходной
- 20. Прохождение курса Если Вы успели ответить на все вопросы, то появится надпись Quiz Summary (= результаты
- 21. Прохождение курса После нажатия на кнопку Finish Quiz система зарегистрирует Ваш ответ. Появится надпись Results (=
- 22. Прохождение курса Нажмите на эту стрелку, чтобы увидеть результаты тестов Your Courses = Ваши курсы Course
- 24. Скачать презентацию


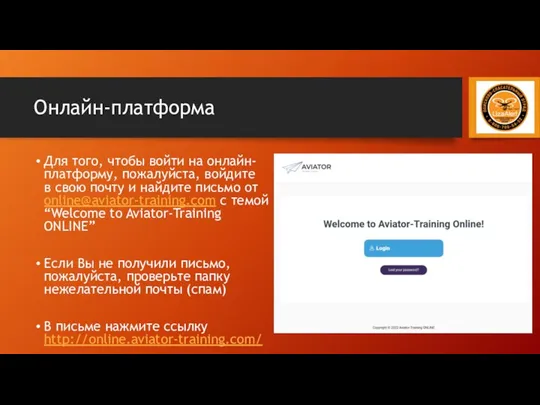
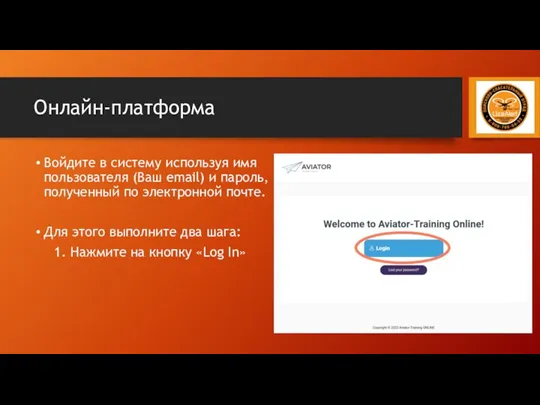
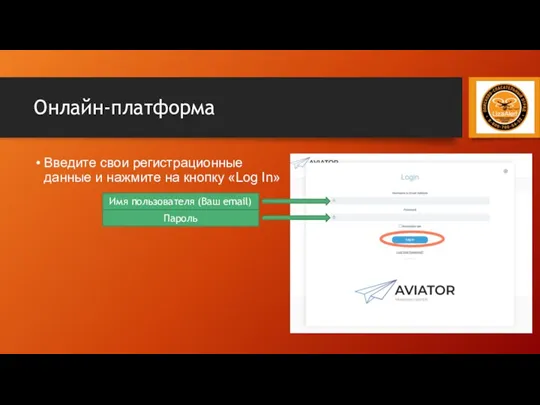
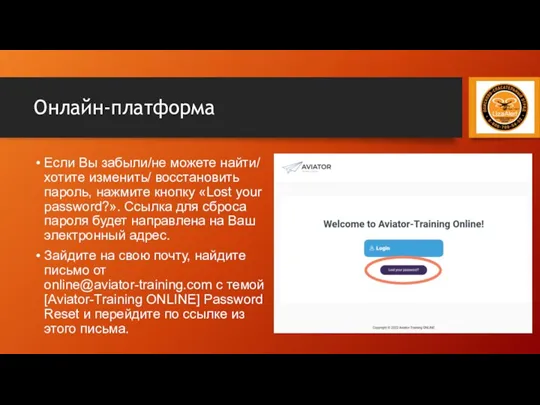
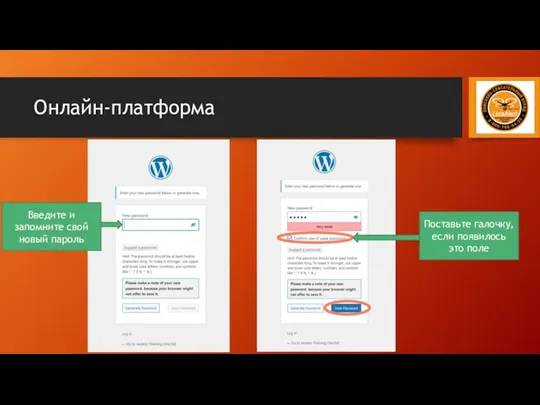
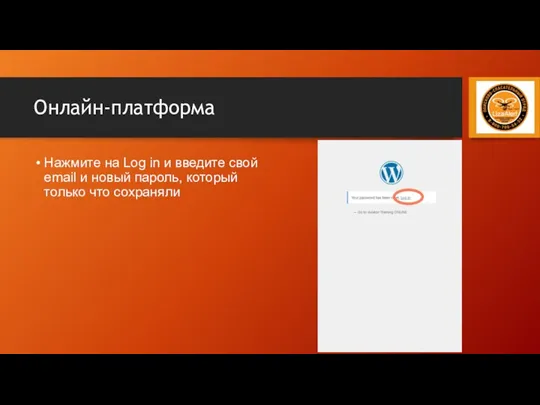
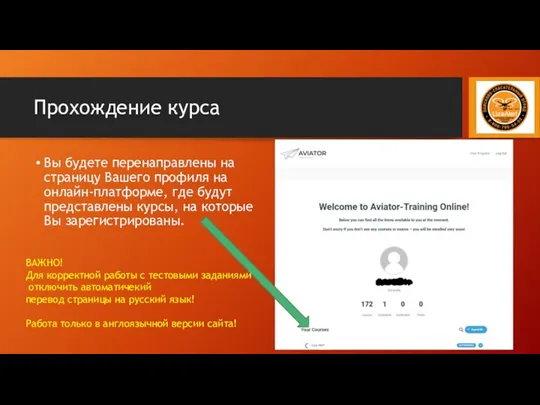
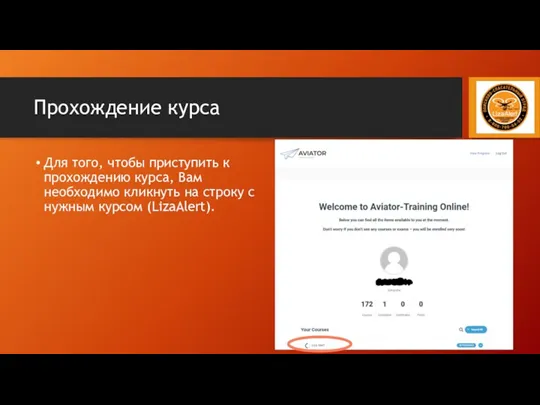
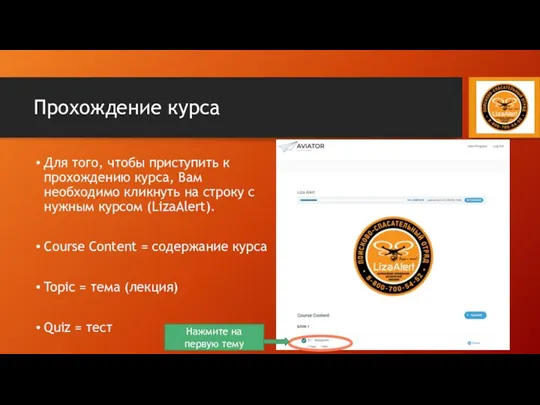
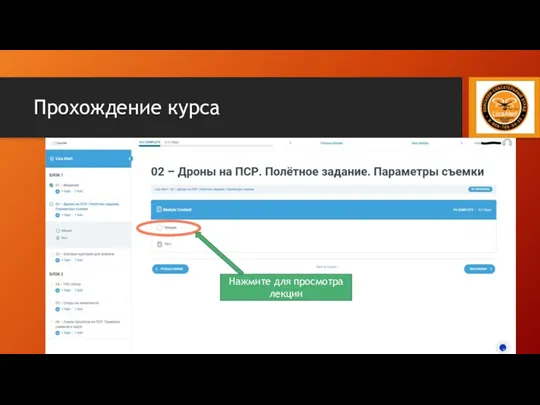
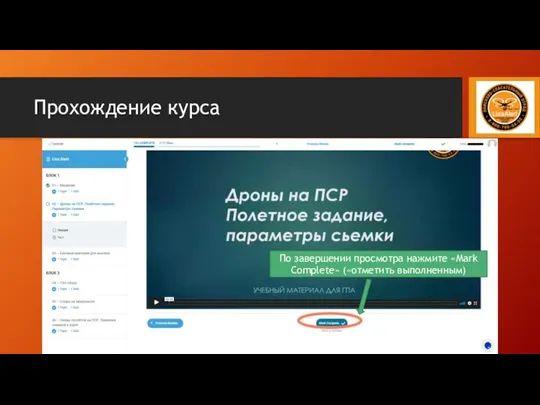
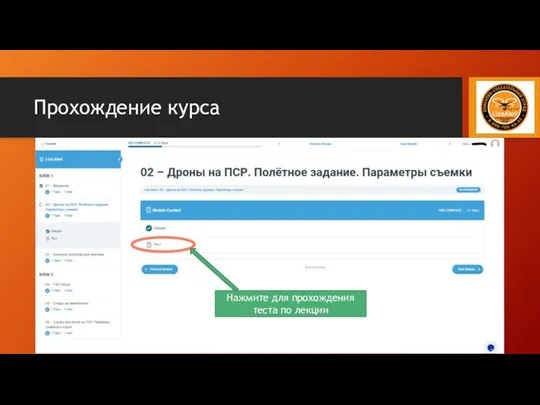
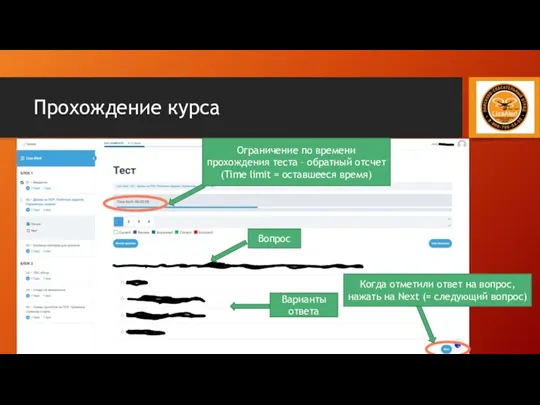

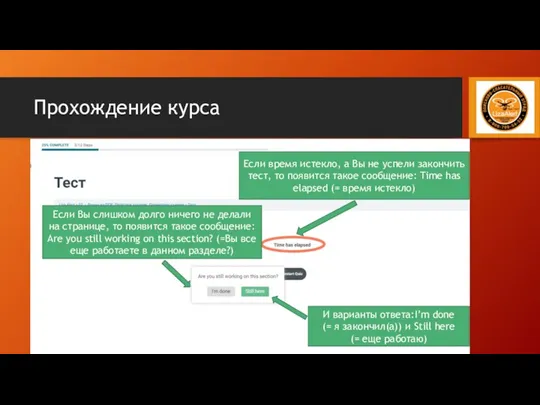
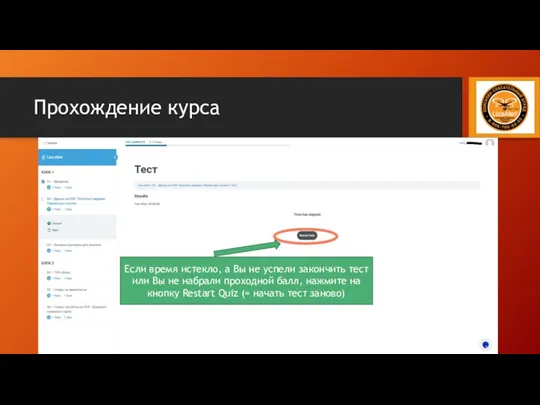
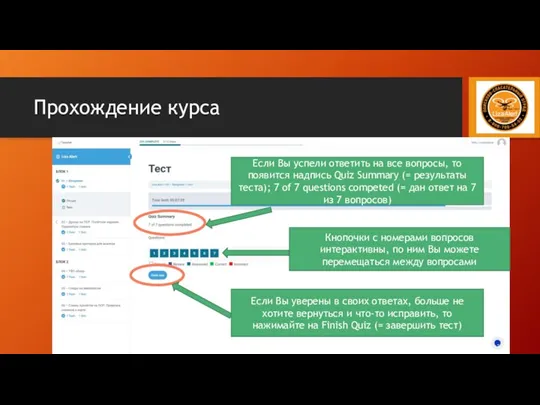
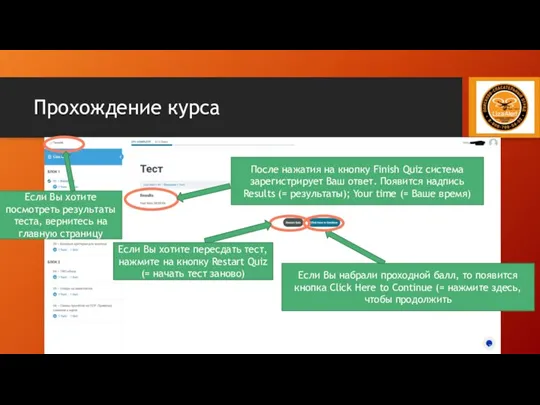
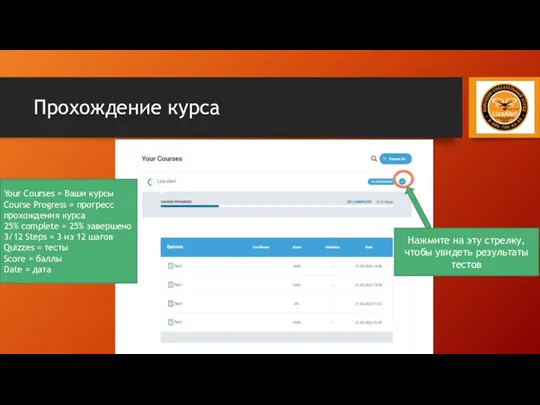
 Кіберзлочинність
Кіберзлочинність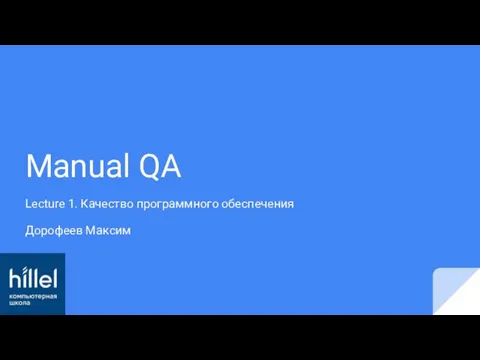 Качество программного обеспечения
Качество программного обеспечения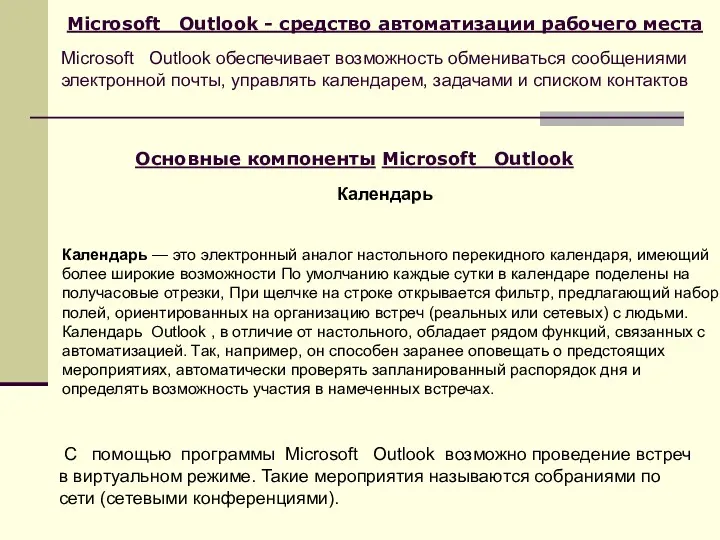 Основные компоненты Microsoft Outlook
Основные компоненты Microsoft Outlook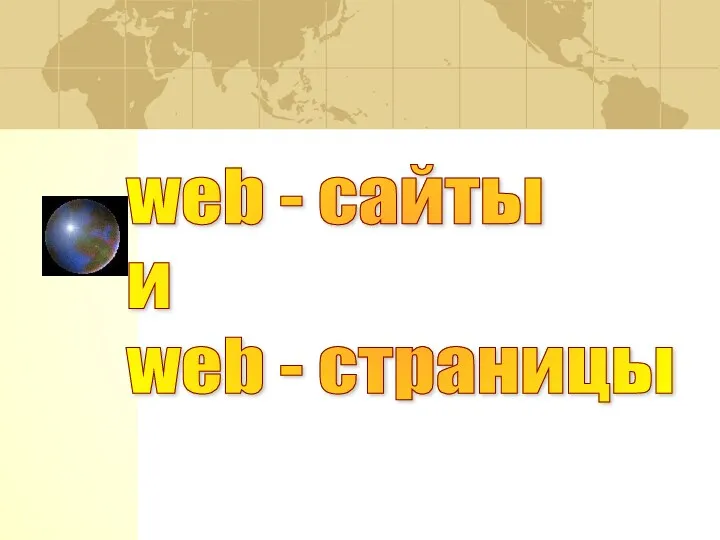 Веб-страницы и веб-сайты (самый крупный) до (самый мелкий).Некоторые тэги имеют атрибуты, которые являются именами свойств и принимают определенные значения.ALIGN =“ center” – тип выравнивания заголовкаС помощью тега FONT можно зад
Веб-страницы и веб-сайты (самый крупный) до (самый мелкий).Некоторые тэги имеют атрибуты, которые являются именами свойств и принимают определенные значения.ALIGN =“ center” – тип выравнивания заголовкаС помощью тега FONT можно зад Sportarena. Сайт спортивных новостей
Sportarena. Сайт спортивных новостей Автоматизированный способ контроля доступа сотрудников к рабочим местам
Автоматизированный способ контроля доступа сотрудников к рабочим местам Енгізіү және тарату құрылғылары
Енгізіү және тарату құрылғылары Интеллектуальная игра Хакеры
Интеллектуальная игра Хакеры Алгоритмизация и программирование. Лекция 1
Алгоритмизация и программирование. Лекция 1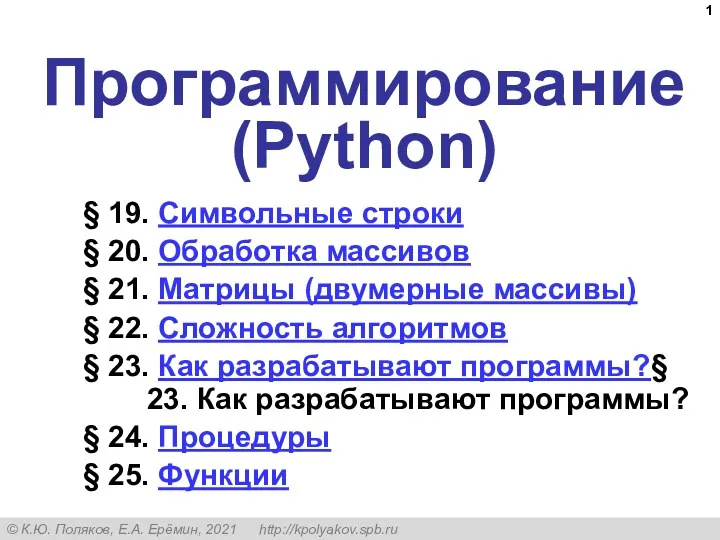 Символьные строки
Символьные строки Поняття моделі. Типи моделей
Поняття моделі. Типи моделей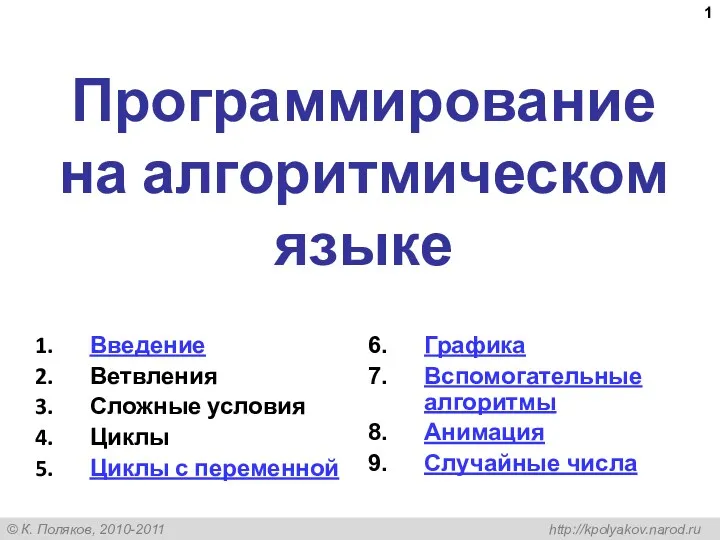 Программирование на алгоритмическом языке
Программирование на алгоритмическом языке Инженерия знаний. Лекция 1
Инженерия знаний. Лекция 1 Экспертные системы
Экспертные системы Вычисление количества информации. Решение задач
Вычисление количества информации. Решение задач Процессор. Процесс обработки данных и управление этим процессом
Процессор. Процесс обработки данных и управление этим процессом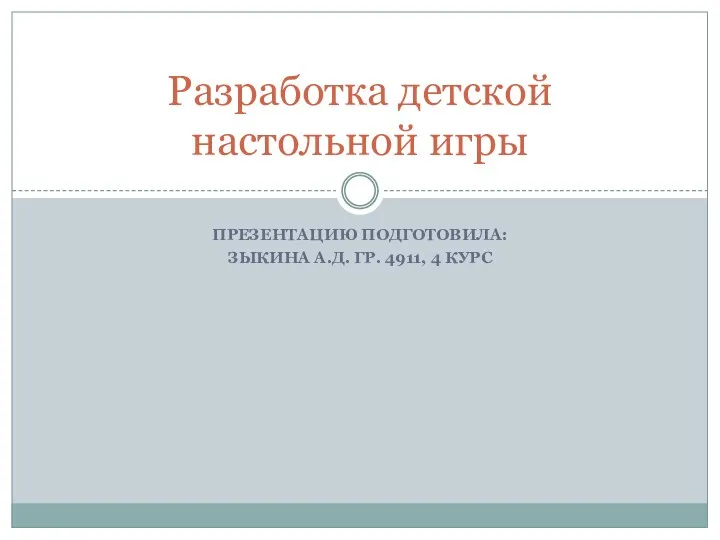 Разработка детской настольной игры
Разработка детской настольной игры Технології створення лонгридів
Технології створення лонгридів Серверные операционные системы
Серверные операционные системы Инструкция по регистрации в мобильном приложении НПФ Будущее
Инструкция по регистрации в мобильном приложении НПФ Будущее Самозванец. Игра
Самозванец. Игра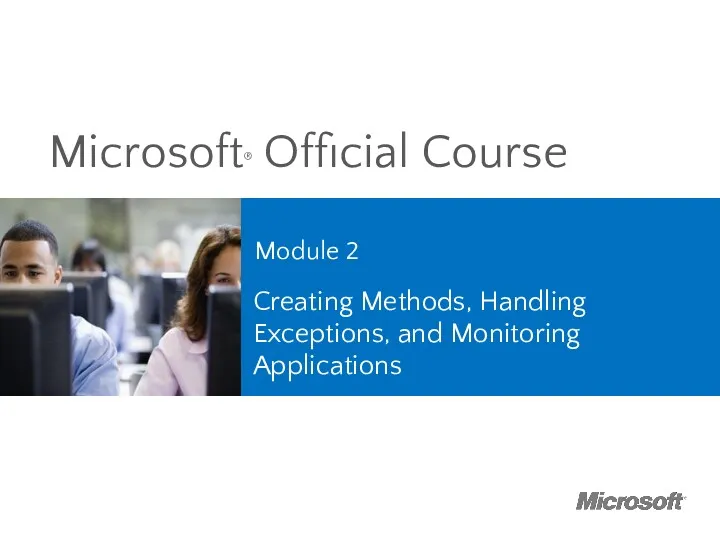 Microsoft official course. Creating methods, handling exceptions, and monitoring applications. (Module 2)
Microsoft official course. Creating methods, handling exceptions, and monitoring applications. (Module 2) Обработка информации
Обработка информации Java Generics. Лекция 4
Java Generics. Лекция 4 Интернет. Интернеттің шығу тарихы
Интернет. Интернеттің шығу тарихы Тезаурус Безопасный интернет
Тезаурус Безопасный интернет История возникновения чисел
История возникновения чисел История счета и систем счисления
История счета и систем счисления