Содержание
- 3. Текстовое окно - служит для показа протокола введенных пользователем команд и сообщений, выданных программой.
- 4. Окно команд - служит для ведения диалога с пользователем и вывода сообщений ACAD при выполнении команд.
- 5. Использование диалогового окна «Создание нового рисунка» Для вызова диалогового окна «Создание нового рисунка» необходимо: Системной переменной
- 6. Основными параметрами рабочей среды AutoCAD являются следующие: Единицы ‑ задают систему мер при построении и редактировании
- 7. Простейший шаблон - создается новый пустой рисунок с минимумом установок (предлагается по умолчанию). Пользователю нужно указать,
- 9. По шаблону - начало работы с каким-либо наполнением нового рисунка (рамки, штампы и какие-то другие линии
- 10. - вызов одной из программ-мастеров настройки нового рисунка.
- 16. 3. Вызов команд Вызов команд AutoCAD может производиться любым из следующих способов: Выбором пункта меню Щелчком
- 17. Для прерывания команд используется клавиша ESC или комбинация клавиш CTRL+C, установив соответствующую опцию в диалоговом окне
- 18. Команда СЕТКА управляет режимом отображения на экране вспомогательной разметки в виде точек. Команда: СЕТКА Вкл/Откл/Шаг/Аспект :
- 19. Команда ПОКАЖИ увеличивает изображение на экране так, что становятся видны мелкие детали, или уменьшает его Опции
- 20. Системы координат Ввод координат заключается в указании величины составляющих расстояния от точки до начала координат (точки
- 21. Команда: ОТРЕЗОК От точки: -2,1 К точке: 3,4 Команда: ОТРЕЗОК От точки: -2,1 К точке: @5,3
- 22. Команда: ОТРЕЗОК От точки: 0,0 К точке: 4 К точке: 5
- 23. К точке: @3 К точке: @5 К точке: Нажать ENTER
- 24. Ввод координат с помощью устройства указания
- 25. Указание координат точки при запросе команд может производиться с клавиатуры или курсором с помощью устройства указания.
- 26. По ходу работы изменение параметров рабочей среды можно выполнить с помощью управляющего окна РЕЖИМЫ РИСОВАНИЯ, которое
- 27. Объектная привязка - позволяет привязывать курсор к характерным точкам уже имеющихся объектов на рабочем пространстве чертежа
- 29. Отображение значений координат Имеется три режима отображения координат. В динамическом режиме - обновление координат происходит постоянно
- 30. Если требуется, чтобы создаваемые линии проходили параллельно горизонтальной или вертикальной оси координат, следует включить режим ОРТО.
- 31. 5. Управление выводом на печать
- 33. Скачать презентацию
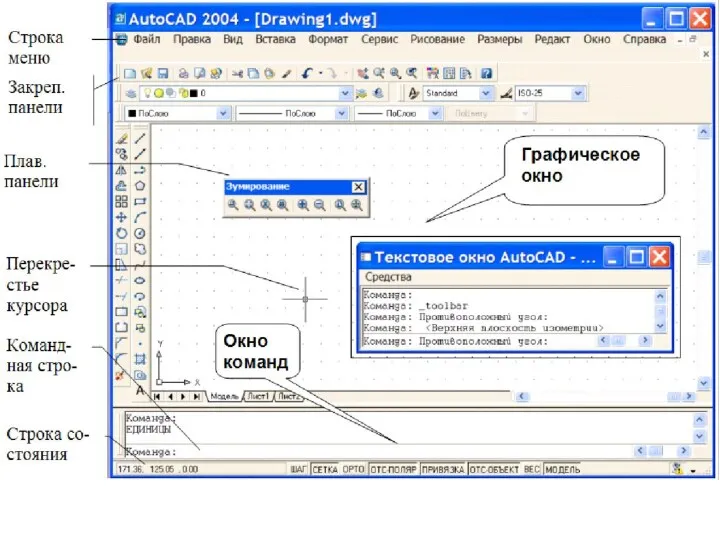
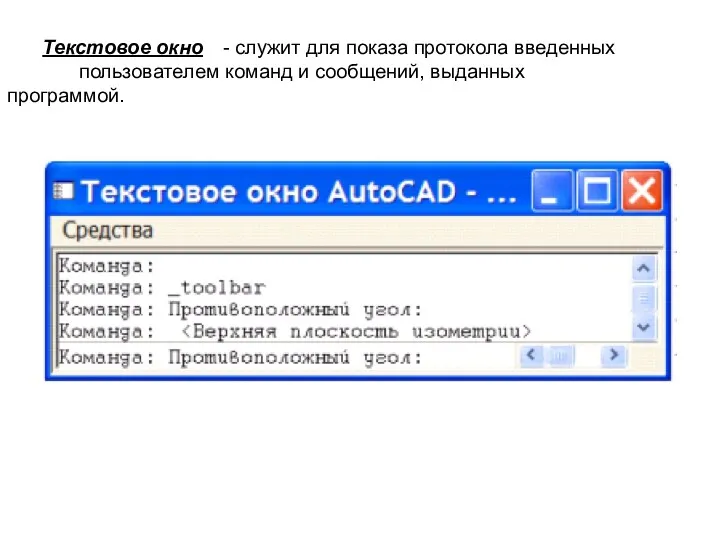
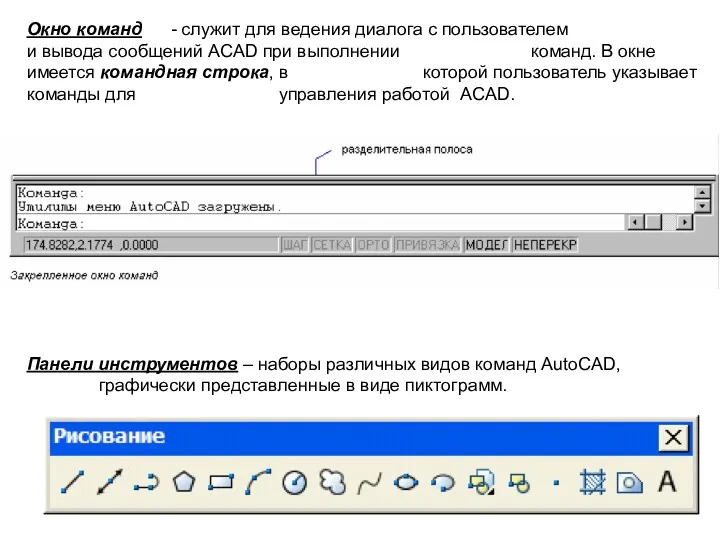
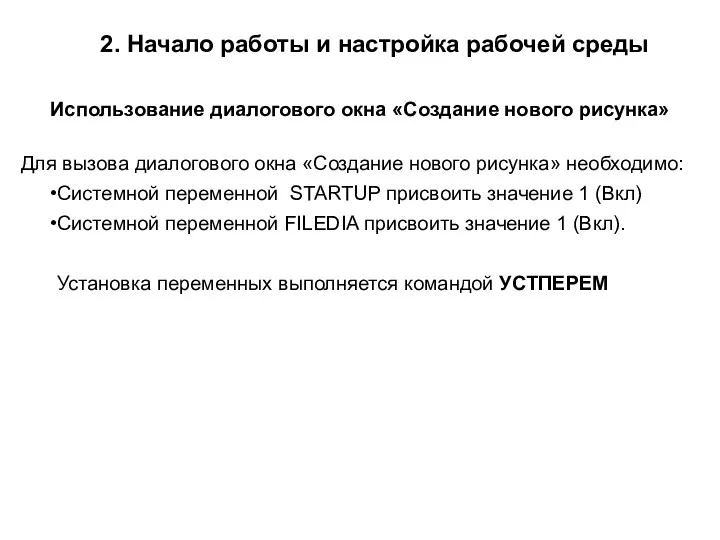

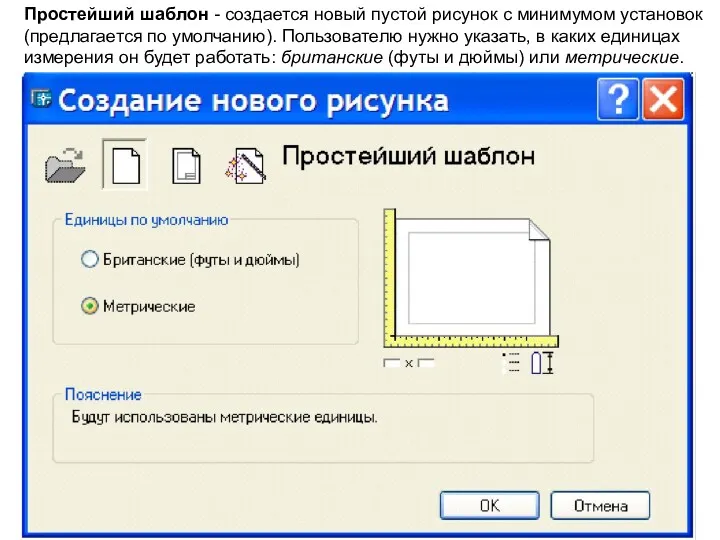
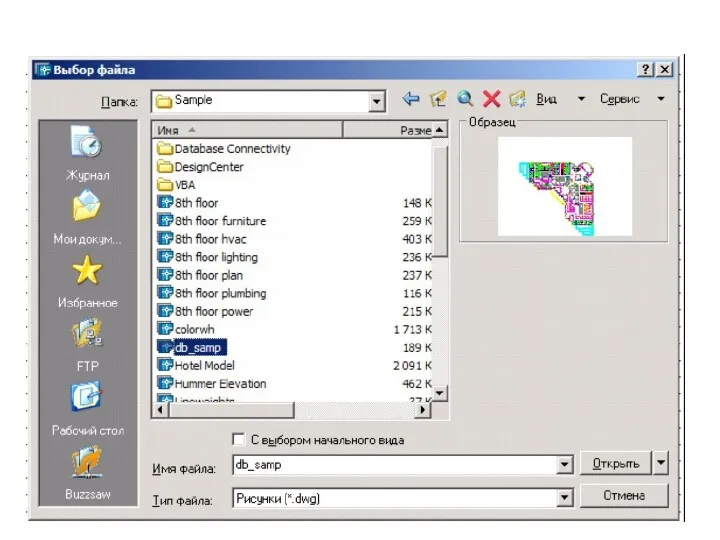




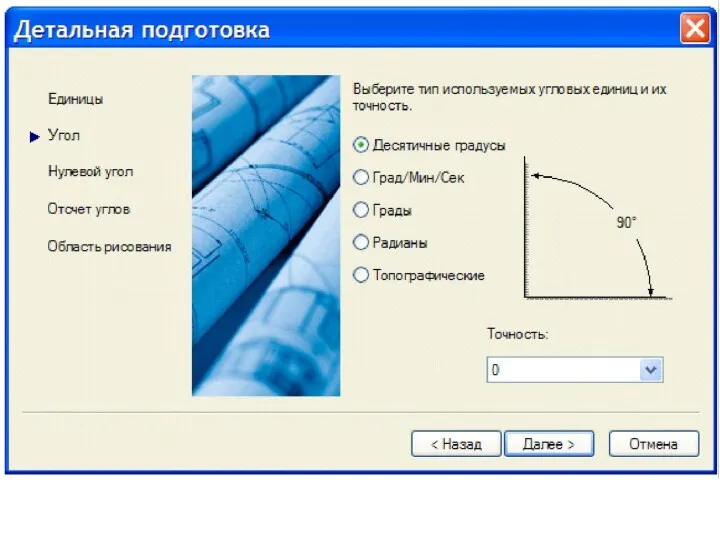
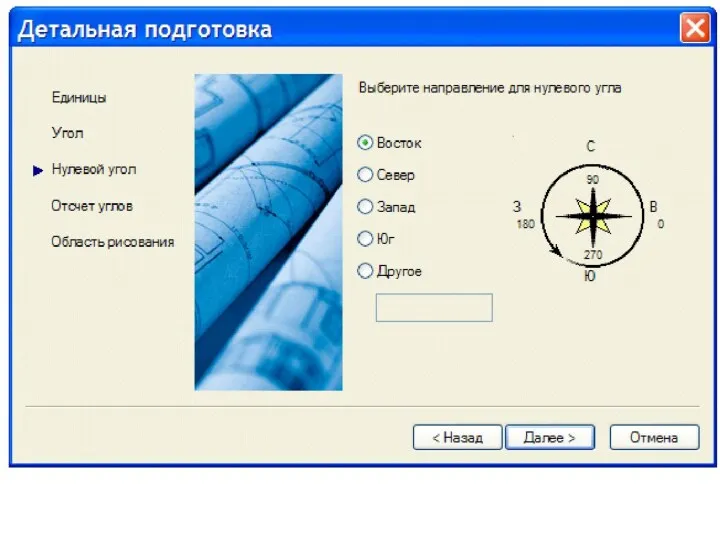
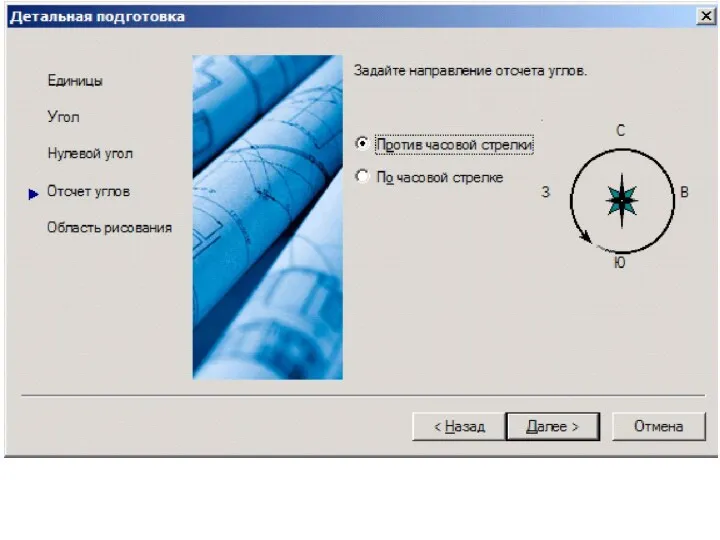




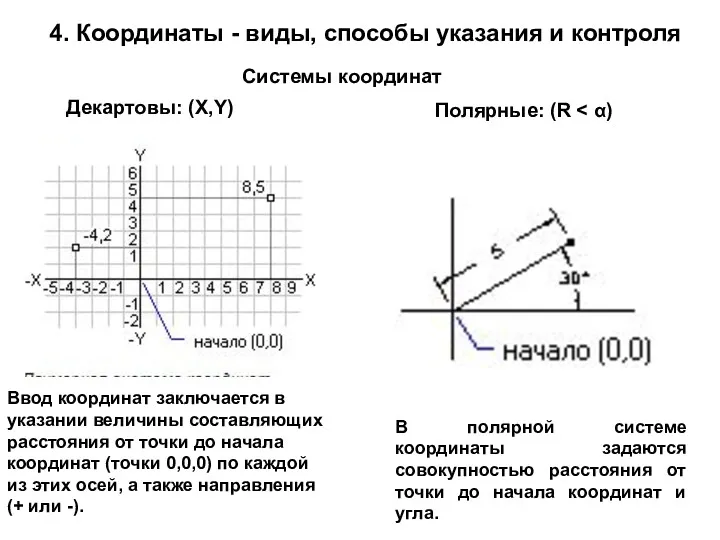
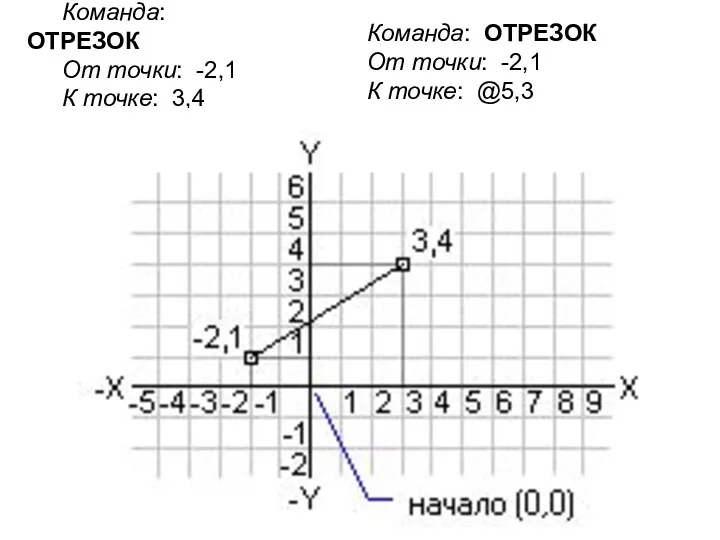
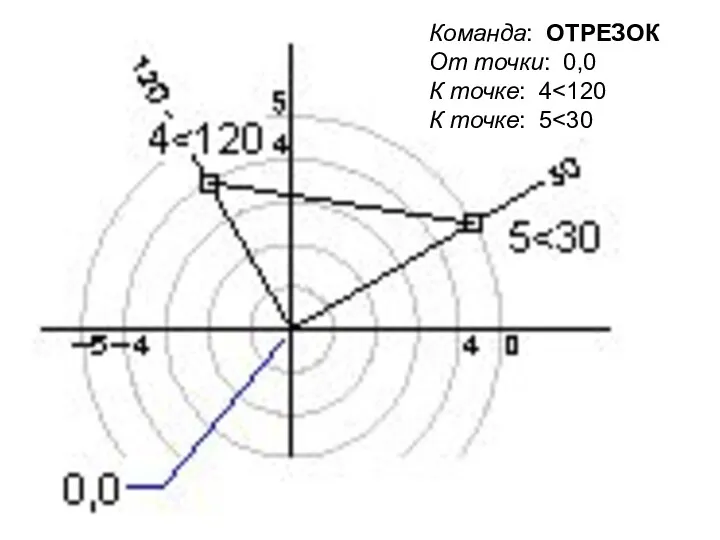
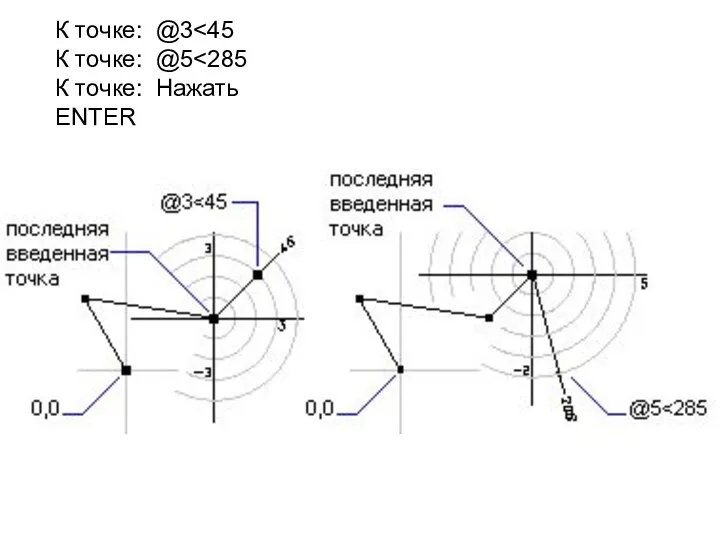
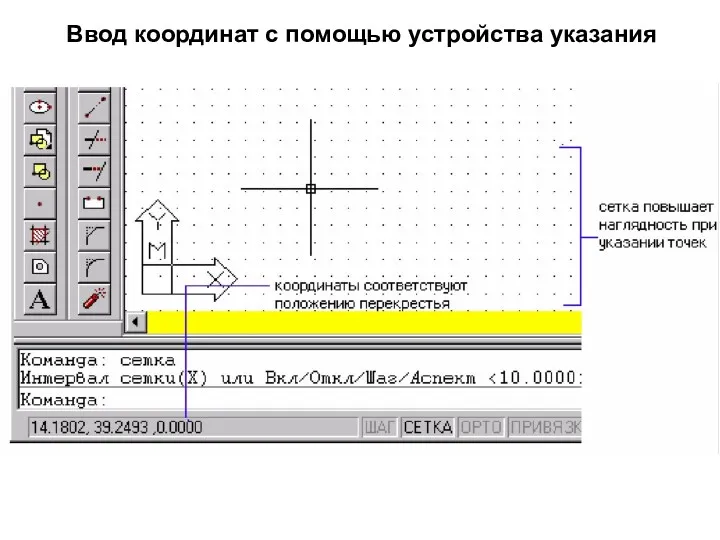

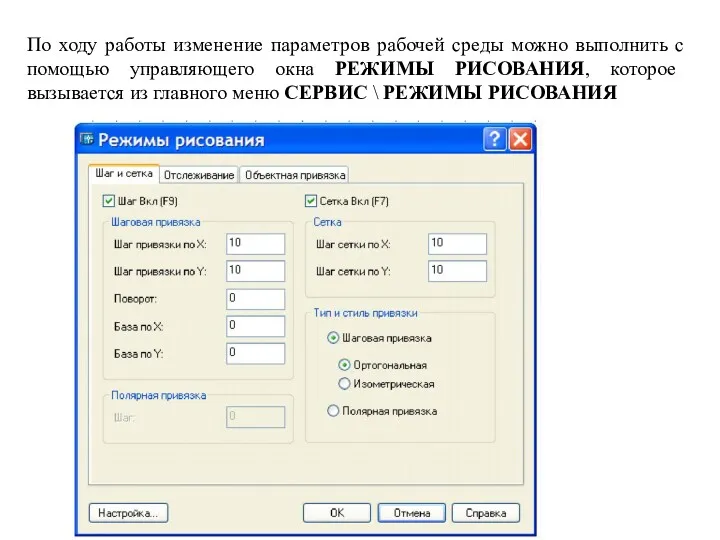
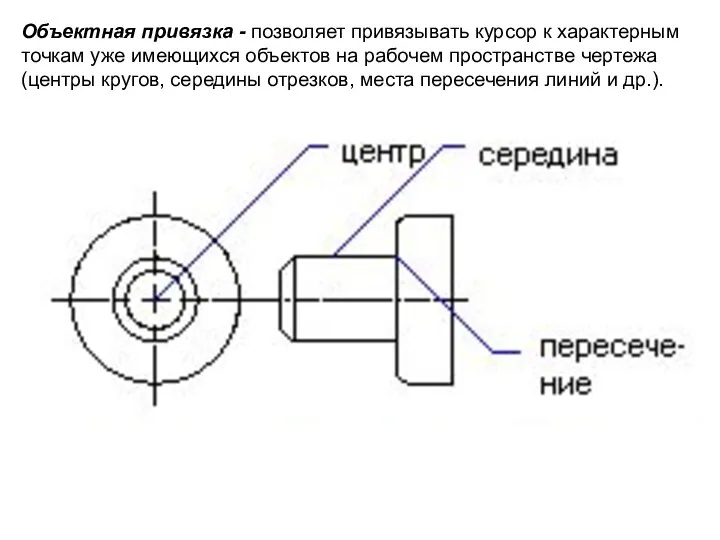


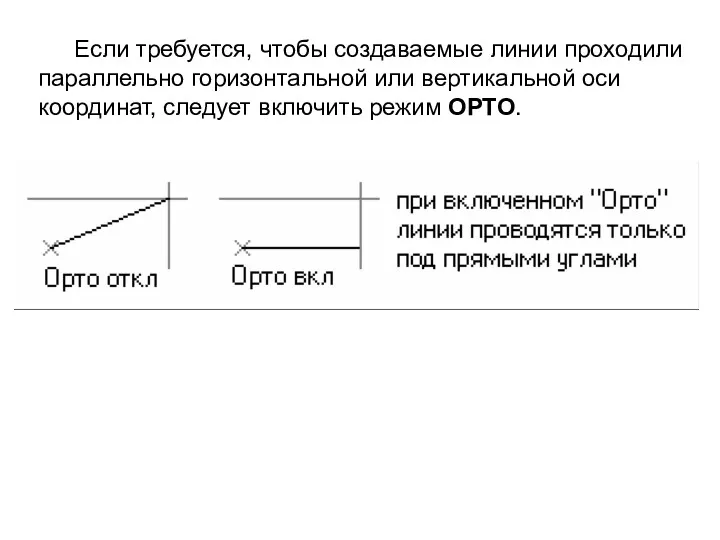
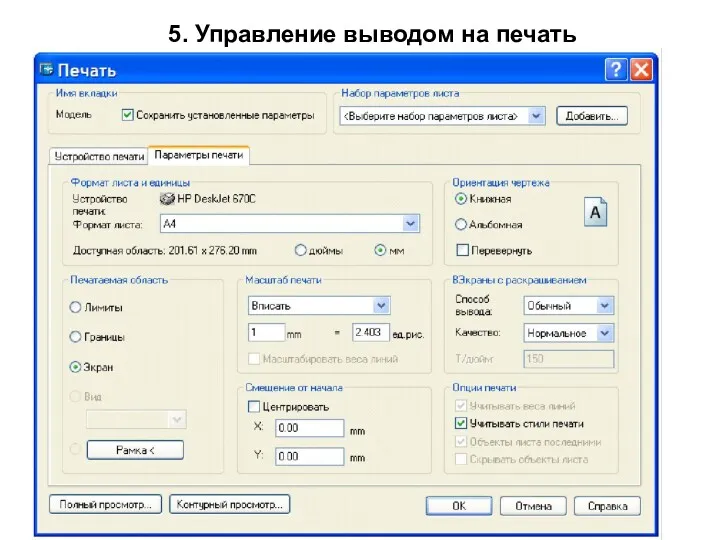
 Основы программирования на языке Python
Основы программирования на языке Python Ads-Residual is a company specialized in online advertising
Ads-Residual is a company specialized in online advertising Электронная таблица (табличный процессор)
Электронная таблица (табличный процессор) Цели и задачи введения в школу предмета Информатика
Цели и задачи введения в школу предмета Информатика Начальные сведения о языке Turbo Pascal
Начальные сведения о языке Turbo Pascal Операционные системы. Файловые системы (часть 1)
Операционные системы. Файловые системы (часть 1) Руководство пользователя для онлайн-курса ГПА
Руководство пользователя для онлайн-курса ГПА Функции в PHP
Функции в PHP Что такое компьютерная программа?
Что такое компьютерная программа? Середовище описання і виконання алгоритмів
Середовище описання і виконання алгоритмів Виртуальная реальность. Virtual reality
Виртуальная реальность. Virtual reality Высокоуровневые методы информатики и программирования. UML - язык моделирования и документирования сложных систем
Высокоуровневые методы информатики и программирования. UML - язык моделирования и документирования сложных систем Сервисы компании Такском
Сервисы компании Такском Шифрование и дешифрование матрицы с использованием ключа
Шифрование и дешифрование матрицы с использованием ключа Система контроля версий Git
Система контроля версий Git Створення, редагування та форматування символів, колонок, списків в текстовому документі. Недруковані знаки
Створення, редагування та форматування символів, колонок, списків в текстовому документі. Недруковані знаки Иллюстрированные правила игры. Twilight imperium 3rd edition
Иллюстрированные правила игры. Twilight imperium 3rd edition Безопасная дорога в интернет
Безопасная дорога в интернет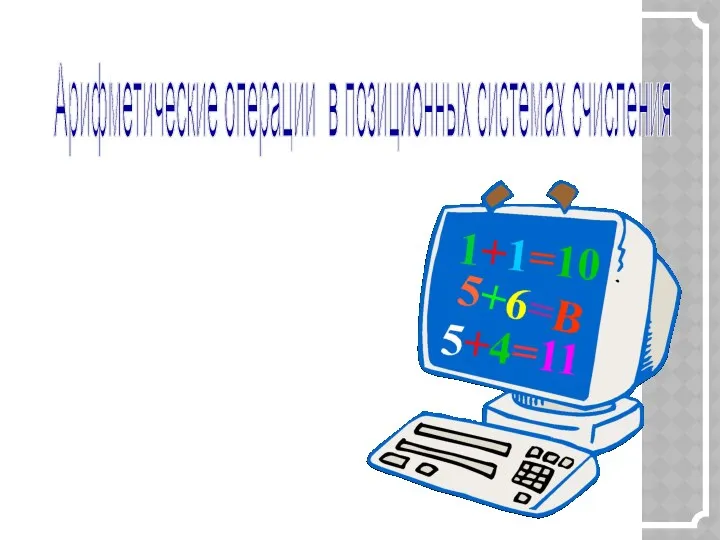 Арифметические операции в позиционных системах счисления
Арифметические операции в позиционных системах счисления Копирайтинг 3.0. День 2
Копирайтинг 3.0. День 2 Личный кабинет студента Новосибирского государственного технического университета
Личный кабинет студента Новосибирского государственного технического университета Тематический библиографический список, как одна из форм библиографических пособий малых форм
Тематический библиографический список, как одна из форм библиографических пособий малых форм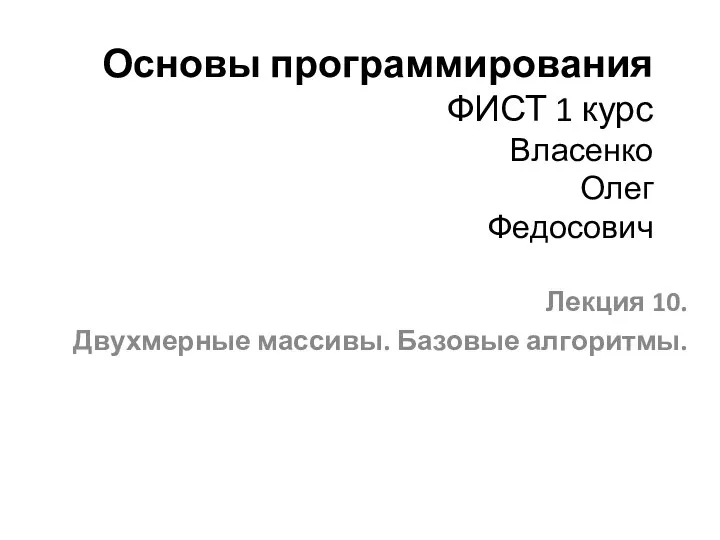 Основы программирования ФИСТ. Двухмерные массивы. Базовые алгоритмы. Лекция 10
Основы программирования ФИСТ. Двухмерные массивы. Базовые алгоритмы. Лекция 10 Вручение РПО (упрощенное вручение)
Вручение РПО (упрощенное вручение) Проектирование интерфейса пользователя
Проектирование интерфейса пользователя Хранилища данных. (Лекция 1)
Хранилища данных. (Лекция 1) Компьютерная анимация
Компьютерная анимация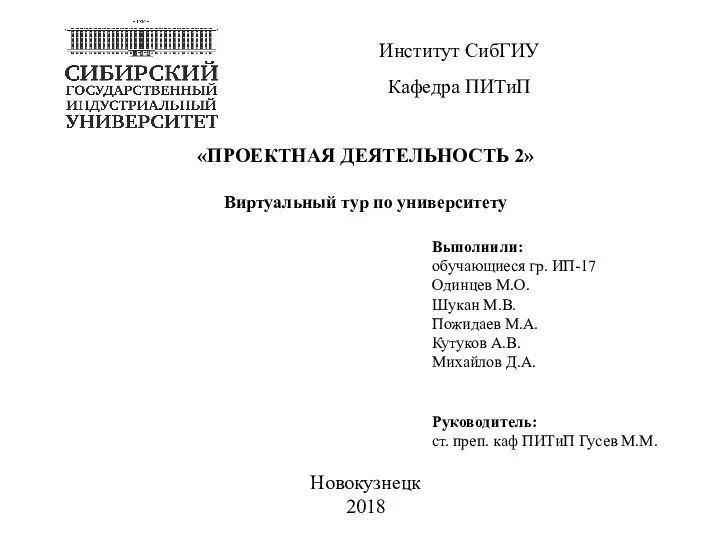 Виртуальный тур по университету СибГИУ
Виртуальный тур по университету СибГИУ