Клонирование репозитория
После создания репозитория в GitHub еще необходимо создать копию этого
же репозитория у себя на компьютере. Для этого все клиенты, работающие с Git, предоставляют операцию клонирования. После выполнения этой операции Вы получите точную копию удаленного репозитория у себя локально. Необходимая последовательность действий представлена далее.
На странице с информацией о Вашем репозитории найдите кнопку Clone or Download, нажав на неё Вы сможете скопировать URL, который Вам понадобится для клонирования репозитория. (Рисунок 1)
Создайте на жестком диске Вашего компьютера папку, в которую будет клонироваться репозиторий. После установки TortoiseGit в контекстное меню будут интегрированы элементы для работы с Git. Нажав правой кнопкой мыши по созданной папке выберите Git Clone. Вставьте скопированный адрес репозитория в поле URL и нажмите OK. (Рисунок 2).
Рисунок 1. Кнопка для клонирования репозитория
Рисунок 2. Окно TortoiseGit для клонирования репозитоия
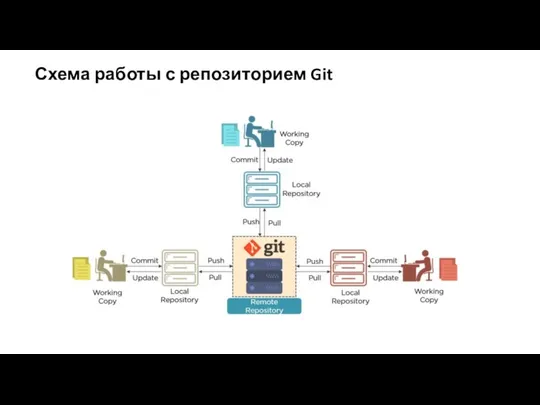


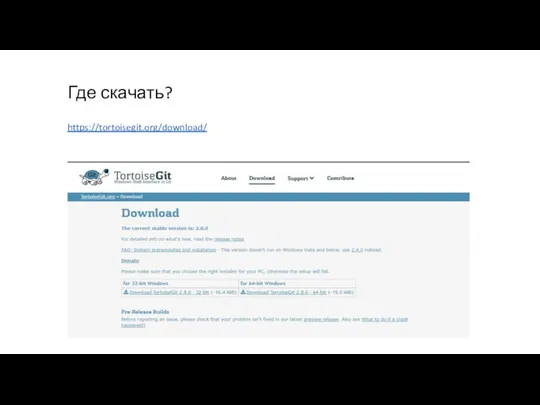

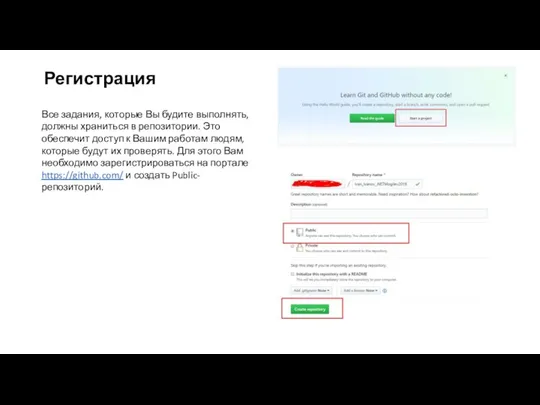
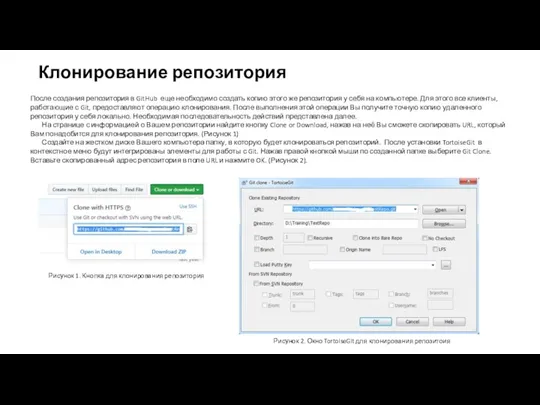
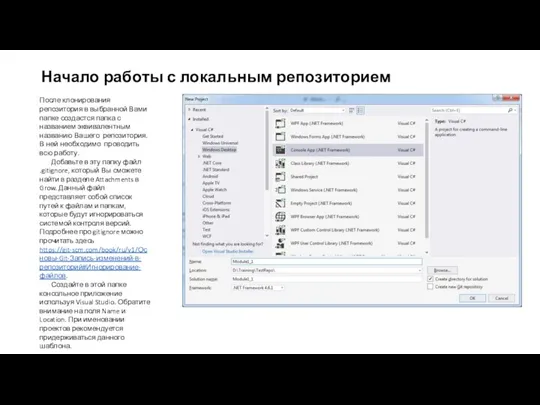


 Универсальное устройство для работы с информацией?
Универсальное устройство для работы с информацией?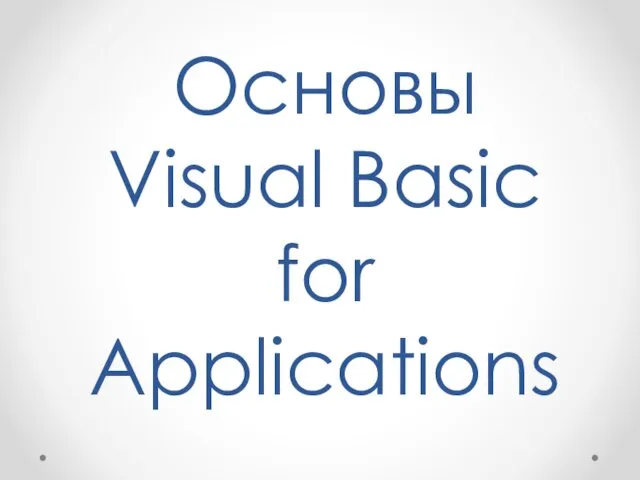 Основы Visual Basic for Applications
Основы Visual Basic for Applications Интегрированный урок Использование Excel при построении модели рационального питания
Интегрированный урок Использование Excel при построении модели рационального питания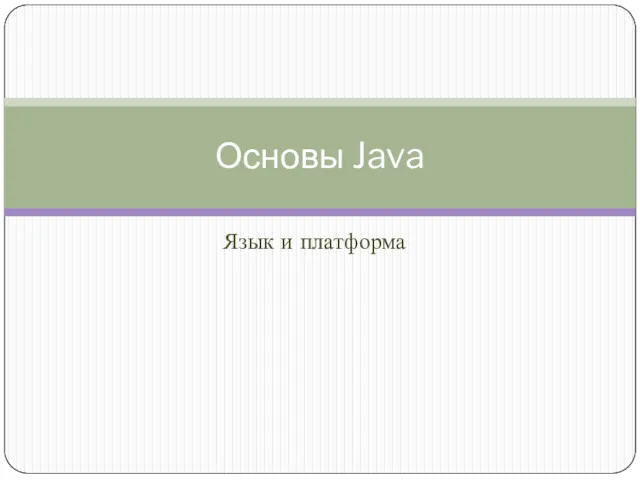 Основы Java. Язык и платформа
Основы Java. Язык и платформа Создание веб-страниц в WORD. Проектирование веб-сайта
Создание веб-страниц в WORD. Проектирование веб-сайта Мемы и русский язык
Мемы и русский язык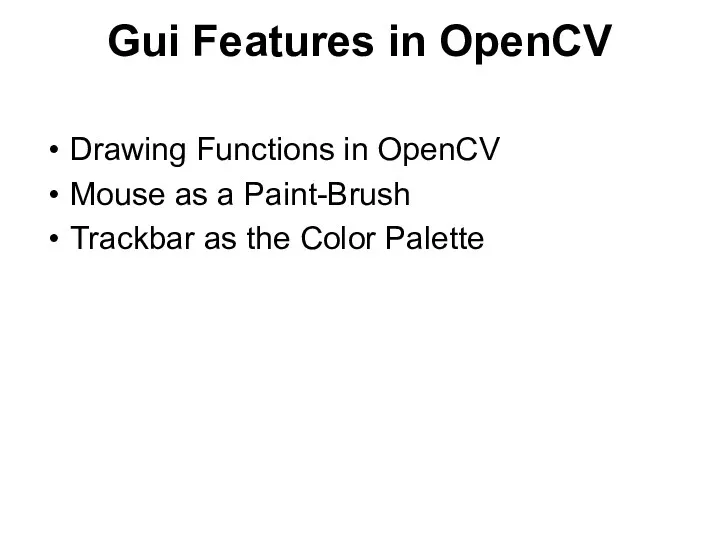 Gui Features in OpenCV
Gui Features in OpenCV Урок информатики по учебнику Плаксина М.А. темаКак работать с компьютером 3 класс
Урок информатики по учебнику Плаксина М.А. темаКак работать с компьютером 3 класс Інноватика та інтелектуальна власність
Інноватика та інтелектуальна власність Компьютерные вирусы. Антивирусные программы. (10 класс)
Компьютерные вирусы. Антивирусные программы. (10 класс) Inżynieria oprogramowania
Inżynieria oprogramowania Raqamli iqtisodiyotning rivojlanish bosqichlari
Raqamli iqtisodiyotning rivojlanish bosqichlari Командная разработка. Разработки игр на Unity
Командная разработка. Разработки игр на Unity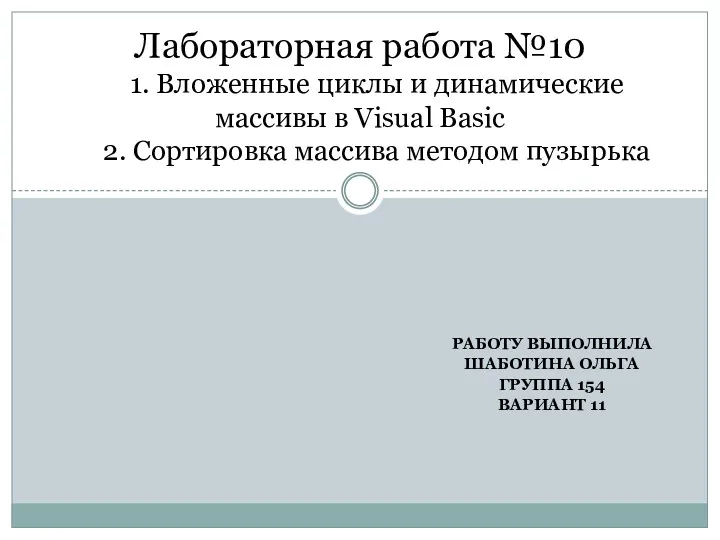 Вложенные циклы и динамические массивы в Visual Basic. Сортировка массива методом пузырька. Лабораторная работа №10
Вложенные циклы и динамические массивы в Visual Basic. Сортировка массива методом пузырька. Лабораторная работа №10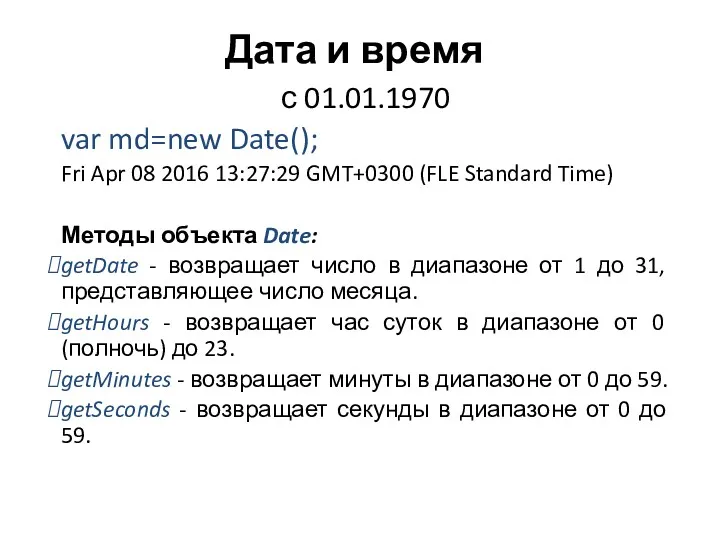 Дата и время. Методы объекта Date
Дата и время. Методы объекта Date Deepfake як новий небезпечний вид кіберзброї
Deepfake як новий небезпечний вид кіберзброї Рыцарский турнир по информатике
Рыцарский турнир по информатике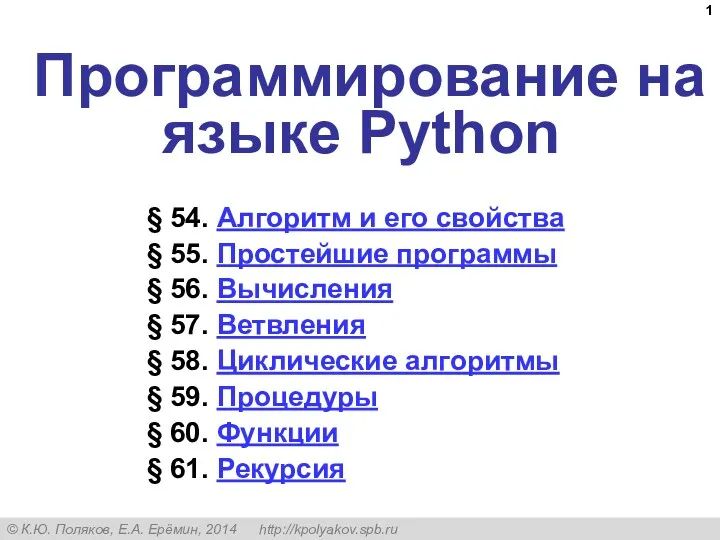 Программирование на языке Python (§54-61). 10 класс
Программирование на языке Python (§54-61). 10 класс Облачные технологии в образовании
Облачные технологии в образовании Совершенствование управления деятельностью кредитной организации на основе применения технологии искусственного интеллекта
Совершенствование управления деятельностью кредитной организации на основе применения технологии искусственного интеллекта Кибербуллинг: как помочь ребенку в ситуации онлайн-травли
Кибербуллинг: как помочь ребенку в ситуации онлайн-травли Разработка программы для шифрования и дешифрования текста особой важности
Разработка программы для шифрования и дешифрования текста особой важности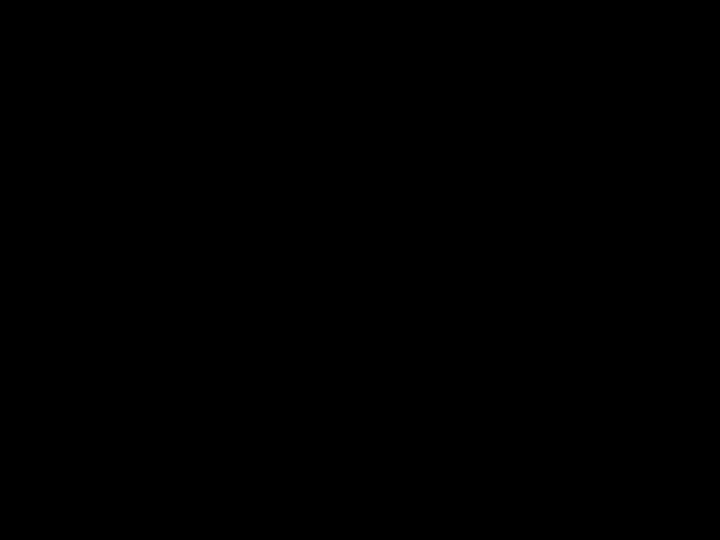 Краткое описание баз данных
Краткое описание баз данных Основы трехмерного моделирования в САПР КОМПАС - 3D
Основы трехмерного моделирования в САПР КОМПАС - 3D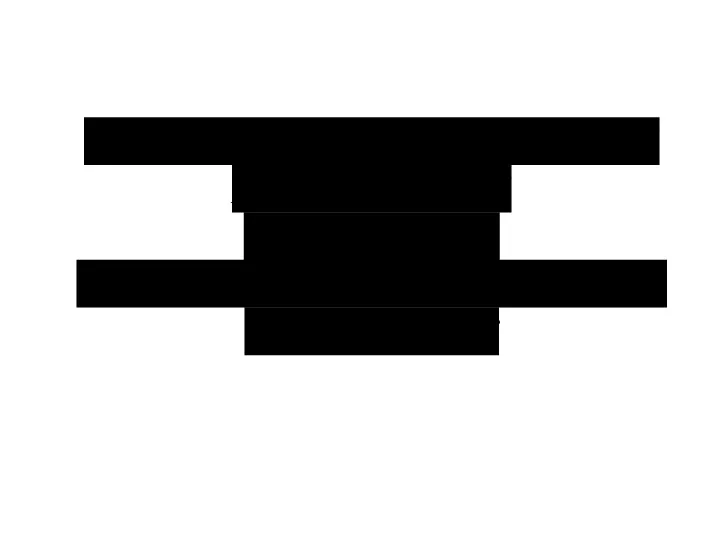 5 және 7 сыныптарға арналған Информатика пәні бойынша жаңартылған бағдарламалардың ерекшеліктері
5 және 7 сыныптарға арналған Информатика пәні бойынша жаңартылған бағдарламалардың ерекшеліктері Как влияет социальные сети на язык
Как влияет социальные сети на язык Вовлечение подписчиков в активности
Вовлечение подписчиков в активности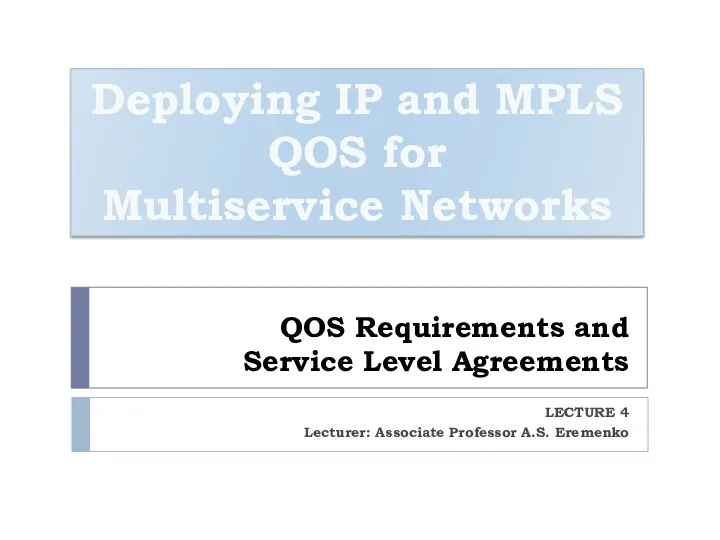 QOS Requirements and Service Level Agreements. Application SLA Requirements. VoIP. Video Streaming
QOS Requirements and Service Level Agreements. Application SLA Requirements. VoIP. Video Streaming