Содержание
- 2. Файловые серверы — это хранилища всей самой ценной информации в компании. Их нужно оберегать в первую
- 3. ПРИСТУПАЕМ К СБОРКЕ ФАЙЛОВОГО СЕРВЕРА Процессор:
- 4. Материнская плата:
- 5. Оперативная память:
- 6. Жесткие диски: На нем будет установлена серверная ОС
- 7. На этих накопителях будут храниться файлы компании.
- 8. Кулер:
- 9. Корпус:
- 11. ЗАЙМЕМСЯ УСТАНОВКОЙ И НАСТРОЙКОЙ ФАЙЛОВОГО СЕРВЕРА
- 12. Запустим Ubuntu Server. Вводим свои пользовательские данные для входа в систему. Далее, нам нужно настроить параметры
- 13. Чтобы узнать файл настройки сети, нужно ввести команду ls
- 14. Теперь имя файла параметров сети нам известно. Чтобы зайти в него и настроить, мы вводим команду
- 15. Нажимаем Enter и открываем данный файл. Высвечивается окно редактирования:
- 16. Вводим параметры своей сети.
- 17. Чтобы сохранить используем комбинацию клавиш ctrl+c, выход ctrl+x. Далее, чтобы применить настройки сети пишем команды sudo
- 18. Если команда выполнилась так, то интернет есть, все в порядке. В Win7 нам нужно нажать ПКМ
- 19. Далее, ПКМ по нашему сетевому адаптеру ? Свойства ? Дважды ЛКМ по Протокол интернета версии 4
- 20. Жмем ОК и готово. Интернет работает. Теперь установим файловый сервер Samba. Для этого нужно прописать root-права
- 21. По окончании установки командой smbd -version проверим версию программы. Далее, копируем оригинальный файл конфига Samba командой:
- 22. Обозначение конфига: • Секция [global] • workgroup: рабочая группа. • netbios name: Netbios имя вашего сервера
- 23. Перезапускаем наш сервер командой и проверяем статус работы сервера командами: Получаем результат:
- 24. Сохраняем настройки и закрываем. Пишем команду для создания общей папки на сервере: Чтобы дать права на
- 25. БИЗНЕС КЕЙС Настройка файлового сервера, а именно подбор комплектующих, установка и настройка программного обеспечения — сложные
- 26. ЗАКЛЮЧЕНИЕ В современном мире объем информации, который приходится хранить на жестком диске, растет с ошеломляющей скоростью.
- 28. Скачать презентацию

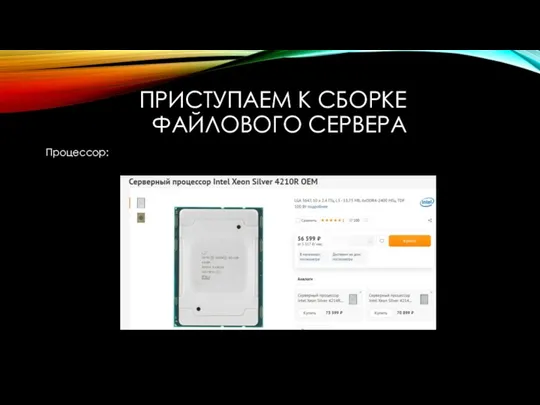
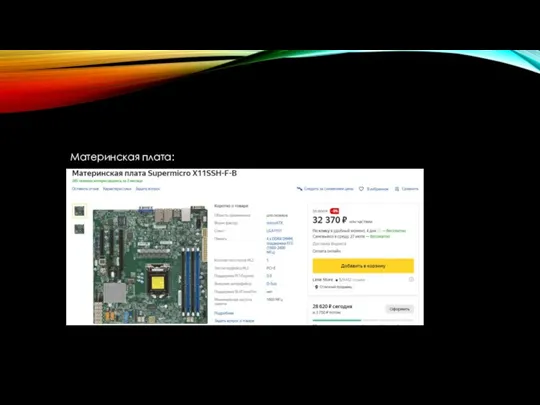
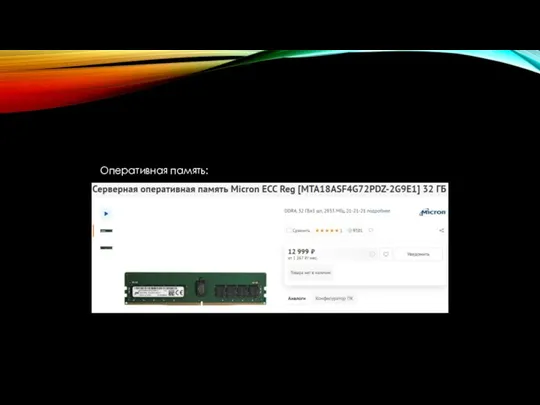
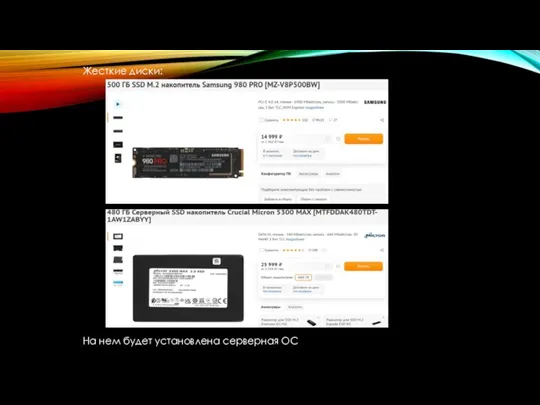
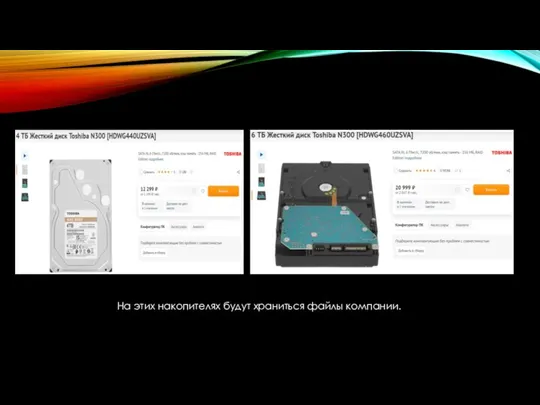
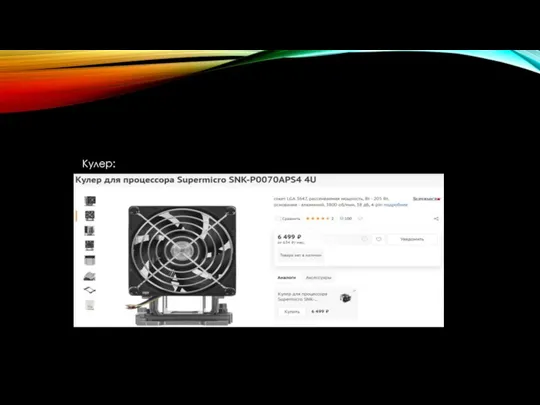
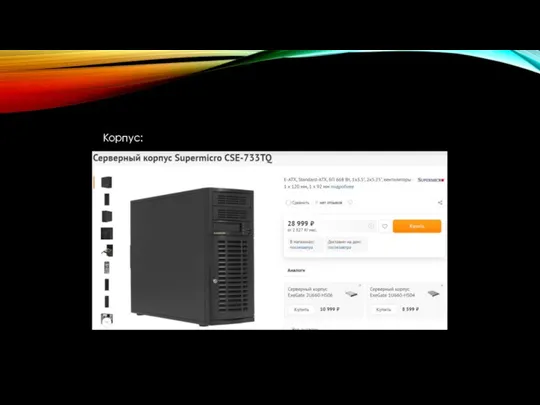
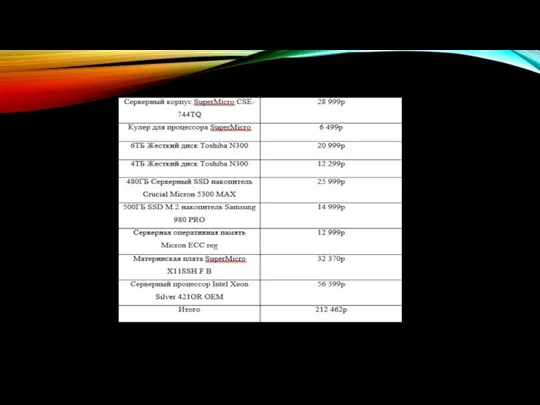

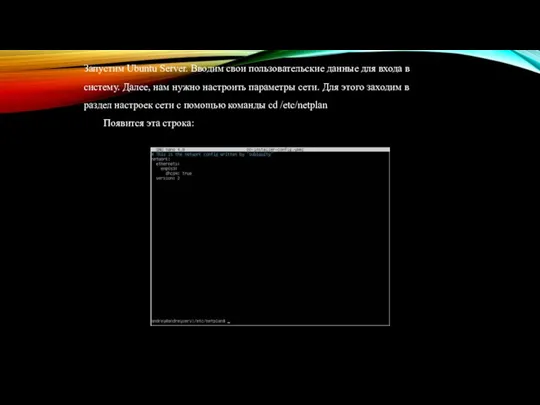
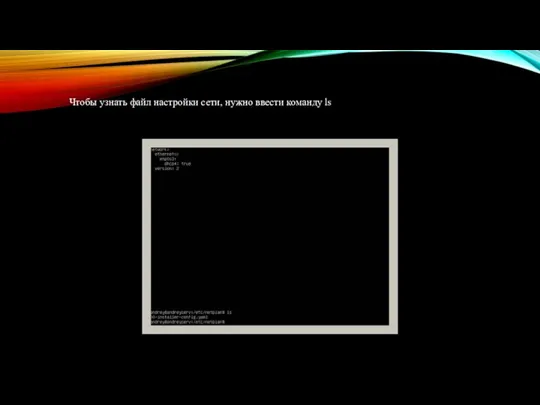
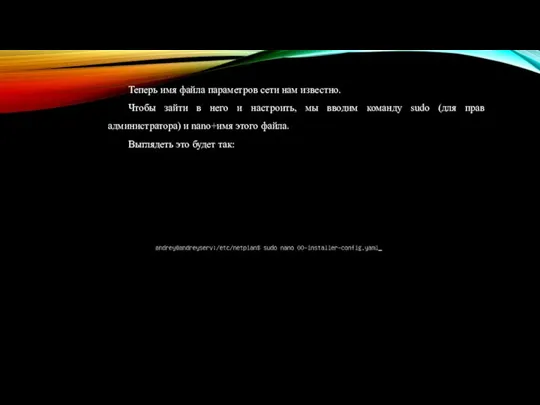
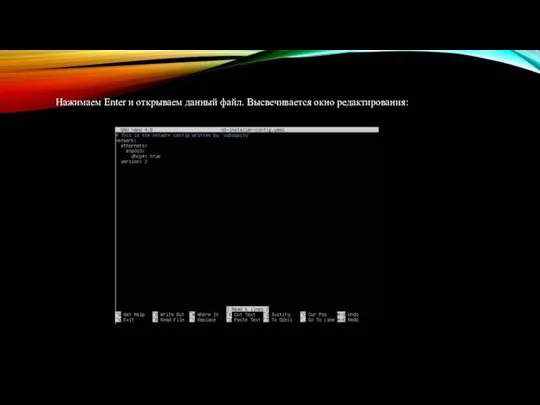
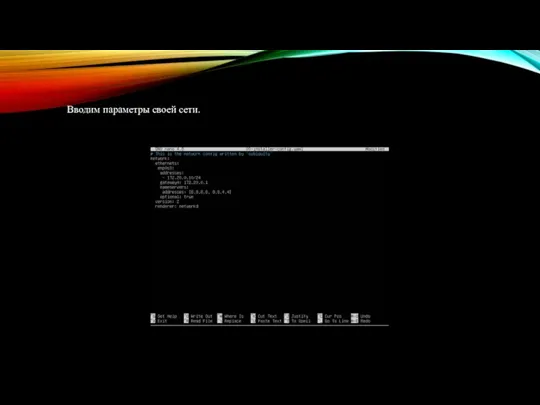
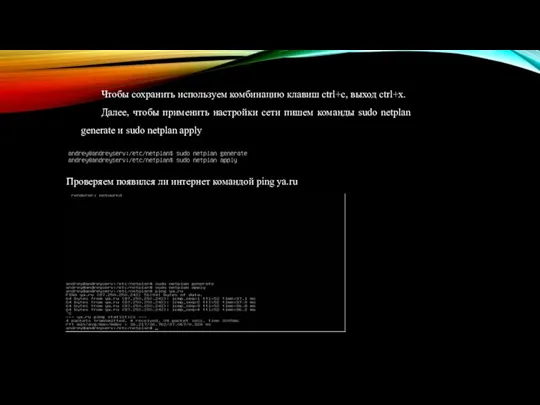
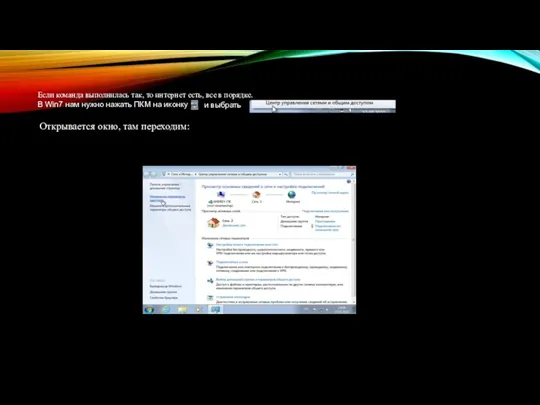
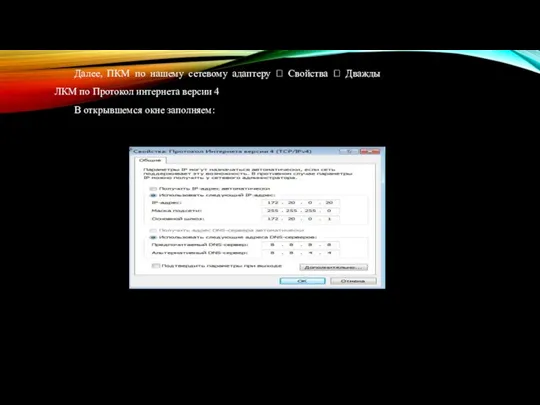
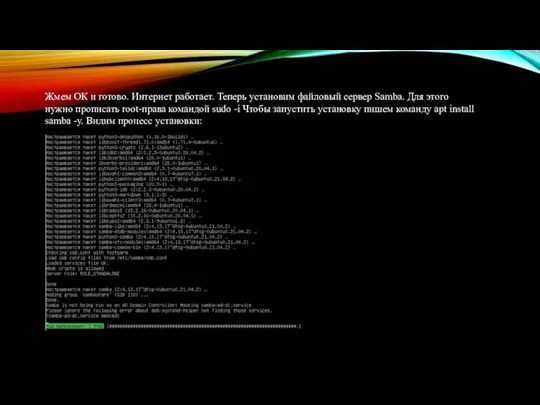
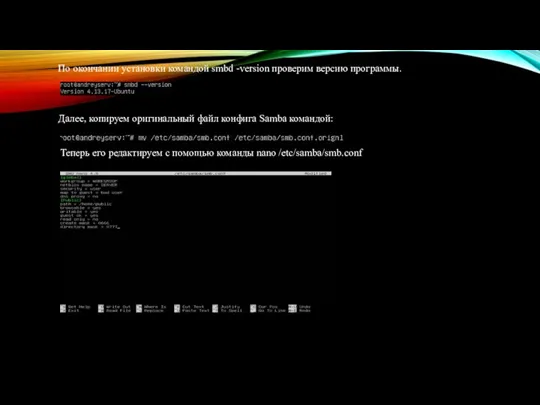
![Обозначение конфига: • Секция [global] • workgroup: рабочая группа. •](/_ipx/f_webp&q_80&fit_contain&s_1440x1080/imagesDir/jpg/598026/slide-21.jpg)
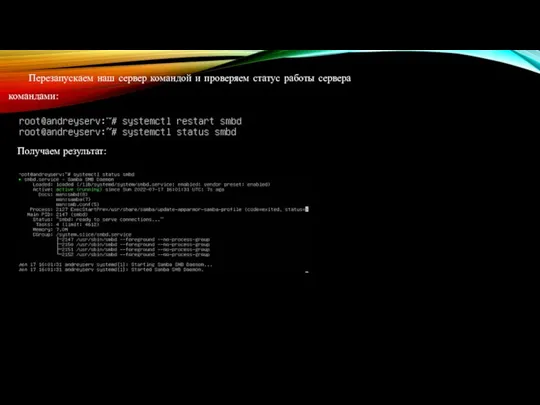
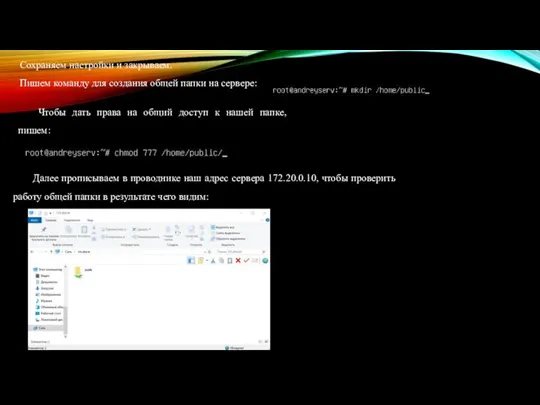


 Типовые задачи по курсу ТЭС
Типовые задачи по курсу ТЭС Елемент надпис
Елемент надпис Интеллект-карты
Интеллект-карты Компьютерные игры за и против
Компьютерные игры за и против Аппаратное обеспечение компьютера
Аппаратное обеспечение компьютера Локальные сети
Локальные сети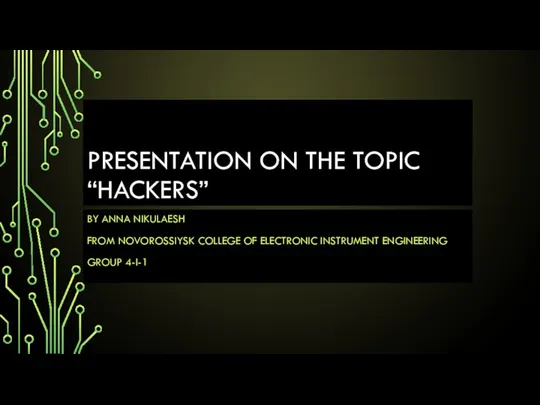 Hackers
Hackers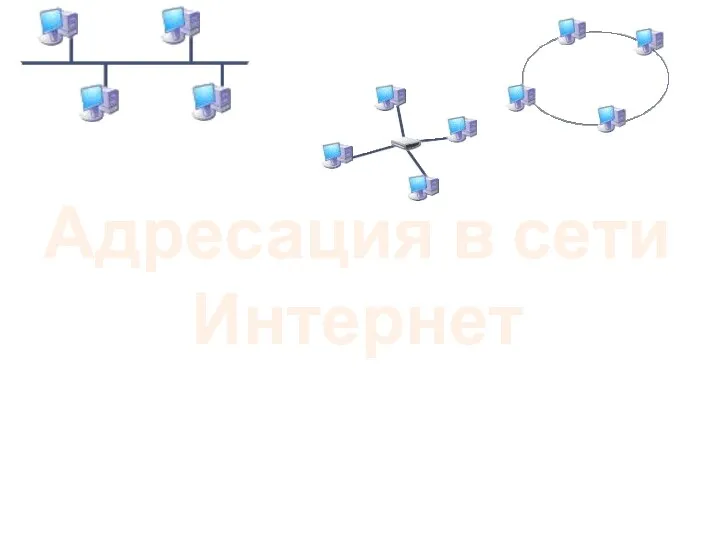 Адресация в сети интернет
Адресация в сети интернет Загальна характеристика сучасних інформаційних систем
Загальна характеристика сучасних інформаційних систем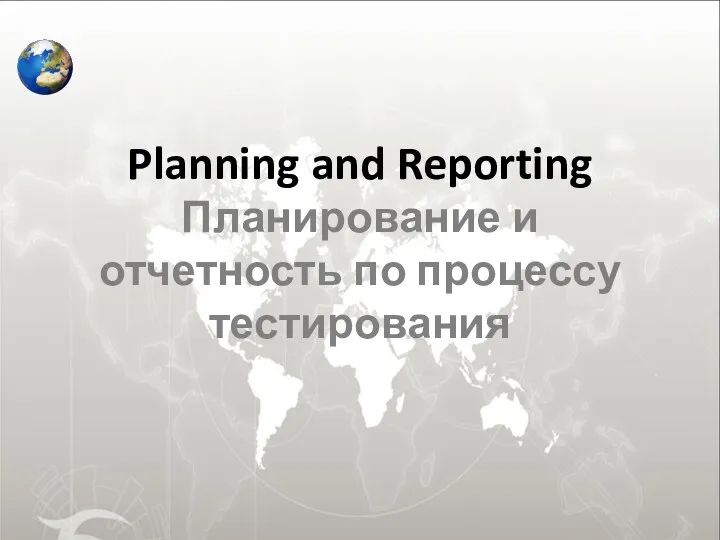 Планирование и отчетность по процессу тестирования
Планирование и отчетность по процессу тестирования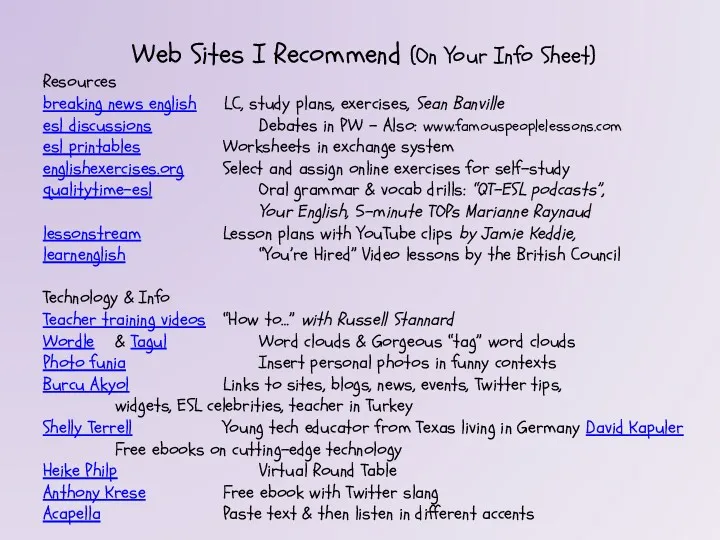 Web sites i recommend
Web sites i recommend Використання функцій. Визначення власних функцій. Лекція 5.2
Використання функцій. Визначення власних функцій. Лекція 5.2 Символы и строки. (Лекция 6)
Символы и строки. (Лекция 6) Решение задач математического анализа и линейной алгебры средствами электронных таблиц MS Excel
Решение задач математического анализа и линейной алгебры средствами электронных таблиц MS Excel Создание и решение ребусов
Создание и решение ребусов Электронная цифровая подпись
Электронная цифровая подпись Ақпаратты-коммуникациялық технологиялар және қауіпсіздік
Ақпаратты-коммуникациялық технологиялар және қауіпсіздік Основы теории линейного программирования Виды задач линейного программирования Общая задача линейного программирования (ЗЛП)
Основы теории линейного программирования Виды задач линейного программирования Общая задача линейного программирования (ЗЛП) презентация по информатике по учебнику А. Г.Гейна 8 класс
презентация по информатике по учебнику А. Г.Гейна 8 класс Шаблон для презентации вторичных источников информации
Шаблон для презентации вторичных источников информации Правовая охрана программ и данных
Правовая охрана программ и данных Личный кабинет - новые функции
Личный кабинет - новые функции Правовые нормы, относящиеся к информации, правонарушения в информационной сфере, меры их предотвращения
Правовые нормы, относящиеся к информации, правонарушения в информационной сфере, меры их предотвращения Сетевые характеристики. Лекция 3
Сетевые характеристики. Лекция 3 Компьютерные презентации
Компьютерные презентации Кодирование информации. Текст. Изображение. Звук
Кодирование информации. Текст. Изображение. Звук Рациональность в инди разработке
Рациональность в инди разработке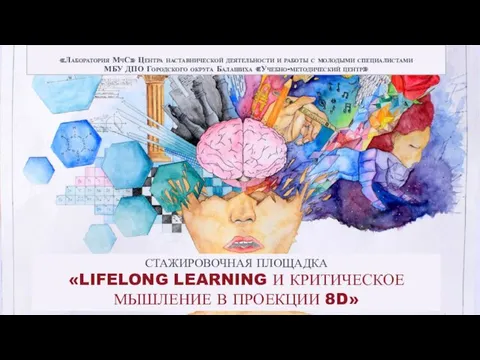 Lifelong Learning и критическое мышление в проекции 8D
Lifelong Learning и критическое мышление в проекции 8D