Содержание
- 2. Как создавать новый проект? Файл-Создать (Ctrl + N) В окне выбираем ширину и высоту, либо используем
- 3. Прямоугольное выделение и плоская заливка R – прямоугольное выделение Тянем за углы – изменяются размеры прямоугольника.
- 4. Прямоугольное выделение и плоская заливка Выбираем 1 режим выделения и ставим галочку «растушевать края», создайте новое
- 5. Слои Создаем изображение. Новый слой создается нажатием на белый лист либо из выпадающего меню слой-создать слой
- 6. Режимы наложения слоев Нажимаем файл – открыть, добавляем изображение (портрет). Создаем новый прозрачный слой и работаем
- 7. Кисть, карандаш, ластик У кисти есть непрозрачность, масштаб. В динамике есть сила нажатия, скорость, случайность. Попробуйте.
- 8. Градиент Нажимаем на градиент (L). Выбираем тип, выбираем форму . Выбираем 2 цвета: основной и фон.
- 9. Пипетка Выбираем пипетку (O), нажимаем ЛКМ. Можно назначить выбор цвета для установки фона. Также можно выводить
- 10. Лупа (Z) Выделяем область и она увеличивается. Для уменьшения делаем тоже самое, только держим Ctrl Измеритель
- 11. Аэрограф (A) Предназначен для рисования с небольшим нажимом. Настройки похожи на кистью. Скорость – частота нанесения
- 12. Лассо (свободное выделение) F Выделяет нужный элемент для дальнейшего удаления, перемещения или копирования. Есть свойство сглаживания,
- 13. Выделение смежных областей Выделяет часть изображения, которое имеет одинаковый цвет. Не забываем про режимы выделения. Порог
- 14. Выделение по цвету (Shift+O) Выделяются все области с данным цветом. Похож на выделение смежных областей
- 15. Умные ножницы (I) Позволяет выбрать какую-либо фигуру, указав точки по его краям. Чтобы поставить точку нажимаем
- 16. Выделение переднего плана Как с лассо выбираем область выделяемого фрагмента Затем проводим кистью по нужной части
- 17. Контуры (B) Как и Лассо можно создавать, перемещать, редактировать контуры. В окне слои, каналы, контуры будут
- 18. Кадрирование (Shift + C) Выделяем нужную область, невыделенная область будет удалена. Вращение (Shift + R) Выбираем
- 19. Текст (T) Шрифт, размер, цвет и нажимаем ЛКМ, вводим текст. Для создания выделения из текста, нажмите
- 20. Штамп (С) Удерживая кнопку Ctrl нажимаем ЛКМ на объект, который будет скопирован. Затем удерживаем ЛКМ и
- 21. Лечебная кисть (H) Применяется для удаления дефектов изображения, в целом аналогичен штампу.
- 22. Штамп по перспективе Задаем область перспективы Ставим переключатель в положение: штамп по перспективе. Далее все аналогично
- 23. Размывание резкость (Shift + U) Выбираем тип действия: размытие или резкость, и теперь зажимаем ЛКМ и
- 24. Осветление - затемнение (Shift + D) Выберите режим: осветление (увеличивает яркость) или затемнение (уменьшает яркость) Зажимаем
- 25. Выделение через быструю маску Один из способов выделения Нажимаем Выделение – переключить быструю маску. (Shift +
- 26. Создания отражения объекта Нужен прозрачный слой с объектом Дублируйте слой Перенесите данный слой немного вниз Инструмент
- 27. Создание кнопок на сайт Создайте прямоугольное выделение с растушеванием краев, заливаем градиентом Уменьшаем выделение: Выделение- Уменьшить
- 28. Бонус: делаем медийную кнопку Создаем новый проект Создаем прозрачный слой С помощью эллиптического выделения делаем круг
- 29. 6. Проводим градиент сверху вниз 7. Выделение - Уменишь (25) 8. Проводим градиент снизу вверх 9.
- 30. 15. Выбираем Кисть, стиль: Circle Fuzzy (19), цвет белый, непрозрачность 70, масштаб 10, подводим вниз и
- 32. Скачать презентацию
 Презентация тренинга Монтаж по крупности
Презентация тренинга Монтаж по крупности Электронные библиотеки и другие интернет-ресурсы
Электронные библиотеки и другие интернет-ресурсы Шестнадцатеричная система счисления
Шестнадцатеричная система счисления Основні особливості Windows
Основні особливості Windows Створення інтернету
Створення інтернету Графические возможности Lazarus
Графические возможности Lazarus Автомобильные диагностические сканеры
Автомобильные диагностические сканеры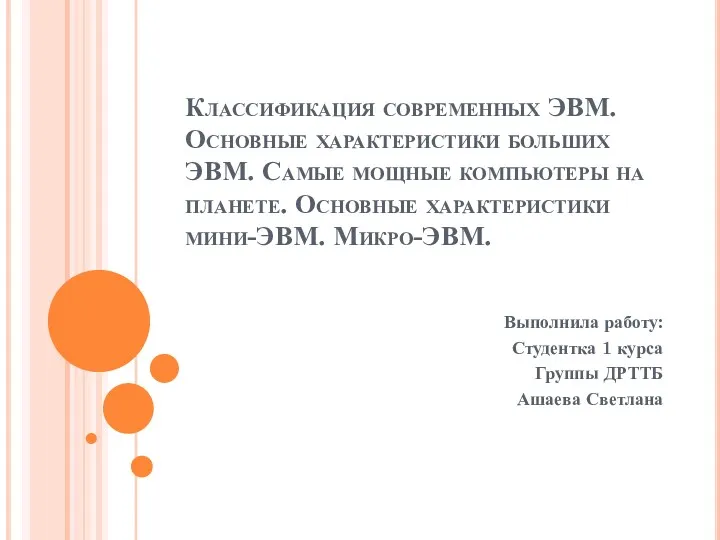 Классификация современных ЭВМ. Основные характеристики больших ЭВМ. Самые мощные компьютеры на планете
Классификация современных ЭВМ. Основные характеристики больших ЭВМ. Самые мощные компьютеры на планете Базы данных
Базы данных Дослідження та аналіз характеристик сервісів соціальної мережі Вконтакте
Дослідження та аналіз характеристик сервісів соціальної мережі Вконтакте Стратегии, модели и объекты информационной защиты. (Глава 3.Часть 1)
Стратегии, модели и объекты информационной защиты. (Глава 3.Часть 1) Разработка Телеграм-бота для предприятия ООО “Элегия”
Разработка Телеграм-бота для предприятия ООО “Элегия” Урок-презентация Элементы текста. Форматирование символов
Урок-презентация Элементы текста. Форматирование символов Безопасный интернет Диск
Безопасный интернет Диск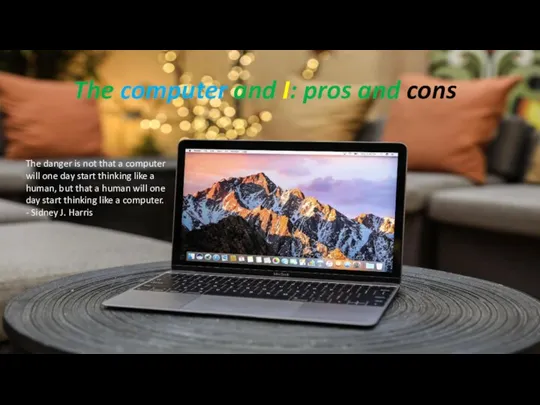 The computer and I: pros and cons
The computer and I: pros and cons Программирование на C#. Часть 2
Программирование на C#. Часть 2 Методика подготовки учащихся к выполнению заданий с развернутым ответом КИМ ЕГЭ по информатике и ИКТ
Методика подготовки учащихся к выполнению заданий с развернутым ответом КИМ ЕГЭ по информатике и ИКТ Новости Москвы
Новости Москвы Периодическая печать
Периодическая печать Электронная библиотека финансового университета
Электронная библиотека финансового университета Презентация проекта МТПЛ Использование ИКТ в организации коррекционно - образовательного пространства для детей групп компенсирующей направленности
Презентация проекта МТПЛ Использование ИКТ в организации коррекционно - образовательного пространства для детей групп компенсирующей направленности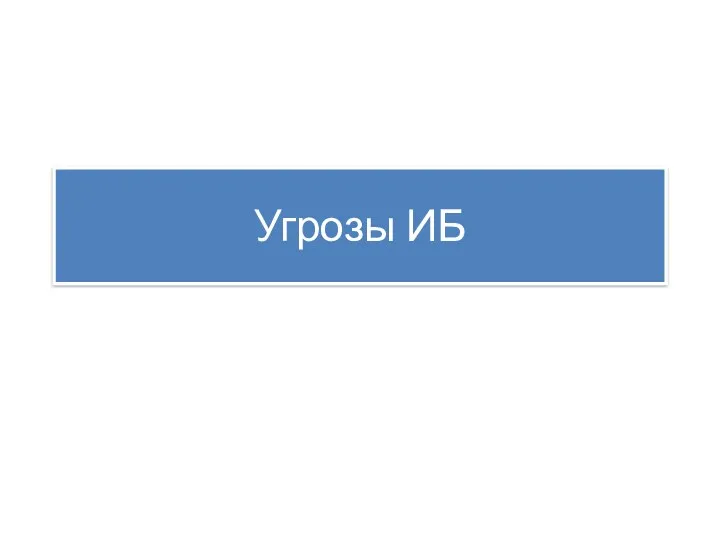 Угрозы информационной безопасности
Угрозы информационной безопасности История развития вычислительной техники
История развития вычислительной техники Конкурс для всех сотрудников и агентов югории
Конкурс для всех сотрудников и агентов югории Создание собственных публикаций
Создание собственных публикаций Информационное общество. Теория и реальность
Информационное общество. Теория и реальность Системы электронного документооборота ( на примере Контур)
Системы электронного документооборота ( на примере Контур) Урок - путешествие: Алгоритмы. Линейные алгоритмы
Урок - путешествие: Алгоритмы. Линейные алгоритмы