Содержание
- 2. 1 СОДЕРЖАНИЕ ИНТЕРФЕЙС. ИНСТРУМЕНТЫ 2 ПАРАМЕТРЫ В AUTOCAD 3 4 5 6 СТРОКА СОСТОЯНИЯ. КОМАНДНАЯ СТРОКА.
- 3. 8 9 СОЗДАНИЕ И ВСТАВКА БЛОКА 10 11 12 ВЫПОЛНЕНИЕ ПЛАНА ЗДАНИЯ ВЫПОЛНЕНИЕ РАЗРЕЗА ЗДАНИЯ ВЫПОЛНЕНИЕ
- 4. ИНТЕРФЕЙС. ИНСТРУМЕНТЫ
- 5. МЕНЮ ПРИЛОЖЕНИЯ МЕНЮ БЫСТРОГО ДОСТУПА КОМАНДНАЯ СТРОКА СТРОКА СОСТОЯНИЯ ЛЕНТА ИНСТРУМЕНТОВ ВИДОВОЙ КУБ ПАНЕЛЬ НАВИГАЦИИ ГРАФИЧЕСКАЯ
- 6. ВКЛАДКИ ПАНЕЛИ ИНСТРУМЕНТОВ ЗАПУСК ДИАЛОГОВОГО ОКНА
- 7. ИНСТРУМЕНТЫ РИСОВАНИЯ ОТРЕЗОК - СЛУЖИТ ДЛЯ СОЗДАНИЯ ЛОМАНЫХ ЛИНИЙ, СОСТОЯЩИХ ИЗ ОТРЕЗКОВ. КАЖДЫЙ ОТРЕЗОК ЯВЛЯЕТСЯ ОТДЕЛЬНЫМ
- 8. ИНСТРУМЕНТЫ РИСОВАНИЯ ПРЯМОУГОЛЬНИК - СТРОИТ ПРЯМОУГОЛЬНУЮ 2D-ПОЛИЛИНИЮ, ИСПОЛЬЗУЯ УКАЗАННЫЕ ПАРАМЕТРЫ ПРЯМОУГОЛЬНИКА (ДЛИНА, ШИРИНА, УГОЛ ПОВОРОТА) И
- 9. ИНСТРУМЕНТЫ РИСОВАНИЯ ЭЛЛИПС - КОМАНДА, ПОЗВОЛЯЮЩАЯ СТРОИТЬ ЭЛЛИПСЫ. ПЕРВЫЕ ДВЕ ТОЧКИ ЭЛЛИПСА ОПРЕДЕЛЯЮТ МЕСТОПОЛОЖЕНИЕ И ДЛИНУ
- 10. ИНСТРУМЕНТЫ РЕДАКТИРОВАНИЯ ПЕРЕНЕСТИ - КОМАНДА, ПОЗВОЛЯЮЩАЯ ПЕРЕНЕСТИ ОБЪЕКТЫ (ЧЕРТЕЖИ) В АВТОКАДЕ КОПИРОВАТЬ - КОМАНДА, ПОЗВОЛЯЮЩАЯ КОПИРОВАТЬ
- 11. ИНСТРУМЕНТЫ РЕДАКТИРОВАНИЯ УДЛИНЕНИЕ - КОМАНДА, ПОЗВОЛЯЮЩАЯ СДЕЛАТЬ УДЛИНЕНИЕ ОБЪЕКТОВ В АВТОКАДЕ ДО ГРАНИЧНЫХ КРОМОК ДРУГИХ ОБЪЕКТОВ
- 12. ИНСТРУМЕНТЫ РЕДАКТИРОВАНИЯ МАСШТАБ - ЭТО КОМАНДА, КОТОРАЯ ПОЗВОЛЯЕТ УВЕЛИЧИТЬ ИЛИ УМЕНЬШИТЬ РАЗМЕРЫ ВЫБРАННЫХ ОБЪЕКТОВ С СОХРАНЕНИЕМ
- 13. ИНСТРУМЕНТЫ РЕДАКТИРОВАНИЯ РАСЧЛЕНИТЬ - КОМАНДА, ПОЗВОЛЯЮЩАЯ РАСЧЛЕНИТЬ В АВТОКАДЕ СЛОЖНЫЕ СОСТАВНЫЕ ОБЪЕКТЫ НА СОСТАВЛЯЮЩИЕ (БЛОКИ, ПОЛИЛИНИИ,
- 14. ПАРАМЕТРЫ AUTOCAD
- 15. СИСТЕМА AUTOCAD ПОЗВОЛЯЕТ НАСТРАИВАТЬ МНОГИЕ ЭЛЕМЕНТЫ ПОЛЬЗОВАТЕЛЬСКОГО ИНТЕРФЕЙСА. БОЛЬШАЯ ЧАСТЬ ПАРАМЕТРОВ ФОРМИРУЕТСЯ ПО УМОЛЧАНИЮ, А НЕКОТОРЫЕ
- 16. ВКЛАДКА «ЭКРАН» СОДЕРЖИТ КОНФИГУРАЦИЮ ЭКРАННОГО МЕНЮ, ПОЛОС ПРОКРУТКИ, РАЗРЕШЕНИЯ, ФОНА ЭКРАНА; УСТАНАВЛИВАЕТ ЦВЕТА ОСНОВНЫХ ЗОН ЭКРАНА,
- 17. ВКЛАДКА «ОТКРЫТИЕ/СОХРАНЕНИЕ» НАСТРАИВАЕТ ПАРАМЕТРЫ СОХРАНЕНИЯ, АВТОСОХРАНЕНИЯ И ЗАГРУЗКИ ФАЙЛОВ AUTOCAD РАЗЛИЧНЫХ ТИПОВ ВКЛАДКА «ПЕЧАТЬ/ПУБЛИКАЦИЯ» УПРАВЛЯЕТ ПАРАМЕТРАМИ
- 18. ВКЛАДКА «СИСТЕМА» НАСТРАИВАЕТ СПЕЦИАЛЬНЫЕ СИСТЕМНЫЕ ОПЦИИ, НАПРИМЕР ПАРАМЕТРЫ ТРЕХМЕРНОЙ ГРАФИКИ ВКЛАДКА «ПОЛЬЗОВАТЕЛЬСКИЕ» УПРАВЛЯЕТ ИНДИВИДУАЛЬНЫМИ ПОЛЬЗОВАТЕЛЬСКИМИ НАСТРОЙКАМИ,
- 19. ВКЛАДКА «ПОСТРОЕНИЯ» УПРАВЛЯЕТ ПАРАМЕТРАМИ РЕЖИМОВ ВЫЧЕРЧИВАНИЯ И ПРИВЯЗКИ ВКЛАДКА «3D МОДЕЛИРОВАНИЕ» УПРАВЛЯЕТ ОПЦИЯМИ, СВЯЗАННЫМИ С РЕЖИМАМИ
- 20. ВКЛАДКА «ПРОФИЛИ» НАСТРАИВАЕТ ПОЛЬЗОВАТЕЛЬСКИЙ ПРОФИЛЬ С ГРУППАМИ ИНДИВИДУАЛЬНЫХ НАСТРОЕК ИНТЕРФЕЙСА ВКЛАДКА «ВЫБОР» УПРАВЛЯЕТ ОПЦИЯМИ, СВЯЗАННЫМИ С
- 21. СТРОКА СОСТОЯНИЯ. КОМАНДНАЯ СТРОКА
- 22. 1 2 3 4 5 6 7 8 9 10 11 1. СЕТКА – ПРЕДСТАВЛЯЕТ СОБОЙ
- 23. 1 2 3 4 5 6 7 8 9 10 11 4. ОРТОГОНАЛЬНОЕ ОГРАНИЧЕНИЕ – ОГРАНИЧЕНИЕ
- 24. 1 2 3 4 5 6 7 8 9 10 11 7. ПРИВЯЗКА – ПРИВЯЗКА КУРСОРА
- 25. КОМАНДНАЯ СТРОКА В ЭТУ ОБЛАСТЬ ПОЛЬЗОВАТЕЛЕМ ВВОДЯТСЯ КОМАНДЫ, ПАРАМЕТРЫ КОМАНД, КООРДИНАТЫ ТОЧЕК И ДРУГАЯ ИНФОРМАЦИЯ. ЗДЕСЬ
- 26. НАИМЕНОВАНИЕ КОМАНДЫ ПРИМЕЧАНИЕ В СЛУЧАЕ ИСЧЕЗНОВЕНИЯ КОМАНДНОЙ СТРОКИ ИЗ РАБОЧЕГО ПРОСТРАНСТВА, ПОМОЖЕТ ВЕРНУТЬ ЕЕ НА ПРЕЖНЕЕ
- 27. ОБЪЕКТНАЯ ПРИВЯЗКА
- 28. ОБЪЕКТНАЯ ПРИВЯЗКА СЛУЖИТ ДЛЯ ОСУЩЕСТВЛЕНИЯ АВТОМАТИЧЕСКОГО ТОЧНОГО ПРИВЯЗЫВАНИЯ ЗАДАВАЕМЫХ МЫШЬЮ ТОЧЕК К ХАРАКТЕРНЫМ ТОЧКАМ ОБЪЕКТОВ, ИМЕЮЩИМСЯ
- 29. ПРИМЕЧАНИЕ НА ВКЛАДКЕ СОДЕРЖИТСЯ ПЕРЕЧЕНЬ ВСЕВОЗМОЖНЫХ МЕТОДОВ ОБЪЕКТНОЙ ПРИВЯЗКИ В АВТОКАДЕ. КАЖДЫЙ МЕТОД ИМЕЕТ СВОИ ХАРАКТЕРНЫЕ
- 35. ШТРИХОВКА ОБЪЕКТОВ
- 36. ШТРИХ - ЭТО КОМАНДА, КОТОРАЯ ПОЗВОЛЯЕТ НАНЕСТИ ШТРИХОВКУ В АВТОКАД, СПЛОШНУЮ ЗАЛИВКУ ИЛИ ГРАДИЕНТНУЮ ЗАЛИВКУ НА
- 39. ТИПЫ ШТРИХОВОК 1. СТАНДАРТНЫЙ ОБРАЗЕЦ - ВЫ БУДЕТЕ ИСПОЛЬЗОВАТЬ ЛЮБОЙ ИЗ УЗОРОВ (ОБРАЗЦОВ), ВХОДЯЩИХ В КОМПЛЕКТ
- 46. КНОПКА ДОБАВИТЬ: ВЫБРАТЬ ОБЪЕКТЫ ИСПОЛЬЗУЕТ 2 СПОСОБ ОПРЕДЕЛЕНИЯ ГРАНИЦ ШТРИХОВОК, КОТОРЫЙ ПОЗВОЛЯЕТ ЗАШТРИХОВАТЬ ЗАМКНУТУЮ ОБЛАСТЬ АВТОКАД,
- 47. АННОТАЦИИ: ТЕКСТ, РАЗМЕРЫ, ТАБЛИЦЫ
- 48. ТЕКСТ ПРИМЕЧАНИЕ ПРИ СОЗДАНИИ НЕСКОЛЬКИХ СТРОК С ПОМОЩЬЮ ОДНОСТРОЧНОГО ТЕКСТА В АВТОКАДЕ КАЖДАЯ СТРОКА ТЕКСТА ЯВЛЯЕТСЯ
- 49. ДОБАВЛЕНИЕ НОВОГО СТИЛЯ ТЕКСТА ВЫЗВАТЬ ДИАЛОГОВОЕ ОКНО ВЫБРАТЬ БАЗОВЫЙ СТИЛЬ ВЫБРАТЬ ШРИФТ ОПРЕДЕЛИТЬ НАЧЕРТАНИЕ ОПРЕДЕЛИТЬ ВЫСОТУ
- 50. ВИДЫ РАЗМЕРОВ ЛИНЕЙНЫЙ ПАРАЛЛЕЛЬНЫЙ УГЛОВОЙ ДЛИНА ДУГИ РАДИУС ДИАМЕТР С ИЗЛОМОМ ОРДИНАТНЫЙ СОЗДАНИЕ НОВОГО РАЗМЕРНОГО СТИЛЯ
- 51. НЕПОСРЕДСТВЕННАЯ НАСТРОЙКА РАЗМЕРОВ В АВТОКАД НА ПРИМЕРЕ РАЗМЕРНОГО СТИЛЯ "СТРОИТЕЛЬНЫЙ" ЩЕЛКНИТЕ ПО КНОПКЕ "НОВЫЙ" В "ДИСПЕТЧЕРЕ
- 52. НАСТРОЙКА РАЗМЕРОВ В АВТОКАД ВКЛАДКА "ЛИНИИ" НАСТРОЙКА РАЗМЕРНЫХ ЛИНИЙ В АВТОКАД ЦВЕТ РАЗМЕРНЫХ ЛИНИЙ - ПО
- 53. НАСТРОЙКА РАЗМЕРОВ В АВТОКАД ВКЛАДКА "СИМВОЛЫ И СТРЕЛКИ“ НАСТРОЙКА СТРЕЛОК В АВТОКАД ПЕРВАЯ СТРЕЛКА - ЗАКРАШЕННАЯ
- 54. НАСТРОЙКА РАЗМЕРОВ АВТОКАД ВКЛАДКА "ТЕКСТ" НАСТРОЙКА ПАРАМЕТРОВ (СВОЙСТВ) ТЕКСТА АВТОКАД ТЕКСТОВЫЙ СТИЛЬ АВТОКАД - 3.5-0.7 (ТЕКСТ
- 55. НАСТРОЙКА РАЗМЕРОВ АВТОКАД ВКЛАДКА "РАЗМЕЩЕНИЕ“ ПАРАМЕТРЫ РАЗМЕЩЕНИЯ - ЛИБО ТЕКСТ, ЛИБО СТРЕЛКИ (ОПТИМАЛЬНО) РАЗМЕЩЕНИЕ ТЕКСТА -
- 56. АВТОКАД НАСТРОЙКА РАЗМЕРОВ ВКЛАДКА "ОСНОВНЫЕ ЕДИНИЦЫ“ НАСТРОЙКА ЛИНЕЙНЫХ РАЗМЕРОВ В АВТОКАД ФОРМАТ ЕДИНИЦ - ДЕСЯТИЧНЫЕ ТОЧНОСТЬ
- 57. ТАБЛИЦЫ АВТОКАД (СПЕЦИФИКАЦИИ) – СЛОЖНЫЙ ОБЪЕКТ ЧЕРТЕЖА, ДАННЫЕ В КОТОРОМ УПОРЯДОЧЕНЫ В ВИДЕ СТРОК И СТОЛБЦОВ
- 58. СОЗДАТЬ НОВЫЙ СТИЛЬ ТАБЛИЦЫ ПОЗВОЛЯЕТ КОМАНДА ТАБЛСТИЛЬ, ВЫЗВАТЬ КОТОРУЮ МОЖНО: ИЗ СТРОКИ МЕНЮ - ПУНКТ ФОРМАТ
- 59. СОЗДАНИЕ И РЕДАКТИРОВАНИЕ СЛОЕВ
- 60. ВЫЗОВ ДИСПЕТЧЕРА СОЗДАНИЯ СЛОЕВ КНОПКИ СОЗДАНИЯ И УДАЛЕНИЯ СЛОЯ ГРУППОВЫЕ ФИЛЬТРЫ НОВЫЙ СЛОЙ ПРИМЕЧАНИЕ КОМАНДА LAYDEL
- 61. ФИЛЬТР ПО СВОЙСТВАМ ПРИМЕЧАНИЕ ДЛЯ РАСПРЕДЕЛЕНИЯ СЛОЕВ ПО СВОЙСТВАМ НЕОБХОДИМО В СТРОКЕ ОПРЕДЕЛЕНИЯ ФИЛЬТРА ВЫБРАТЬ ТИП
- 62. ОПЕРАЦИИ НА ПАНЕЛИ ИНСТРУМЕНТОВ ВКЛЮЧЕНИЕ/ВЫКЛЮЧЕНИЕ ОТКЛЮЧЕНИЕ СЛОЕВ ПРИВОДИТ К ТОМУ, ЧТО НА ЭКРАНЕ ИСЧЕЗАЮТ ВСЕ ОБЪЕКТЫ,
- 63. ВЫБОР ЦВЕТА СЛОЯ ВЫБОР ВЕСА ЛИНИИ ПРИМЕЧАНИЕ ЧТОБЫ ПЕРЕИМЕНОВАТЬ СЛОЙ, ДВАЖДЫ ЩЕЛКНИТЕ ЛЕВОЙ КНОПКОЙ МЫШИ ПО
- 64. 1. ВЫБОР ТИПА ЛИНИИ 2. ЗАГРУЗКА НОВОГО ТИПА ЛИНИИ 3. ВЫБОР НУЖНОГО ТИПА ЛИНИИ 4. ПРИМЕНИТЬ
- 65. СОЗДАНИЕ И ВСТАВКА БЛОКА
- 66. БЛОК - ЭТО НАБОР ПРИМИТИВОВ, СГРУППИРОВАННЫХ В ОДИН ЭЛЕМЕНТ И РАБОТАЮЩИХ КАК ЕДИНОЕ ЦЕЛОЕ. ОБЪЕДИНЕНИЕ ОБЪЕКТОВ
- 67. СОЗДАДИМ ОБЫЧНЫЙ СТАТИЧЕСКИЙ БЛОК, НА ПРИМЕРЕ ОКНА. СПЕРВА НЕОБХОДИМО НАЧЕРТИТЬ С ПОМОЩЬЮ СТАНДАРТНЫХ ПРИМИТИВОВ САМО ОКНО.
- 68. ПЕРЕЙДЕМ В РЕДАКТОР БЛОКА. ДЛЯ ЭТОГО ВЫБЕРИТЕ ВКЛАДКУ «ВСТАВКА» →ПАНЕЛЬ «ОПРЕДЕЛЕНИЕ БЛОКА» → КОМАНДА «РЕДАКТОР БЛОКОВ»
- 70. В ПЕРВУЮ ОЧЕРЕДЬ, НЕОБХОДИМО ДОБАВИТЬ МАСКИРОВКУ. МАСКИРОВКА - ЭТО ПРИМИТИВ, СКРЫВАЮЩИЙ ВСЕ, ЧТО НАХОДИТСЯ ПОД НИМ.
- 71. 3 ДОБАВИМ СВОЙСТВА ДИНАМИКИ БЛОКУ НУЖНО ЗАДАТЬ ПАРАМЕТР «ЛИНЕЙНЫЙ». ПАРАМЕТР УКАЗЫВАЕТСЯ ИЗ ПАЛИТРЫ «ВАРИАЦИИ БЛОКОВ», КОТОРАЯ
- 72. 5 ВЫБИРАЕМ ПАРАМЕТР (ЛКМ ВЫБРАТЬ СТРЕЛКУ, НА КОТОРОЙ НАПИСАНО «РАССТОЯНИЕ1» - ЭТО И ЕСТЬ НАШ ПАРАМЕТР,
- 73. 9 ЗАДАЕМ ФИКСИРОВАННЫЕ ЗНАЧЕНИЯ 1. ПЕРЕИМЕНУЕМ ПАРАМЕТР «РАССТОЯНИЕ1» НА «ШИРИНА ОКНА». ВЫДЕЛИМ ПАРАМЕТР, НАЖМЕМ ПКМ НА
- 74. 10 ДИНАМИЧЕСКИЙ БЛОК «ОКНО» - ГОТОВ ЧТО БЫ УБЕДИТЬСЯ, ЧТО ВСЕ РАБОТАЕМ ПРАВИЛЬНО ПРОТЕСТИРУЕМ ЕГО. ПЕРЕХОДИМ
- 75. ЧЕРТЕЖ: ПРОЕКТ ЗДАНИЯ Краткий ознакомительный материал поэтапного выполнения проекта в AutoCAD ТЕОРЕТИЧЕСКИЙ МАТЕРИАЛ | ВЫПОЛНЕНИЕ ПРОЕКТА
- 76. 1 ОБЩИЕ ПРАВИЛА ПОСЛЕДОВАТЕЛЬНОСТЬ ПРОЕКТИРОВАНИЯ СОЗДАНИЕ И НАСТРОЙКА СЛОЕВ ЧЕРТЕЖ ОСЕЙ И ПЛАНА ЗДАНИЯ ЧЕРТЕЖ РАЗРЕЗА
- 77. 3 ОБЪЕКТЫ ВЫПОЛНЯЮТСЯ В НАТУРАЛЬНУЮ ВЕЛИЧИНУ В МАСШТАБЕ 1:1 В ПРОСТРАНСТВЕ МОДЕЛИ В ПРОСТРАНСТВЕ ЛИСТА НАСТРАИВАЮТСЯ
- 78. ЭТАП 1. ВЫПОЛНЕНИЕ ЧЕРТЕЖЕЙ
- 79. ШАГ 1. СОЗДАЕМ СЛОИ 1. КООРДИНАТНЫЕ ОСИ 2. НАРУЖНЫЕ СТЕНЫ 3. ВНУТРЕННИЕ СТЕНЫ 4. ПЕРЕГОРОДКИ 5.
- 80. ШАГ 2. СТРОИМ СЕТКУ ОСЕЙ
- 81. ШАГ 3. СТРОИМ ВНЕШНИЕ СТЕНЫ СОЗДАДИМ СТЕНУ ШИРИНОЙ 200 ММ. ИСПОЛЬЗУЕМ КОМАНДУ «СМЕЩЕНИЕ». ПОСЛЕДОВАТЕЛЬНОСТЬ: 1) УКАЗАТЬ
- 82. ШАГ 3. СТРОИМ ВНЕШНИЕ СТЕНЫ ПОВТОРЯЕМ ДАННЫЕ ДЕЙСТВИЯ, ТОЛЬКО НА ЭТОТ РАЗ СЛЕДУЕТ УКАЗАТЬ СНАРУЖИ ТОЧКУ,
- 83. ШАГ 4. СТРОИМ ВНУТРЕННИЕ СТЕНЫ ИСПОЛЬЗУЯ КОМАНДУ «ОТРЕЗОК» НАЧЕРТИМ ПЕРВЫЙ КОНТУР ВНУТРЕННЕЙ СТЕНЫ. ЗАТЕМ СКОПИРУЕМ ЭТУ
- 84. ШАГ 4. СТРОИМ ВНУТРЕННИЕ СТЕНЫ СКОПИРОУЕМ ЭТУ ЛИНИИ, СОЗДАВАЯ ПАРАЛЛЕЛЬНУЮ ЕЙ НА РАССТОЯНИИ 120 ММ, КАК
- 85. ШАГ 5. СОПРЯЖЕНИЕ СТЕН ДАЛЕЕ НЕОБХОДИМО ВЫПОЛНИТЬ СОПРЯЖЕНИЕ, ЧТО БЫ ПЕРЕГОРОДКИ ПЕРЕХОДИЛИ ОДНА В ДРУГУЮ. ДЛЯ
- 86. ШАГ 6. ЗАКОНЧИТЬ ПЛАНИРОВКУ
- 87. ШАГ 7. ДОБАВЛЯЕМ ОКНА И ДВЕРИ
- 88. ШАГ 8. ДОБАВЛЯЕМ МЕБЕЛЬ
- 89. ШАГ 9. ВЫПОЛНЯЕМ ШТРИХОВКУ
- 90. ШАГ 10. ПРОВОДИМ СЕЧЕНИЕ ВСПОМОГАТЕЛЬНЫЕ ЛИНИИ БУДЕМ СОЗДАВАТЬ НА СЛОЕ «0» ИЛИ МОЖЕТЕ СОЗДАТЬ НОВЫЙ СЛОЙ
- 91. ШАГ 11. ПРОВОДИМ ВЕРТИКАЛЬНЫЕ ПРЯМЫЕ ЗА ОСНОВУ ВОЗЬМЕМ НУЛЕВУЮ ОТМЕТКУ. ДЛЯ ЭТОГО СЛЕДУЕТ НАЧЕРТИТЬ ЛИНИЮ НИЖЕ
- 92. ШАГ 12. ПРОВОДИМ ГОРИЗОНТАЛЬНЫЕ ПРЯМЫЕ ДАЛЕЕ, ТАКЖЕ С ПОМОЩЬЮ КОМАНДЫ «ПРЯМАЯ» СОЗДАЕМ ВСПОМОГАТЕЛЬНЫЕ ГОРИЗОНТАЛЬНЫЕ ЛИНИИ, КОТОРЫЕ
- 93. ШАГ 13. ДОБАВЛЕМ ДВЕРИ И ЛЕСТНИЦУ ТЕПЕРЬ МОЖНО НАЧЕРТИТЬ ДВЕРИ. ПРОЕКЦИОННЫЕ ЛИНИИ У НАС УЖЕ ЕСТЬ,
- 94. ШАГ 14. СОЗДАЕМ КРЫШУ ДЛЯ ТОГО, ЧТОБЫ НАЙТИ СЕРЕДИНУ МЕЖДУ ДВУМЯ ТОЧКАМИ НУЖНО ВОСПОЛЬЗОВАТЬСЯ СООТВЕТСТВУЮЩЕЙ ПРИВЯЗКОЙ.
- 95. ШАГ 14. СОЗДАЕМ КРЫШУ ЧТО БЫ ОТЛОЖИТЬ УГОЛ, НУЖНО УКАЗАТЬ ДЛИНУ ОТРЕЗКА (В НАШЕМ СЛУЧАЕ ВОЗЬМЕМ
- 96. ШАГ 14. СОЗДАЕМ КРЫШУ КРЫША БУДЕТ ИМЕТЬ НЕСКОЛЬКО СЛОЕВ, ПОЭТОМУ ЭТО НУЖНО ПОКАЗАТЬ ВИЗУАЛЬНО. ДЛЯ ЭТОГО
- 97. ШАГ 15. ШТРИХУЕМ И ОФОРМЛЯЕМ РАЗРЕЗ
- 98. ШАГ 16. ВЫПОЛНЯЕМ ФАСАД НА ОСНОВЕ РАЗРЕЗА ТЕХНОЛОГИЯ ВЫПОЛНЕНИЯ ФАСАДА ОТ РАЗРЕЗА ОТЛИЧАЕТСЯ НЕ СИЛЬНО. ФАСАД
- 99. ЭТАП 2. ПОДГОТОВКА ПРОЕКТА К ПЕЧАТИ
- 100. ИМЕЮТСЯ ДВЕ РАЗЛИЧНЫЕ РАБОЧИЕ СРЕДЫ – ПРОСТРАНСТВО МОДЕЛИ И ПРОСТРАНСТВО ЛИСТА, – В КОТОРЫХ МОЖНО РАБОТАТЬ
- 101. НАСТРОЙКА ПАРАМЕТРА ЛИСТОВ РАСПОЛОЖИМ НА ЛИСТЕ 1 ДВА ПРЕДСТАВЛЕНИЯ ПЕРВОГО ЭТАЖА. ОДНО ИЗ НИХ БУДЕТ АРХИТЕКТУРНЫМ,
- 102. НАСТРОЙКА ПАРАМЕТРА ЛИСТОВ В ПОЯВИВШЕМСЯ ОКНЕ «ПАРАМЕТРЫ ЛИСТА – ЛИСТ1» НУЖНО В ЗАКЛАДКЕ «ПРИНТЕР/ПЛОТТЕР» В ПОЛЕ
- 103. НАСТРОЙКА ПАРАМЕТРА ЛИСТОВ ПОСЛЕ НАЖАТИЯ КНОПКИ «ОК», СНОВА ОТКРОЕТСЯ «ДИСПЕТЧЕР ПАРАМЕТРОВ ЛИСТОВ», В КОТОРОМ НУЖНО ВЫДЕЛИТЬ
- 104. ЭТАПЫ ПОДГОТОВКИ К ПЕЧАТИ ПОСЛЕ НАСТРОЙКИ ЛИСТОВ, НЕОБХОДИМО РАСПОЛОЖИТЬ ОБЪЕКТЫ НА ЛИСТЕ. ПОСЛЕДОВАТЕЛЬНОСТЬ: ДОБАВЛЯЕМ РАМКУ И
- 106. Скачать презентацию



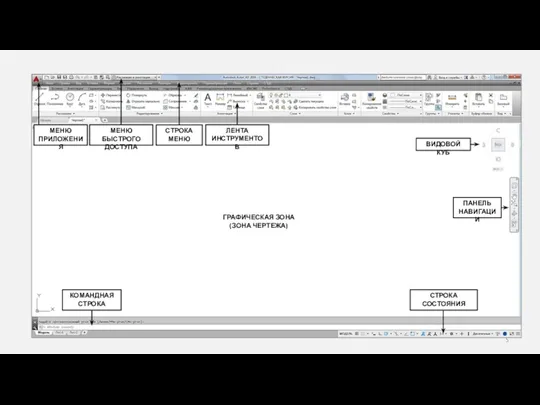
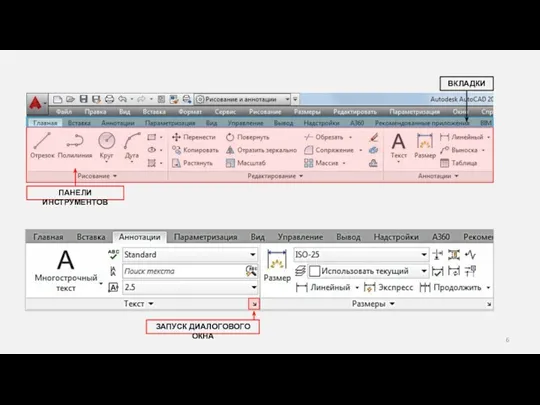
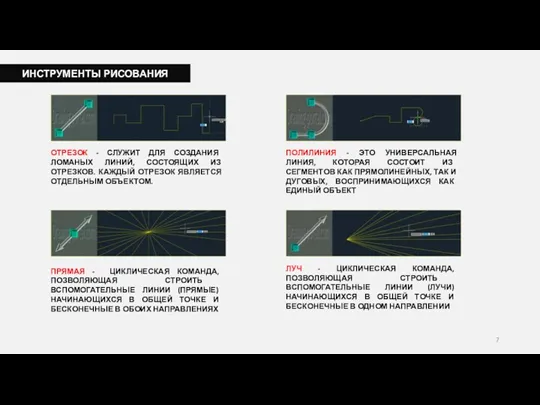
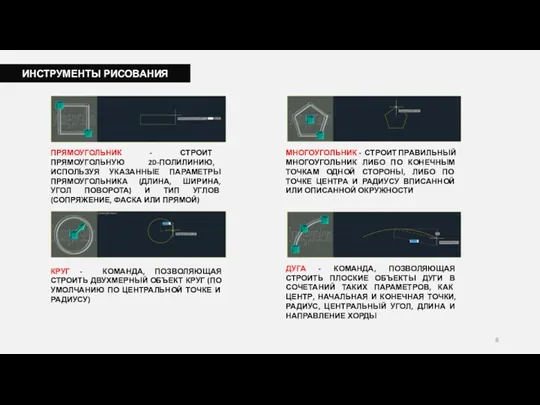
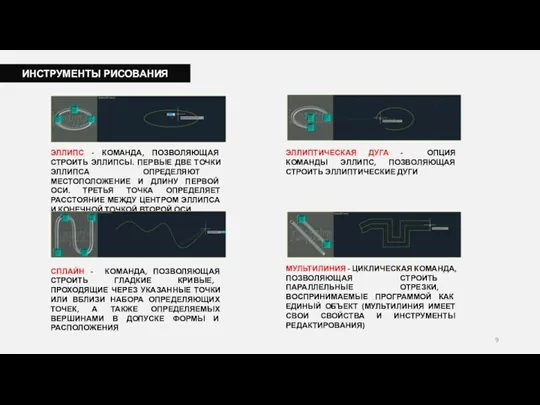
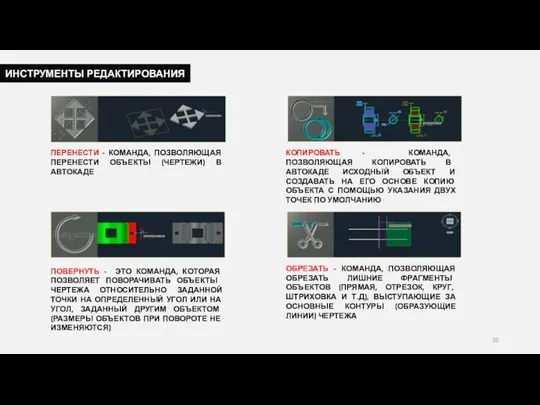
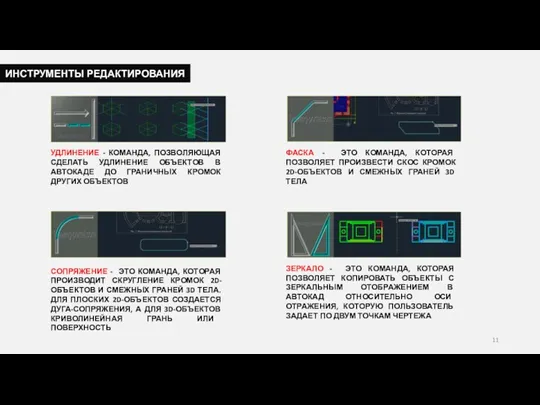
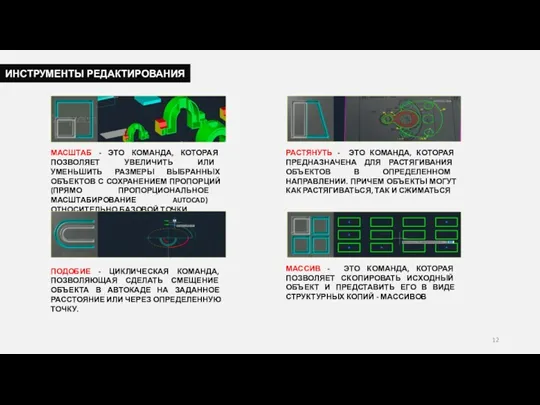
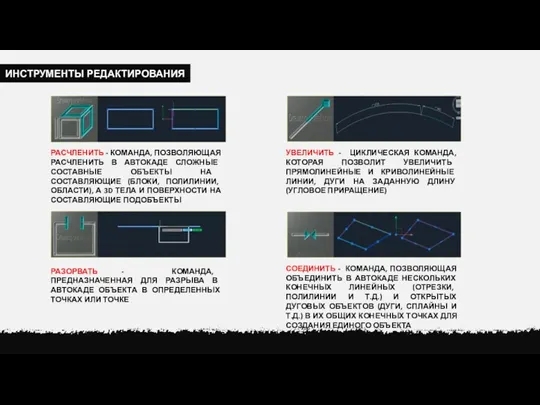

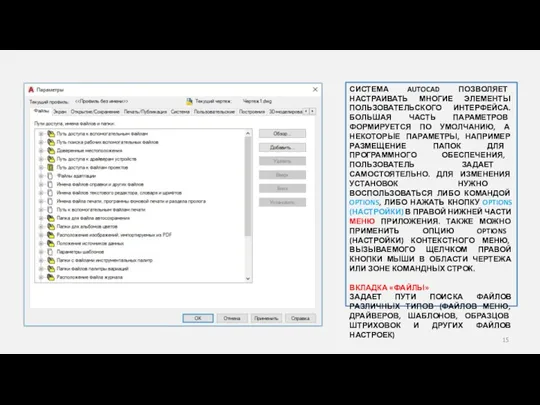
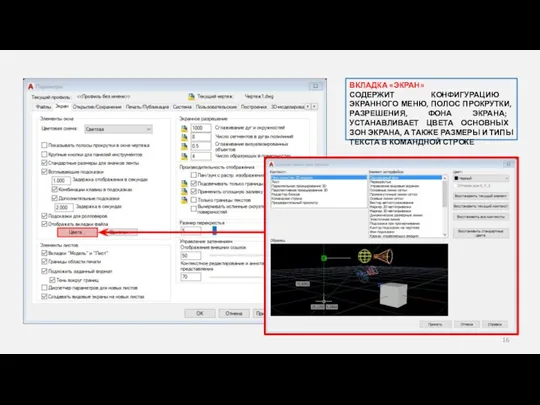
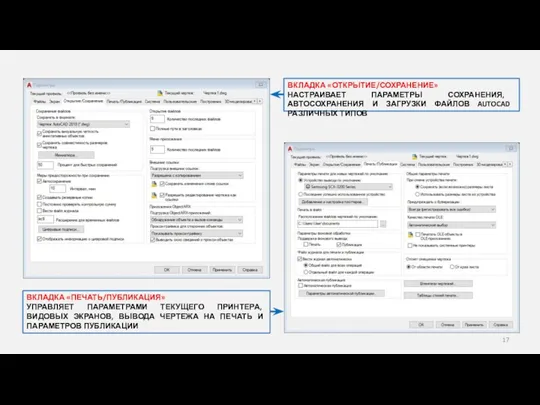
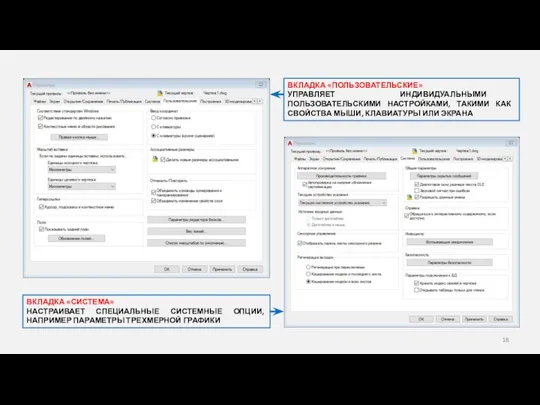
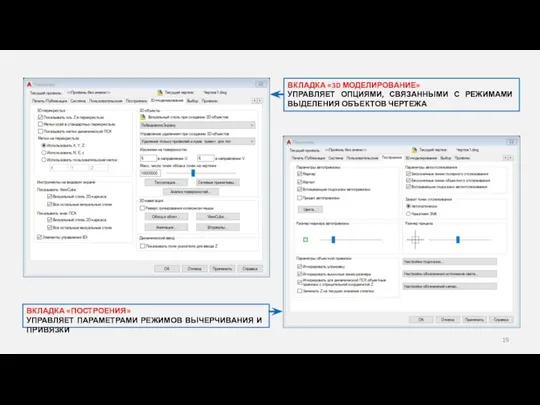
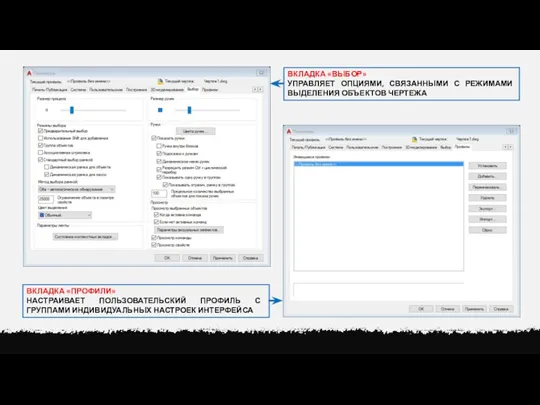

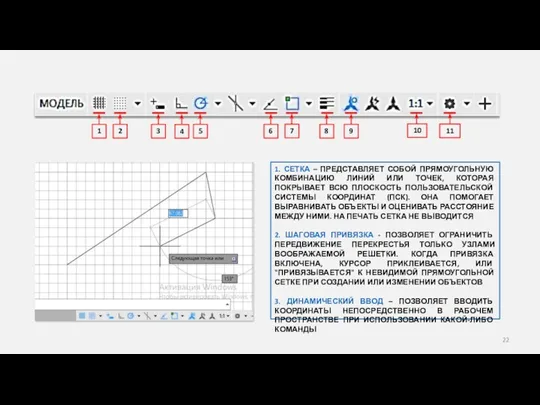
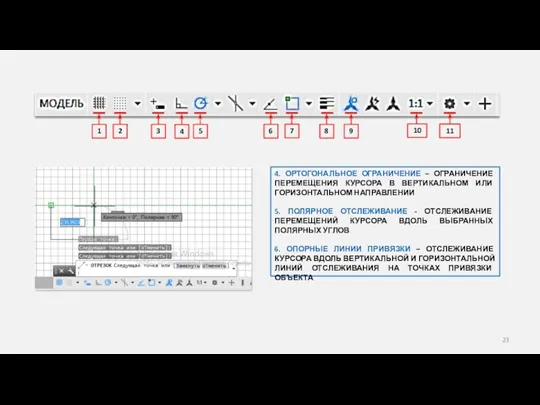
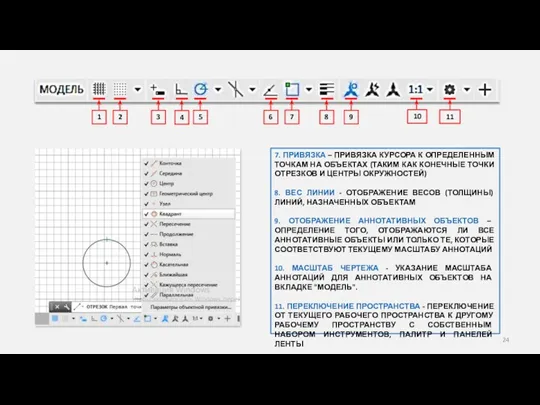
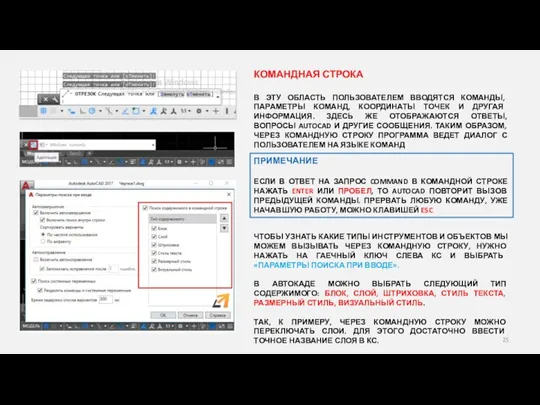
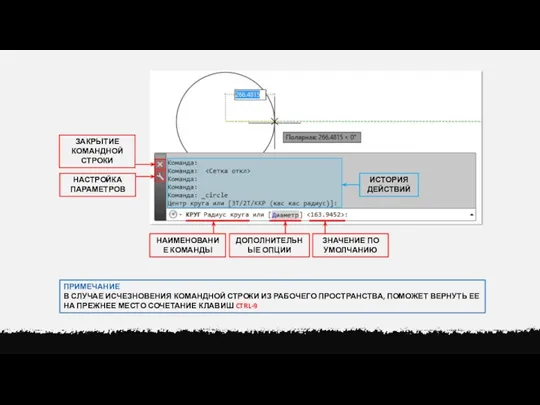

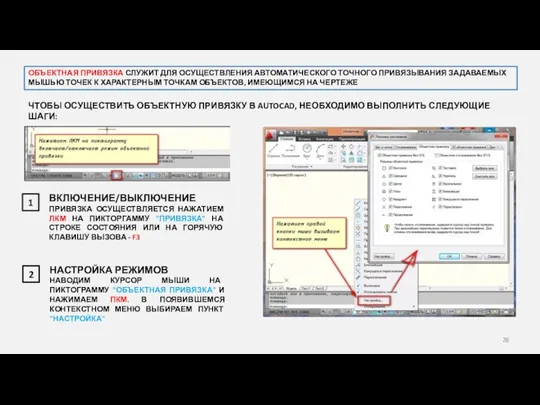
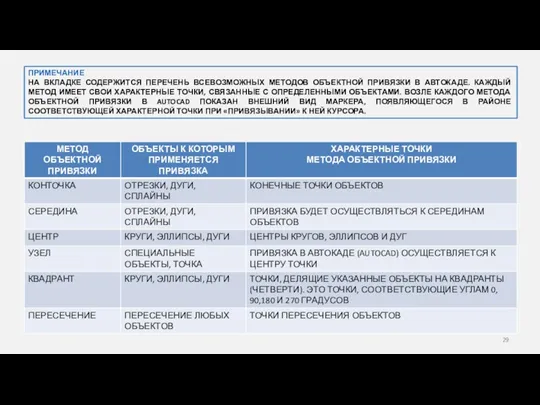
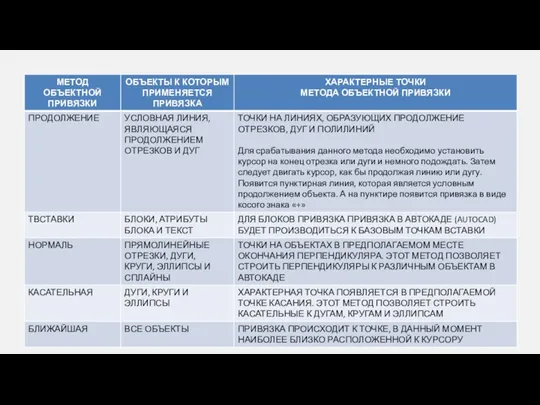

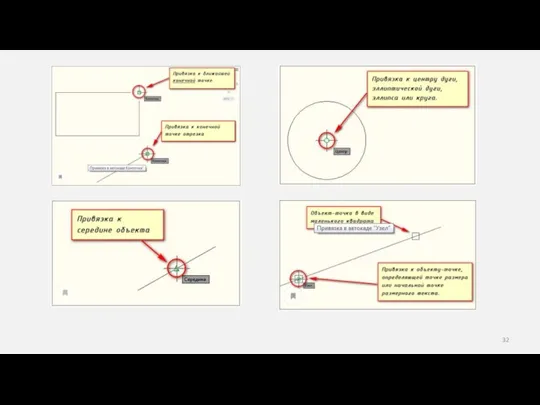
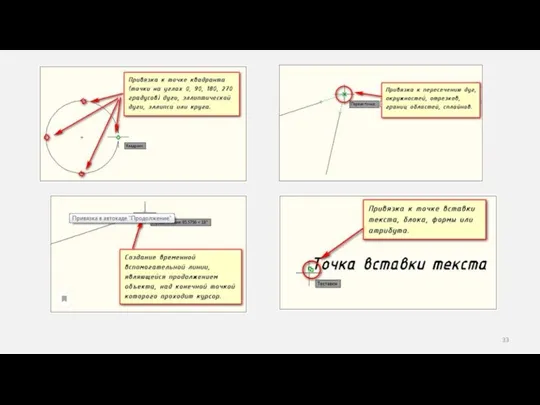
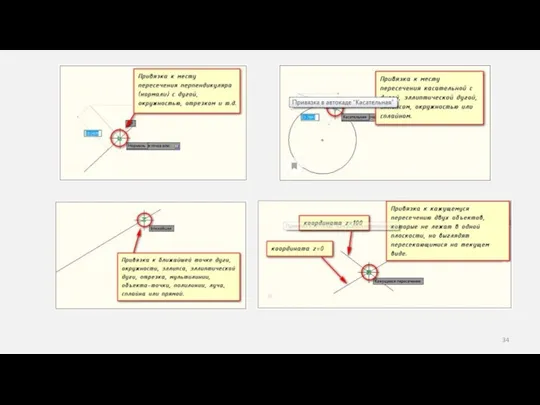

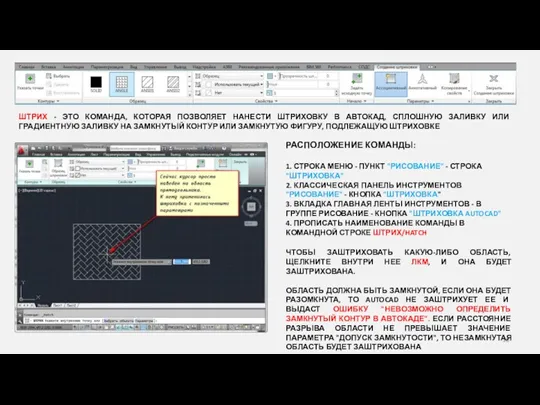
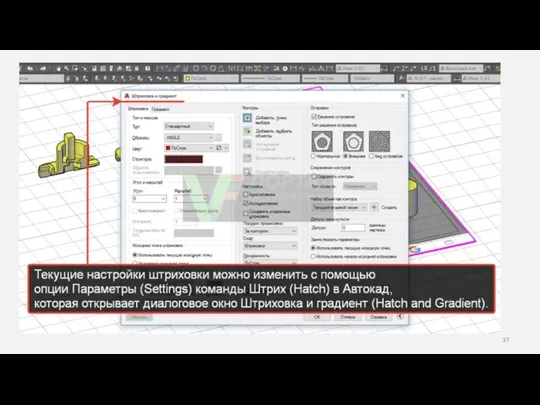
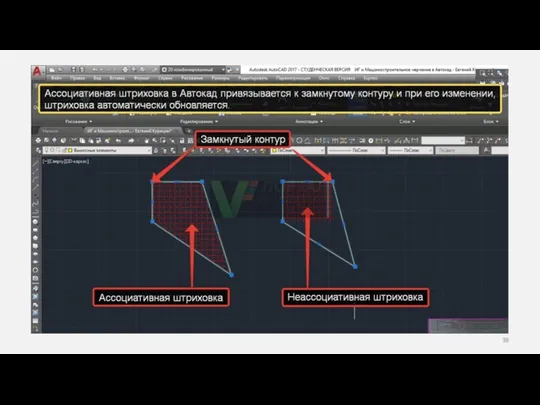
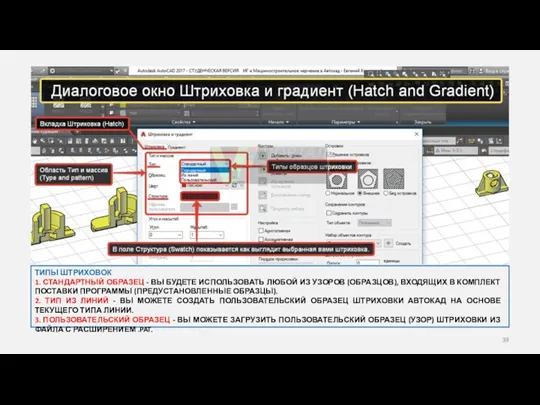
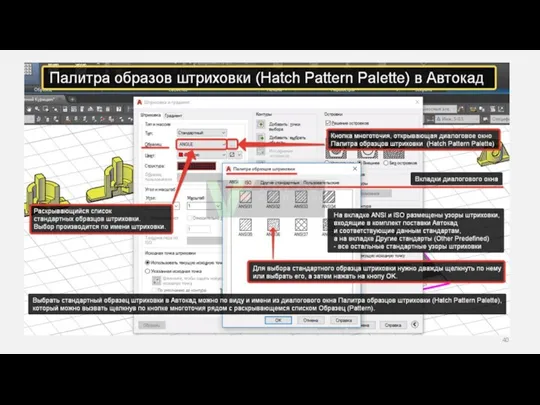
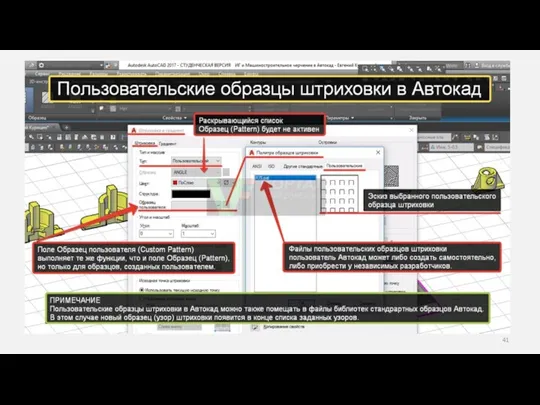
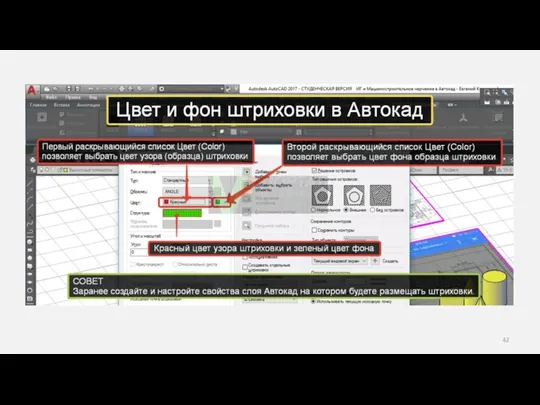
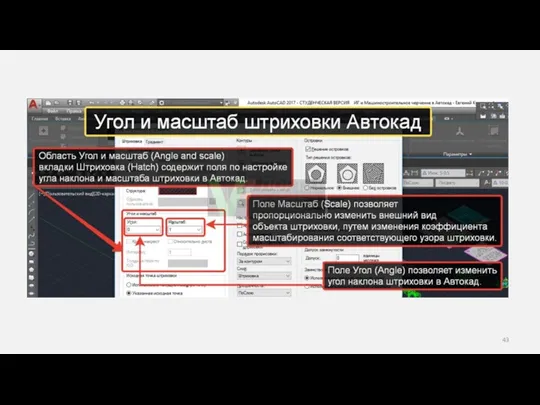


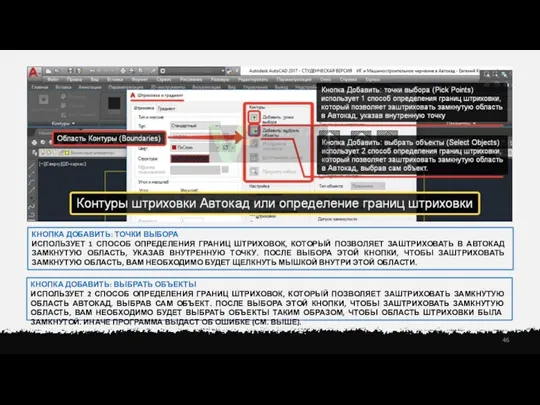

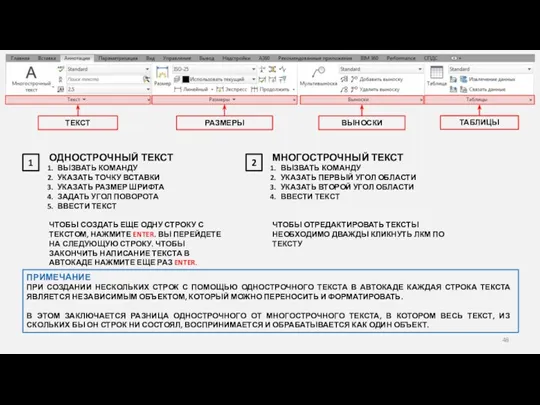
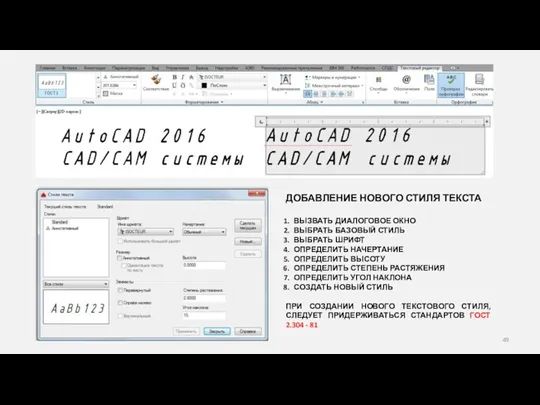
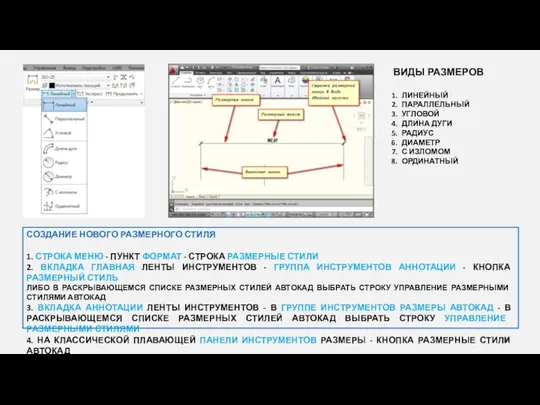
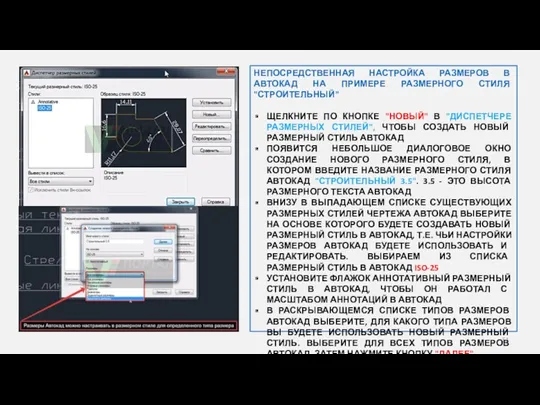
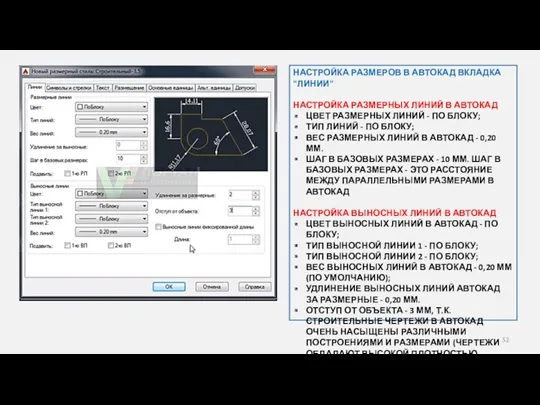
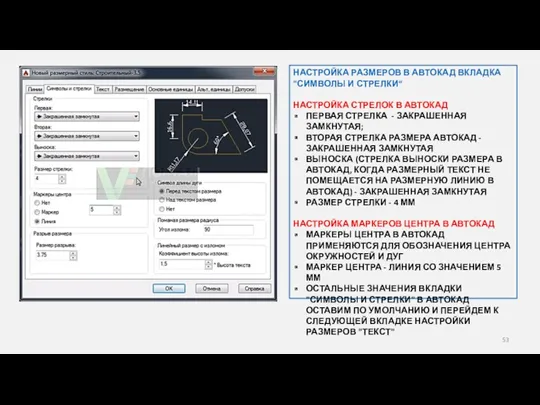
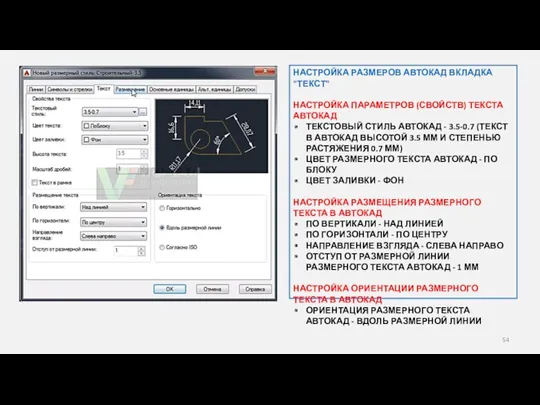
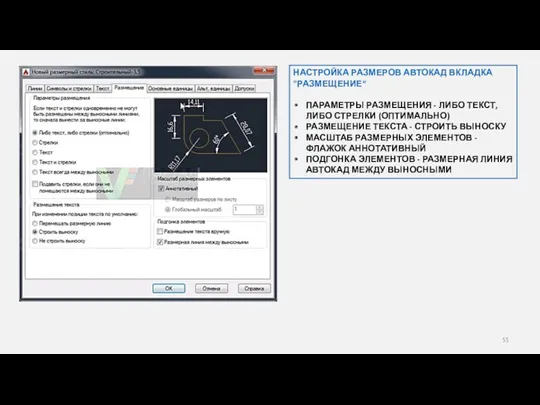
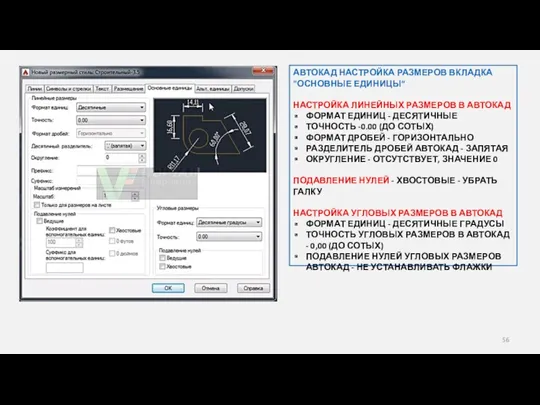
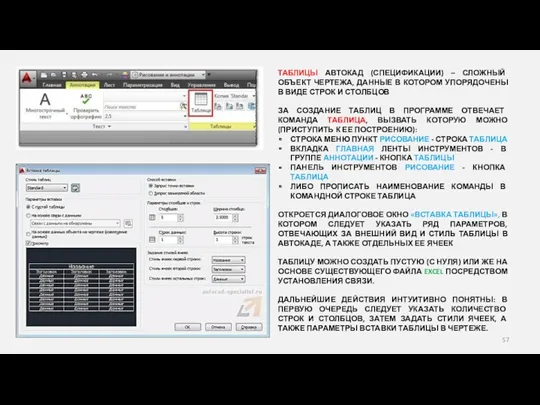
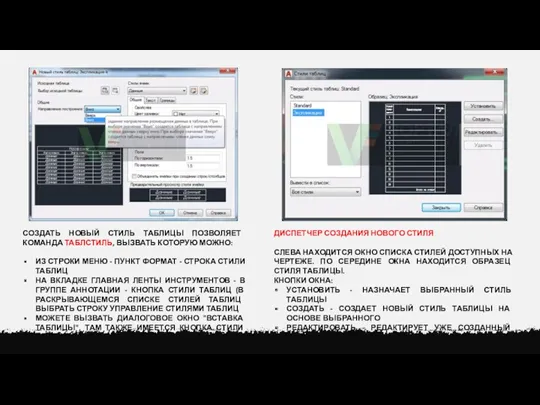

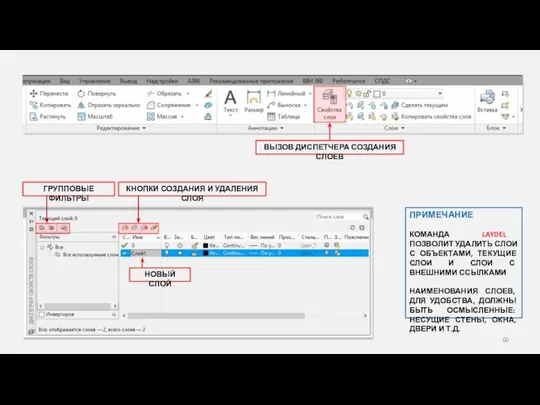
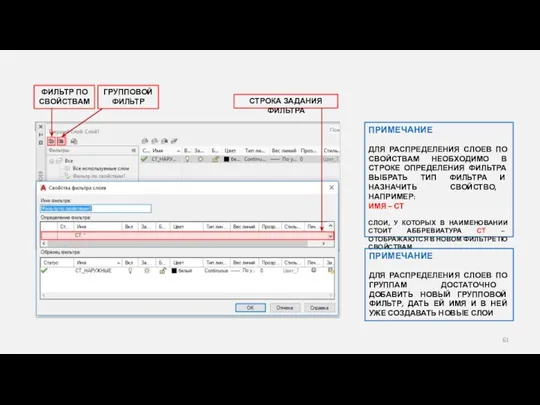
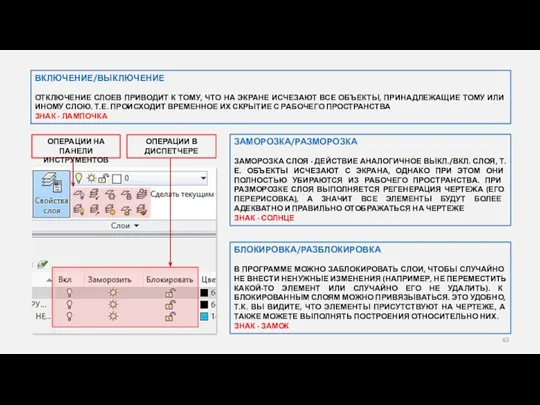
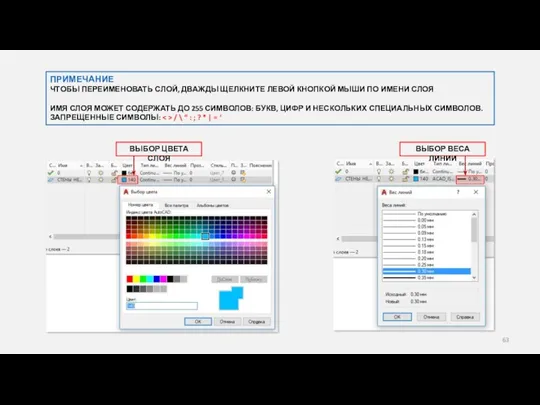
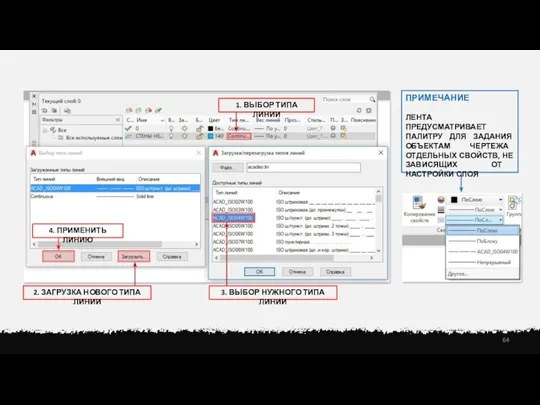

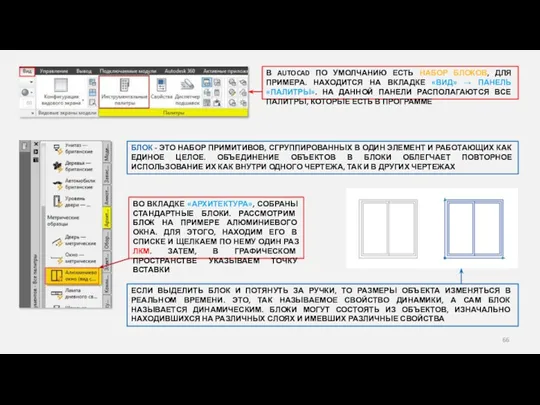
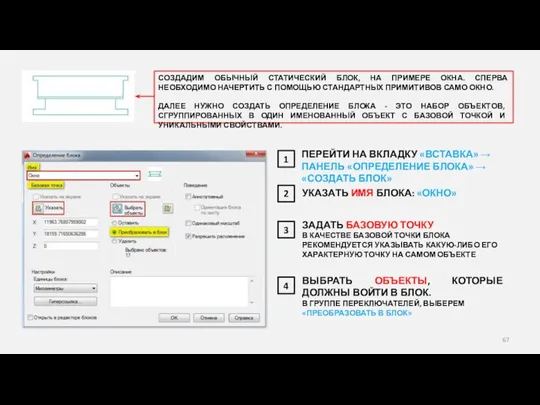
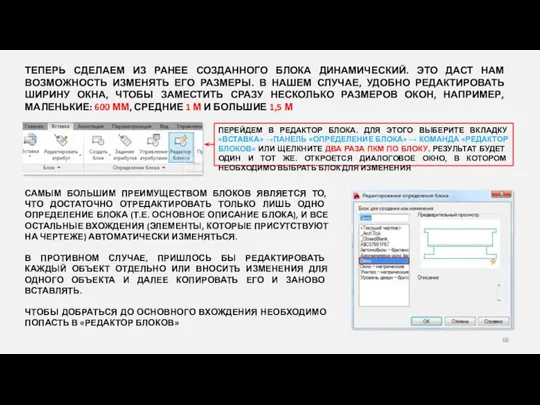
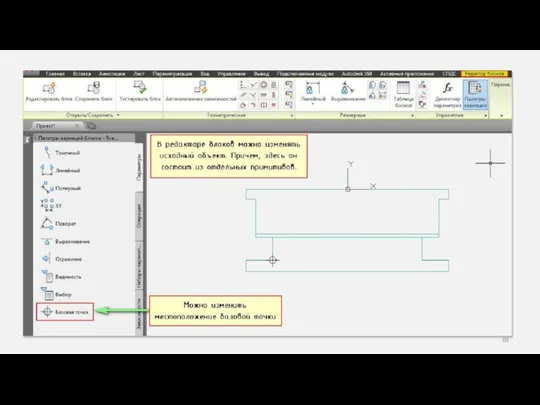
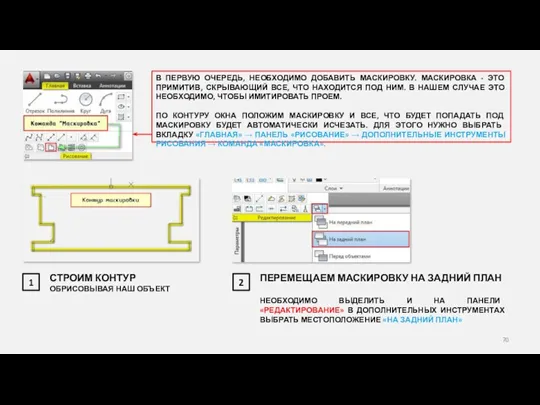
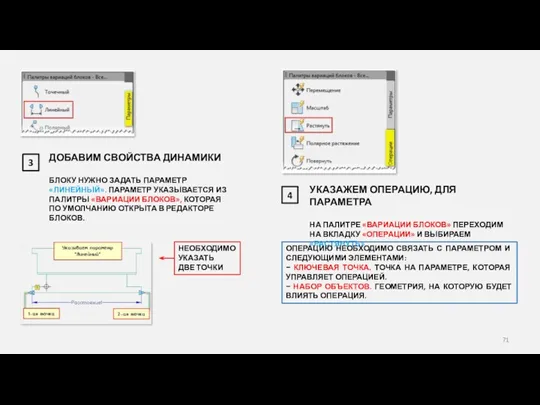
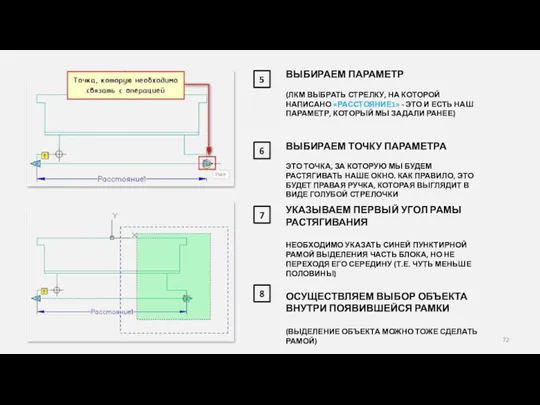
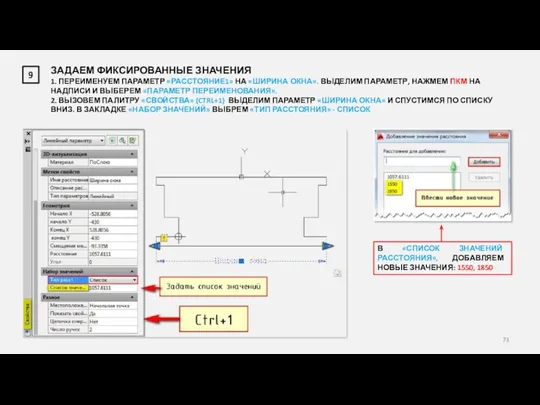
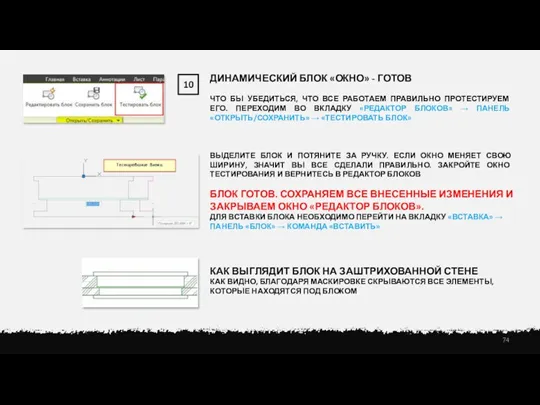




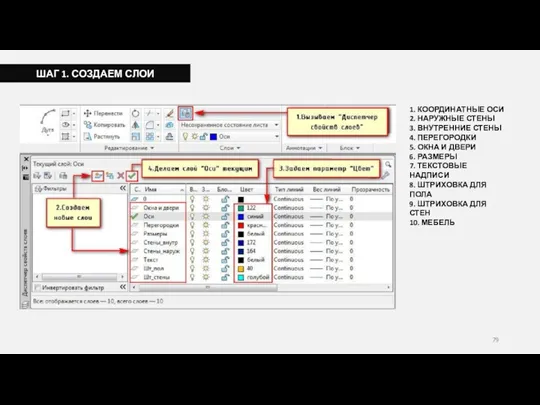
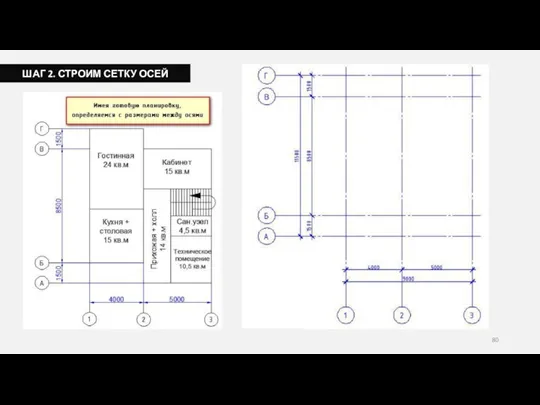
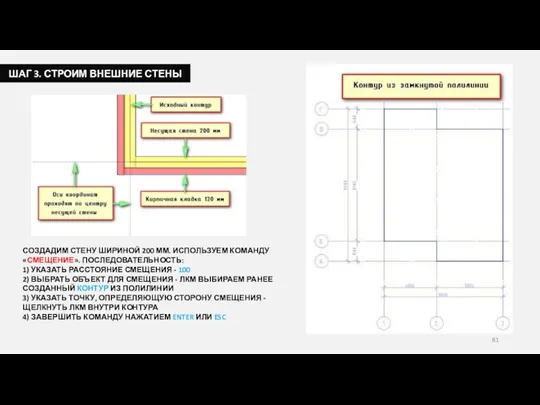
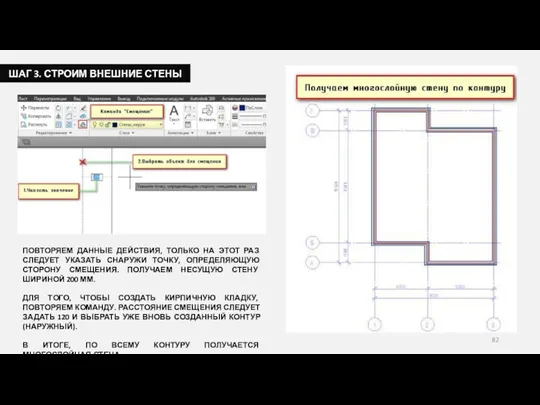
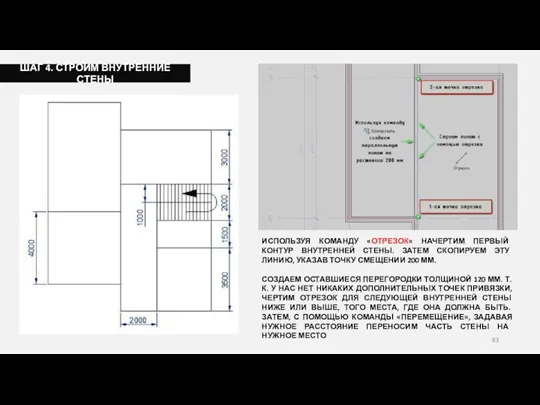
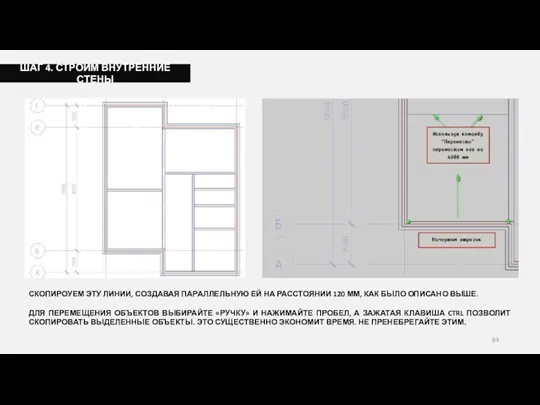
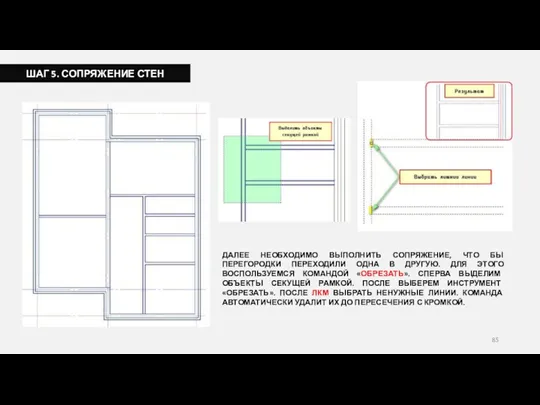
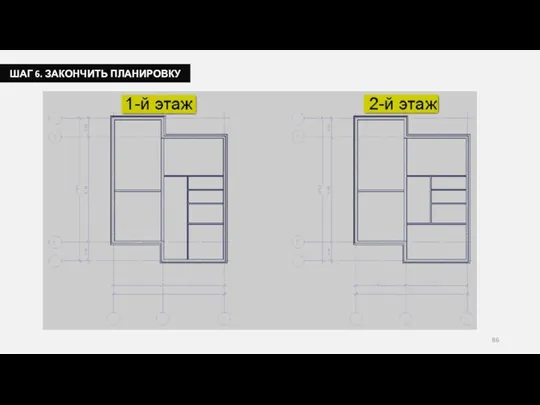
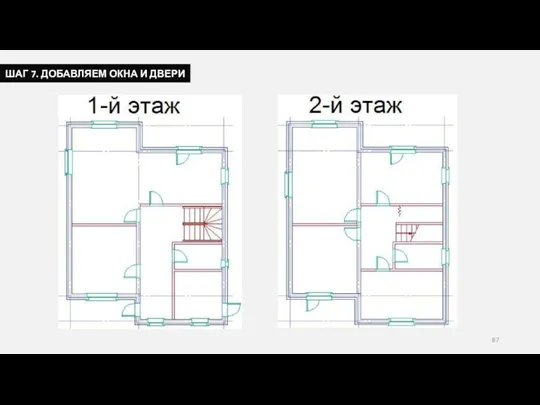
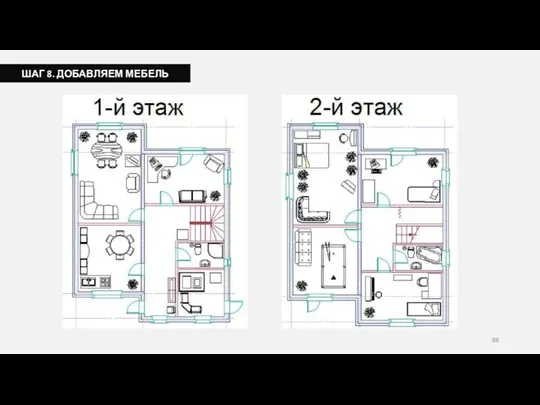
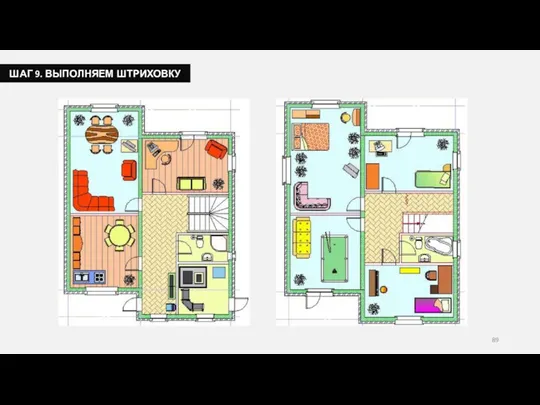
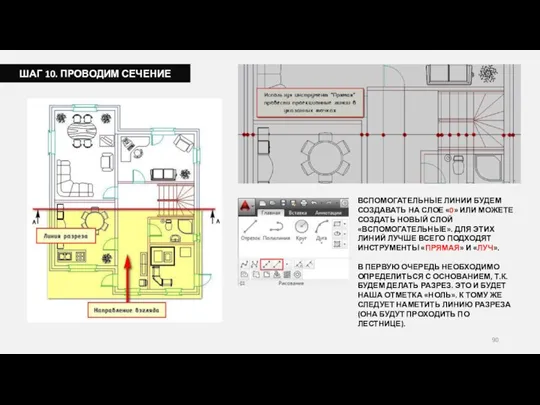

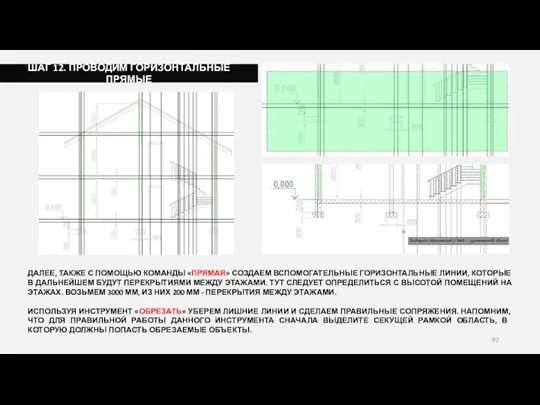
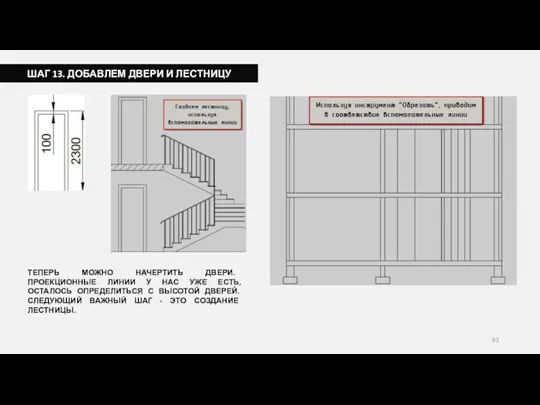
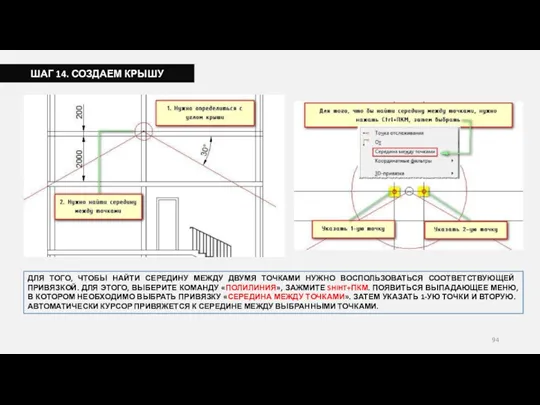
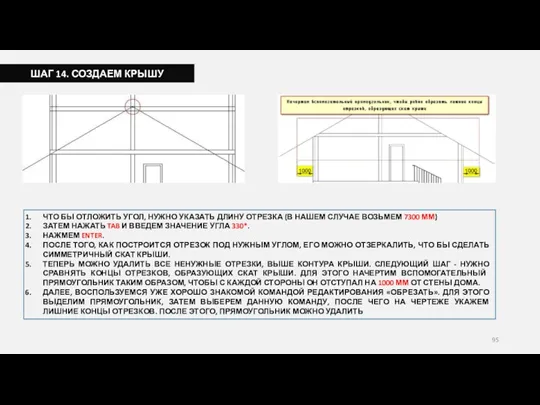
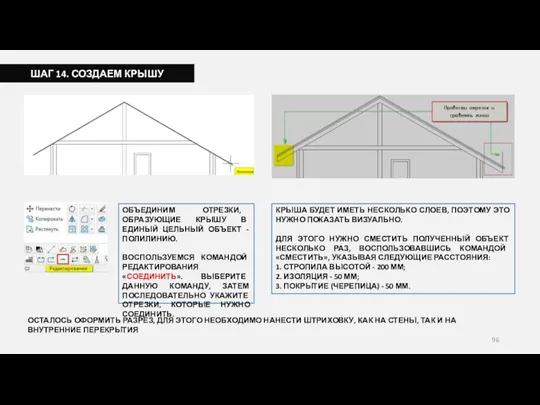

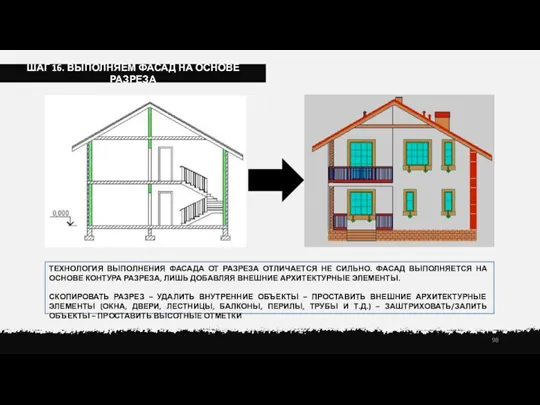

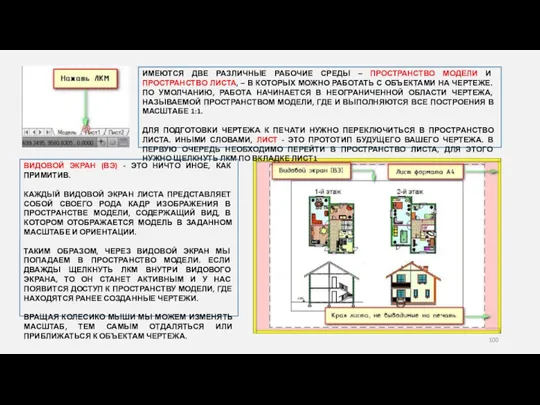
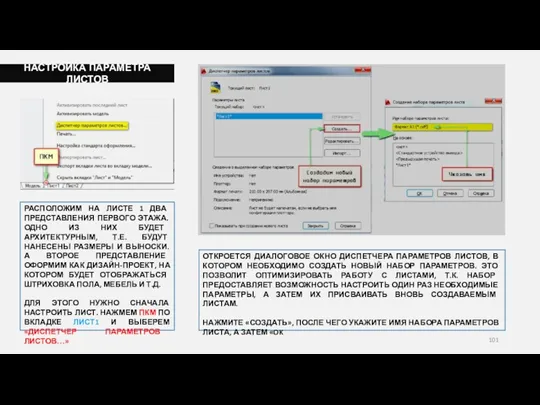
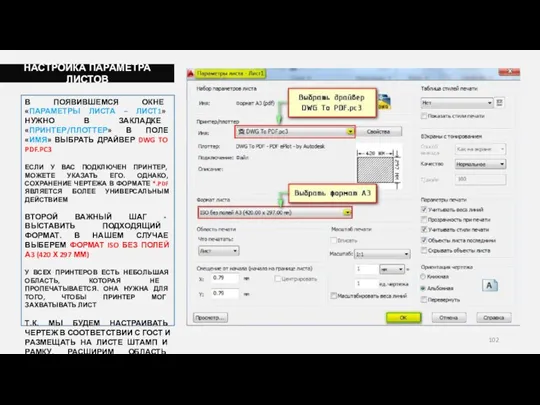
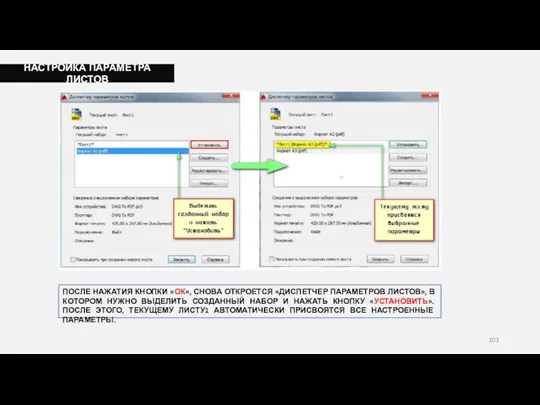
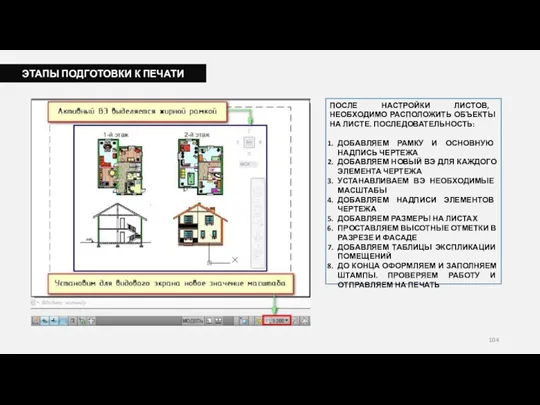
 Самотестирование BIOS
Самотестирование BIOS Компьютерные и информационные технологии в науке и производстве
Компьютерные и информационные технологии в науке и производстве Понятие журналистики. Система СМИ. (Лекция 1)
Понятие журналистики. Система СМИ. (Лекция 1) Структурные типы данных: массивы, строки, множества, записи
Структурные типы данных: массивы, строки, множества, записи Общие сведения о таблицах. Вcтавка таблицы. (Тема 3.1)
Общие сведения о таблицах. Вcтавка таблицы. (Тема 3.1) Среда программирования Кумир. Исполнитель Робот
Среда программирования Кумир. Исполнитель Робот Компьютер. Устройство компьютера. Виды компьютеров
Компьютер. Устройство компьютера. Виды компьютеров Введение в курс Manual QA. (Лекция 1.1)
Введение в курс Manual QA. (Лекция 1.1) Государственные услуги
Государственные услуги Митний захист прав інтелектуальної власності
Митний захист прав інтелектуальної власності Потоки в сетях. Задача о максимальном потоке
Потоки в сетях. Задача о максимальном потоке Система визуального объектно-ориентированного программирования Delphi. Компонент MainMenu. (Лекция 35)
Система визуального объектно-ориентированного программирования Delphi. Компонент MainMenu. (Лекция 35) Работа в Microsoft Excel
Работа в Microsoft Excel ВКР: изучение функционирования предприятия путем внедрения информационных технологий
ВКР: изучение функционирования предприятия путем внедрения информационных технологий Информационные ресурсы и сервисы интернета. Коммуникационные технологии. 9 класс
Информационные ресурсы и сервисы интернета. Коммуникационные технологии. 9 класс Технология разработки программного обеспечения
Технология разработки программного обеспечения Презентация Марийская литература
Презентация Марийская литература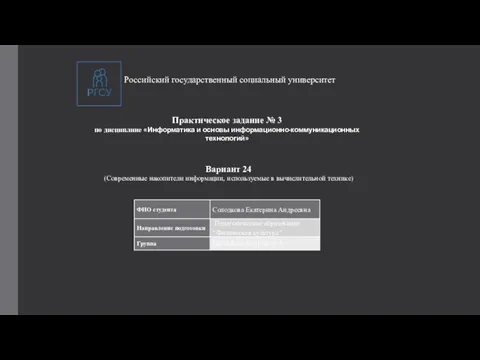 Современные накопители информации, используемые в вычислительной технике
Современные накопители информации, используемые в вычислительной технике Как устроен интернет
Как устроен интернет История развития искусственного интеллекта
История развития искусственного интеллекта Примеры библиографических записей
Примеры библиографических записей Основи інтернету. Передавання даних в інтернеті. Адресація в інтернеті
Основи інтернету. Передавання даних в інтернеті. Адресація в інтернеті Государственные и муниципальные услуги в электронном виде
Государственные и муниципальные услуги в электронном виде Списки
Списки Базовые понятия языка Си
Базовые понятия языка Си Обзор профессиональных периодических изданий для студентов Российского колледжа традиционной культуры
Обзор профессиональных периодических изданий для студентов Российского колледжа традиционной культуры Как обеспечить психологическую безопасность ребенка
Как обеспечить психологическую безопасность ребенка ВКР: Разработка информационной системы Магазин продуктов
ВКР: Разработка информационной системы Магазин продуктов