Содержание
- 2. Табличный процессор – это редактор, который позволяет создавать электронные таблицы и автоматизировать обработку данных. Табличный процессор
- 3. Строка формул Панель инструментов Стандартная Панель инструментов Форматирование Полосы прокрутки Ярлычки листов Активная ячейка Строка состояния
- 4. Элементы таблицы Электронные таблицы имеют все необходимые элементы обычных таблиц: столбцы, строки, ячейки.
- 5. Столбцы Столбцы обозначаются латинскими буквами – А, В, С … Если букв не хватает, используют двухбуквенные
- 6. Строки Строки нумеруются целыми числами. Максимальное число строк, которое имеет таблица – 65536. Строка
- 7. Ячейки Рабочее поле Э.Т. поделено вертикальными и горизонтальными линиями на прямоугольные ячейки. Каждая ячейка имеет свой
- 8. Диапазон ячеек Диапазон ячеек - это совокупность ячеек, которая может состоять как из одной ячейки, так
- 9. Листы электронной таблицы Документ Э.Т. называется рабочей книгой. Рабочая книга может состоять из нескольких рабочих листов.
- 10. Типы данных Можно выделить три основных типа данных: текст, число и формула. Текст Число Формула
- 11. Число может состоять из символов: 0 1 2 3 4 5 6 7 8 9 -
- 12. Арифметические формулы составляются из констант, переменных, знаков операций, функций, круглых скобок. Ввод формул начинается со знака
- 13. Операторы Текстовый оператор соединения & соединение текстов Сравнения = равно > больше >= больше или равно
- 14. Порядок выполнения операций : , ; операция связи - операция отрицания % операция процентов ^ операция
- 15. Абсолютные и относительные ссылки Относительные ссылки Пример: = A2+В3 = СУММ(В2;С30) Абсолютные (фиксированные) ссылки Абсолютная ссылка
- 16. Сообщения об ошибках #### вводимое число не умещается в ячейке #ДЕЛ/0! попытка деления на нуль #ИМЯ?
- 17. Функции ЭТ содержат большое количество стандартных формул, называемых встроенными функциями. Функции задаются с помощью формул, которые
- 18. Популярные функции 1. СУММ(число1;число2; ...) Пример: =СУММ(A4;B7) 2. СЧЕТЕСЛИ(интервал;критерий) Пример: =СЧЕТЕСЛИ(B3:B8;”>55”) 3. МАКС(число1;число2;...) Пример: =МАКС(A3:A8;B14) 4.
- 19. Вставка функции 1 способ В меню Вставка команда Функция 2 способ Кнопка Функция на Стандартной панели
- 20. Ввод данных Данные можно ввести только в активную ячейку. Сделать ячейку активной – щелкнуть лев. кн.
- 21. Ввод данных. Автозаполнение Автозаполнение выполняется методом перетаскивания маркера заполнения (нижний правый угол активной ячейки) по ячейкам
- 22. Режим редактирования ячейки 1 способ Двойной щелчок по ячейке. 2 способ Клавиша . 3 способ Строка
- 23. Ячейки - щелкнуть по ячейке левой клавишей мыши. Строки - щелкнуть по номеру строки. Столбца -
- 24. Выделение Диапазона - щелкнуть по первой ячейке диапазона (курсор внутри ячейки), затем, удерживая нажатой левую кнопку,
- 25. Выделение Листа – нажать кнопку, находящуюся в левом верхнем углу на пересечении заголовков столбцов и строк.
- 26. Вставка строк и столбцов В меню Вставка команда Строки (Столбцы).
- 27. Вставка ячеек В меню Вставка команда Ячейки.
- 28. Удаление ячеек, строк и столбцов В меню Правка команда Удалить
- 29. Форматирование В меню Формат команда Ячейки
- 30. Защита ячеек Установка защиты В меню Сервис команда Защита Снятие защиты В меню Сервис команда Защита/Снять
- 31. Графическое представление данных
- 32. Диаграмма- это средство графического представления количественной информации, предназначенной для сравнения значений величин или нескольких значений одной
- 33. Примеры диаграмм
- 34. Примеры диаграмм
- 35. Типы диаграмм 1. Гистограмма. 9. Поверхность. 2. Линейчатая. 10. Пузырьковая. 3. График. 11. Биржевая. 4. Круговая.
- 36. 1.Гистограмма служит для сравнения между элементами Особенности. Элементы располагаются в виде вертикальных полос различной длинны в
- 37. 2.Линейчатая служит для сравнения между элементами Особенности. Элементы располагаются в виде вертикальных полос различной длинны в
- 38. 3.График.В диаграммах этого типа подчеркивается период и степень изменения. Особенности. Диаграммы в виде графика.
- 39. 4.Круговая диаграмма показывает отношение частей к целому Особенности. В такую диаграмму можно включить только одну серию
- 40. 5.Точечная диаграмма(диаграмма разброса) наглядно показывает зависимости или связи между переменными Особенности. Похожа на тип график. Служит
- 41. 6.Кольцевая диаграмма показывает отношение частей к целому Особенности. В такую диаграмму можно включить только одну серию
- 42. 7.Диаграмма с областями показывает изменения в относительных значениях для множества серий в течение некоторого времени Особенности.
- 43. 8.Лепестковая показывает изменения в относительных значениях для множества серий в течение некоторого времени Особенности. Подчеркивают различия
- 44. 9.Поверхность отображает изменение значений по двум измерениям в виде поверхности Особенности. Имеет несколько уровней , каждый
- 45. 10.Пузырьковая служит для нанесения значений на координатной плоскости Особенности. Помимо координат точки вводится третья величина, которая
- 46. 12.Цилиндрическая,коническая, пирамидальная. Эти типы представляют собой гистограммы со столбцами соответственно в виде цилиндров, конусов, пирамид. Цилиндрическая.
- 47. 13.Объемные разновидности диаграмм позволяют представить данные в перспективе. Особенности. Их типы дублируют уже рассмотренные типы двумерных
- 48. 14.Нестандартная может содержать несколько осей и представлять данные в различных форматах.
- 49. Элементы диаграммы
- 50. Шаги создания диаграмм: Познакомимся с работой мастера диаграмм (построение диаграммы). На панели инструментов имеется значок Диаграммы.
- 51. Пример создания гистограммы В меню Вставка команда Диаграмма.
- 52. Редактирование и форматирование диаграмм В меню Формат команда Выделенная(ый) "элемент диаграммы" (например, Выделенная легенда).
- 53. Сортировка В ЭТ можно отсортировать данные ячеек по возрастанию или по убыванию, с помощью соответствующих кнопок
- 54. Закрываем рабочую книгу 1 способ В меню Файл команда Закрыть 2 способ Кнопка с крестиком в
- 55. Изменение количества листов в книге В меню Сервис команда Параметры
- 56. Переименование листа 1 способ В меню Формат команду Лист/Переименовать 2 способ Двойной щелчок по ярлычку листа
- 57. Вставка/удаление листа Вставка листа В меню Вставка команда Лист Удаление листа В меню Правка команда Удалить
- 58. Копирование/перемещение листа 1 способ В меню Правка команда Переместить/ Скопировать лист 2 способ Удерживая нажатой клавишу
- 59. Скрытие/отображение листа Скрытие листа В меню Формат команда Лист/Скрыть Отображение листа В меню Формат команду Лист/
- 60. Печать в Excel
- 61. Параметры страницы Задание полей страницы В меню Файл команда Параметры страницы Выбор ориентации листа В меню
- 62. Создание колонтитула В меню Файл команда Параметры страницы Параметры страницы
- 64. Скачать презентацию







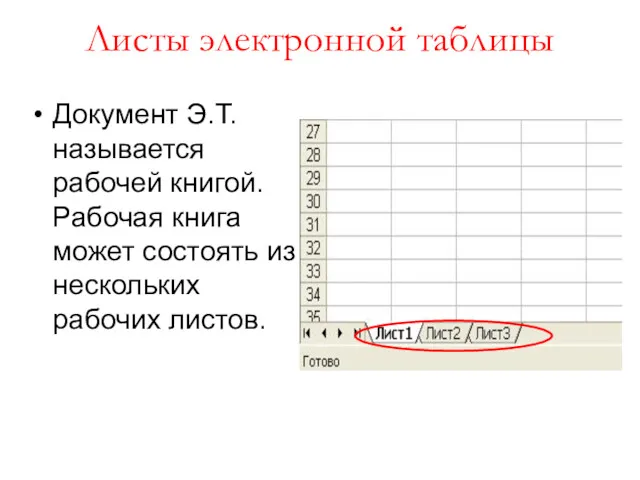








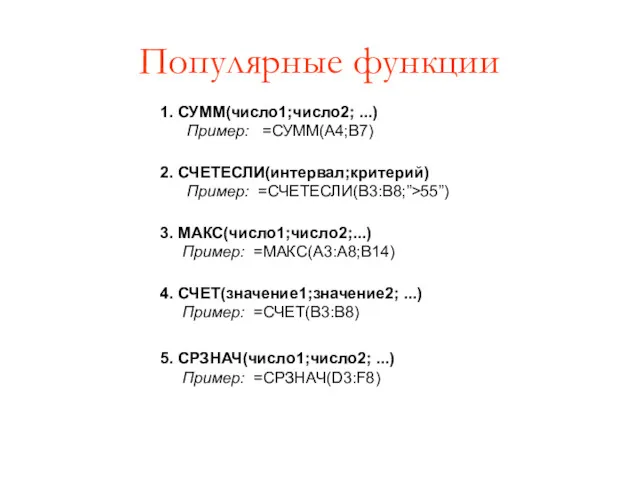


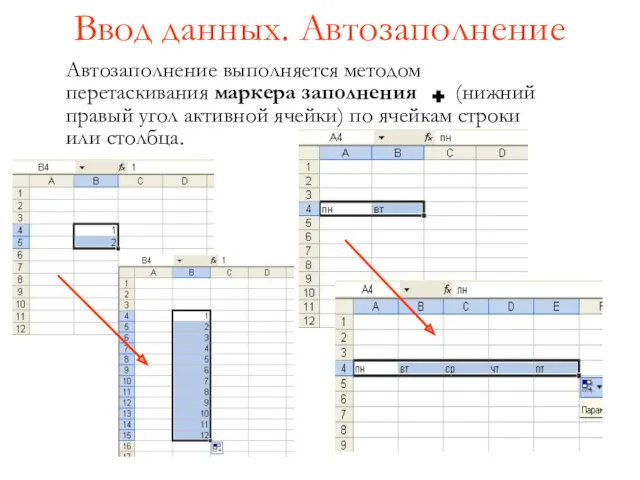






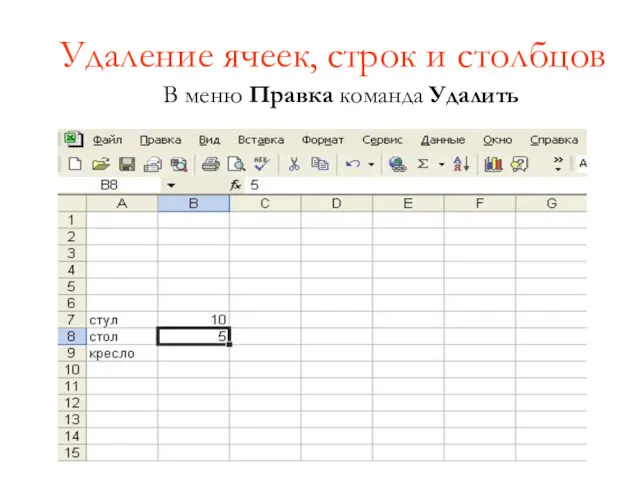
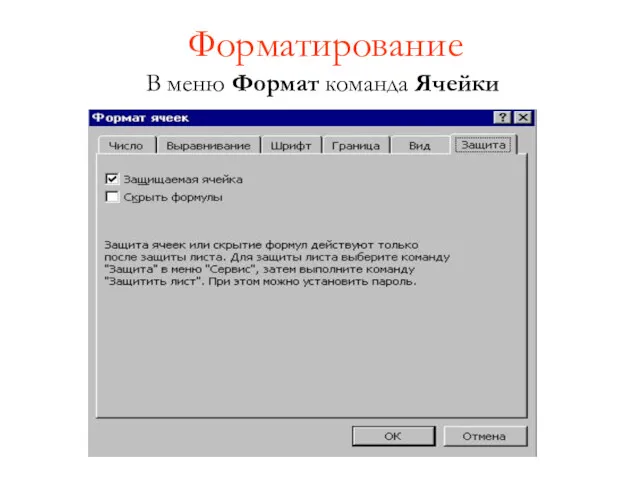




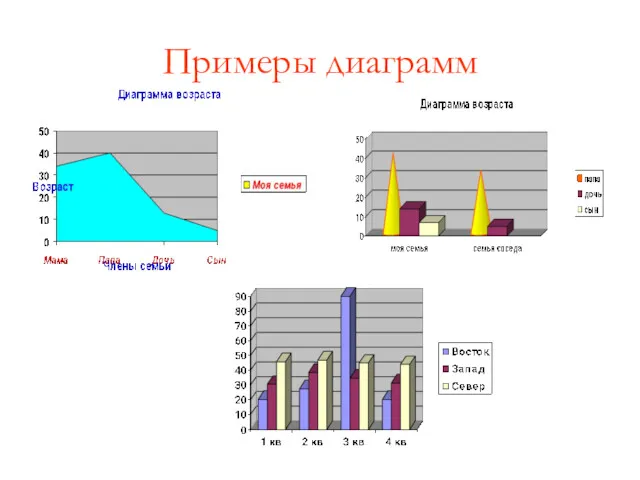

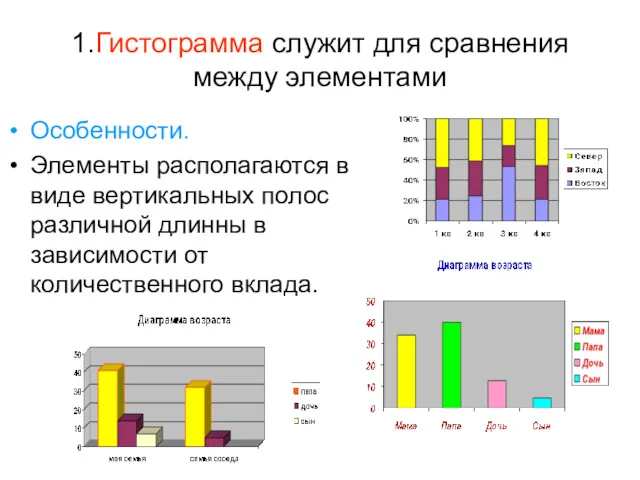
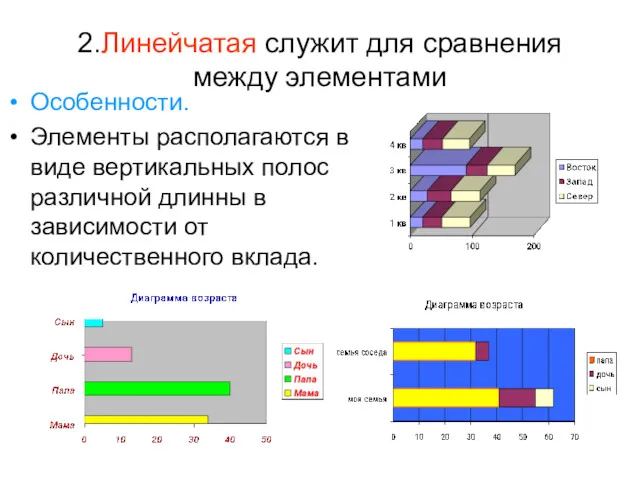
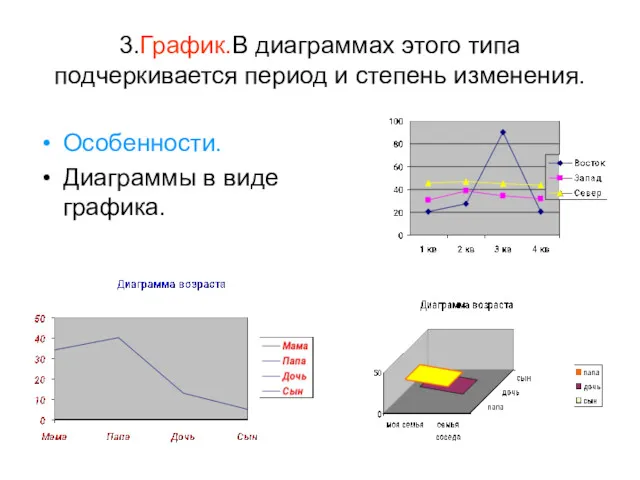
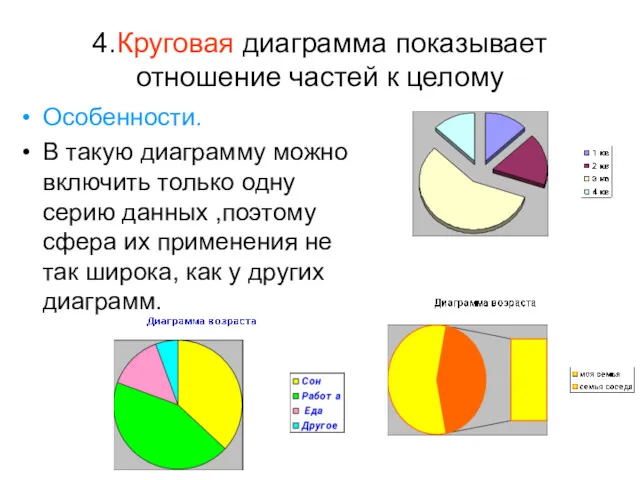
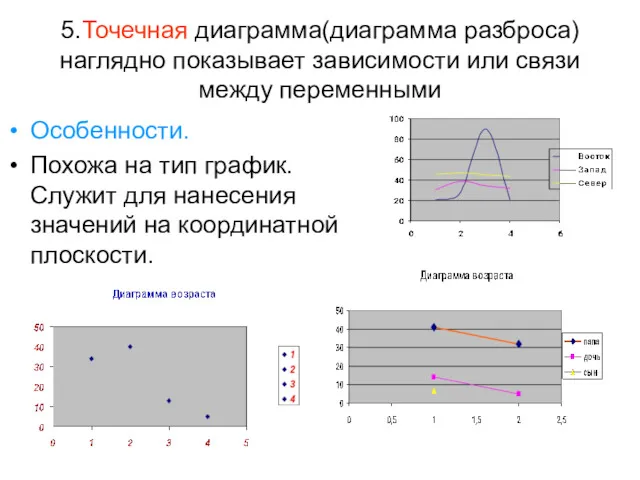
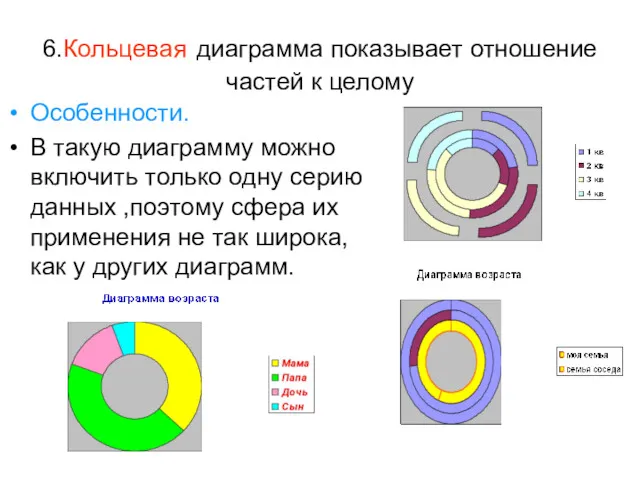
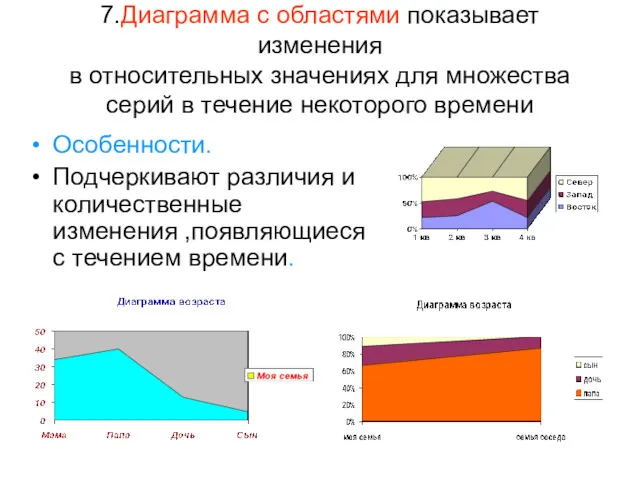
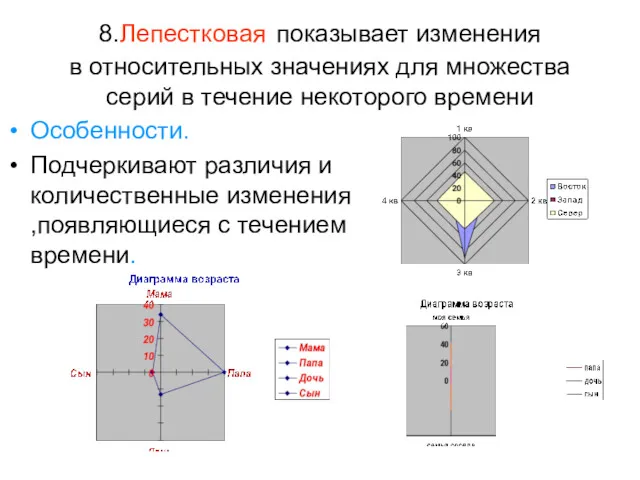
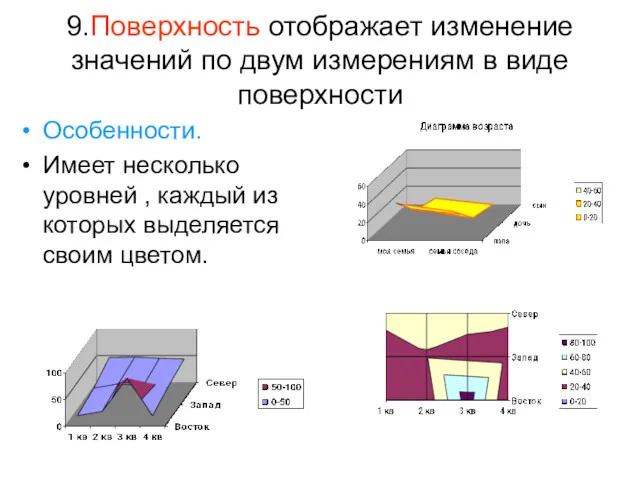
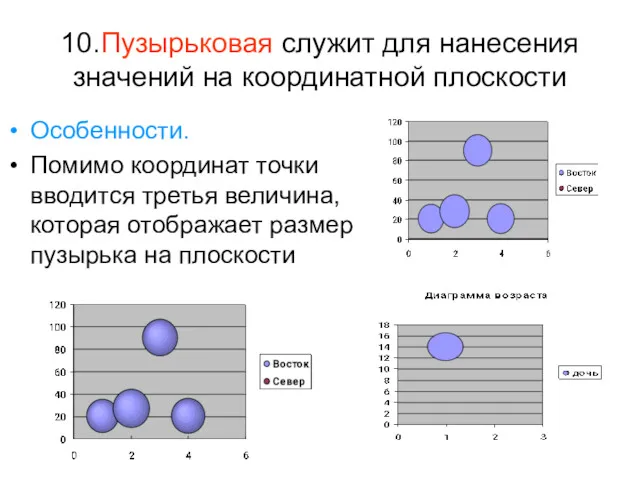
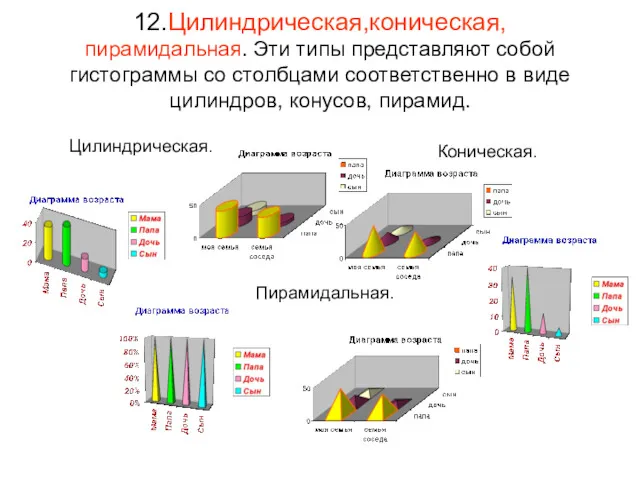
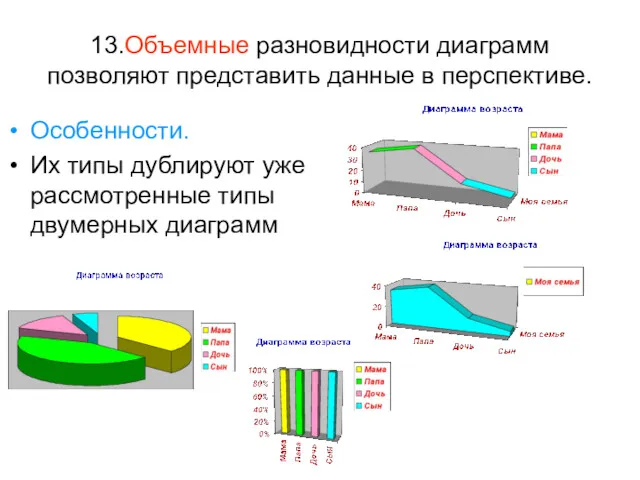

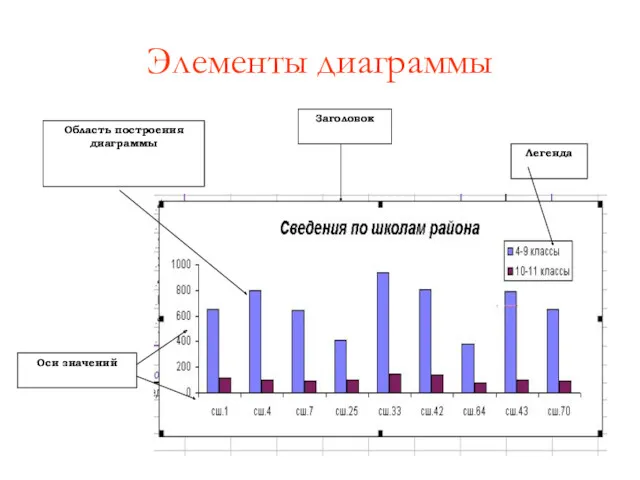
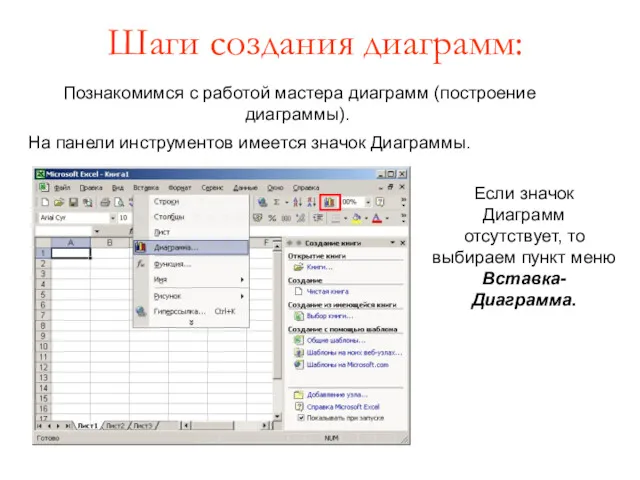
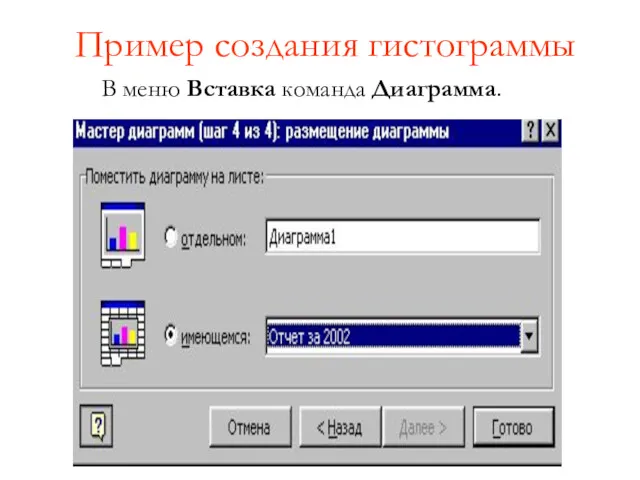

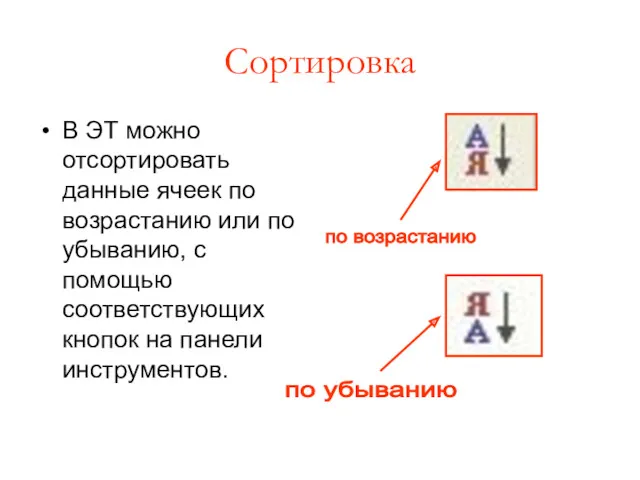
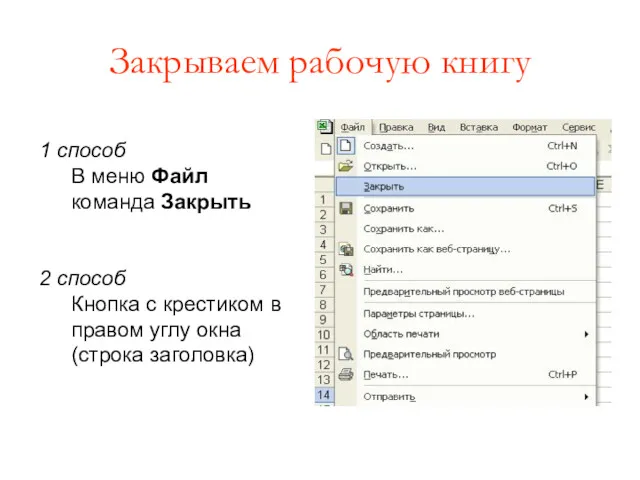
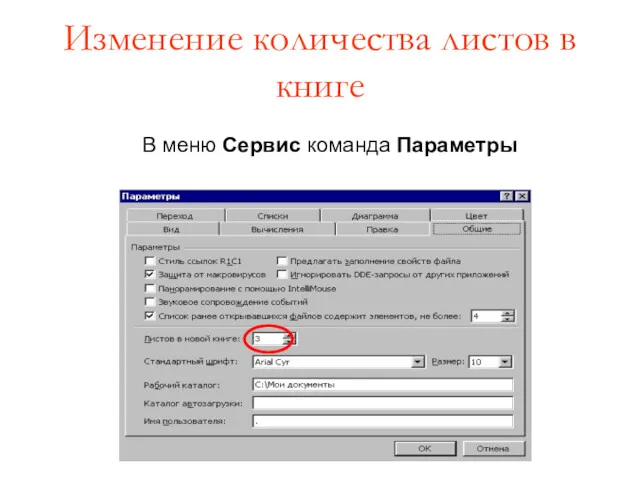


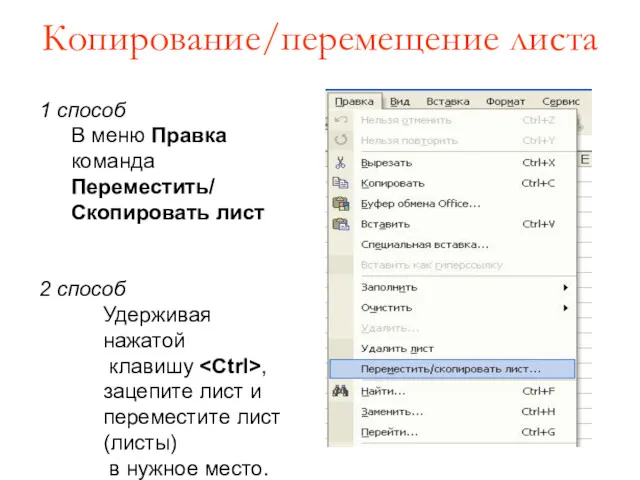

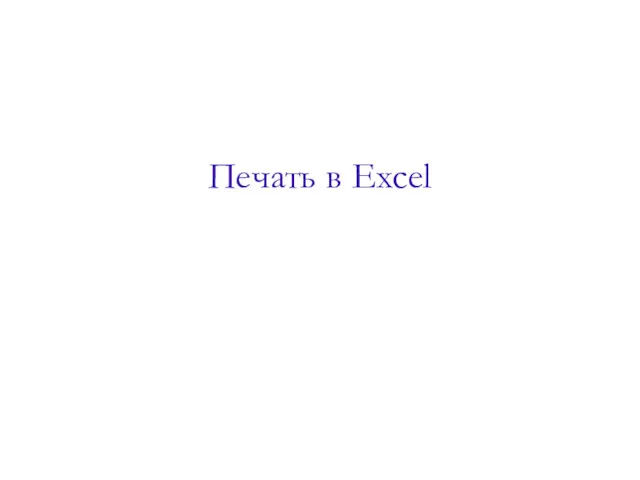

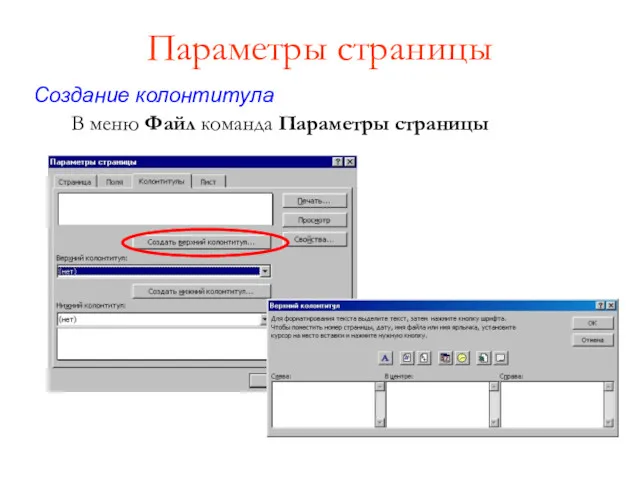
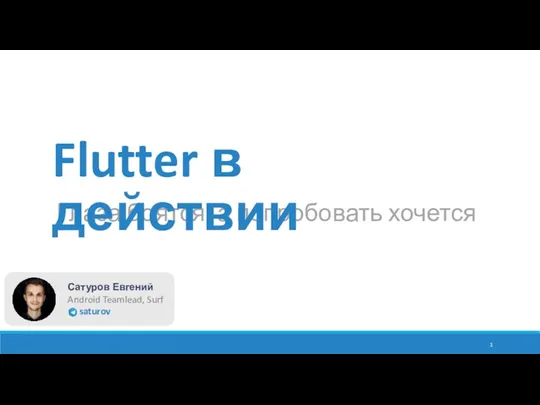 Flutter в действии
Flutter в действии Кодирование звука
Кодирование звука Маршрутизаторы, функция VPN
Маршрутизаторы, функция VPN Одномерные и двумерные массивы
Одномерные и двумерные массивы Экономическая информация (по функции управления)
Экономическая информация (по функции управления) HTML. Публикация. Браузеры
HTML. Публикация. Браузеры Классы и итераторы
Классы и итераторы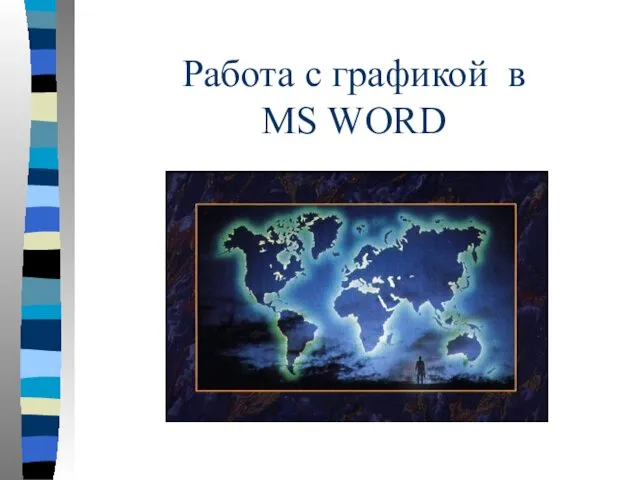 Работа с графикой в Ms Word
Работа с графикой в Ms Word Форумы
Форумы Состав и структура АИС
Состав и структура АИС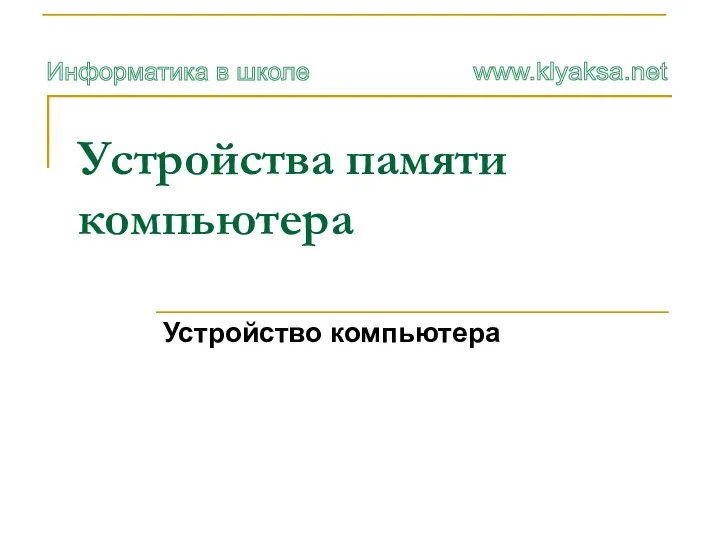 Устройства памяти компьютера
Устройства памяти компьютера Презентация ко дню космонавтики с использованием гиперссылок
Презентация ко дню космонавтики с использованием гиперссылок Лекция 2. Цвет и изображение
Лекция 2. Цвет и изображение Электронное портфолио
Электронное портфолио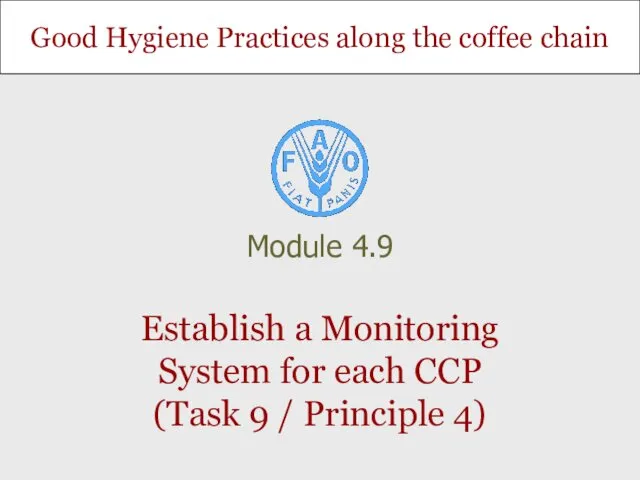 Good Hygiene Practices along the coffee chain
Good Hygiene Practices along the coffee chain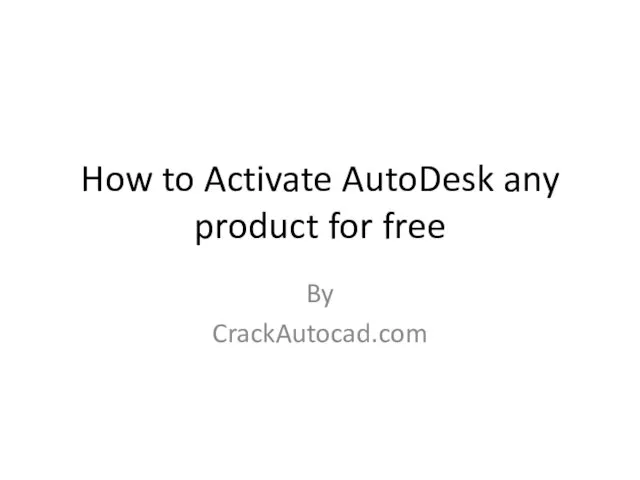 How to Activate AutoDesk any product for free
How to Activate AutoDesk any product for free Проблемы и перспективы развития рынка информации в России
Проблемы и перспективы развития рынка информации в России Форматирование текста и размещение графики
Форматирование текста и размещение графики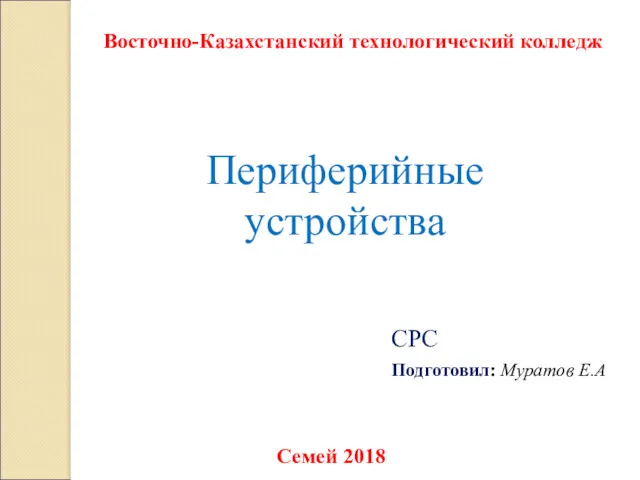 Периферийные устройства
Периферийные устройства Web 2.0 –технологии в библиотечно-информационной деятельности
Web 2.0 –технологии в библиотечно-информационной деятельности Государство и гражданин в современном интернет-пространстве. Получение государственных услуг в электронном виде
Государство и гражданин в современном интернет-пространстве. Получение государственных услуг в электронном виде Элементы окна. Виды окон. Виды меню. Сохранение файлов
Элементы окна. Виды окон. Виды меню. Сохранение файлов Циклы и массивы (Delphi)
Циклы и массивы (Delphi) Проект информационной системы по ведению учёта подписной деятельности почтовым отделением
Проект информационной системы по ведению учёта подписной деятельности почтовым отделением Правовая информатика как отрасль общей информатики и прикладная юридическая наука
Правовая информатика как отрасль общей информатики и прикладная юридическая наука Язык PHP
Язык PHP Многомашинные вычислительные комплексы (МВК) и вычислительные (компьютерные) сети
Многомашинные вычислительные комплексы (МВК) и вычислительные (компьютерные) сети BLE и с чем его едят
BLE и с чем его едят