Содержание
- 2. Рисуем в WORD. Панель инструментов Рисование Панель инструментов Рисование содержит следующие элементы:
- 3. 1. Цвет линий Рисуем в WORD. Параметры линии 2. Тип линии Выделите линию, которую следует изменить.
- 4. Автофигуры на панели инструментов Рисование: Рисуем в WORD. Автофигуры 2. Основные фигуры Нажмите кнопку Автофигуры на
- 5. Автофигуры на панели инструментов Рисование: Рисуем в WORD. Автофигуры 5. Звезды и ленты Категории: 4. Блок-схема
- 6. 1. Выделите графический объект, который следует изменить. 2. На панели инструментов Рисование щелкните стрелку рядом с
- 7. 1. Выделите графический объект, к которому необходимо добавить тень. Рисуем в WORD. Добавление тени к графическому
- 8. 1. Выделите графический объект, к которому необходимо добавить объем. Рисуем в WORD. Добавление объема к графическому
- 9. Рисуем в WORD. 1. Действия Элемент Действия содержит следующие подэлементы:
- 10. Группировать: 1. Удерживая нажатой клавишу SHIFT, выделите объекты, которые следует объединить в группу. 2. На панели
- 11. Разгруппировать: 1. Выделите группу, которую необходимо разгруппировать. 2. На панели инструментов Рисование нажмите кнопку Действия, а
- 12. Перегруппировать: 1. Выделите любой из ранее сгруппированных объектов. 2. На панели инструментов Рисование нажмите кнопку Действия,
- 13. Порядок: 1. На передний план Рисуем в WORD. 1.4. Изменение порядка графических объектов 2. На задний
- 14. Порядок: 1. Переместить назад Рисуем в WORD. 1.4. Изменение порядка графических объектов 2. Поместить перед текстом
- 15. Отображение сетки 1. На панели инструментов Рисование нажмите кнопку Действия, а затем выберите команду Сетка. 2.
- 16. Сдвиг: 1. Вверх/вниз/вправо/влево Рисуем в WORD. 1.6. Сдвиг графического объекта Выделите графический объект, который следует переместить.На
- 17. Выровнять/распределить: 1. Выравнивание графических объектов по их краям Рисуем в WORD. 1.7. Выравнивание и распределение графических
- 18. Выровнять/распределить: 3. Распределение графических объектов Рисуем в WORD. 1.7. Выравнивание и распределение графических объектов Выделите графические
- 19. Повернуть/отразить: 1. Свободное вращение графического объекта Рисуем в WORD. 1.8. Поворот и отражение графического объекта 2.
- 20. Повернуть/отразить: 3. Отражение графического объекта сверху вниз Рисуем в WORD. 1.8. Поворот и отражение графического объекта
- 21. Начать изменение узлов: 1. Выделите кривую, которую следует изменить. 2. На панели инструментов Рисование нажмите кнопку
- 22. Изменить автофигуру: 1. Выделите автофигуру, которую следует заменить. 2. Нажмите кнопку Действия на панели инструментов Рисование,
- 23. Вставка надписи: 1. На панели инструментов Рисование нажмите кнопку Надпись . 2. Отметьте или выделите рамкой,
- 24. 1. На панели инструментов Рисование нажмите кнопку Добавить объект WordArt . 2. Выберите нужный тип объекта
- 25. 1. Нажмите кнопку Добавить картинку на панели инструментов Рисование, а затем выберите вкладку Рисунки. 2. Выберите
- 27. Скачать презентацию
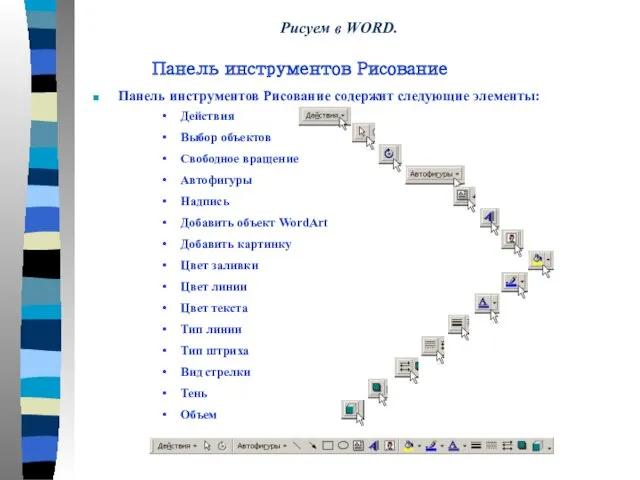
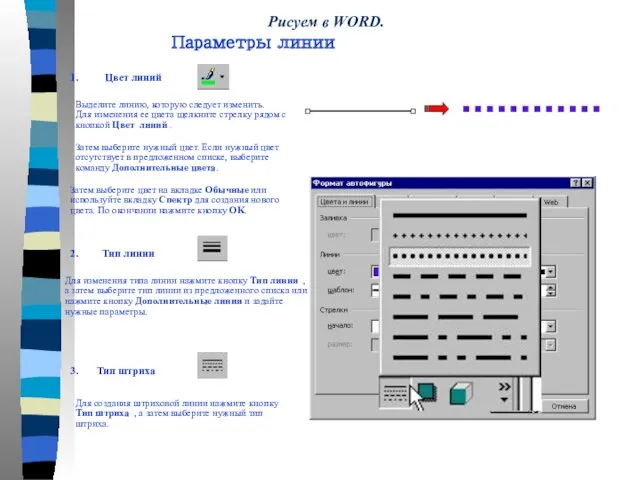
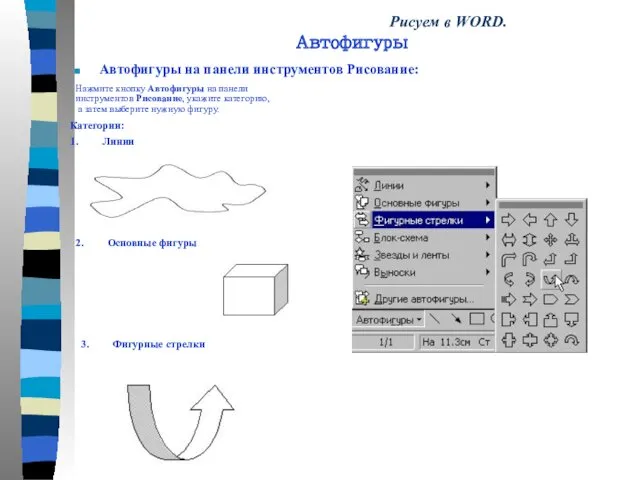
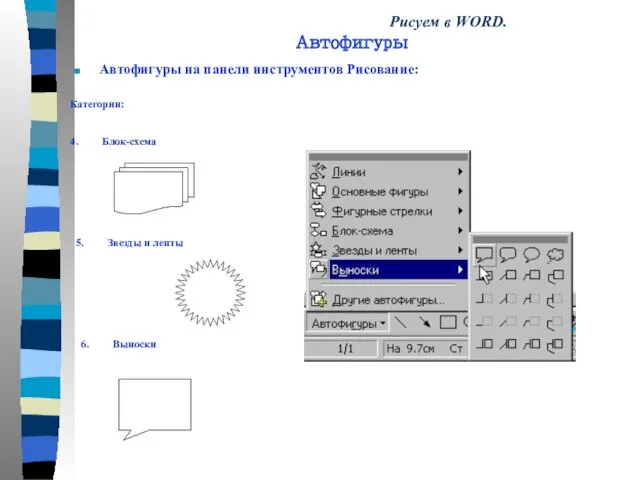



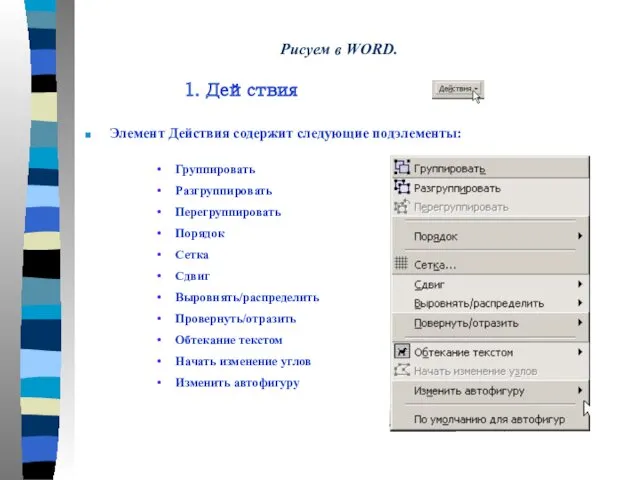
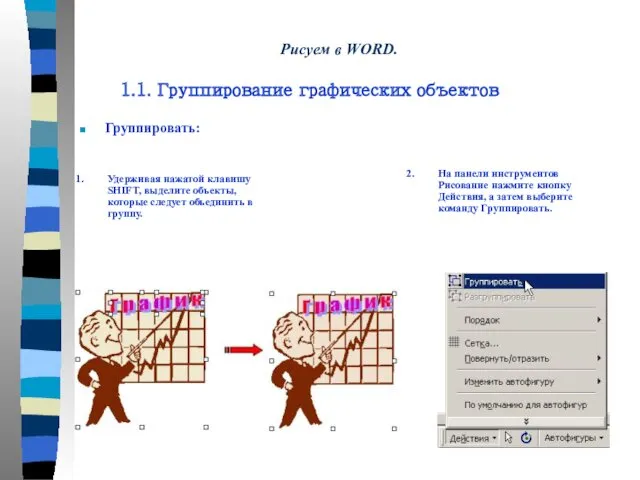

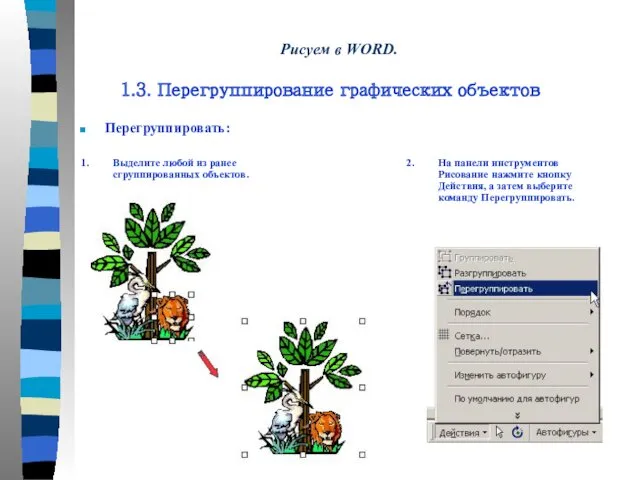
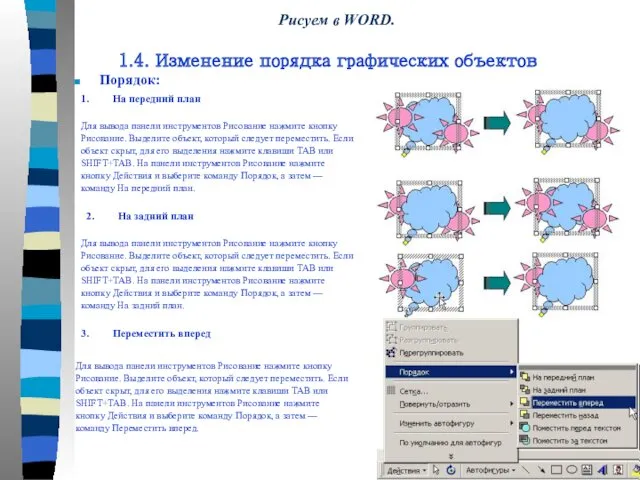
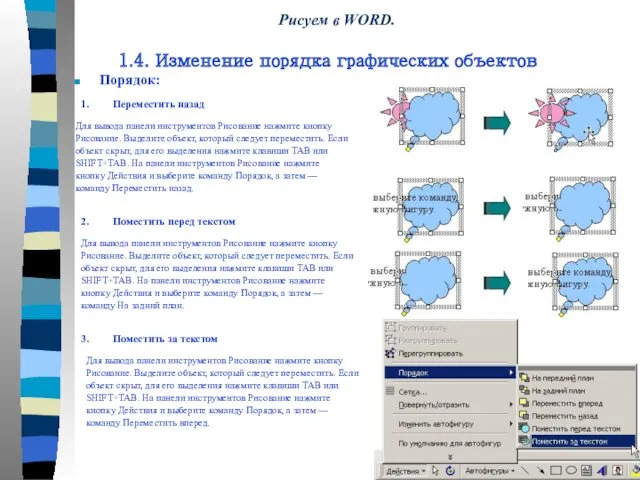
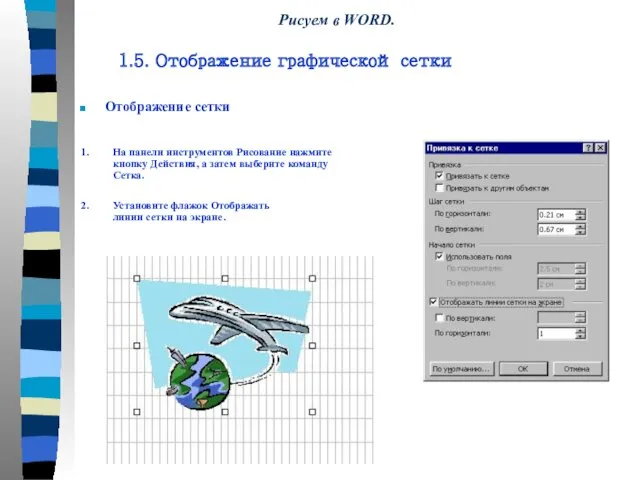
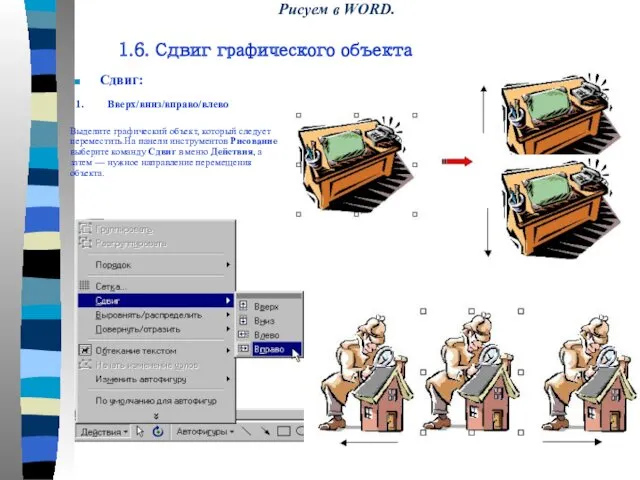
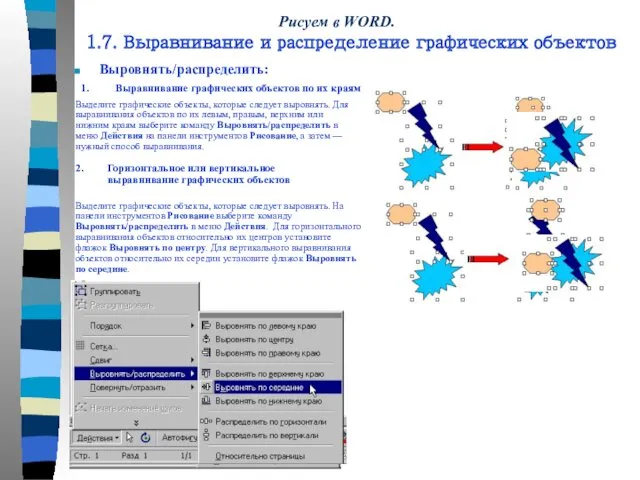
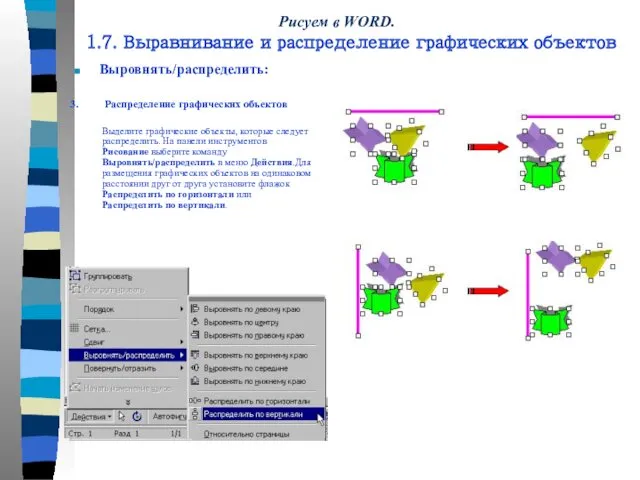
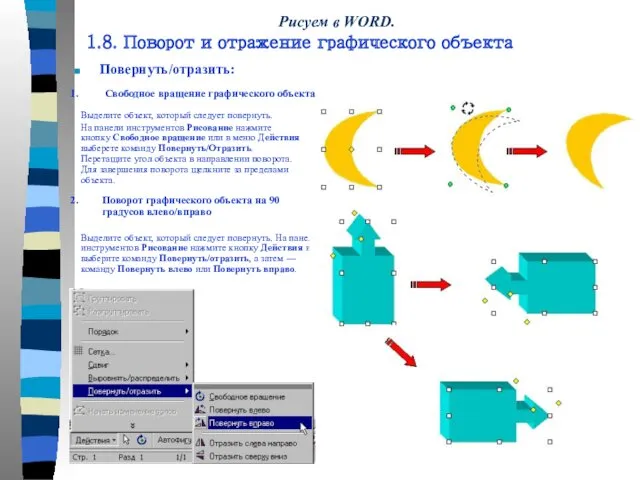
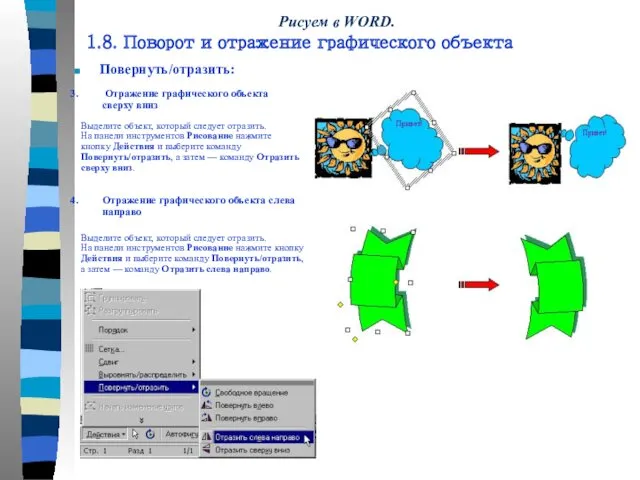
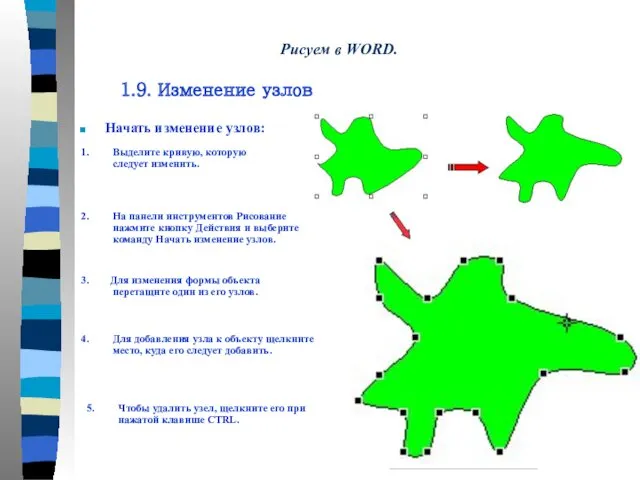
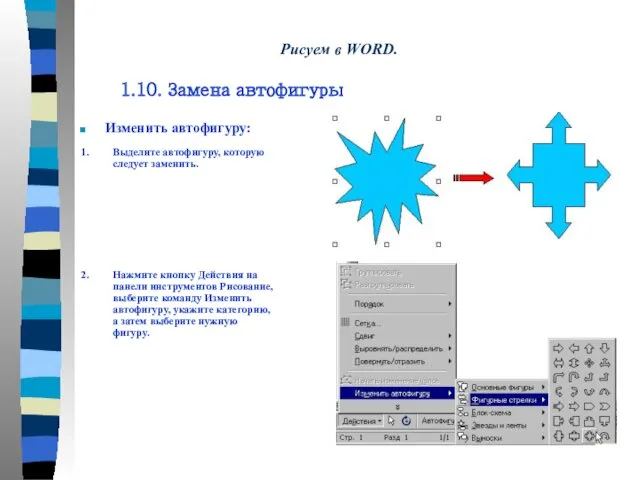
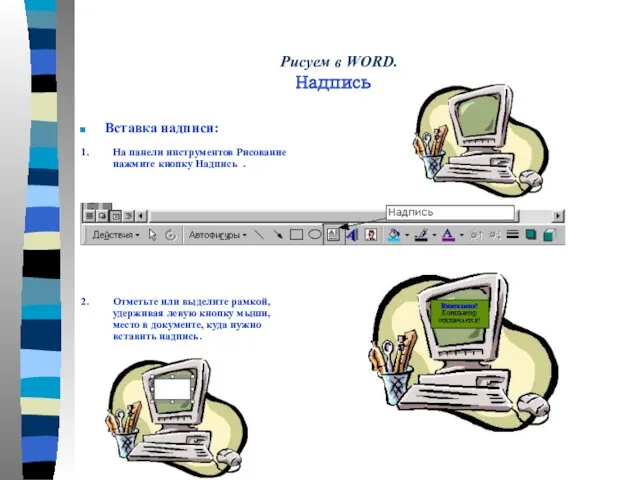
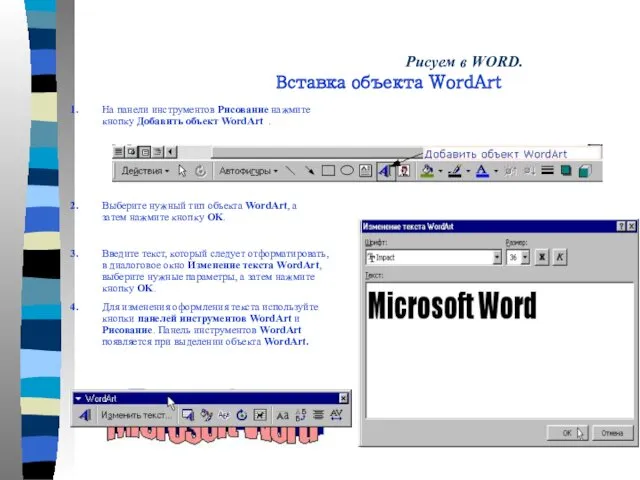
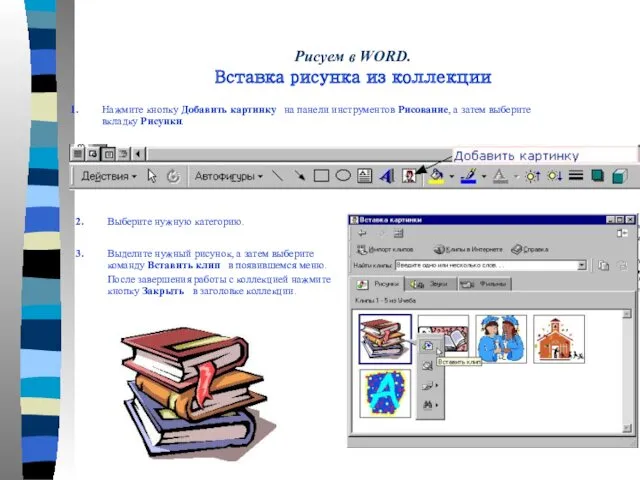
 Разработка рекомендаций по оценке безопасности информационных систем
Разработка рекомендаций по оценке безопасности информационных систем Принципы работы в сети. Исключения
Принципы работы в сети. Исключения Частотные методы улучшения изображений. Лекция 3
Частотные методы улучшения изображений. Лекция 3 Программы Microsoft Office: PowerPoint 2010, Word 2010
Программы Microsoft Office: PowerPoint 2010, Word 2010 Стандартизация сетей. Модель OSI
Стандартизация сетей. Модель OSI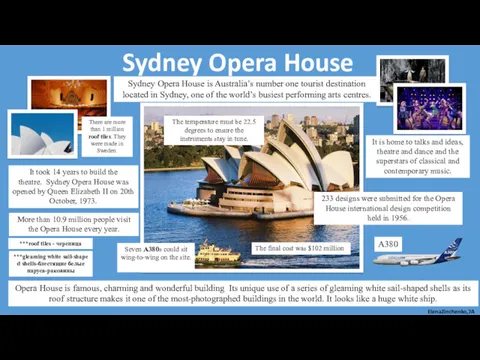 Пример слайда. Sydney Opera House is Australia’s
Пример слайда. Sydney Opera House is Australia’s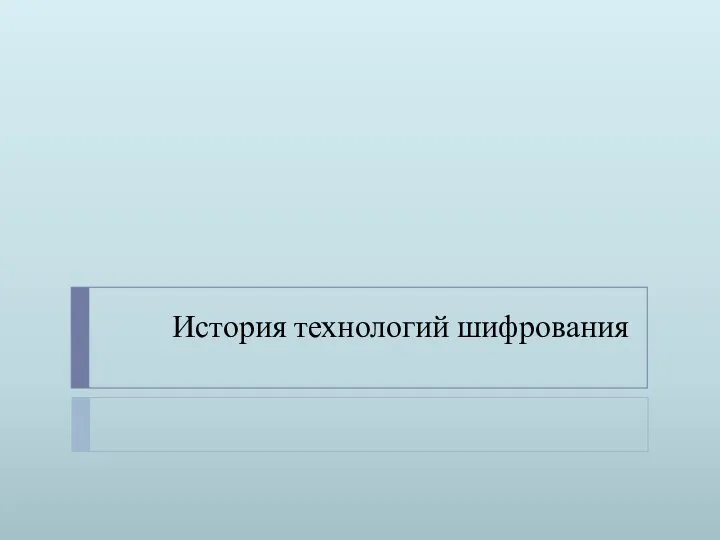 История технологий шифрования
История технологий шифрования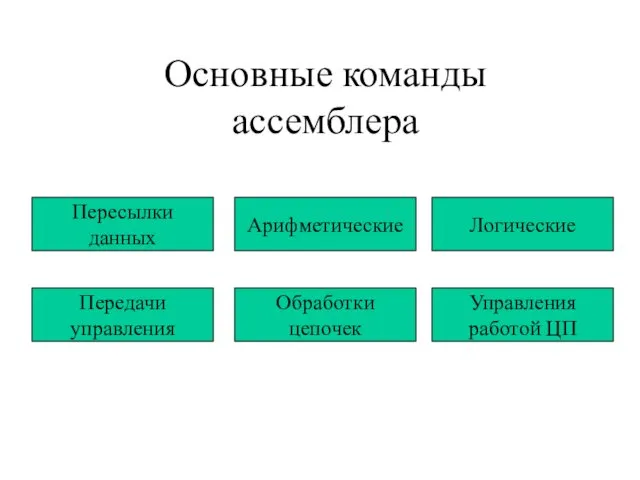 Основные команды ассемблера
Основные команды ассемблера Вкладені цикли. Покрокове введення та виведення даних. Лекція №8
Вкладені цикли. Покрокове введення та виведення даних. Лекція №8 Media & newspapers
Media & newspapers Сборочное моделирование. Решения по управлению жизненным циклом, продукт IBM/Dassault Systemes
Сборочное моделирование. Решения по управлению жизненным циклом, продукт IBM/Dassault Systemes Российское движение школьников. Информационно-медийное направление
Российское движение школьников. Информационно-медийное направление Интернет-коммуникации. Автоматизация
Интернет-коммуникации. Автоматизация Графический метод решения уравнений в Excel
Графический метод решения уравнений в Excel Электронный листок нетрудоспособности на территории Ленинградской области
Электронный листок нетрудоспособности на территории Ленинградской области Построение и анализ алгоритмов. Алгоритмы на графах. МОД в задаче коммивояжёра. (Лекция 6.2)
Построение и анализ алгоритмов. Алгоритмы на графах. МОД в задаче коммивояжёра. (Лекция 6.2) История серии видеоигр: Crysis, Wolfenstein, Dead Space
История серии видеоигр: Crysis, Wolfenstein, Dead Space Блогеры вместо СМИ
Блогеры вместо СМИ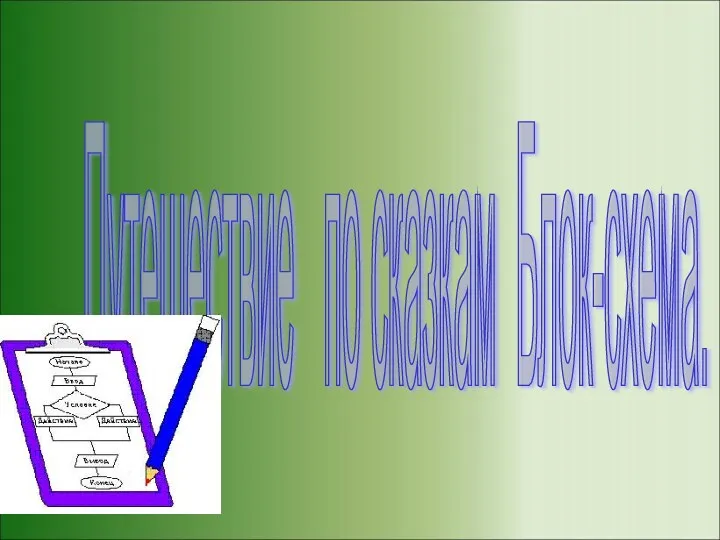 Путешествие по сказкам. Блок-схема. 6 класс
Путешествие по сказкам. Блок-схема. 6 класс Массивы. Строки. Пользовательские типы.(Тема 3)
Массивы. Строки. Пользовательские типы.(Тема 3) Интерактивная компьютерная графика
Интерактивная компьютерная графика Кодирование и шифрование данных
Кодирование и шифрование данных Мобильное рабочее место
Мобильное рабочее место Электронные таблицы. Программа MS Excel
Электронные таблицы. Программа MS Excel Візуальна система формування набору об’єктів нерухомості на карті
Візуальна система формування набору об’єктів нерухомості на карті Создание и форматирование таблиц в текстовом редакторе
Создание и форматирование таблиц в текстовом редакторе Текстовые редакторы. Урок 10
Текстовые редакторы. Урок 10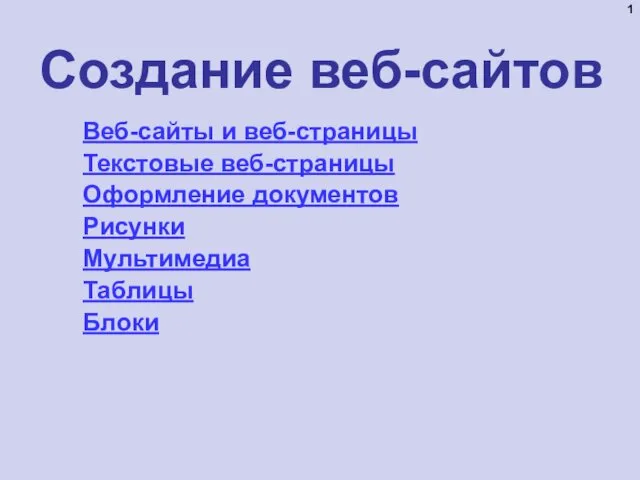 Создание веб-сайтов
Создание веб-сайтов