Содержание
- 2. Ви вже знаєте, що перші електронні обчислювальні машини були призначені для проведення складних і громіздких обчислень.
- 3. Ще одним видом систем опрацювання числових даних є табличні процесори. Табличний процесор – це прикладна програма,
- 4. Табличні процесори призначені для:
- 5. Табличні процесори є одним з ефективних засобів опрацювання числових даних
- 6. Табличні процесори є корисними у ході ведення обліку сімейних доходів і витрат, заповнення податкової декларації, проведення
- 7. З сучасних табличних процесорів можна назвати:
- 8. Перший табличний процесор створили в 1979 році студент Гарвардського університету (США) Ден Бріклін і його товариш,
- 9. Запуск Excel 2007. Вікно програми
- 10. Вікна табличного процесора Excel 2007 і електронної книги Перевезення вантажів, які відкриті в повноекранному режимі
- 11. Якщо запустити Excel 2007 одним з перших двох наведених способів, то створюється електронна книга, яка має
- 12. Об’єктами табличного процесора Excel 2007 є: та ін. Об’єкти табличного процесора Excel 2007 та їхні властивості
- 13. Властивості об’єктів табличного процесора
- 14. Аркуші Кількість аркушів книги обмежується лише обсягом вільної оперативної пам’яті комп’ютера і на них можна розташувати
- 15. Стовпці електронної таблиці можуть також нумеруватися натуральними числами від 1 до 16 384. У цьому випадку
- 16. Клітинці можна надати ім’я, наприклад Курс_євро. Імена клітинок зручніше запам’ятовувати, ніж їхні адреси, інколи їх зручніше
- 17. Якщо клітинка має ім’я та її зробити поточною, то в полі Ім’я буде відображатися не адреса
- 18. Діапазон клітинок, як і окрема клітинка, має адресу. Адреса зв’язного діапазону клітинок задається адресами двох клітинок,
- 19. Виконання операцій створення нової книги, відкриття книги, створеної раніше і збереженої на зовнішньому носії, збереження книги
- 20. Редагування даних Редагування даних можна проводити безпосередньо у клітинці або в полі Рядка формул. Воно виконується
- 21. Виконання операцій копіювання та переміщення даних з клітинки або діапазону клітинок електронної таблиці в табличному процесорі
- 22. Зверніть увагу! * Презентації Кравчук Г.Т.
- 23. Вибір клітинки вказівником миші Якщо курсор має вигляд – білий плюс, то можна виділяти діапазони клітинок
- 24. Одним із зручних способів уведення даних у діапазон клітинок є їхнє копіювання з використанням маркера заповнення.
- 25. * Презентації Кравчук Г.Т. Копіювання даних з використанням маркера заповнення
- 26. Excel 2007 має бібліотеку списків, які називаються користувацькими, наприклад список назв днів тижня, список назв місяців
- 27. Для копіювання даних з використанням маркера заповнення можна: * Презентації Кравчук Г.Т.
- 28. Введення і редагування даних В клітинки можна вводити такі дані: текст число дату формулу Наприклад, Журнал
- 29. Форматування клітинок Для форматування клітинок та діапазонів клітинок використовують діалогове вікно "Формат ячеек“ панель інструментів “Форматування”
- 30. Формати даних клітинок Числовий формат дозволяє при виведенні числа задати кількість десяткових розрядів після коми розділення
- 31. Грошовий та фінансовий формати Грошовий і фінансовий формати застосовують для виведення грошових одиниць Формат дати та
- 32. Відсотковий формат Відсотковий формат відображає число помножене на 100 зі знаком % Якщо ввести число 0,25,
- 33. Вирівнювання вмісту клітинок Вкладка Вирівнювання дозволяє вирівняти вміст клітинки змінити орієнтацію напрямок переносити по словах об’єднувати
- 34. Форматування шрифту Вкладка "Шрифт" дозволяє задавати гарнітуру шрифту накреслення розмір колір підкреслення нижній індекс, верхній індекс
- 35. Форматування меж клітинок Вкладка "Межа" дозволяє для виділених клітинок задати тип лінії, колір вказати, які лінії
- 36. Запам’ятайте! Якщо при наборі числа ви замість десяткової коми поставите крапку, то процесор автоматично надасть цьому
- 37. Редагування та форматування електронних таблиць Записати у таблицю, які операції відносяться до редагування, які до форматування:
- 38. Формули Формула – це вираз для обчислення, що розпочинається знаком = (дорівнює) і може містити числа,
- 39. Знаки арифметичних операцій + − додавання = D22 + C22 - − віднімання = F4 -
- 40. Види посилань * Презентації Кравчук Г.Т.
- 41. Відносні адреси комірок Під час копіювання формули методом перетягування маркеру заповнення адреси в посиланнях автоматично змінюються
- 42. Абсолютні та змішані адреси комірок Щоб при копіюванні посилання на A1 не змінювалося, зробимо його абсолютним,
- 43. Вибрати абсолютні, відносні та змішані посилання D1 $F$3 $G5 AD4 CD$5 $DK$456
- 44. Посилання на клітинку У формулах можна використовувати посилання на клітинки. Посилання на клітинку складається з адреси
- 45. Скопіюємо тепер формулу з клітинки G4 в клітинку D3. У результаті копіювання формула =D6+E5 модифікується у
- 46. Копіювання формул В клітинці С1 наведена формула, що містить добуток посилань на клітинки A1 та B1.
- 47. Посилання на клітинку Ім’я клітинки також можна використовувати у формулах як посилання на клітинку. Наприклад, якщо
- 48. Повідомлення про помилки При використанні формул в клітинках електронної таблиці можуть з’являтися повідомлення про помилки *
- 49. В комірку В2 введена формула = А1+В1. Якою стане формула та значення при копіюванні формули в
- 50. В комірку В2 введена формула = А1+В$1. Якою стане формула та значення при копіюванні формули в
- 51. Cпособи введення формул Ввести з клавіатури. За допомогою інструмента автосума За допомогою майстра функцій Функціями в
- 52. Для введення функції у комірку необхідно: виділити клітинку для формули (один раз клікнути на ній); викликати
- 53. Математичні функції |x| - abs(x) x2 – x^2 ex – exp(x) Sin(x) – sin(x) Cos(x) –
- 54. Cтатистичні функції СРЗНАЧ(діапазон) - повертає середнє (арифметичне) своїх аргументів; наприклад, =СРЗНАЧ(А2:А9). МАКС(діапазон) - повертають максимальне значення
- 55. Логічні функції ЕСЛИ(умова; вираз1; вираз2) - функція перевіряє умову й обчислює вираз1, якщо умова виконалася; функція
- 57. Скачать презентацию








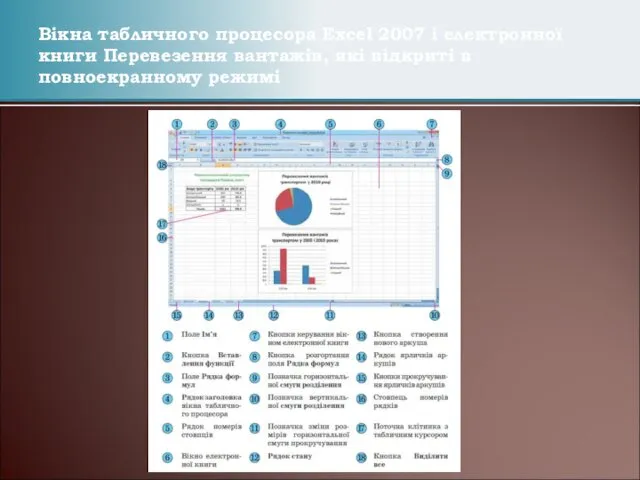










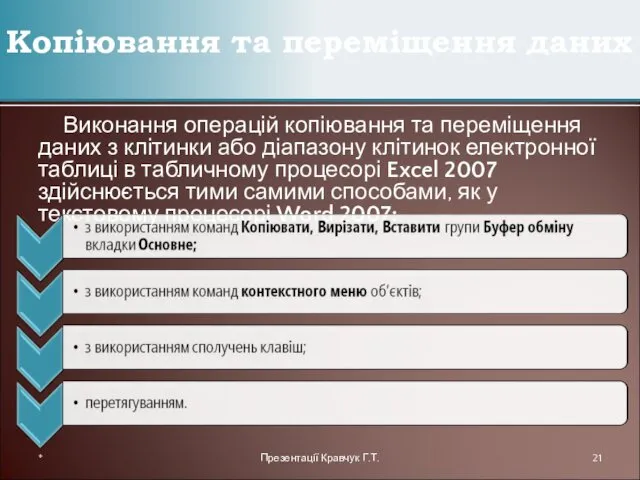





























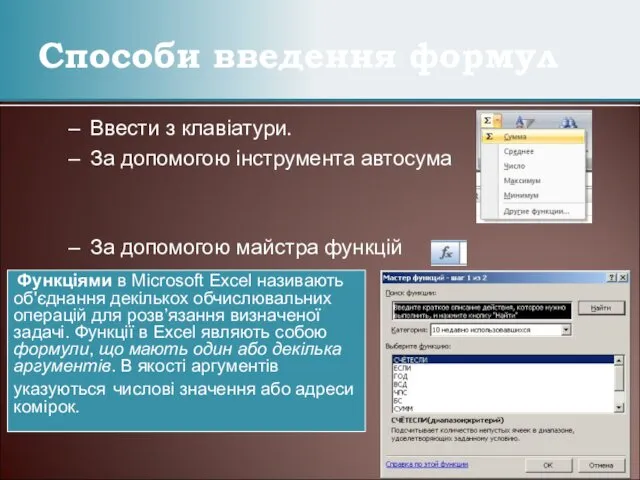

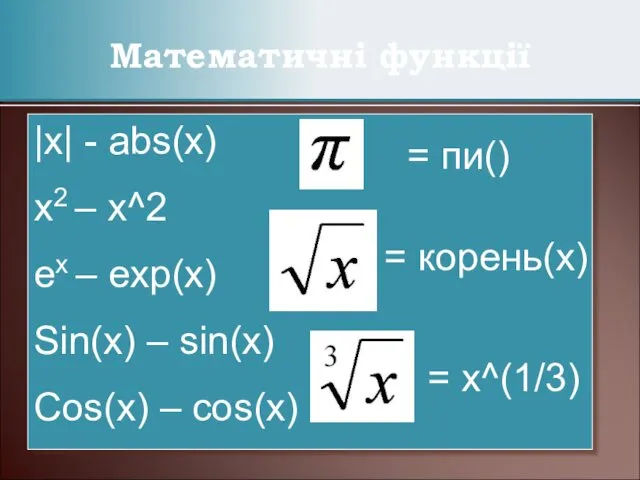


 Измерение информации. Алфавитный подход
Измерение информации. Алфавитный подход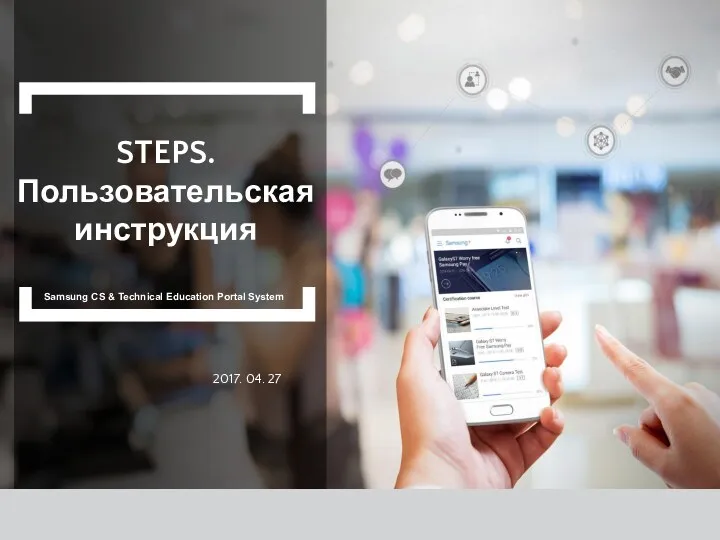 STEPS. Пользовательская инструкция
STEPS. Пользовательская инструкция Подготовка электронных документов
Подготовка электронных документов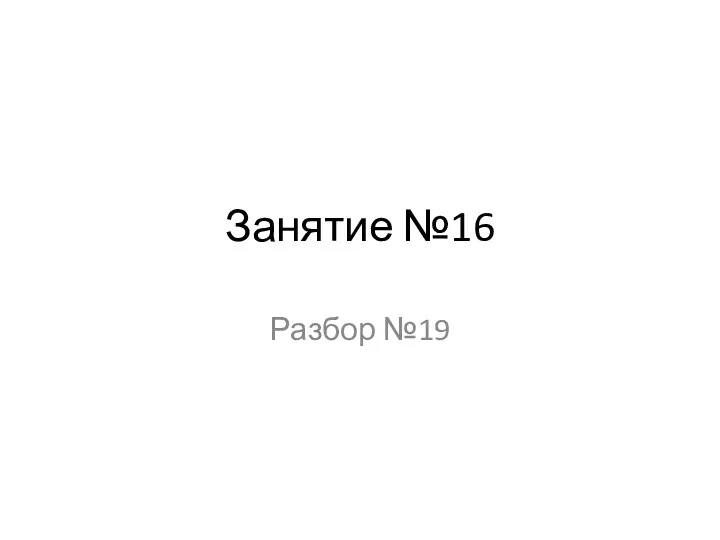 Запросы и количество страниц, которые нашел поисковый сервер
Запросы и количество страниц, которые нашел поисковый сервер Продвижение сайта
Продвижение сайта Компьютер и его части. 2 класс
Компьютер и его части. 2 класс Об'єктно-орієнтоване програмування. Принцип інкапсуляції. (Лекція 1)
Об'єктно-орієнтоване програмування. Принцип інкапсуляції. (Лекція 1) Байланыс арналары және желі топологиясы
Байланыс арналары және желі топологиясы Информационное обеспечение управления проектами: состав, структура, характеристики
Информационное обеспечение управления проектами: состав, структура, характеристики Разработка базы данных Магазин
Разработка базы данных Магазин PowerPoint. Учебный курс
PowerPoint. Учебный курс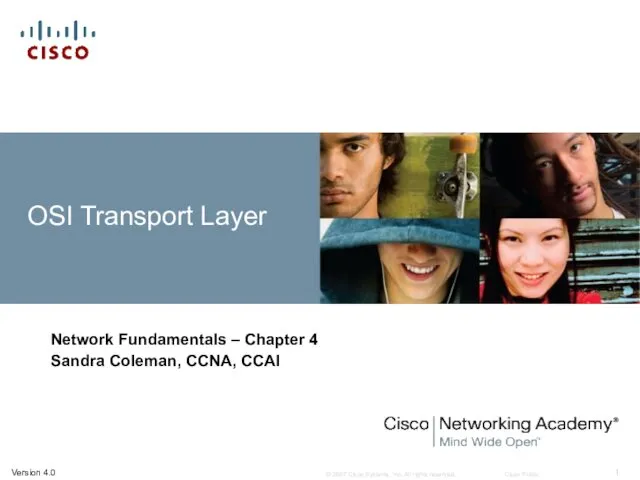 Osi transport layer. Network fundamentals. (Chapter 4)
Osi transport layer. Network fundamentals. (Chapter 4) Регистрация на сайте SPE и получение ID номера
Регистрация на сайте SPE и получение ID номера Носители информации
Носители информации Презентация по информатике Ресурси Інтернет
Презентация по информатике Ресурси Інтернет Цикл типа пока
Цикл типа пока Безопасный интернет
Безопасный интернет Учителя, родители и дети в цифровом пространстве
Учителя, родители и дети в цифровом пространстве Мультипрограмування на основі переривань. Системні виклики. Лекція 2.2
Мультипрограмування на основі переривань. Системні виклики. Лекція 2.2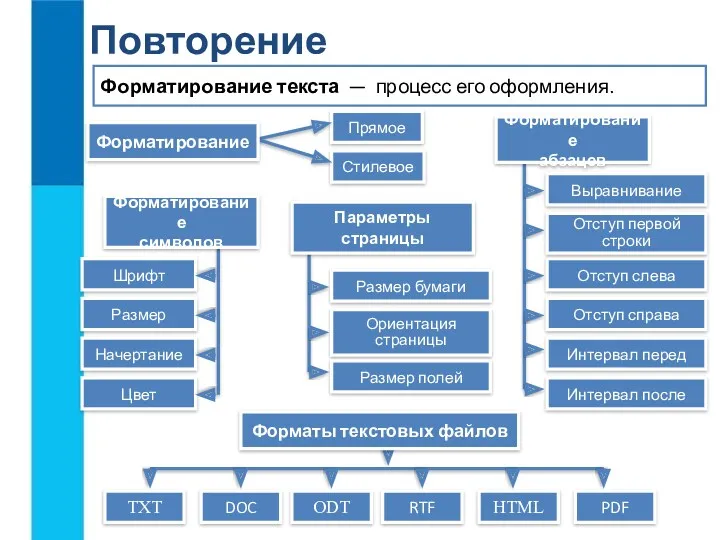 Визуализация информации в текстовых документах
Визуализация информации в текстовых документах Информация, её отбор, виды информации. Сохранение информации с помощью компьютера
Информация, её отбор, виды информации. Сохранение информации с помощью компьютера Управляющие инструкции. C# Introduction. Урок 3
Управляющие инструкции. C# Introduction. Урок 3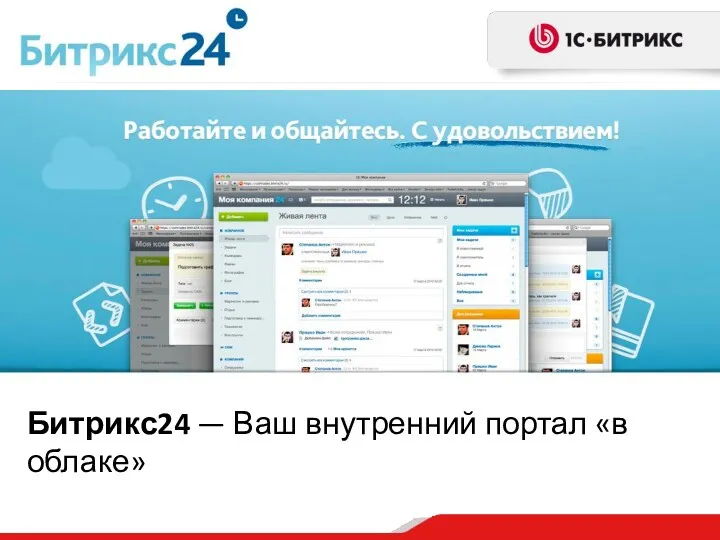 Битрикс24
Битрикс24 Классификация ЧМ интерфейсов
Классификация ЧМ интерфейсов Язык создания web-страниц – HTML
Язык создания web-страниц – HTML Инструкция ZOOM. Техническое оснащение вебинара
Инструкция ZOOM. Техническое оснащение вебинара Информационная безопасность
Информационная безопасность История развития вычислительной техники (2 часть)
История развития вычислительной техники (2 часть)