Содержание
- 2. Слои позволяют работать с элементами рисунка, не затрагивая другие элементы. Слои можно представить как стопку прозрачных
- 3. Можно легко изменить рисунок, меняя порядок и свойства слоев. Вдобавок, специальные возможности, как корректировка слоев, заливка
- 4. Если рисунок состоит из нескольких слоев, то необходимо выбирать в каком слое мы будем работать, т.к.
- 5. Способы выбора слоя В палитре слоев, кликнув на изображение необходимого слоя: 2. На самом рисунке, взяв
- 6. Правый клик на рисунок выдаст контекстное меню, в котором будут перечислены слои, на которых в этом
- 7. Создание слоя Можно создать пустой слой и добавить что-либо на него, или можно создать новый слой
- 8. Показ содержимого слоев Можно выборочно скрывать и показывать содержимое слоев. Для переключения видимости слоя в палитре
- 9. Если кликать на глаз с нажатой Alt, то будут скрыты все видимые слои кроме этого. Повторный
- 10. Копирование слоев Нажмите [Ctrl+J] Перетащите мышкой изображение слоя на кнопку «создать новый слой» в палитре слоев
- 11. 4. С нажатой Alt перетащите мышкой изображение слоя на кнопку «создать новый слой» в палитре слоев,
- 12. Копирование слоев между рисунками Выберите слой, который хотите скопировать Перетащите мышкой изображение слоя одного рисунка в
- 13. Сцепление слоев Сцепив два или более слоя, можно двигать одновременно все изображения, расположенные на сцепленных слоях.
- 14. Для сцепления слоев выделите слои, которые нужно прицепить друг к другу, и кликните на кнопку «связать
- 15. Запертые слои Можно полностью или частично запереть слои для защиты их содержимого. К примеру, можно полностью
- 16. Чтобы запереть выборочно свойства слоя выберите слой и кликните на: Появившийся справа от названия слоя серый
- 17. Растеризация слоев Невозможно применять инструменты рисования или фильтры к слоям, которые заключают в себе векторные содержимые
- 18. Для растеризации выберите пункт «Растрировать слой», кликнув правой мышью на слое
- 19. Удаление слоев Удаление слоев, которые более не требуются для работы – уменьшает размер файла и, соответственно,
- 20. Переименование слоев Если название слоя описывает его содержимое, то это может помочь в работе, особенно если
- 22. Скачать презентацию



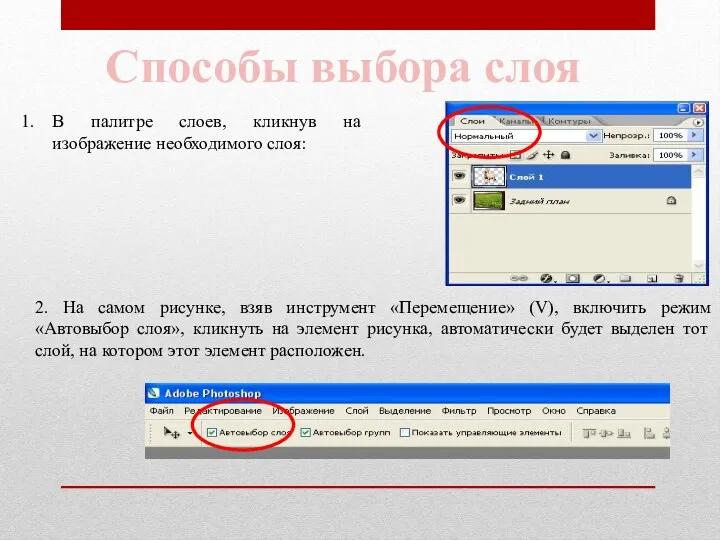
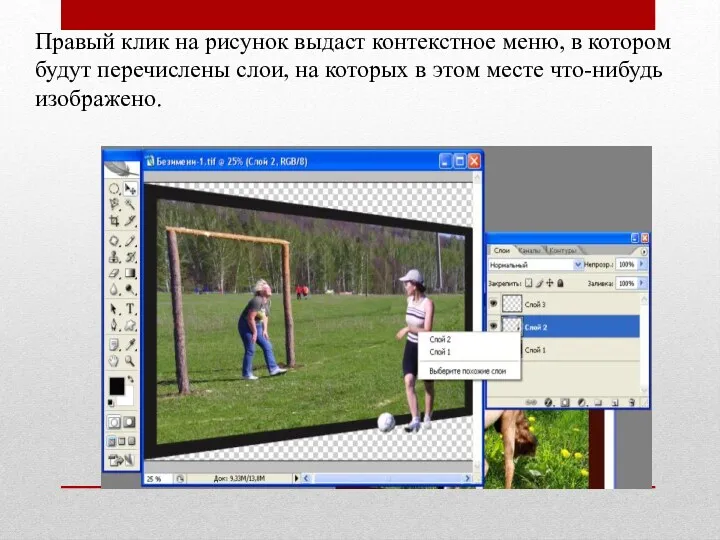
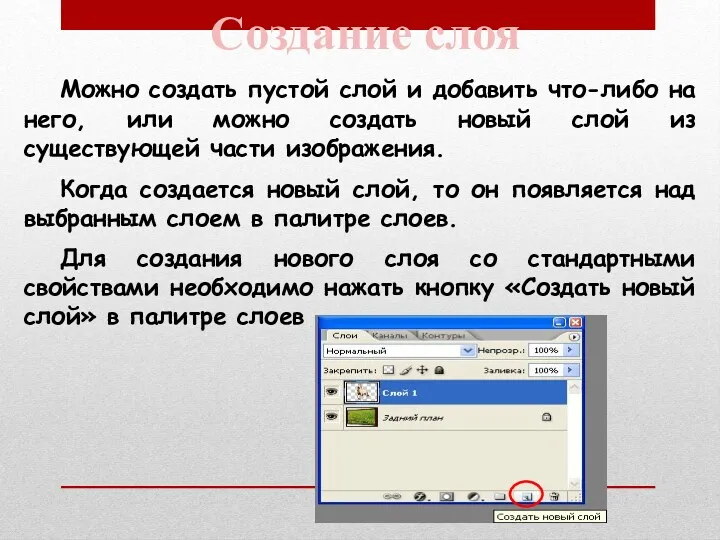
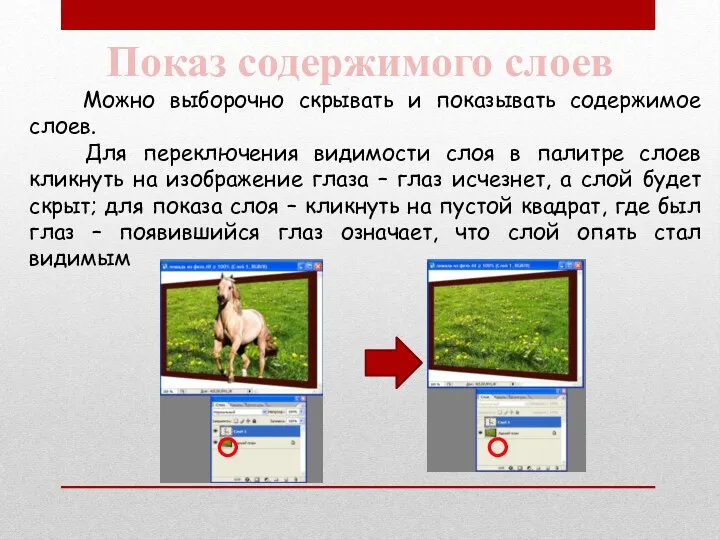

![Копирование слоев Нажмите [Ctrl+J] Перетащите мышкой изображение слоя на кнопку](/_ipx/f_webp&q_80&fit_contain&s_1440x1080/imagesDir/jpg/317153/slide-9.jpg)
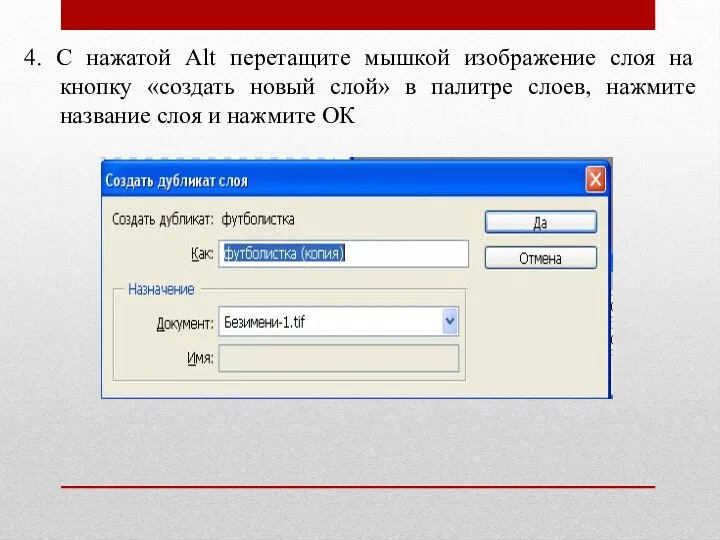
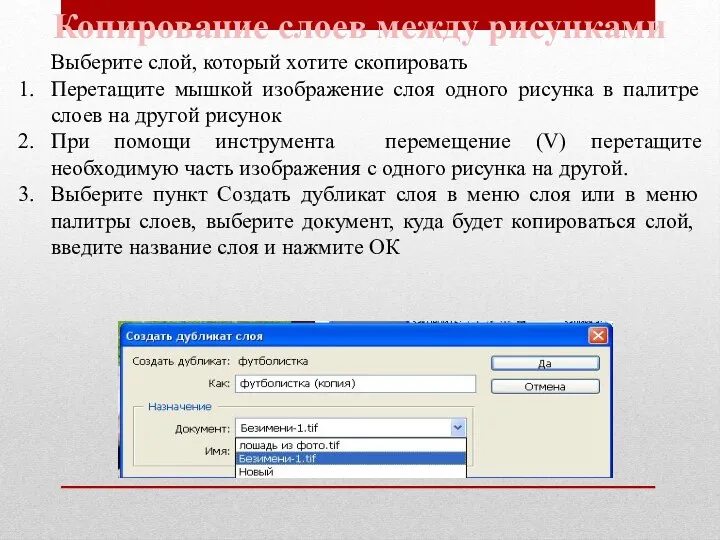
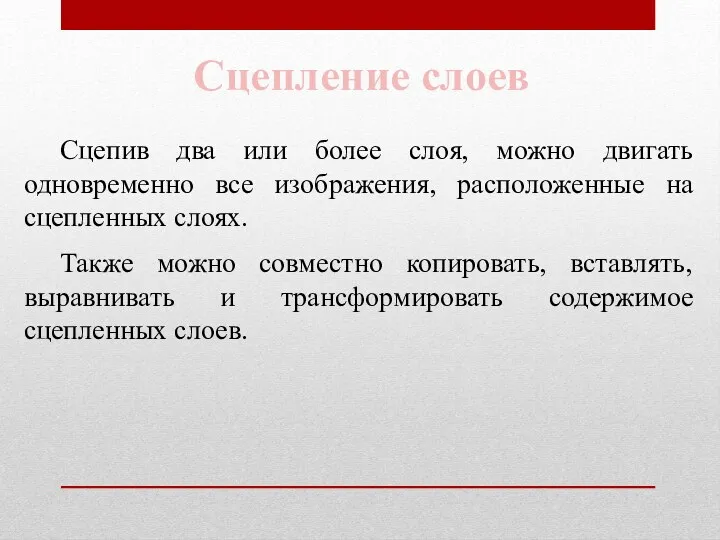

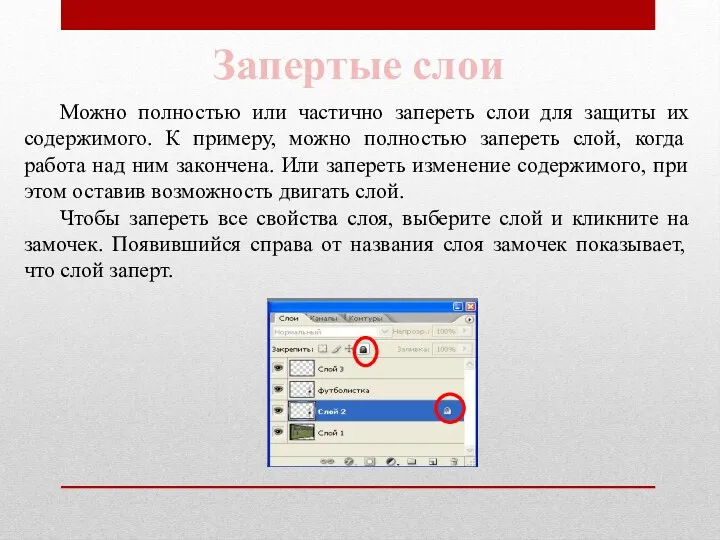
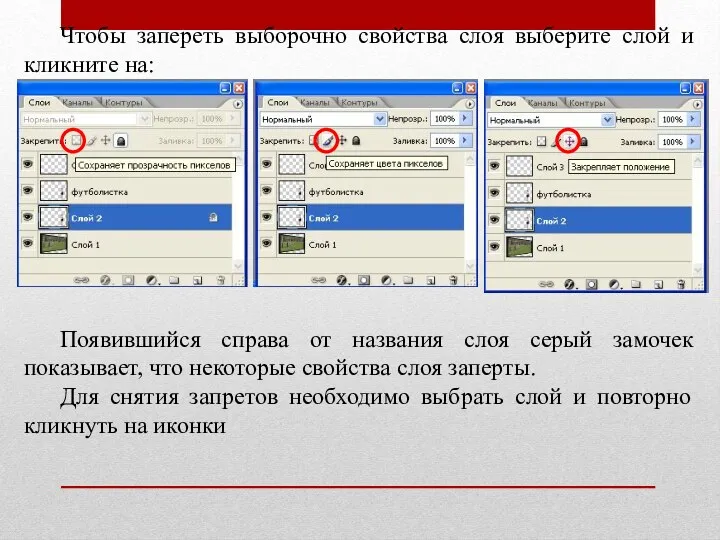
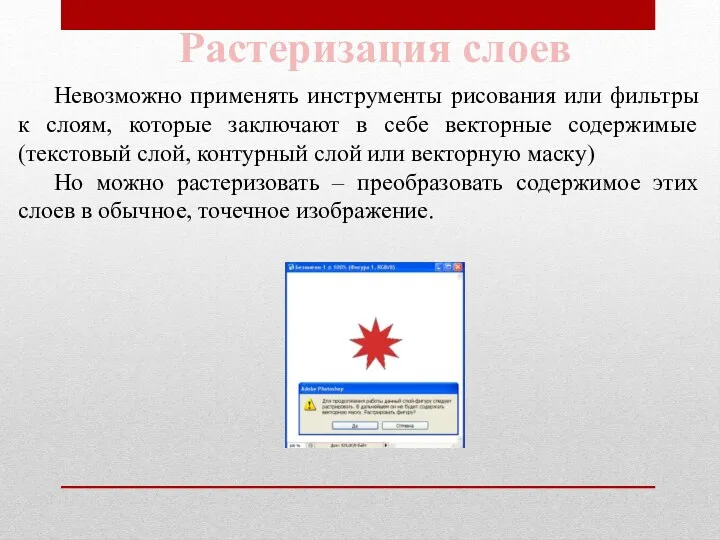
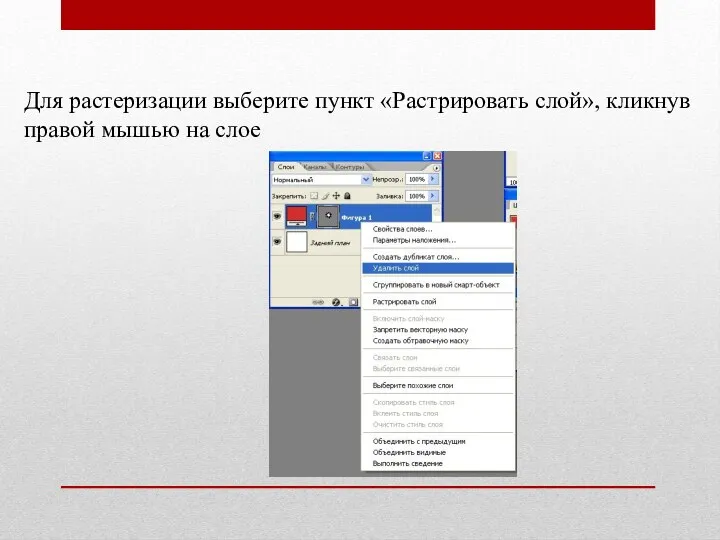


 Язык программирования Паскаль. Организация ввода и вывода данных
Язык программирования Паскаль. Организация ввода и вывода данных Этапы проектирования баз данных
Этапы проектирования баз данных История средств хранения, передачи и обработки информации. 9 класс
История средств хранения, передачи и обработки информации. 9 класс Компьютерные презентации
Компьютерные презентации Службы сети интернет
Службы сети интернет Урок Безопасность в интернете
Урок Безопасность в интернете Работа с файлами в Pascal
Работа с файлами в Pascal Гуманитарные проблемы информационной безопасности
Гуманитарные проблемы информационной безопасности Растровые изображения на экране монитора
Растровые изображения на экране монитора Презентация к уроку информатики Системы счисления 9, 10 кл.
Презентация к уроку информатики Системы счисления 9, 10 кл. Специальные функции-члены класса. Лекция 11
Специальные функции-члены класса. Лекция 11 Методическая разработка (презентация) по теме Алгоритм и его свойства
Методическая разработка (презентация) по теме Алгоритм и его свойства Використання математичних, логічних та статистичних функцій табличного процесора. Умовне форматування (8 клас)
Використання математичних, логічних та статистичних функцій табличного процесора. Умовне форматування (8 клас)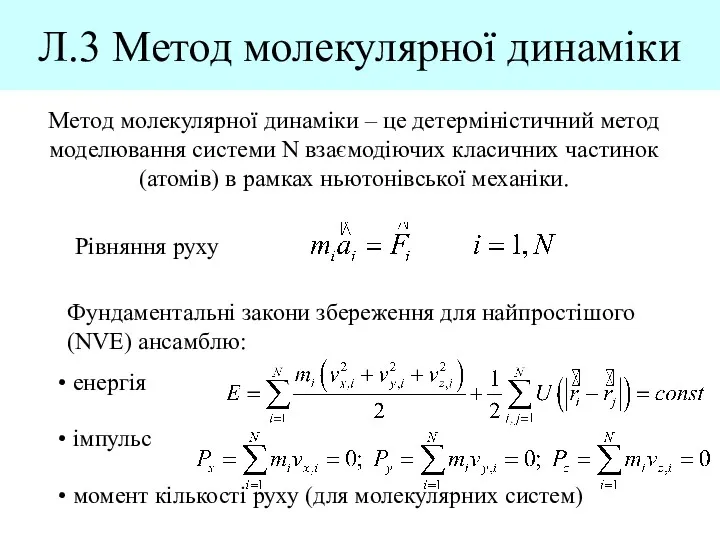 Метод молекулярної динаміки
Метод молекулярної динаміки Основы графической визуализации данных. Двумерный случай
Основы графической визуализации данных. Двумерный случай Компьютерная локальная сеть в ЗАГСе
Компьютерная локальная сеть в ЗАГСе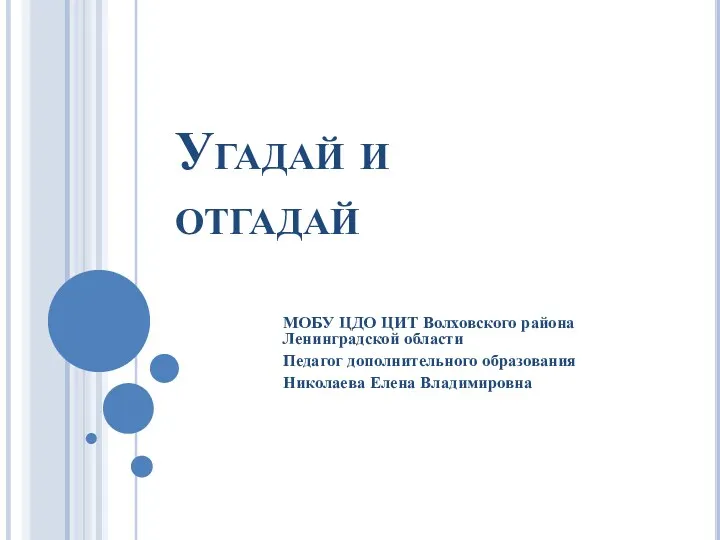 Угадай и отгадай!
Угадай и отгадай! Язык Паскаль
Язык Паскаль MS Word программасында құжатқа сурет кірістіру
MS Word программасында құжатқа сурет кірістіру Анонимность в интернете
Анонимность в интернете Лекція 3. Передача мови ІР-мережею
Лекція 3. Передача мови ІР-мережею Визитная карточка
Визитная карточка Информационные ресурсы в работе профсоюзов
Информационные ресурсы в работе профсоюзов Принципы обработки информации компьютером. Арифметические и логические основы работы компьютера
Принципы обработки информации компьютером. Арифметические и логические основы работы компьютера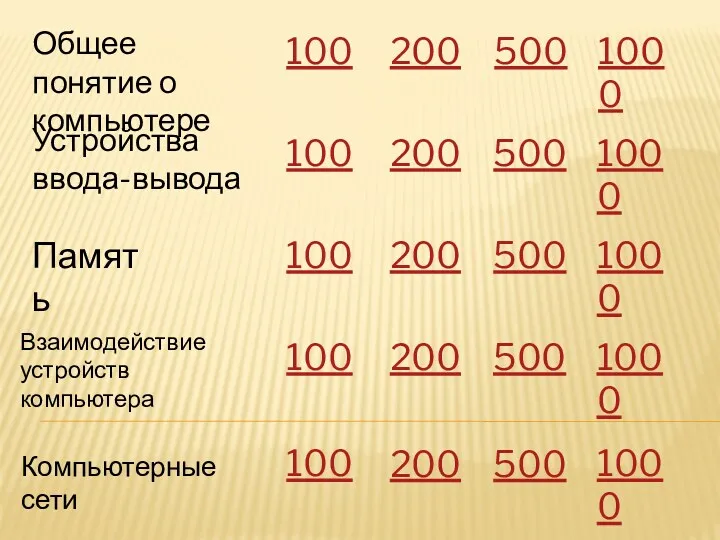 Игровая презентация СВОЯ ИГРА на тему Компьютер как средство обработки информации
Игровая презентация СВОЯ ИГРА на тему Компьютер как средство обработки информации Паттерны проектирования (Design patterns)
Паттерны проектирования (Design patterns) Платформа Цифровой алфавит
Платформа Цифровой алфавит Развитие информационного общества: перспективные направления исследования
Развитие информационного общества: перспективные направления исследования