Содержание
- 2. © 2006. Intergraph Corporation. All Rights Reserved. Agenda SmartPlant 3D Introduction Templates/Session Files Filters (Database query)
- 3. © 2006. Intergraph Corporation. All Rights Reserved. Agenda Cont’ Space management Inserting Reference Files Placing Control
- 4. © 2006. Intergraph Corporation. All Rights Reserved. Site Database: Contains names of plants and catalog, model
- 5. © 2006. Intergraph Corporation. All Rights Reserved. SP3D Intro: Single Database Set File boundaries inhibit access
- 6. © 2006. Intergraph Corporation. All Rights Reserved. Define Workspace (filter on database): See only the data
- 7. © 2006. Intergraph Corporation. All Rights Reserved. © 2007. Intergraph Corporation. All Rights Reserved. Multiple Plants
- 8. © 2006. Intergraph Corporation. All Rights Reserved. SmartPlant “Task” Oriented Interface Common Windows Interface Ribbon Bars
- 9. © 2006. Intergraph Corporation. All Rights Reserved. Templates: New Session Templates Whenever you create a new
- 10. © 2006. Intergraph Corporation. All Rights Reserved. Templates: Session Files When the save command is selected
- 11. © 2006. Intergraph Corporation. All Rights Reserved. Templates: Session Files cont’ Once the .ses file path
- 12. © 2006. Intergraph Corporation. All Rights Reserved. Define Workspace Command - (Ctrl +W) SmartPlant 3D Interface
- 13. © 2006. Intergraph Corporation. All Rights Reserved. A filter is a set of search criteria that
- 14. © 2006. Intergraph Corporation. All Rights Reserved. Catalog Filters are filters which are stored in the
- 15. © 2006. Intergraph Corporation. All Rights Reserved. Simple Filters Simple Filter is a query based on
- 16. © 2006. Intergraph Corporation. All Rights Reserved. New Folder New Filter (Simple or Asking) New Compound
- 17. © 2006. Intergraph Corporation. All Rights Reserved. System Tab Expand the search to include all selected
- 18. © 2006. Intergraph Corporation. All Rights Reserved. Volume Tab Restrict the search to return only objects
- 19. © 2006. Intergraph Corporation. All Rights Reserved. Object Class Tab Restrict the search to return only
- 20. © 2006. Intergraph Corporation. All Rights Reserved. Session Template + Filter = Workspace/Session File Session Templates
- 21. © 2006. Intergraph Corporation. All Rights Reserved. SP3D Practice Labs Creating a Session File Defining a
- 22. © 2006. Intergraph Corporation. All Rights Reserved. View Manipulation Common Environment Toolbar Common views command allow
- 23. © 2006. Intergraph Corporation. All Rights Reserved. View Manipulation Common Environment Toolbar Zoom Tool command: -
- 24. © 2006. Intergraph Corporation. All Rights Reserved. View Manipulation Common Environment Toolbar Fit View command: Fit
- 25. © 2006. Intergraph Corporation. All Rights Reserved. View Manipulation Common Environment Toolbar Refresh command: Update your
- 26. © 2006. Intergraph Corporation. All Rights Reserved. View Manipulation Common Environment Toolbar Rotate View command: -
- 27. © 2006. Intergraph Corporation. All Rights Reserved. View Manipulation Look at Surface command: Rotate the active
- 28. © 2006. Intergraph Corporation. All Rights Reserved. View Manipulation Establishing Clipping Volume - Clipping by Object
- 29. © 2006. Intergraph Corporation. All Rights Reserved. View Manipulation Common Environment Toolbar Clip by Object command:
- 30. © 2006. Intergraph Corporation. All Rights Reserved. View Manipulation Smartstep ribbon bar A command step is
- 31. © 2006. Intergraph Corporation. All Rights Reserved. View Manipulation Common Environment Toolbar Clip by Volume command:
- 32. © 2006. Intergraph Corporation. All Rights Reserved. View Manipulation Smartstep ribbon bar Clip by Volume First
- 33. © 2006. Intergraph Corporation. All Rights Reserved. View Manipulation Clear Clipping command: Remove the clipping volume.
- 34. © 2006. Intergraph Corporation. All Rights Reserved. View Manipulation Main Menu Restore the Previous View
- 35. © 2006. Intergraph Corporation. All Rights Reserved. View Manipulation Common Environment Toolbar Active View control command:
- 36. © 2006. Intergraph Corporation. All Rights Reserved. View Manipulation Common Environment Toolbar Saved View (Named View)
- 37. © 2006. Intergraph Corporation. All Rights Reserved. View Manipulation Common Environment Toolbar View by 3 Points
- 38. © 2006. Intergraph Corporation. All Rights Reserved. Measure Tool -> Measure Measure Actual or Minimum 3D
- 39. © 2006. Intergraph Corporation. All Rights Reserved. SmartSketch SmartSketch is the mechanism to automatically find special
- 40. © 2006. Intergraph Corporation. All Rights Reserved. Allows you to enable the SmartSketch indicators SmartSketch Options
- 41. © 2006. Intergraph Corporation. All Rights Reserved. SmartSketch The system finds Key point and Point on
- 42. © 2006. Intergraph Corporation. All Rights Reserved. SmartSketch User will have two options on what objects
- 43. © 2006. Intergraph Corporation. All Rights Reserved. SmartSketch User will have two options on what objects
- 44. © 2006. Intergraph Corporation. All Rights Reserved. Pinpoint PinPoint An options for moving or placing objects
- 45. © 2006. Intergraph Corporation. All Rights Reserved. Common Views Zoom Tool Window Area Refresh View Active
- 46. © 2006. Intergraph Corporation. All Rights Reserved. Common Tools Copy Paste Delete Move Rotate Object Undo
- 47. © 2006. Intergraph Corporation. All Rights Reserved. Common Tools Conti’ New Session Open Existing Session Save
- 48. © 2006. Intergraph Corporation. All Rights Reserved. Select Objects Select Command By Fence Inside Control By
- 49. © 2006. Intergraph Corporation. All Rights Reserved. Main Menu The software's menu bar allows you to
- 50. © 2006. Intergraph Corporation. All Rights Reserved. Allows you to enable the Undo command and the
- 51. © 2006. Intergraph Corporation. All Rights Reserved. Allows you to select the colors the system uses
- 52. © 2006. Intergraph Corporation. All Rights Reserved. Sets the display units Sets the precision of the
- 53. © 2006. Intergraph Corporation. All Rights Reserved. File Locations File Locations Options
- 54. © 2006. Intergraph Corporation. All Rights Reserved. Allows you to enable the SmartSketch indicators SmartSketch Options
- 55. © 2006. Intergraph Corporation. All Rights Reserved. You can format a View by defining a render
- 56. © 2006. Intergraph Corporation. All Rights Reserved. Styles are collections of color, lighting, and render modes
- 57. © 2006. Intergraph Corporation. All Rights Reserved. to Selected objects Using surface style rules Applying Surface
- 58. © 2006. Intergraph Corporation. All Rights Reserved. A Surface Style Rule consists of a filter and
- 59. © 2006. Intergraph Corporation. All Rights Reserved. Surface style Rules is saved in the model database
- 60. © 2006. Intergraph Corporation. All Rights Reserved. SP3D Practice Labs Manipulating Views Selecting Objects in a
- 61. © 2006. Intergraph Corporation. All Rights Reserved. Hide/Show command Hidden objects are displayed in Italic Text
- 62. © 2006. Intergraph Corporation. All Rights Reserved. Label Editor Allows to edit labels in an easy
- 63. © 2006. Intergraph Corporation. All Rights Reserved. ToolTips
- 64. © 2006. Intergraph Corporation. All Rights Reserved. Creates a relationship in the database between each object
- 65. © 2006. Intergraph Corporation. All Rights Reserved. Control Points Definition A 3D object representing a point
- 66. © 2006. Intergraph Corporation. All Rights Reserved. Checking Interferences SP3D provides two mode of operations: Server-based
- 67. © 2006. Intergraph Corporation. All Rights Reserved. Major Differences between the two methods: Checking Interferences
- 68. © 2006. Intergraph Corporation. All Rights Reserved. IFC is available in all Task Very simple and
- 69. © 2006. Intergraph Corporation. All Rights Reserved. Three type of checking (based on the object aspects):
- 70. © 2006. Intergraph Corporation. All Rights Reserved. Any persistent interference detected by the Database Detect process
- 71. © 2006. Intergraph Corporation. All Rights Reserved. An object’s relationship with another object become inappropriate, the
- 73. Скачать презентацию
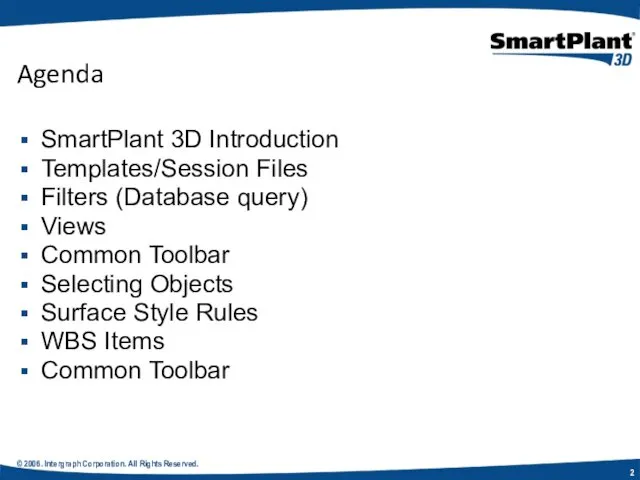
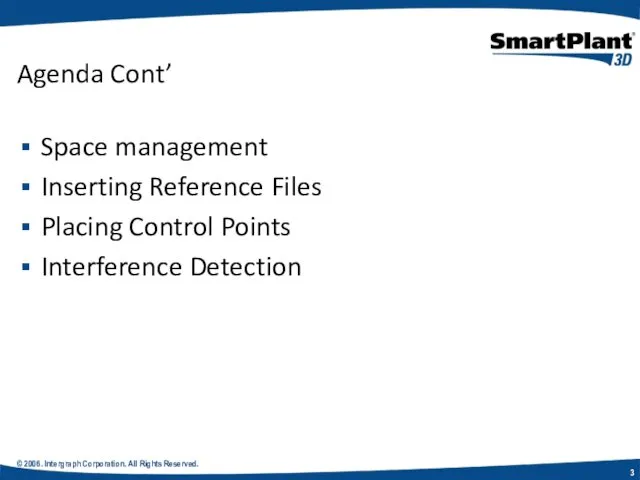
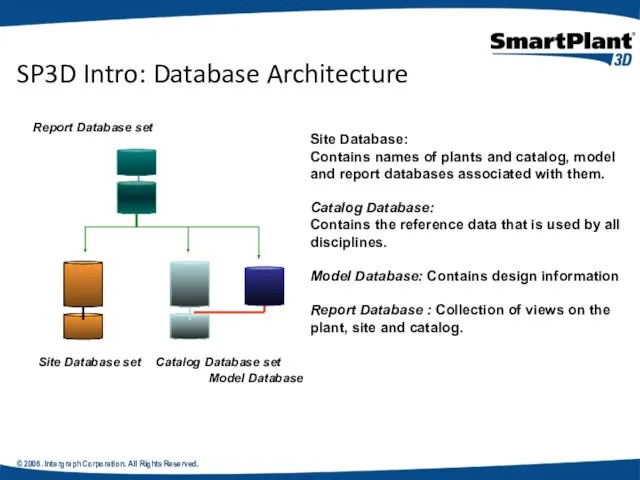
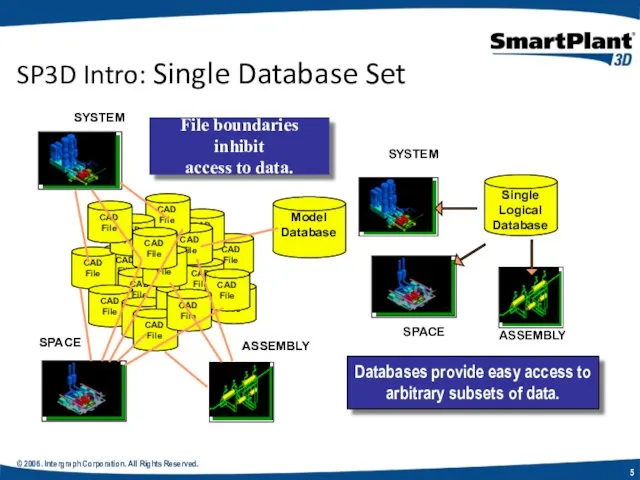
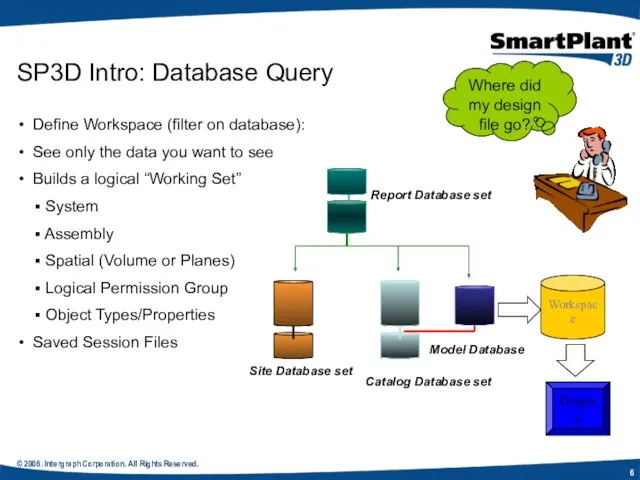
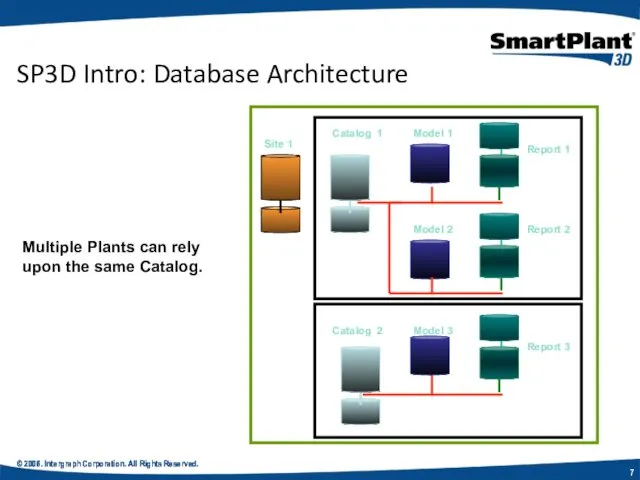
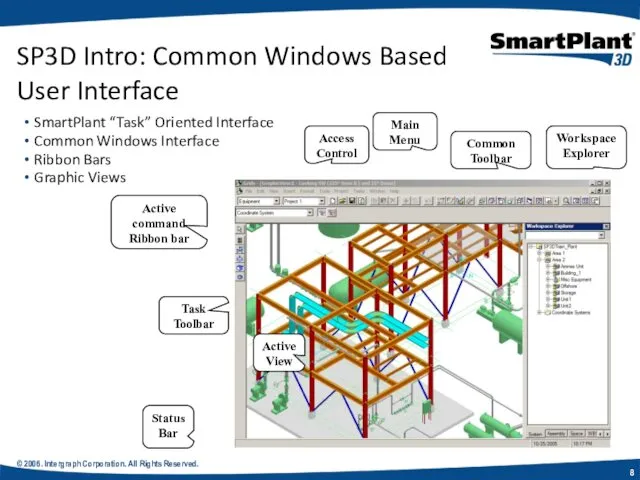
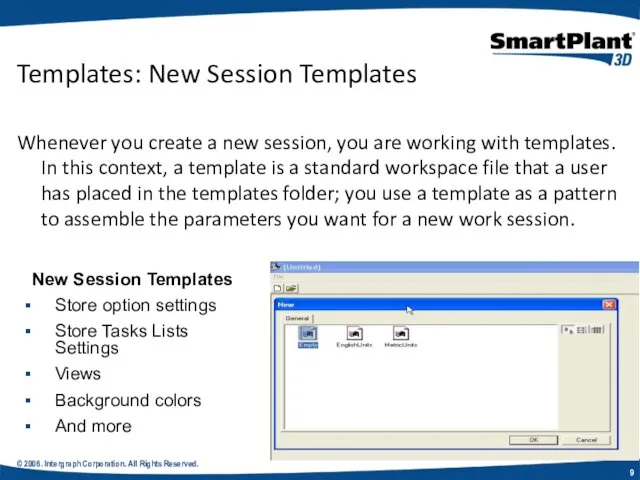
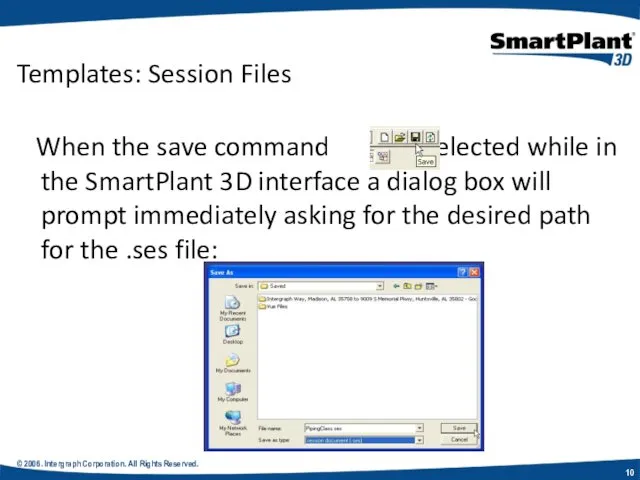
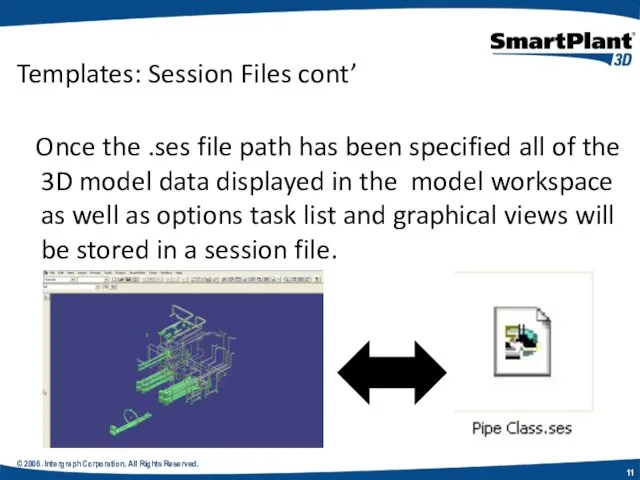
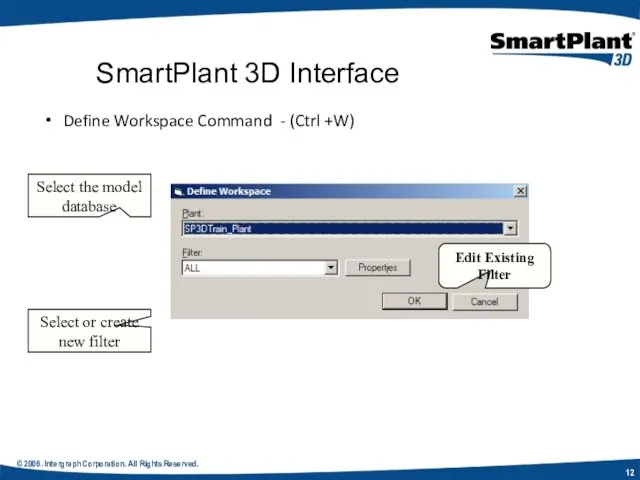
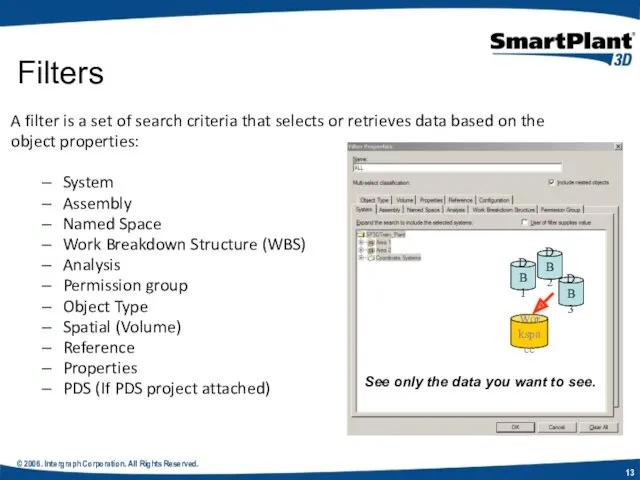
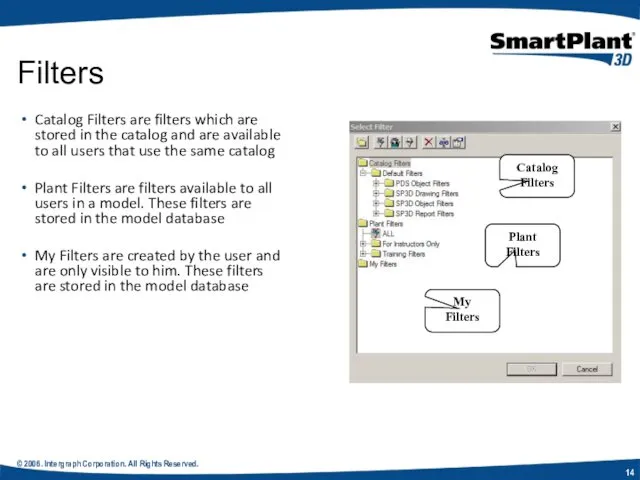
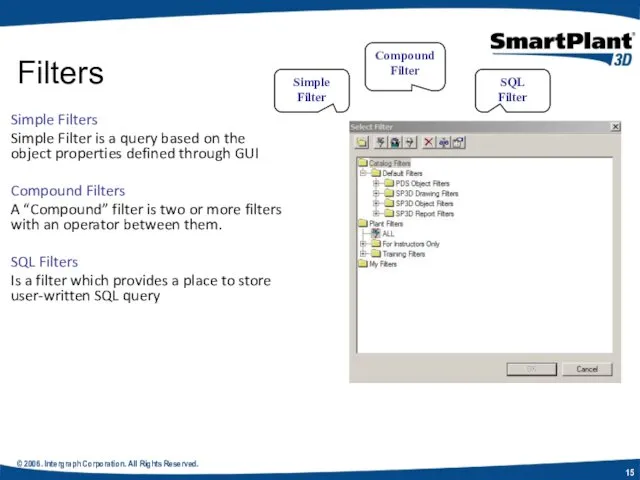
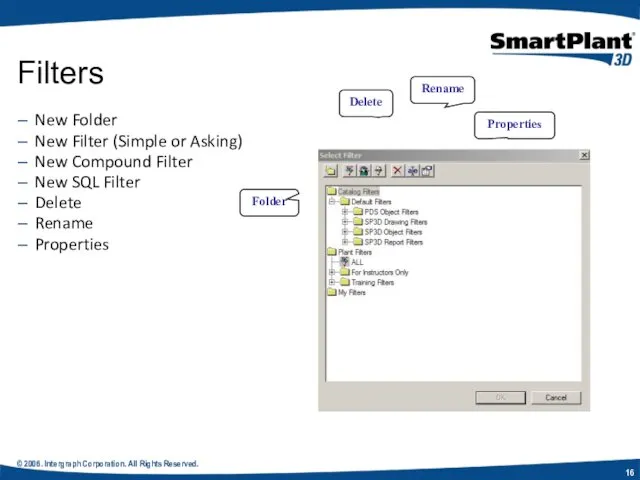
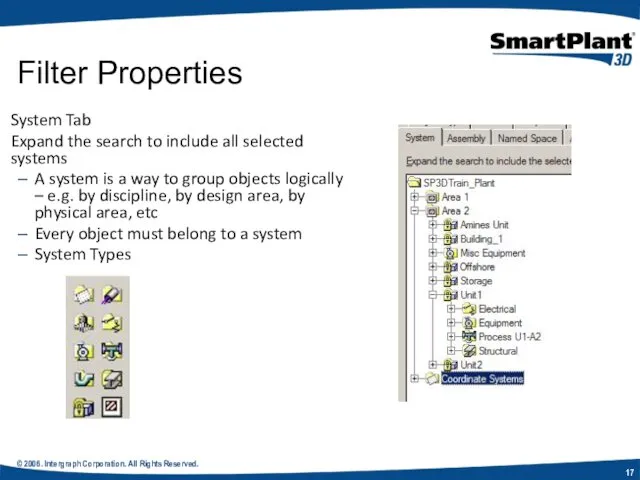
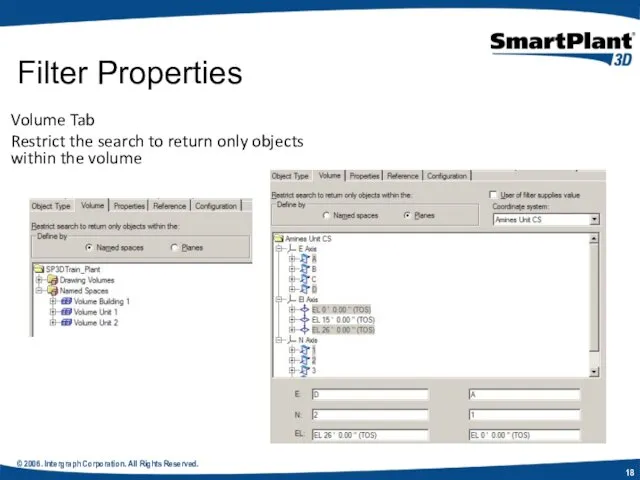
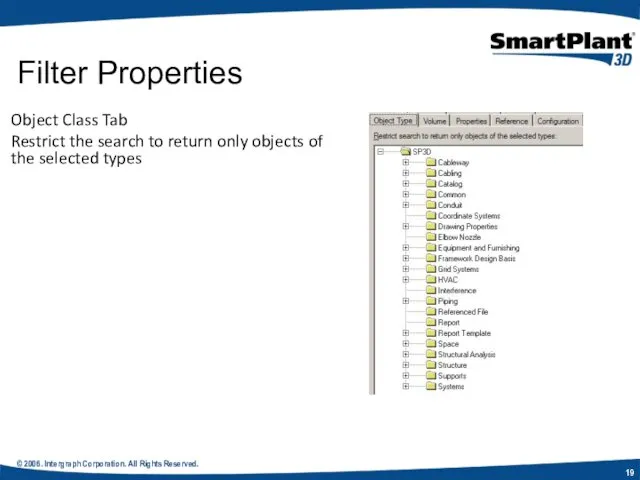
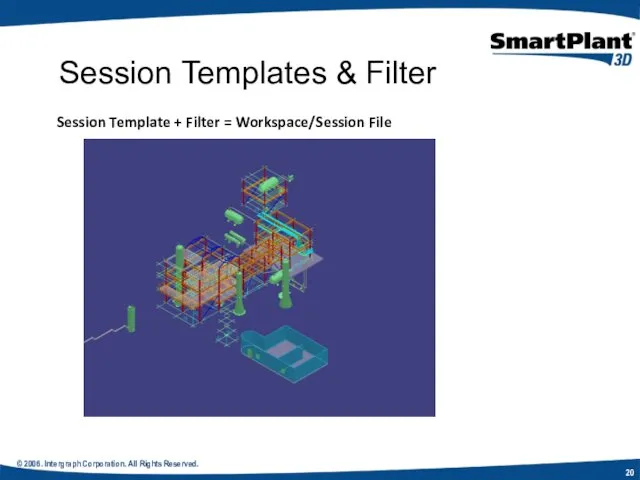
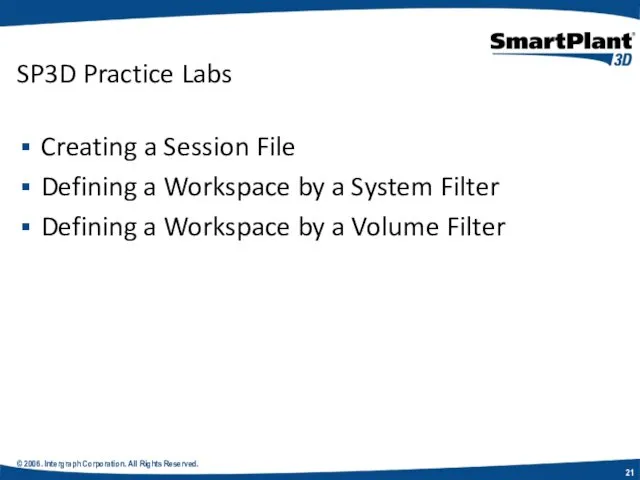
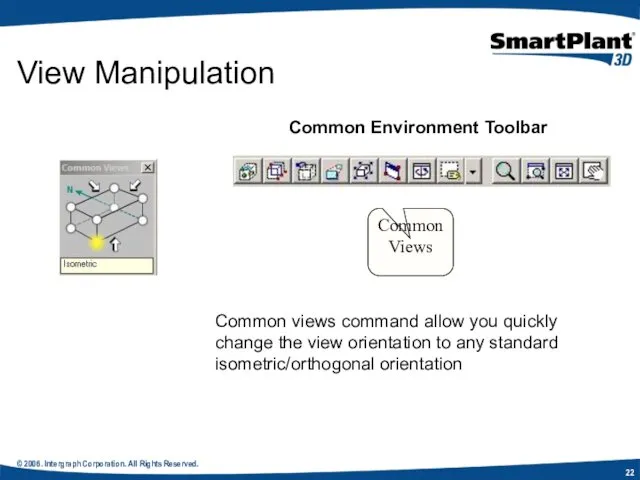
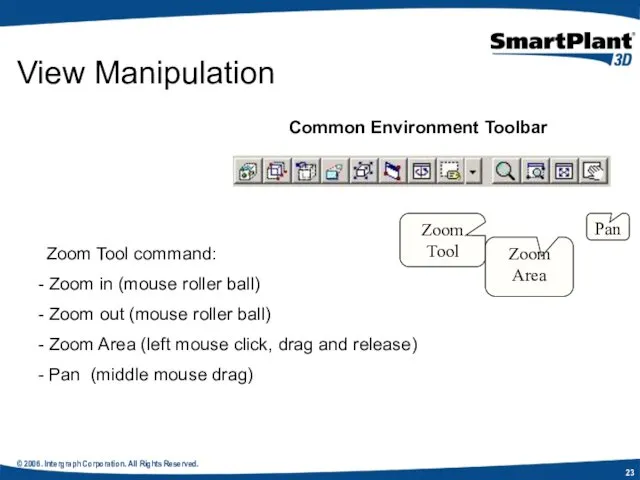
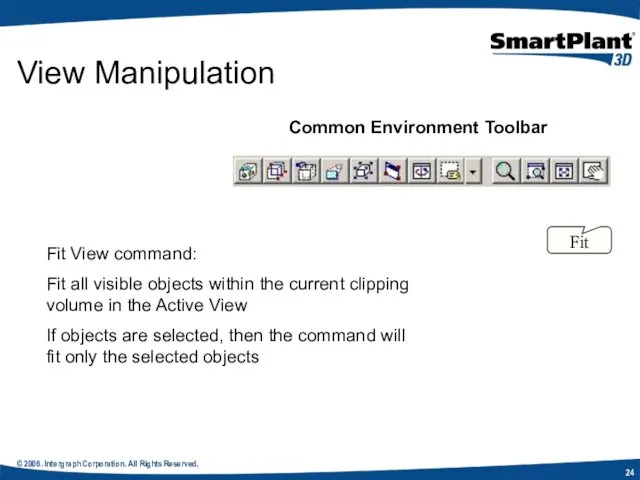
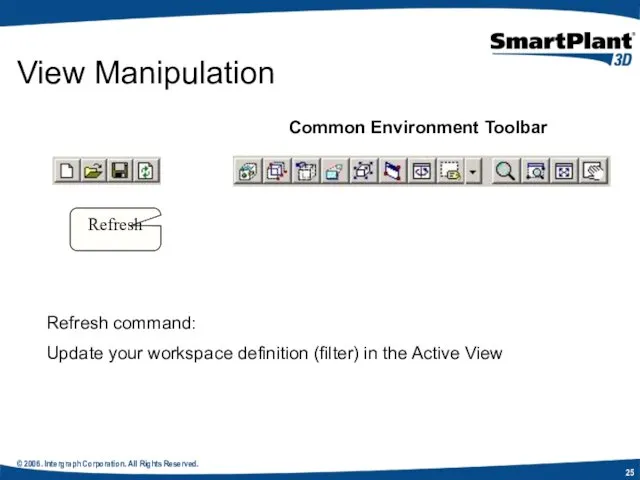
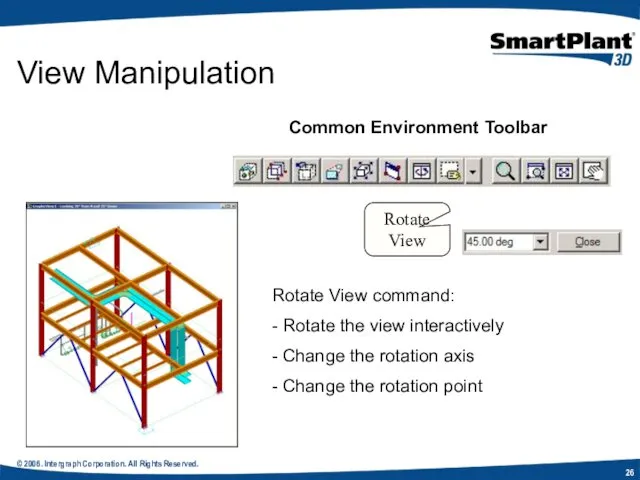
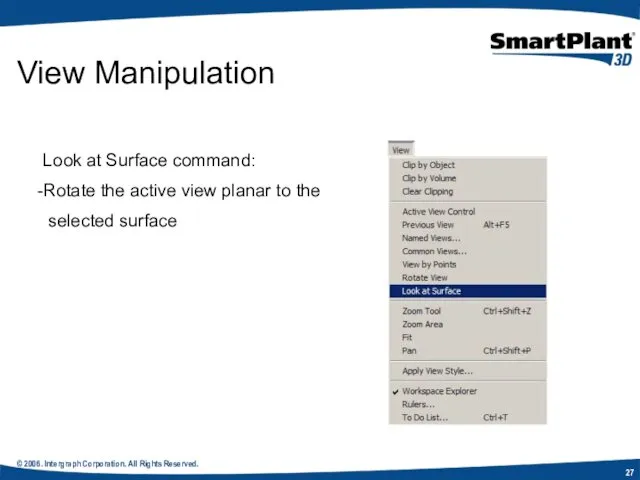
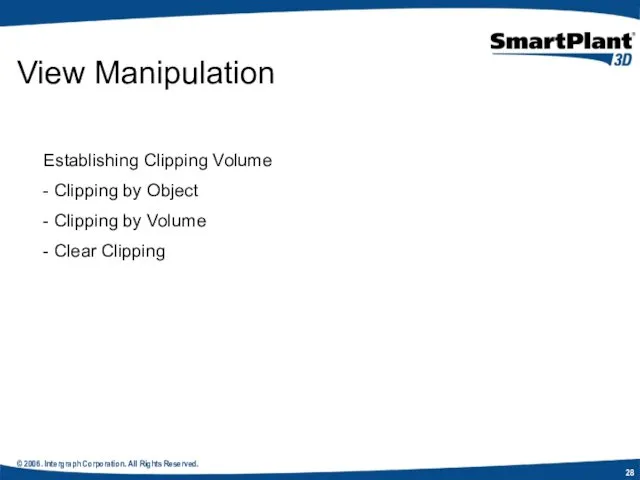
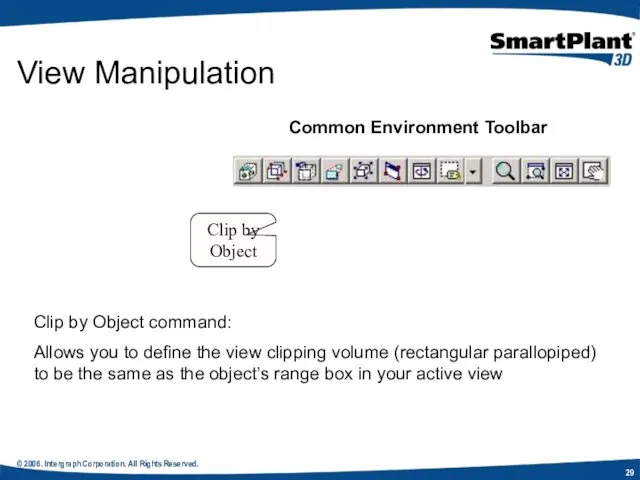
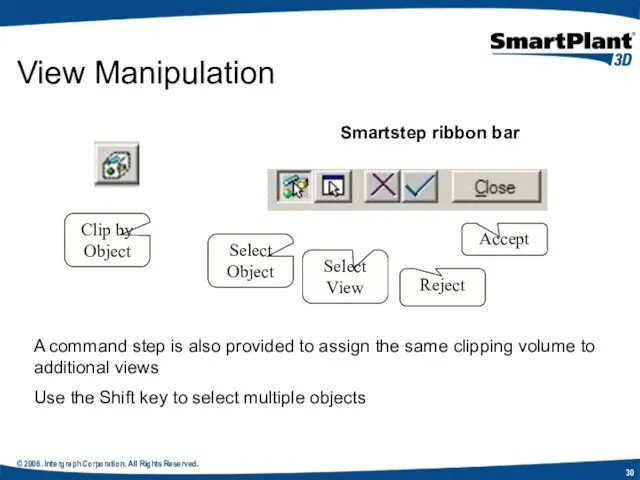
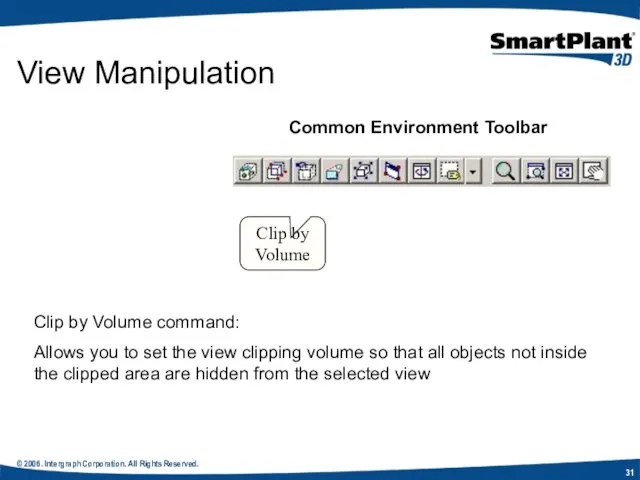
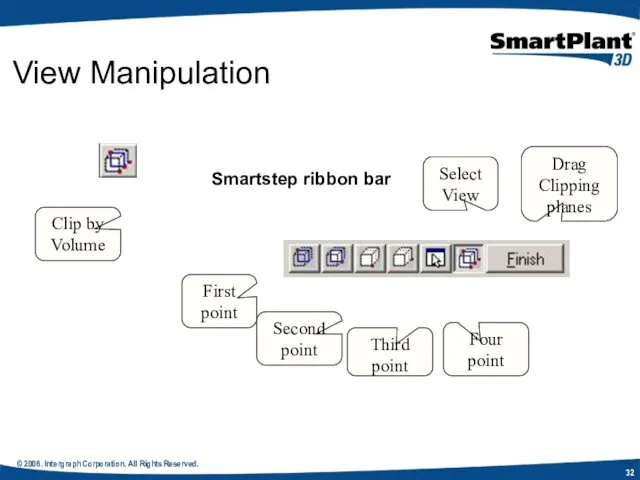
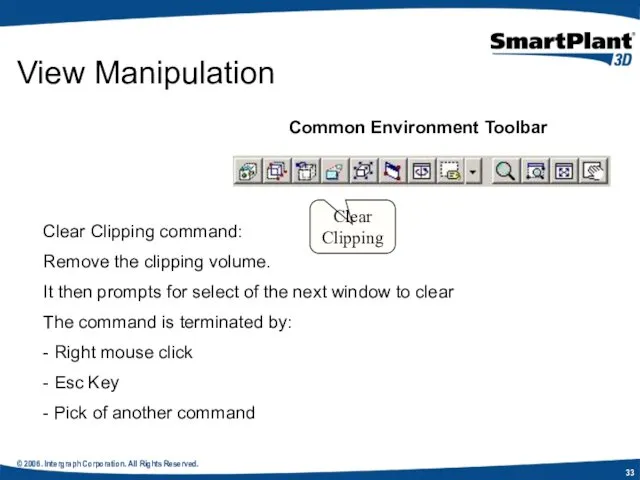
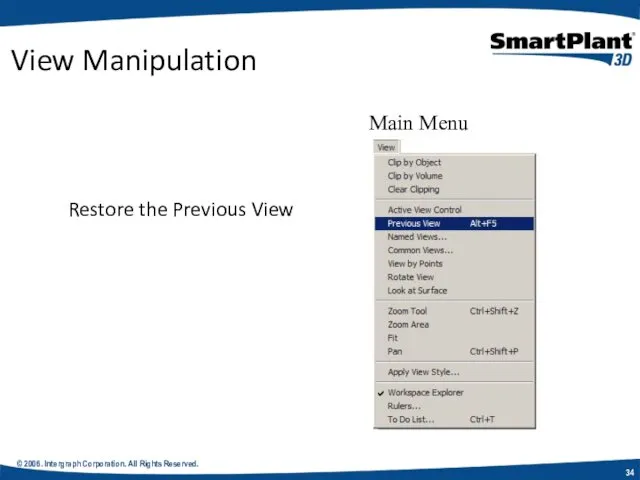
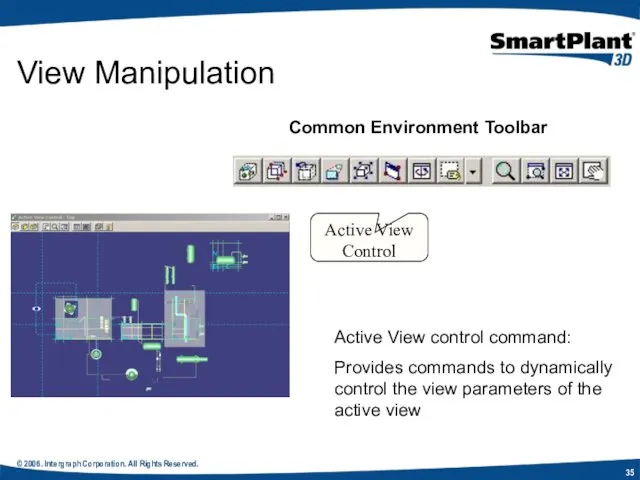
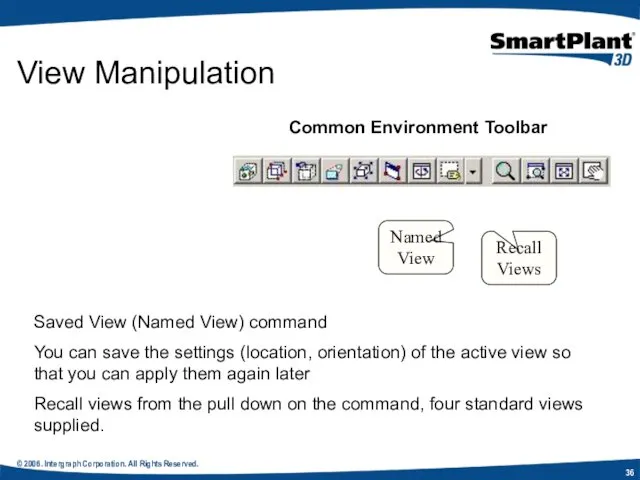
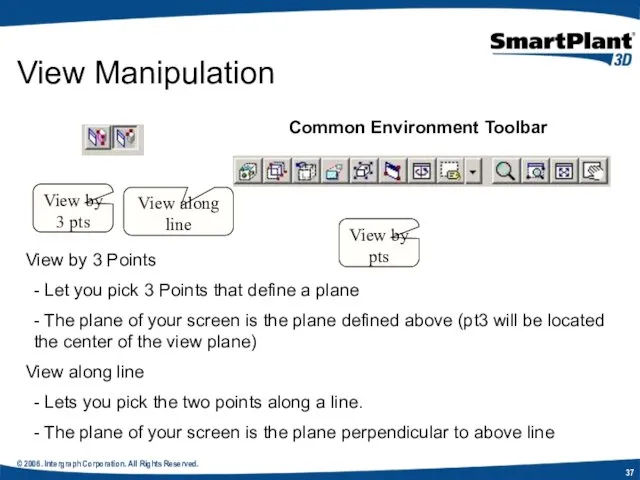
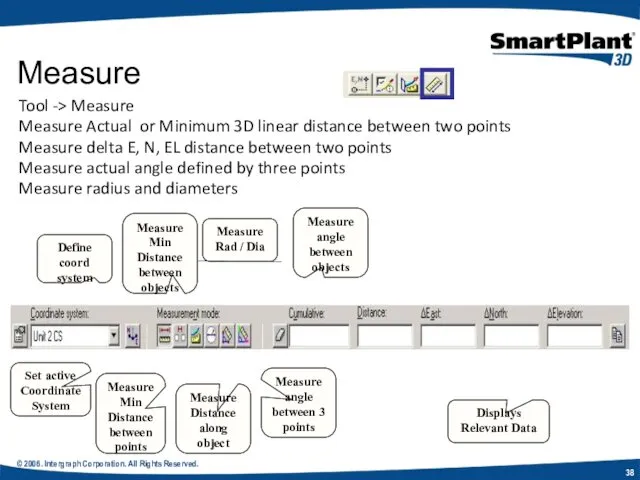
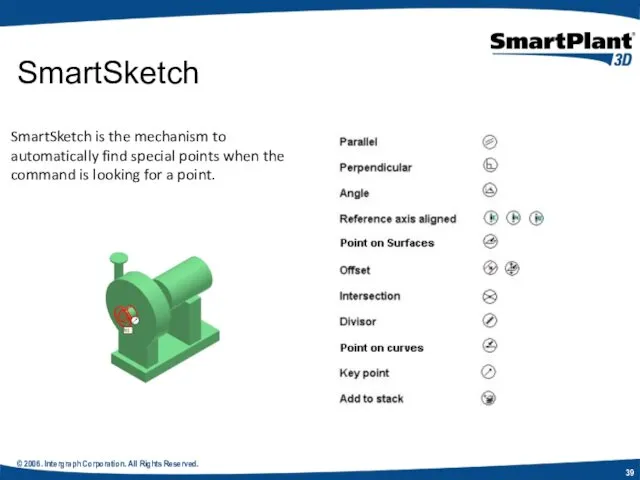
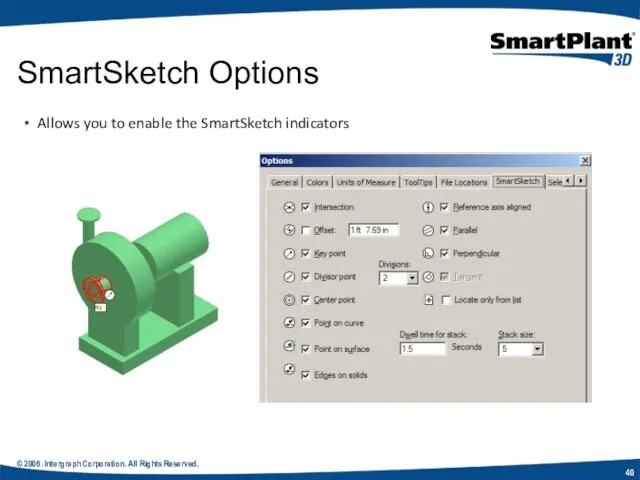
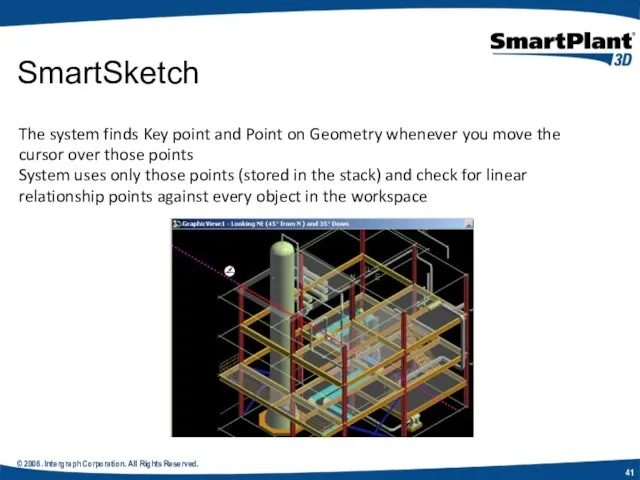
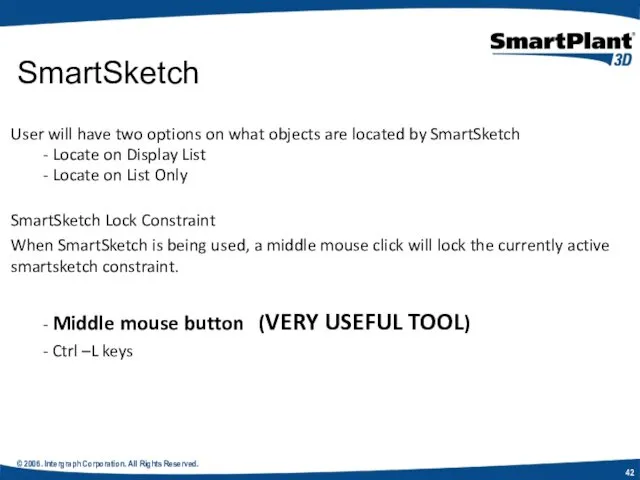
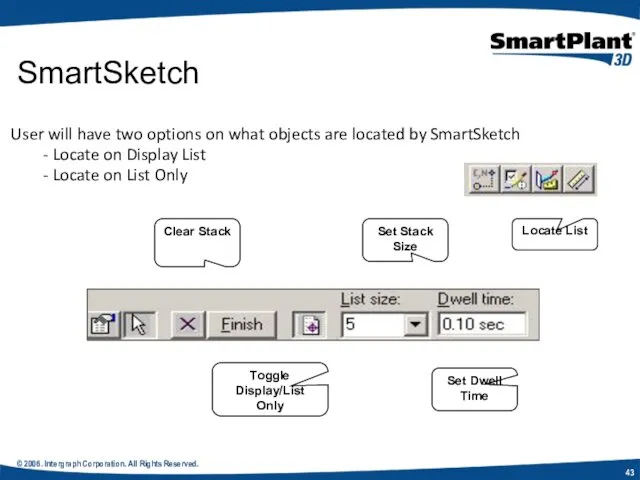
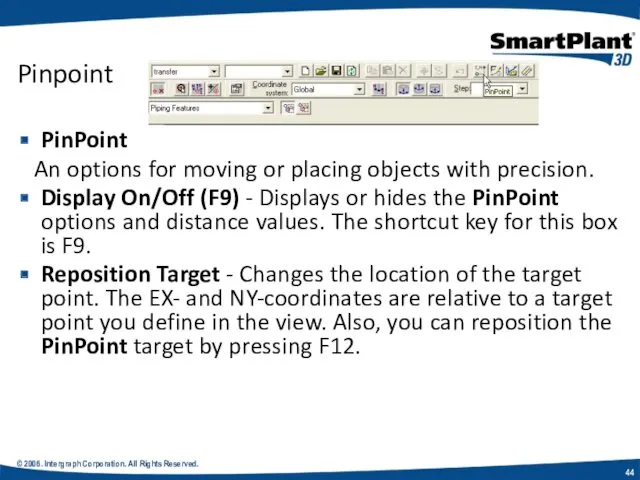
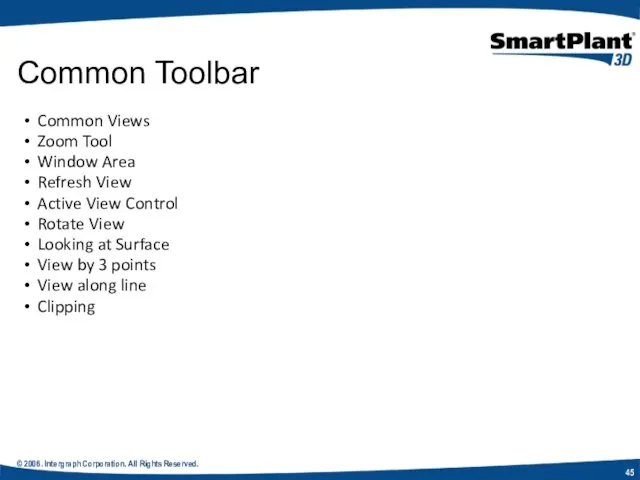
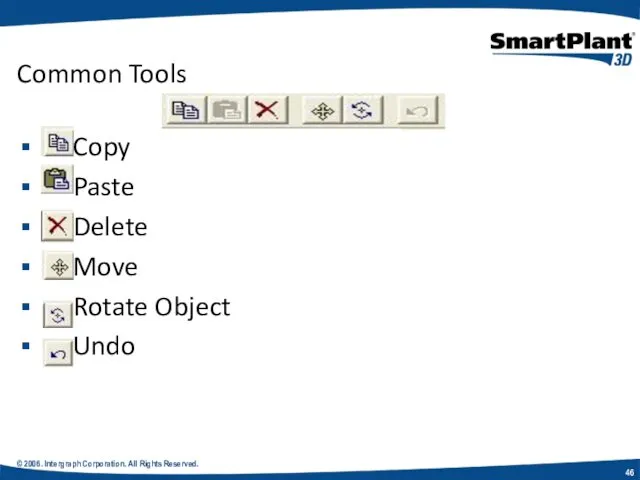
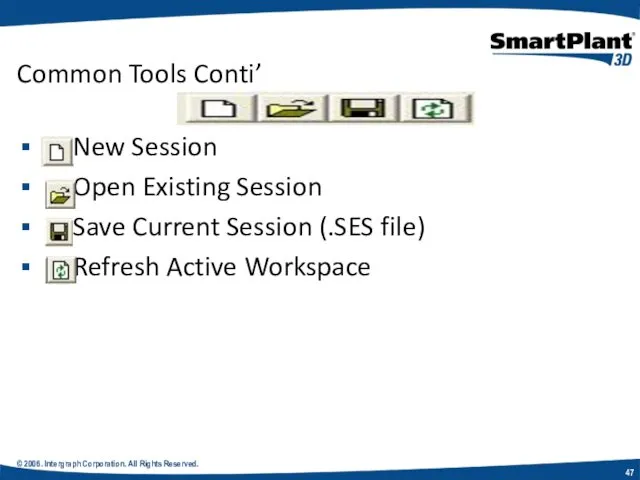
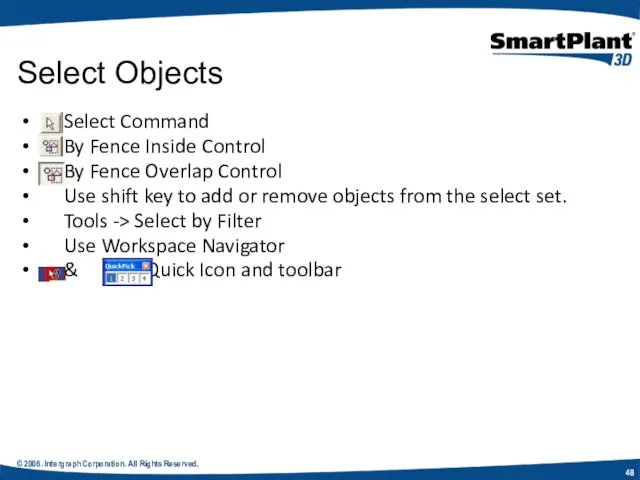
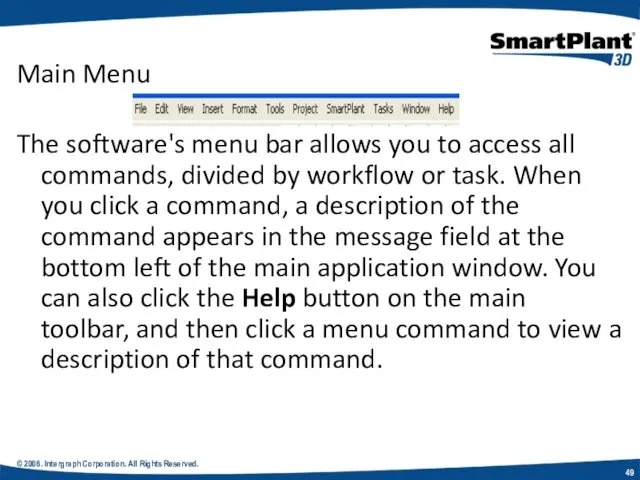
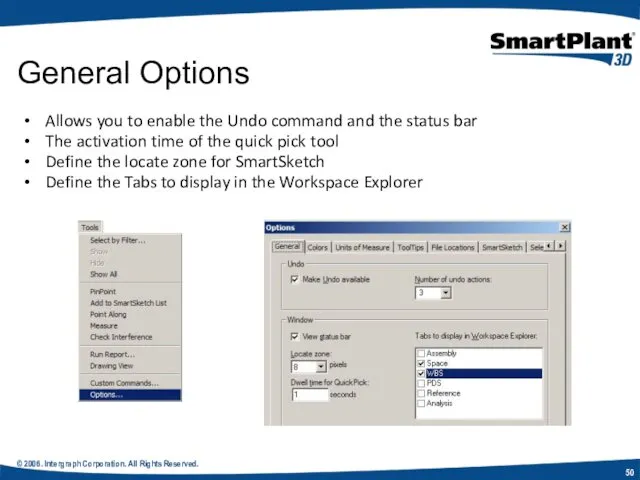
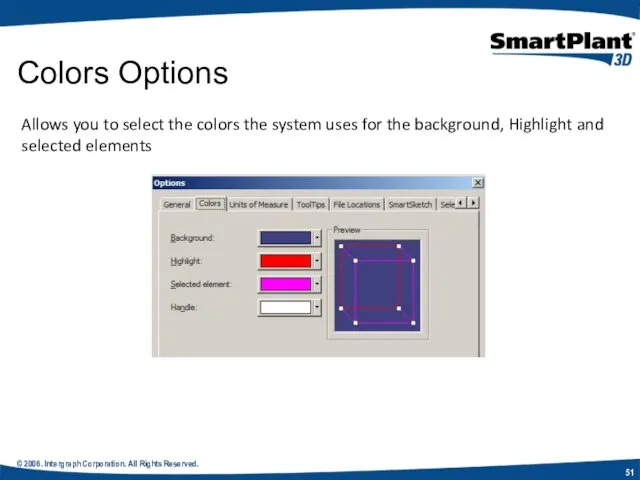
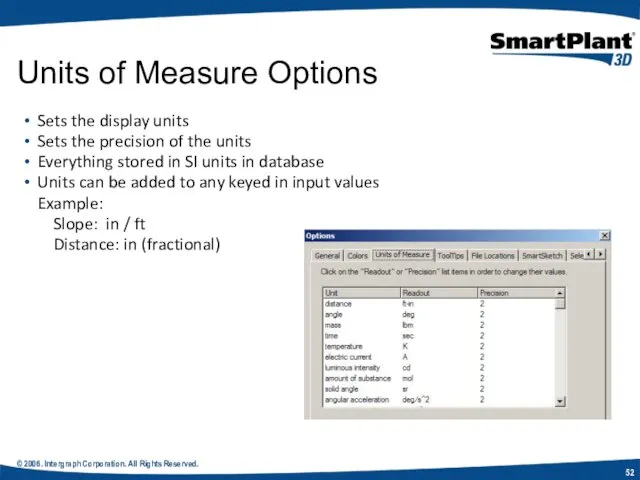
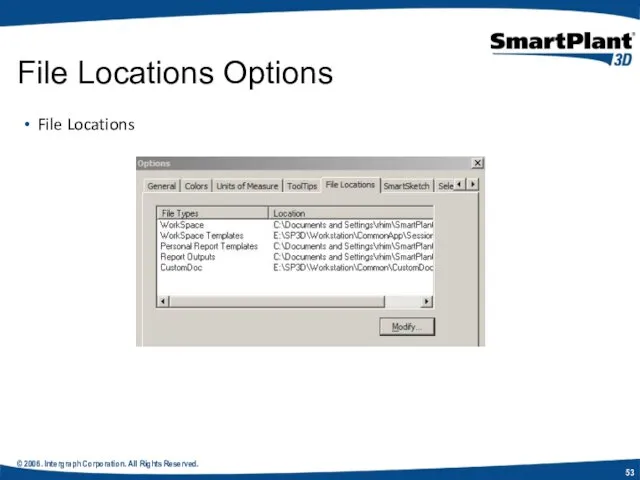
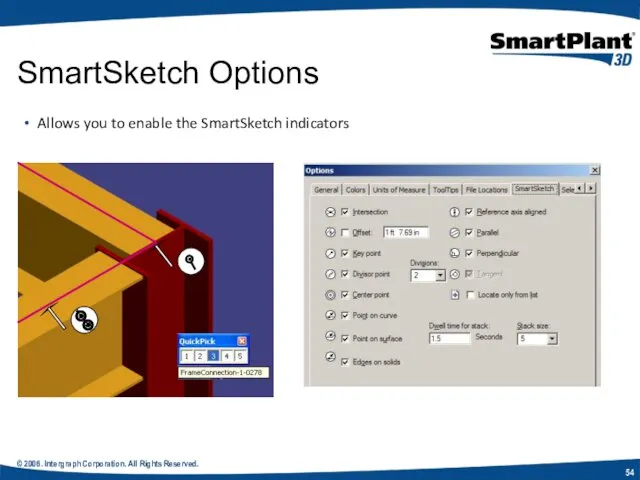
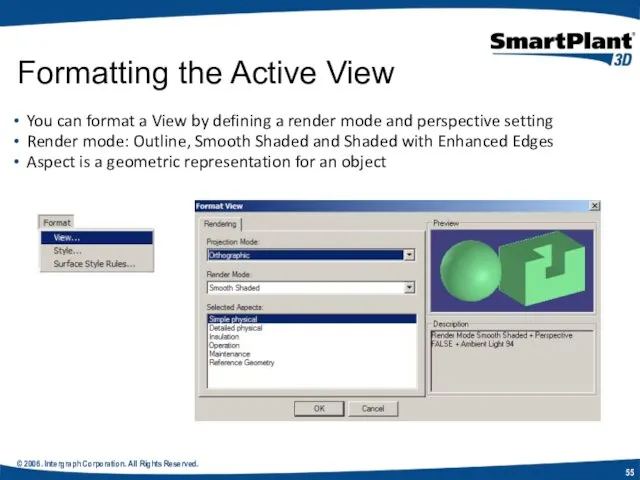
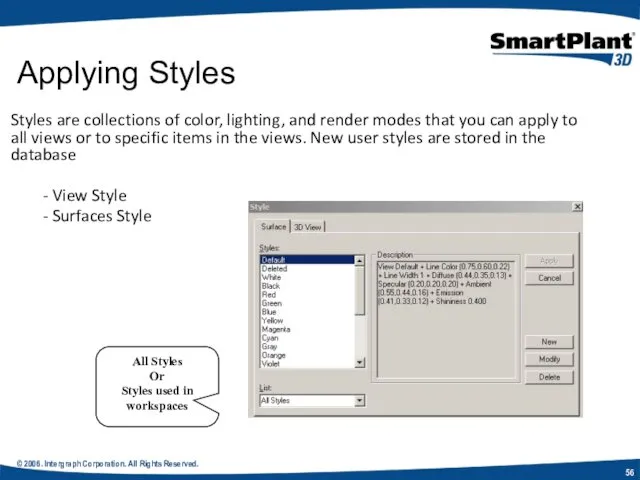
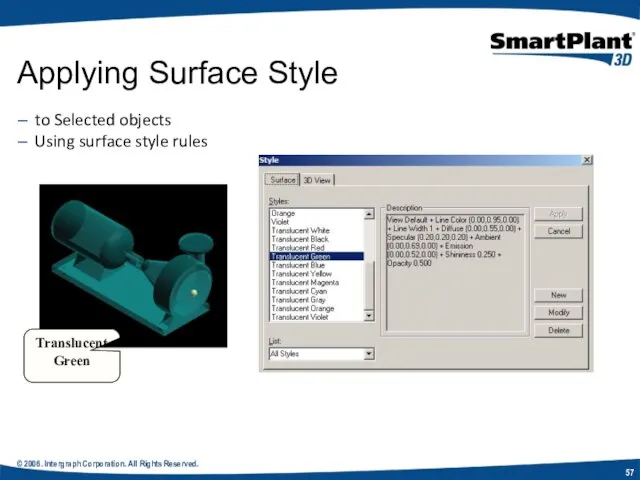
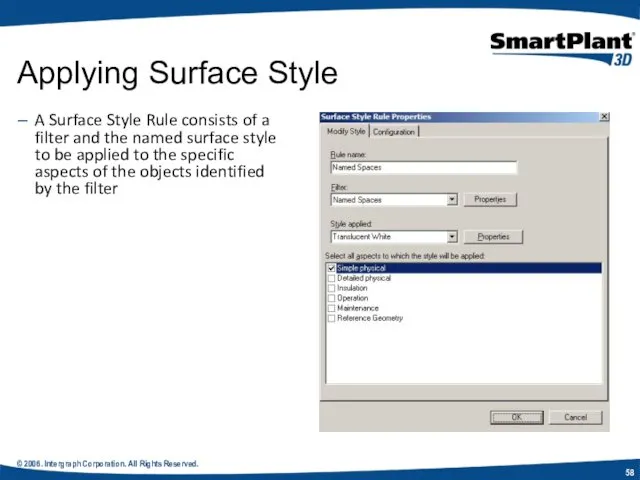
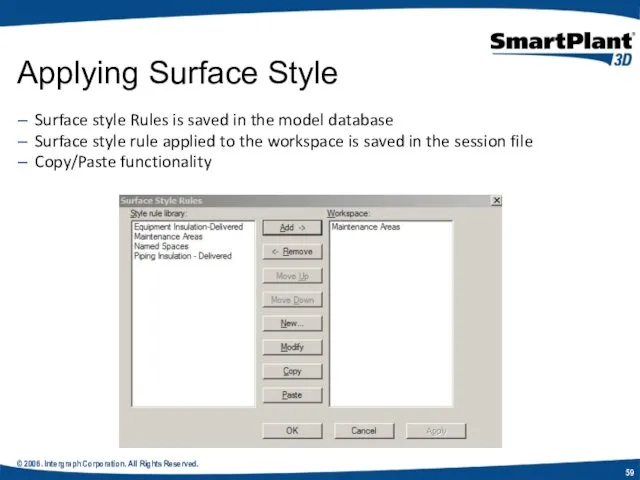
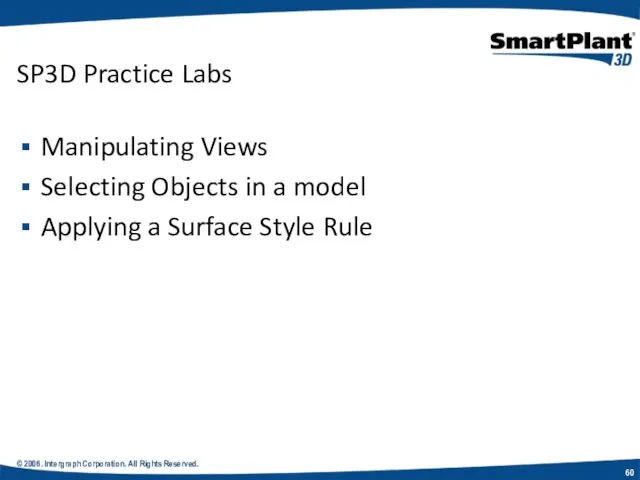
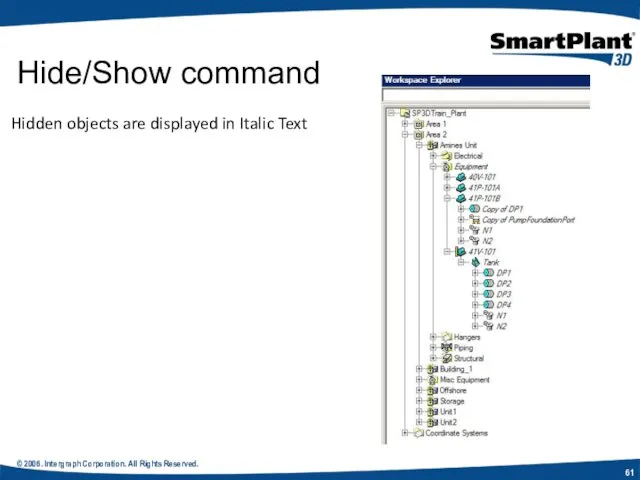
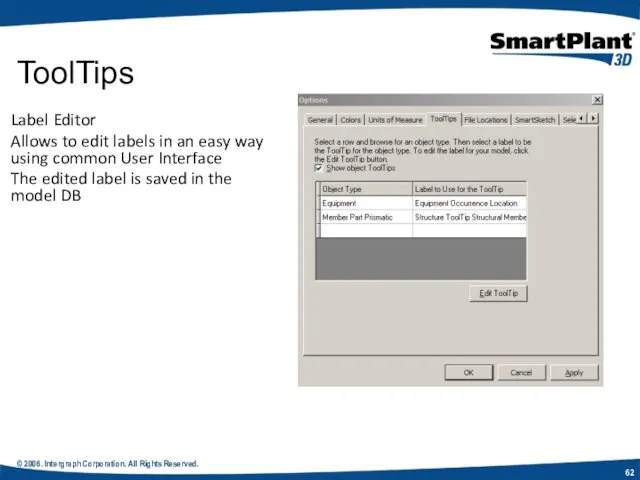
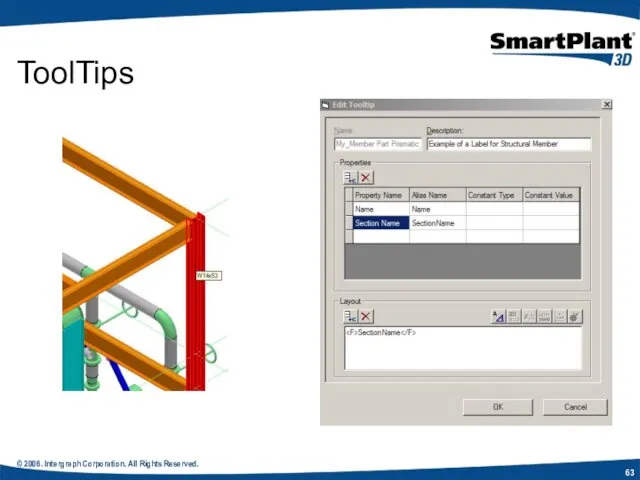
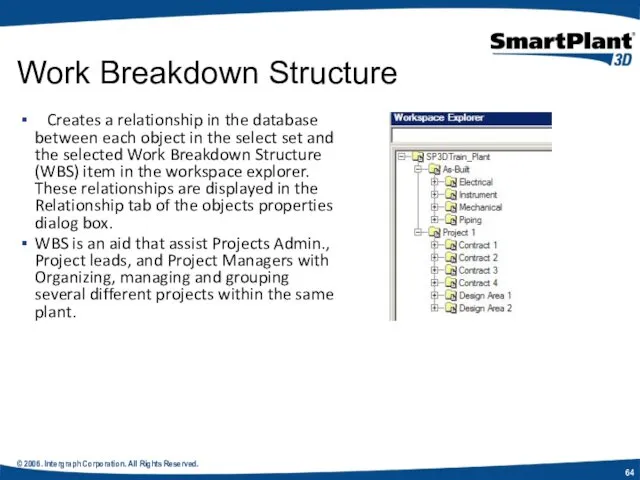
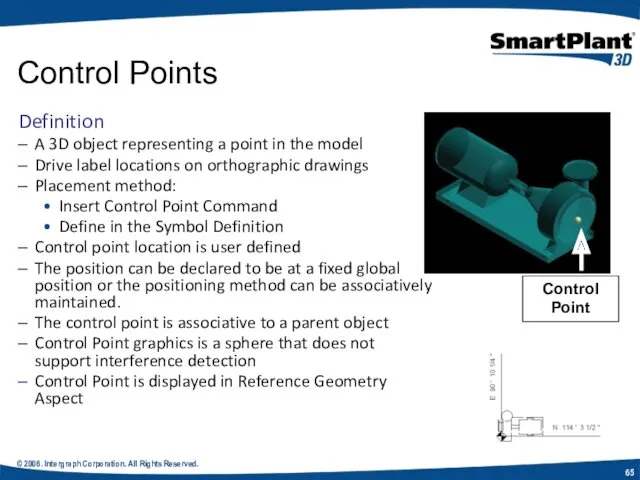
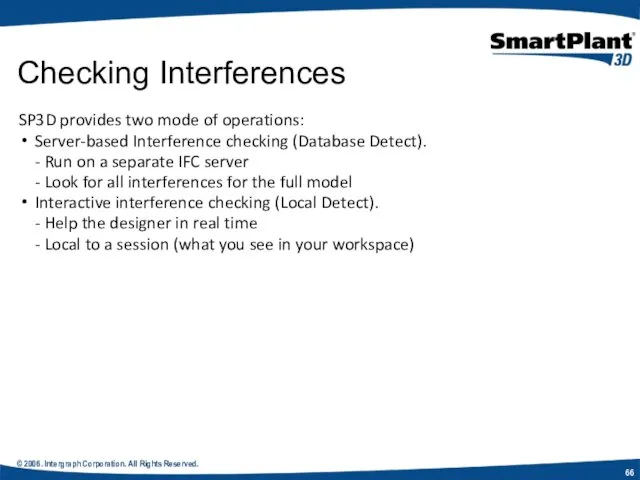
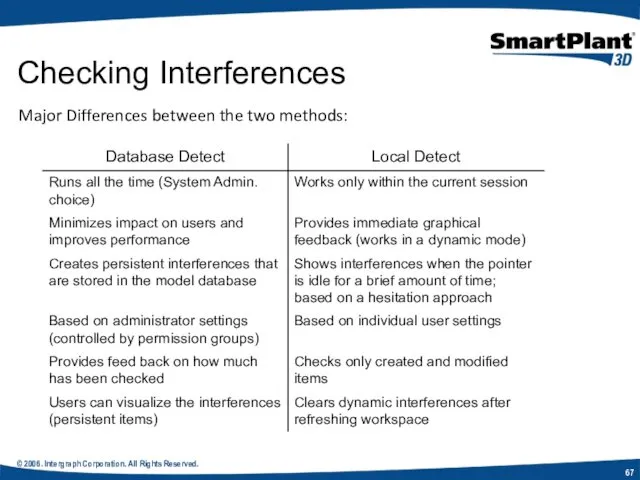
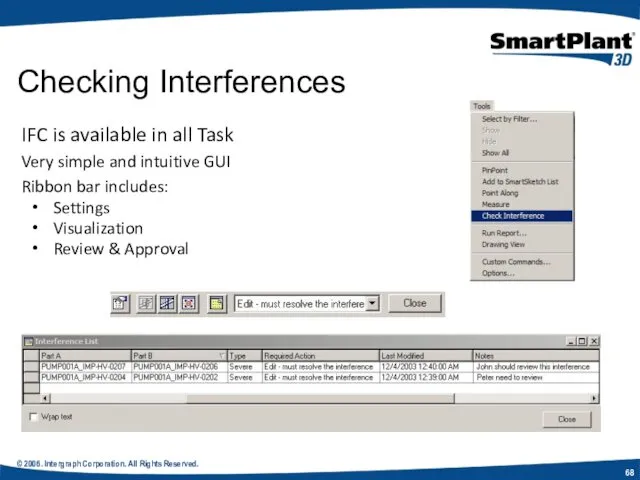
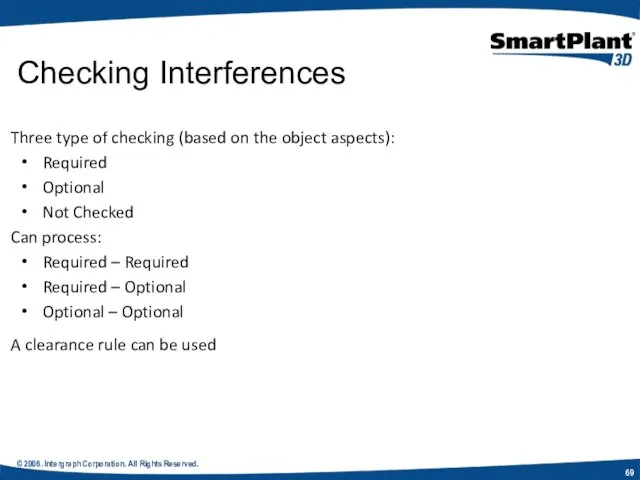
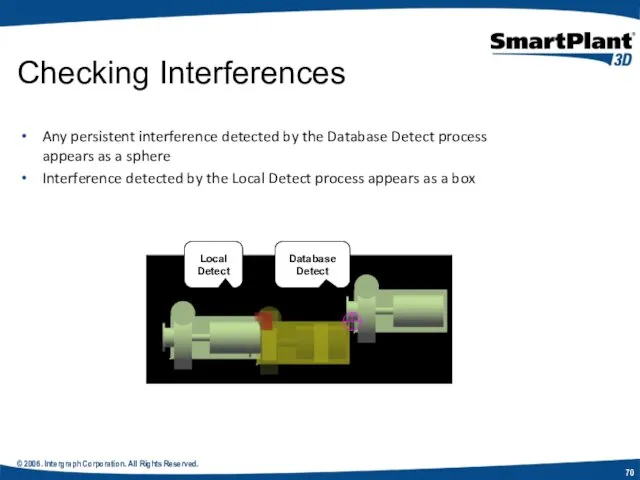
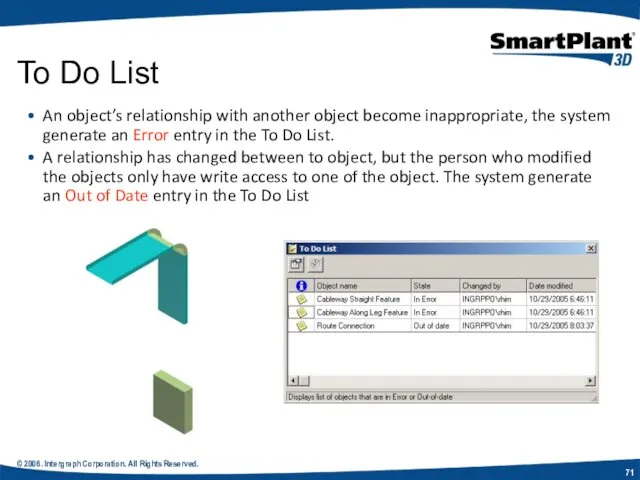
 Зачем люди кодируют информацию?
Зачем люди кодируют информацию? Вебинар. Трансформация. Дизайн женщины
Вебинар. Трансформация. Дизайн женщины Использование простого класса в программе на C# с графическим интерфейсом пользователя (GUI)
Использование простого класса в программе на C# с графическим интерфейсом пользователя (GUI) Система управления в программно - конфигурируемых сетях
Система управления в программно - конфигурируемых сетях Компьютерные сети. Адреса в интернете
Компьютерные сети. Адреса в интернете Программирование на языке Pascal
Программирование на языке Pascal Системы счисления. Двоичная, восьмеричная, шестнадцатеричная
Системы счисления. Двоичная, восьмеричная, шестнадцатеричная Умовний оператор мовою програмування. Повна та скорочена форма оператора розгалуження. Урок 10
Умовний оператор мовою програмування. Повна та скорочена форма оператора розгалуження. Урок 10 Контур. Бухгалтерия. Получение и установка сертификата
Контур. Бухгалтерия. Получение и установка сертификата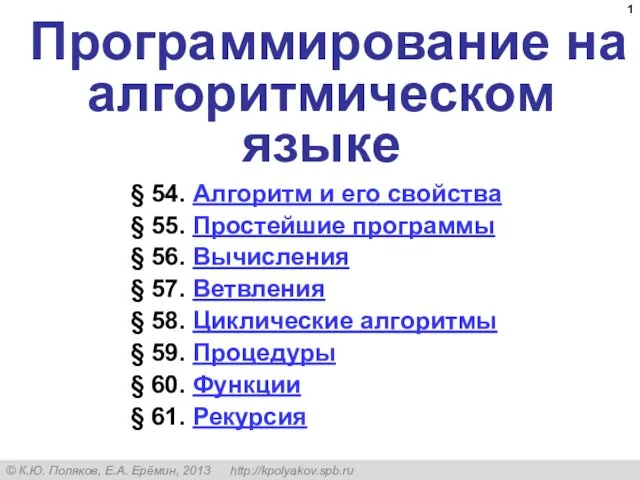 Программирование на алгоритмическом языке (§ 54 - § 61)
Программирование на алгоритмическом языке (§ 54 - § 61) Одностраничный интернет-магазин
Одностраничный интернет-магазин Вклад Тима Бернерса-Ли в развитие Интернета и в целом в ИТ-сферу
Вклад Тима Бернерса-Ли в развитие Интернета и в целом в ИТ-сферу Основные средства самовыражения в виртуальном пространстве
Основные средства самовыражения в виртуальном пространстве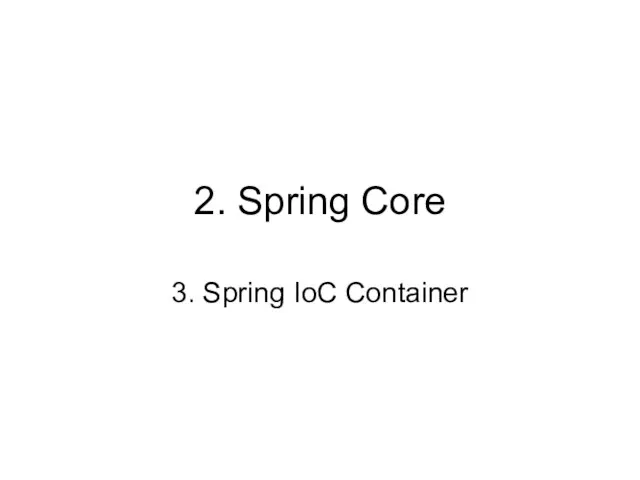 2. Java Spring Core 3. Spring IoC Container
2. Java Spring Core 3. Spring IoC Container Настройка трансляции сетевых адресов (NAT) в ОС Linux
Настройка трансляции сетевых адресов (NAT) в ОС Linux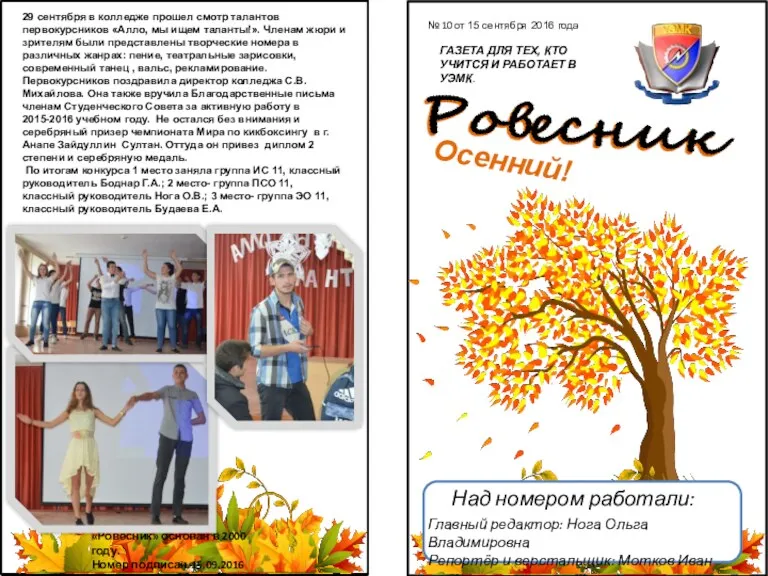 Газета Ровесник. Сентябрь 2016
Газета Ровесник. Сентябрь 2016 Регистрация в системе Д.О. Moodle cloud
Регистрация в системе Д.О. Moodle cloud КВН по информатике
КВН по информатике Всемирная паутина
Всемирная паутина Программирование (Python). Ветвления. 8 класс
Программирование (Python). Ветвления. 8 класс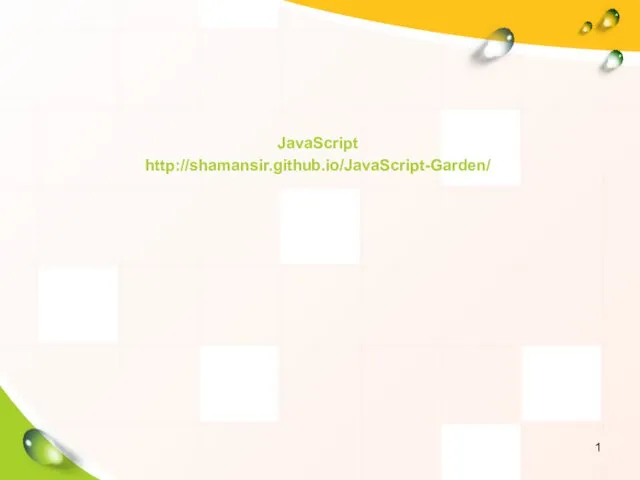 JavaScript. Java-апплет
JavaScript. Java-апплет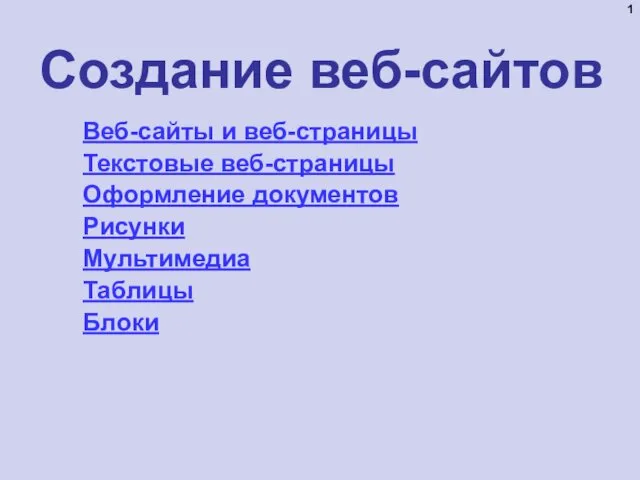 Создание веб-сайтов
Создание веб-сайтов Жёсткий диск
Жёсткий диск Презентация. Представление о Power Point
Презентация. Представление о Power Point Основы технологии ASP.Net Web Forms
Основы технологии ASP.Net Web Forms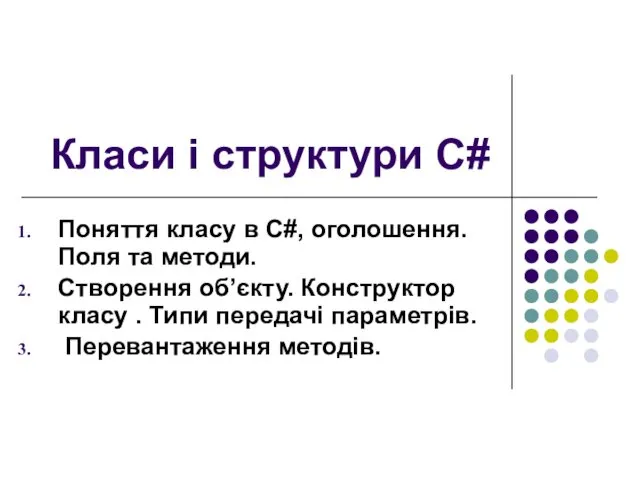 Класи і структури C#
Класи і структури C# Реляционные операторы и язык sql
Реляционные операторы и язык sql Делопроизводство. Постсоветский период
Делопроизводство. Постсоветский период