Содержание
- 2. Базы данных: понятие, основные элементы. База данных – это информационная модель, позволяющая упорядоченно хранить данные. Программное
- 3. Классификация баз данных/ Classification of databases : По характеру хранимой информации (character of information): — Фактографические
- 4. В иерархической базе данных записи упорядочиваются в определенную последовательность, как ступеньки лестницы, и поиск данных может
- 5. Таблицы служат для хранения данных, рассортированных по рядам и столбцам Таблица-совокупность записей. Столбцы в таблице называются
- 6. Поля / Fields Поле-значение определенного атрибута данного объекта The field is a value of a certain
- 7. Типы данных / Types of data
- 8. Ключ таблицы представляет собой одно , или несколько полей , однозначно идентифицирующих записи в таблицах. В
- 9. Этапы структуризации данных Выделение таблиц БД(студенты, родители, преподаватели и т.д.). Таблицы должны однозначно называть объект. 3.
- 10. Общие сведения о Microsoft Access
- 11. База данных Access содержит объекты четырех типов: Таблицы Запросы Формы Отчеты Структура базы данных
- 12. Что бы начать работать в Microsoft Access выполните следующие действия: 1. Нажмите на кнопку Office выберите
- 13. Способы создания таблицы С помощью мастера В режиме конструктора Посредством ввода данных и определения полей в
- 14. Создание таблицы в режиме конструктора Для создания таблицы выполните следующие действия: На вкладке Создание нажмите на
- 15. Укажите имя поля и тип данных ,который будет соответствовать этому полю (например текстовый , числовой ,
- 16. Создание схемы данных Меню Сервис команда схема данных Порядок работы со схемой данных (согласно составленной схемы)
- 17. Служат для извлечения и обработки данных.С их помощью можно объединять данные из разных таблиц Запросы
- 18. Создание запроса с помощью конструктора На вкладке создание выберите пункт Конструктор запросов Добавьте таблицы , которые
- 19. Создание запросов Существует два способа создания запросов: С помощью мастера (удобно создавать) В режиме конструктора (можно
- 20. Типы запросов Запросы в Access создаются на языке высокого уровня SQL Тип запроса можно изменить открыв
- 21. Редактирование запросов Запросы предназначены для выбора данных из таблиц по заданным критериям. Существует два способа задания
- 22. Служат для ввода и просмотра данных. В них представлены визуальные подсказки, упрощающие работу с данными Формы
- 23. Создание формы с помощью мастера Щелкните на вкладку Создание выберите кнопку Другие формы ,затем Мастер форм
- 24. Выберите внешний вид формы (например в один столбец и нажмите на кнопку Далее Выберите стиль формы
- 25. Создание и редактирование форм Формы предназначены для удобства внесения и просмотра данных пользователем. Существует два способа
- 26. Отчеты Служат для подведения итогов и печати данных
- 27. Создание отчета с помощью мастера на вкладке Создание нажмите на кнопку Мастер отчетов Выберите таблицу или
- 28. Вы можете добавить уровни группировки(если нет в этом необходимости, пропустите этот пункт) и нажмите на кнопку
- 29. Создание отчетов Отчеты предназначены для просмотра и распечатки данных запроса в удобном виде. Создание отчета с
- 31. Скачать презентацию
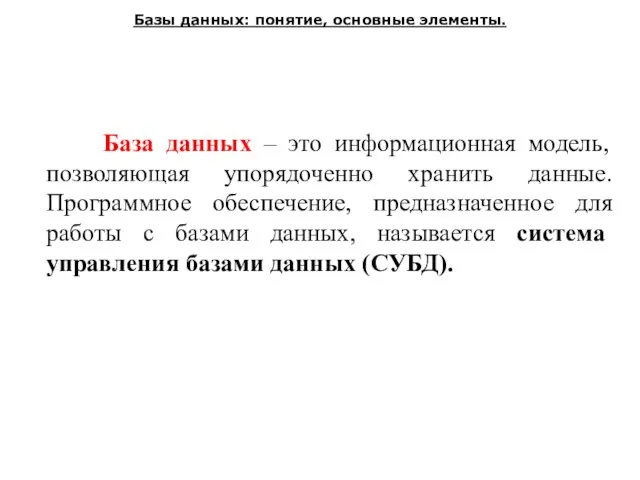

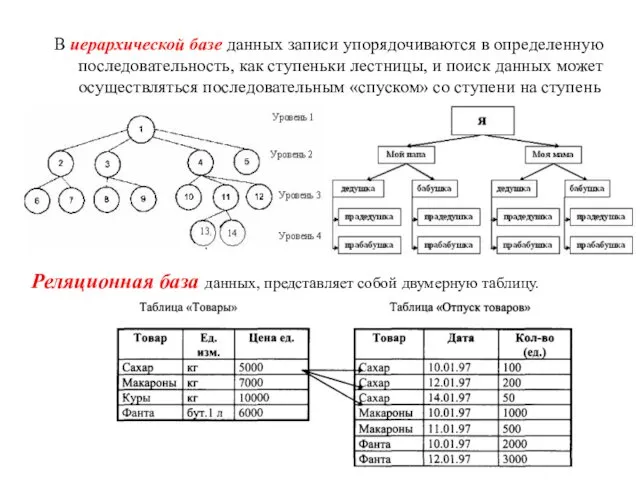
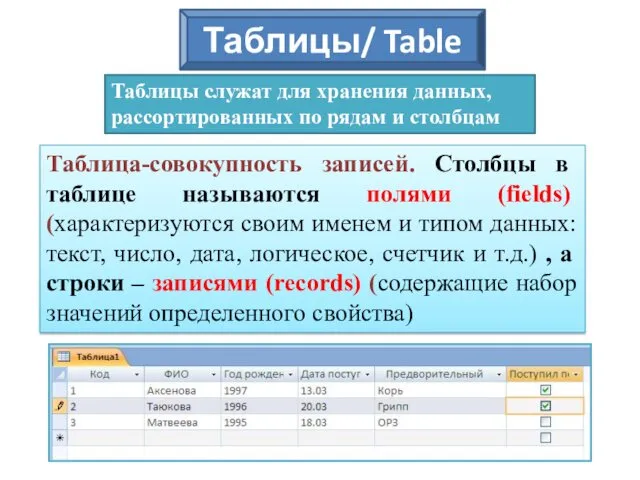
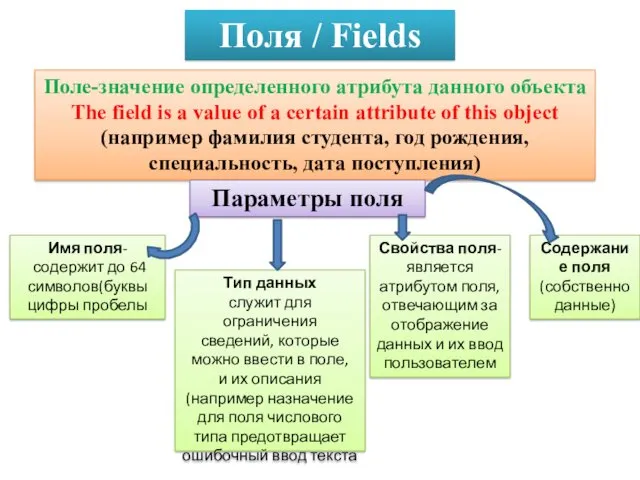
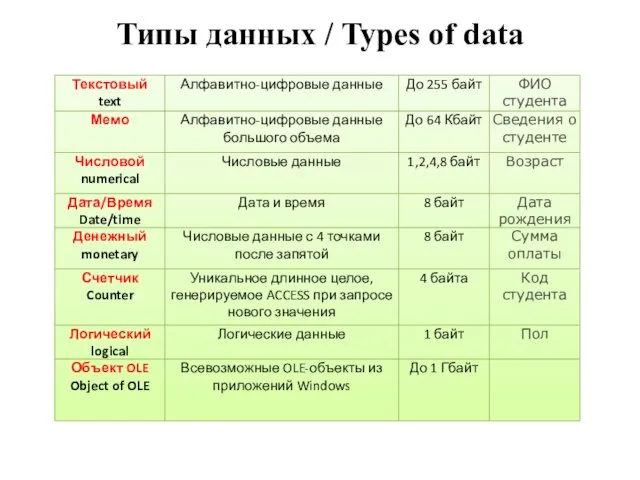


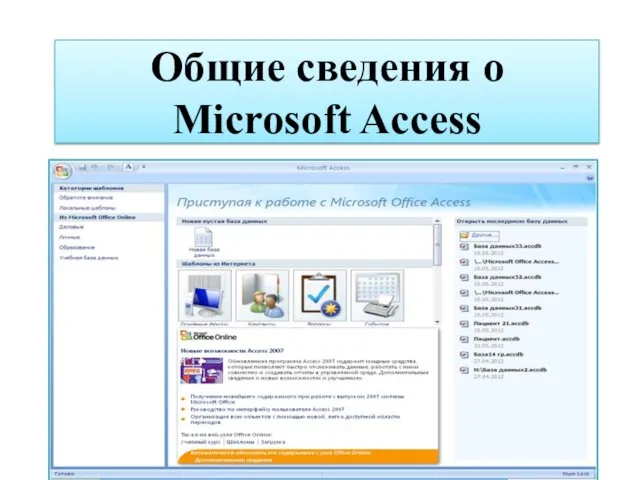
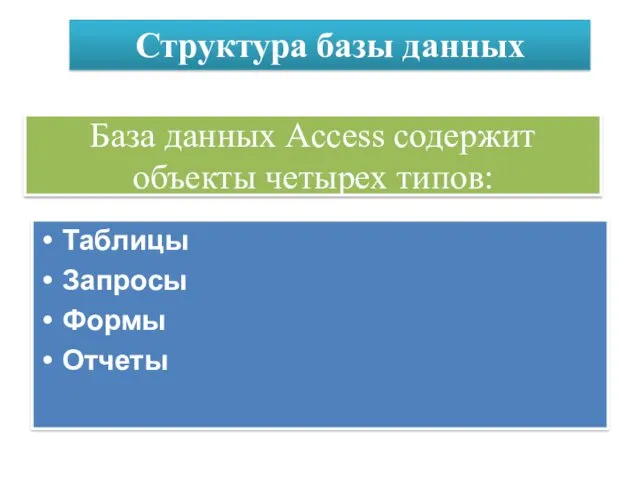
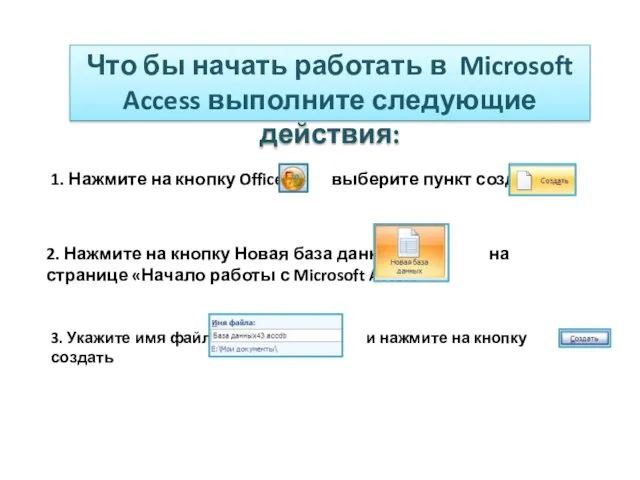

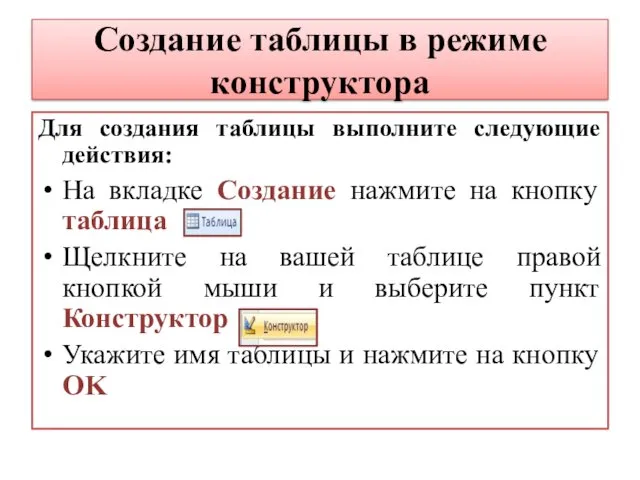



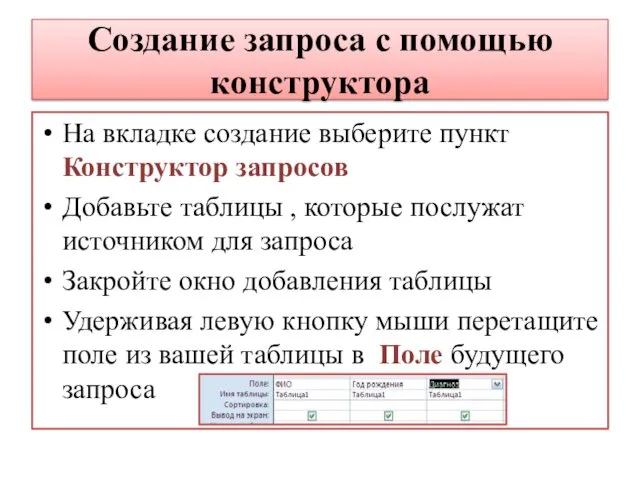
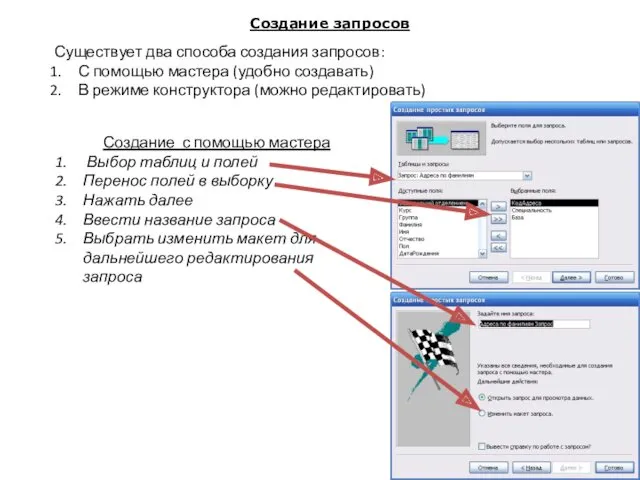
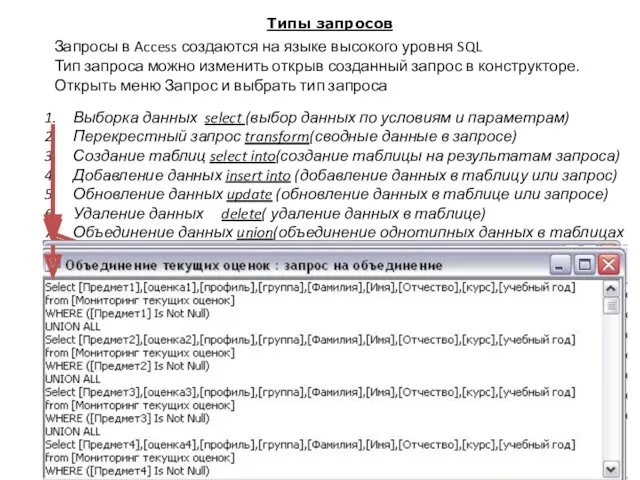
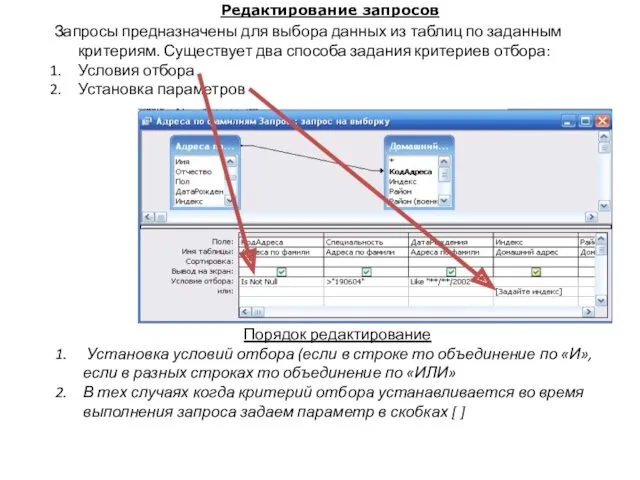
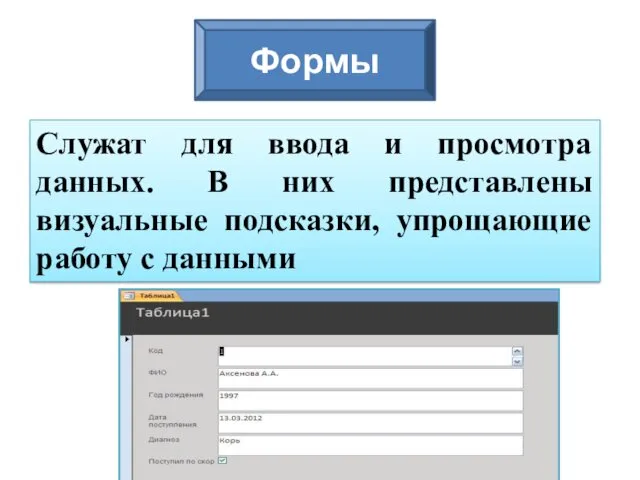

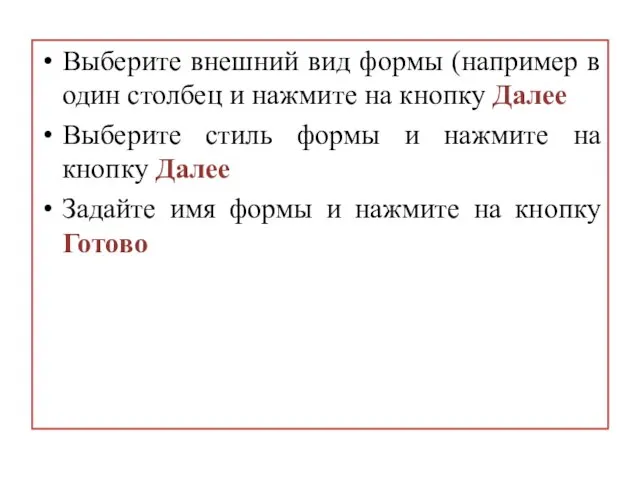
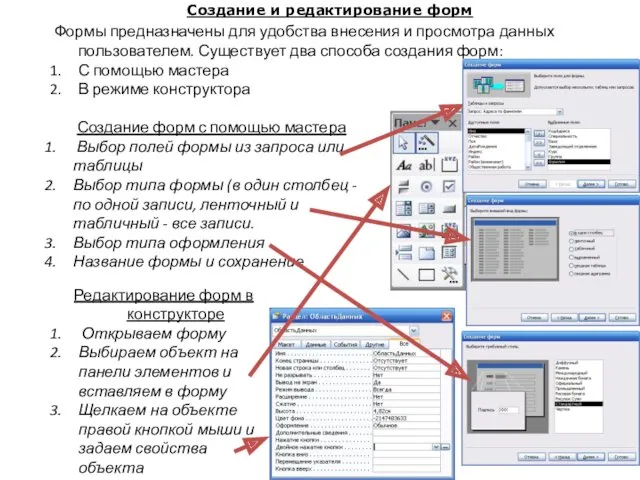

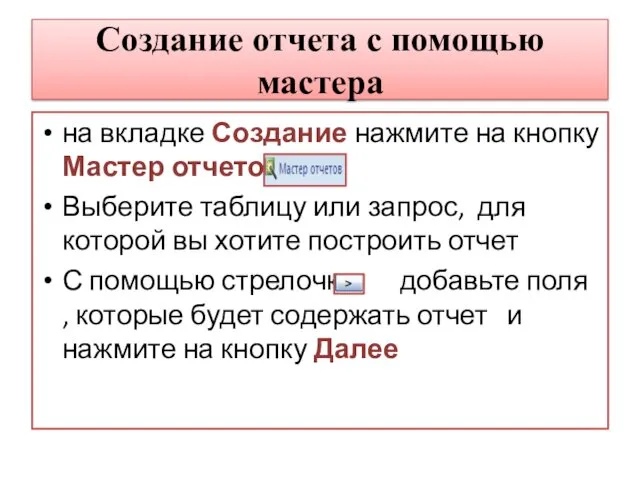


 Классификация и характеристика программного обеспечения персонального компьютера
Классификация и характеристика программного обеспечения персонального компьютера Информационные сети
Информационные сети Информационные процессы
Информационные процессы Тест по информатике Слова-актеры (4 класс)
Тест по информатике Слова-актеры (4 класс) Мистерия Игры Богов – IV. Квадрант Мутации
Мистерия Игры Богов – IV. Квадрант Мутации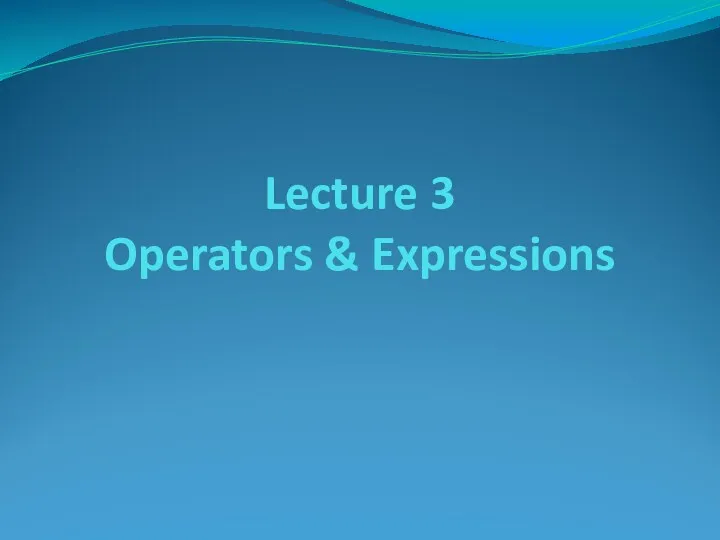 Operators & Expressions. Lecture 3
Operators & Expressions. Lecture 3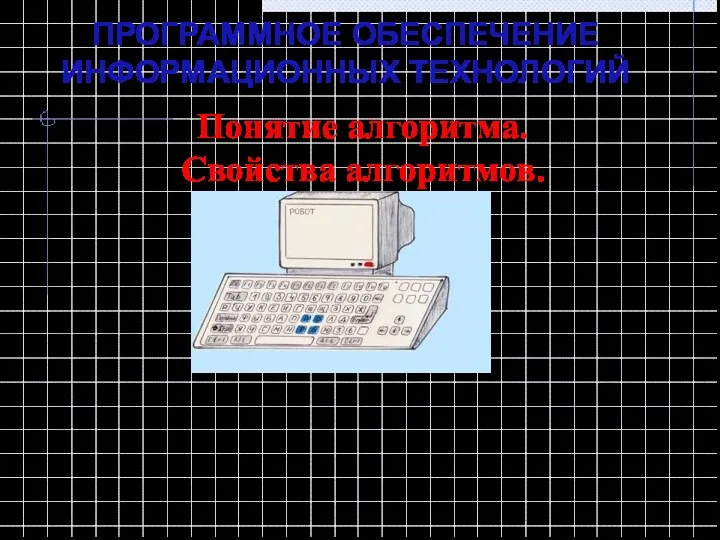 Понятие алгоритма. Свойства алгоритмов
Понятие алгоритма. Свойства алгоритмов Додавання малюнків із файлу до текстового документа та їх форматування
Додавання малюнків із файлу до текстового документа та їх форматування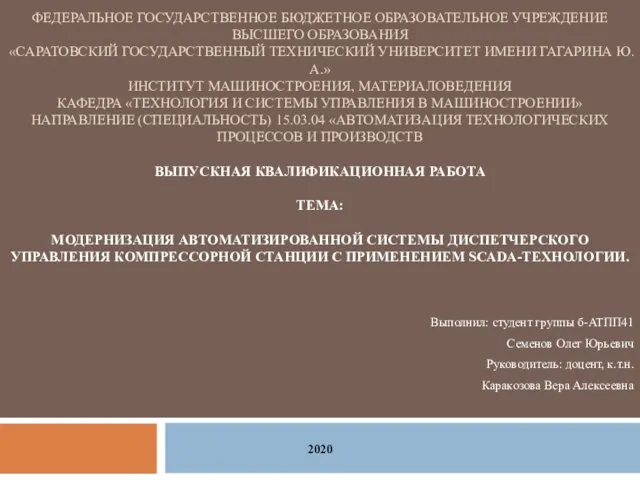 ВКР: Модернизация автоматизированной системы диспетчерского управления компрессорной станции
ВКР: Модернизация автоматизированной системы диспетчерского управления компрессорной станции Основные инструменты редактора Paint
Основные инструменты редактора Paint Формирование изображения на экране монитора
Формирование изображения на экране монитора Измерение информации. Решение задач. 7 класс
Измерение информации. Решение задач. 7 класс Теория и практика информационно-аналитической работы. Семинар
Теория и практика информационно-аналитической работы. Семинар Безпека в Інтернеті. Безпечне зберігання даних
Безпека в Інтернеті. Безпечне зберігання даних Персональный компьютер: устройство и принцип работы
Персональный компьютер: устройство и принцип работы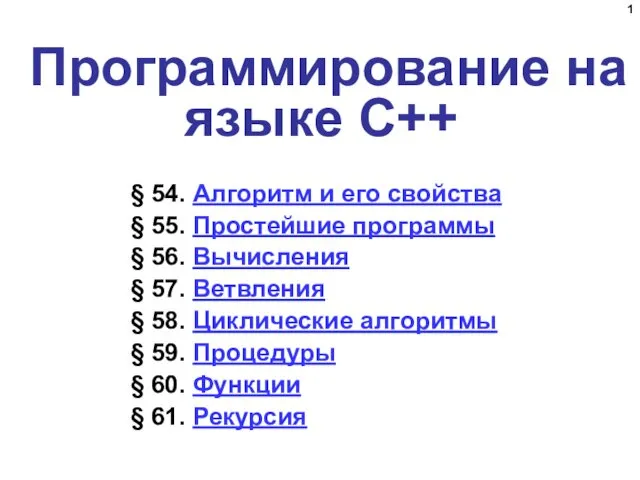 Программирование на языке C++
Программирование на языке C++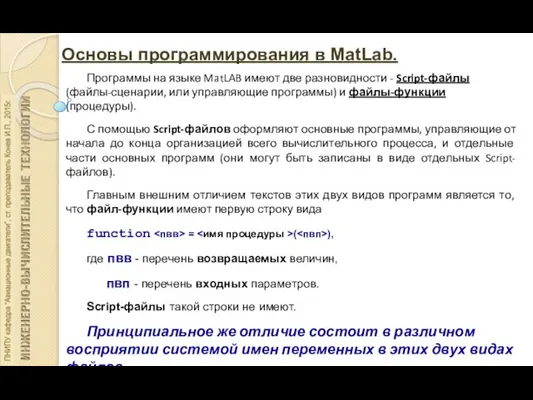 Основы программирования в MATLAB
Основы программирования в MATLAB Модели систем
Модели систем Оценка информационных рисков при использовании облачных сервисов
Оценка информационных рисков при использовании облачных сервисов Технология обработки текстовой информации
Технология обработки текстовой информации Основные понятия и определения. Основы программирования и баз данных www.specialist.ru
Основные понятия и определения. Основы программирования и баз данных www.specialist.ru Текстовий процесор Word. Створення таблиць та графіки
Текстовий процесор Word. Створення таблиць та графіки IT-специальности
IT-специальности Единицы измерения информации
Единицы измерения информации 3D технологии
3D технологии Метод координат
Метод координат Космічний. Комікси
Космічний. Комікси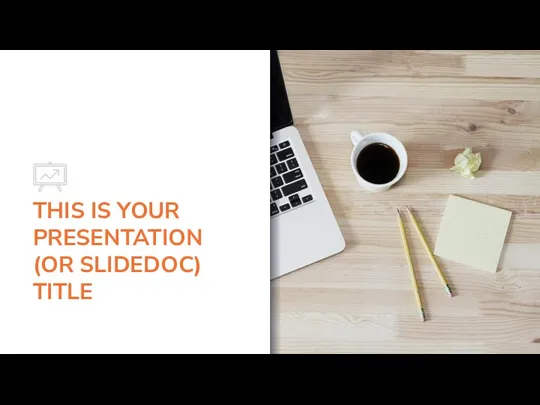 Ulysses · SlidesCarnival
Ulysses · SlidesCarnival