Слайд 2

Форма в БД - являются основным средством организации интерфейса пользователя в
приложения Access.
Слайд 3

Создание формы с помощью средства "Форма".
Средство "Форма" можно использовать для быстрого
создания формы с одним элементом. Форма такого типа одновременно отображает сведения только об одной записи. При использовании средства "Форма" в форму добавляются все поля из базового источника данных. Эту форму можно начать использовать сразу.
Слайд 4
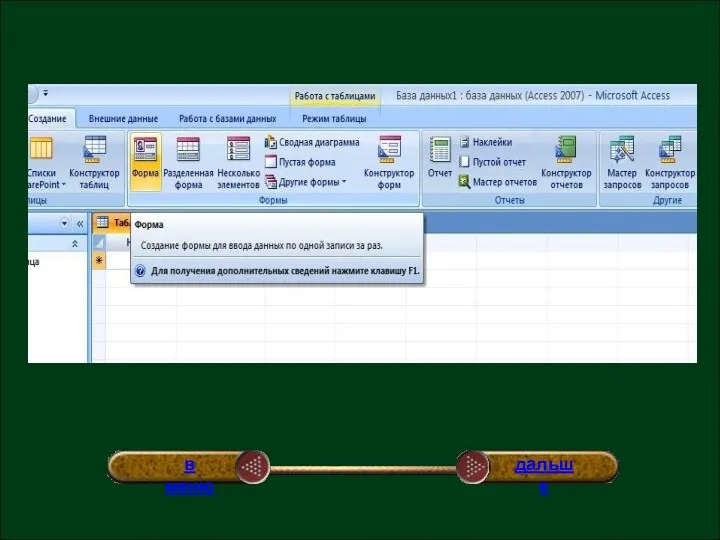
Слайд 5

Создание формы с помощью средства "Несколько элементов".
Форма для нескольких элементов, или
ленточная форма, позволяет отображать сведения более чем об одной записи одновременно. При первом создании такой формы она может напоминать таблицу.
Слайд 6
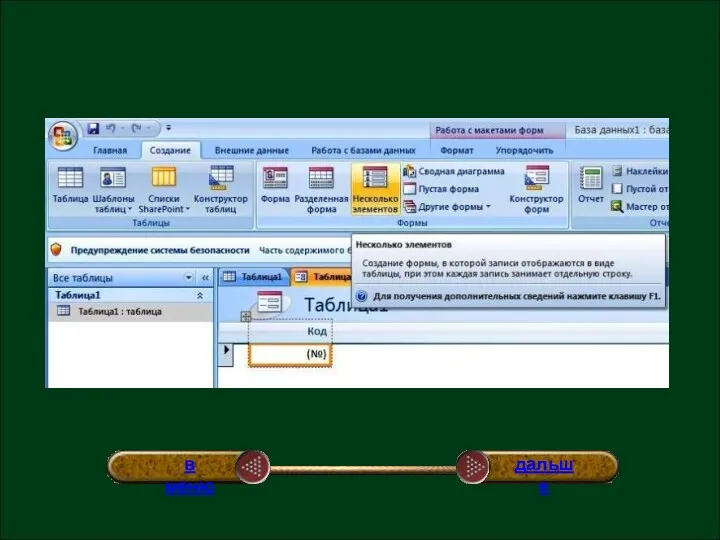
Слайд 7

Создание разделенной формы.
Разделенная форма — новая возможность в Microsoft Office Access 2007,
позволяющая одновременно отображать данные в двух представлениях — в режиме формы и в режиме таблицы.
Слайд 8
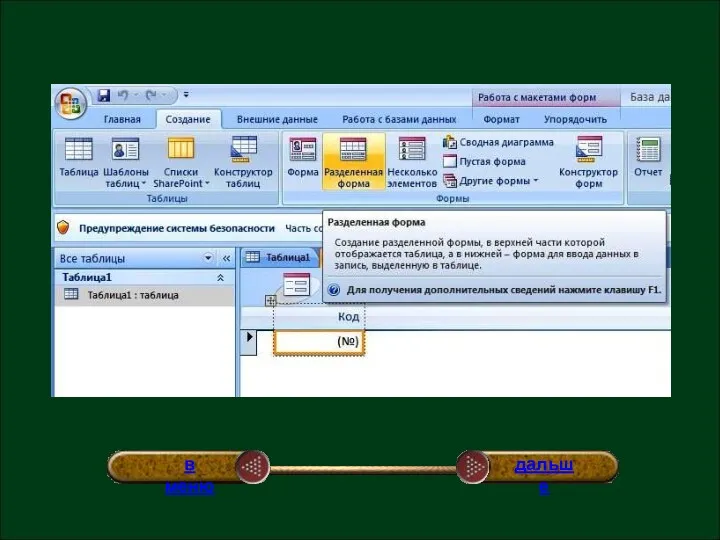
Слайд 9

Создание формы с помощью мастера форм.
Чтобы создать форму с нужным набором
полей, можно воспользоваться мастером форм. Этот мастер также позволяет указать метод группировки и сортировки данных; кроме того, при этом можно использовать поля из нескольких таблиц или запросов (если связи между этими запросами и таблицами созданы заранее).
Слайд 10
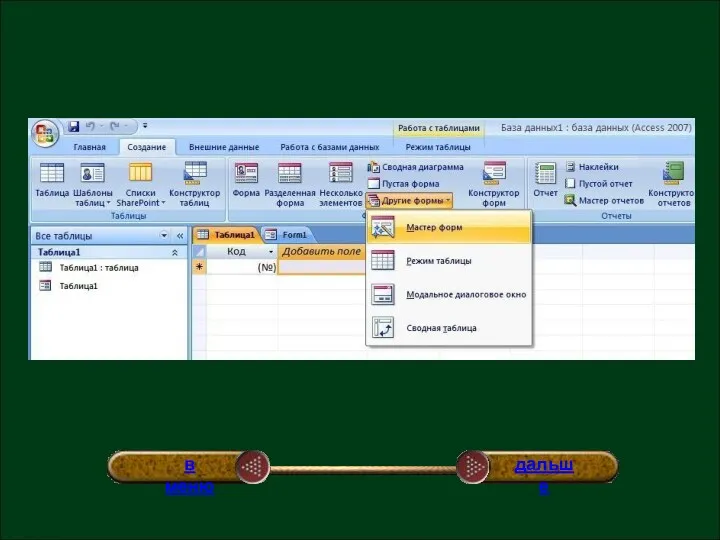
Слайд 11

Режим конструктора.
Этот режим обеспечивает более подробное отображение структуры формы. В
нем можно просмотреть разделы заголовка, подробностей и примечаний. Данные в форме в этом режиме просматривать нельзя, однако некоторые задачи проще выполнять в режиме конструктора.
Слайд 12
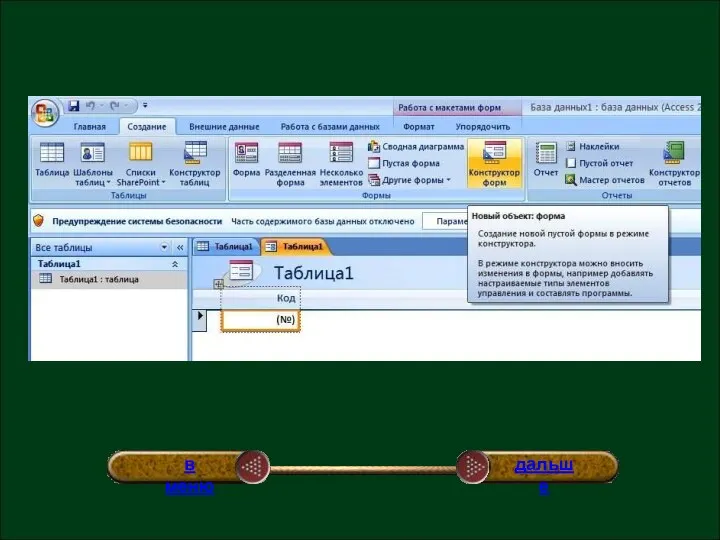
Слайд 13

При этом поддерживаются возможности, указанные ниже.
Добавление в форму различных элементов
управления, таких как надписи, рисунки, линии и прямоугольники.
Редактирование источников данных текстовых полей в самих текстовых полях (без использования окна свойств).
Изменение размеров разделов формы, например раздела заголовка или примечаний.
Изменение некоторых свойств формы, которые нельзя изменить в режиме макета (например, Режим по умолчанию или Режим формы).
Слайд 14
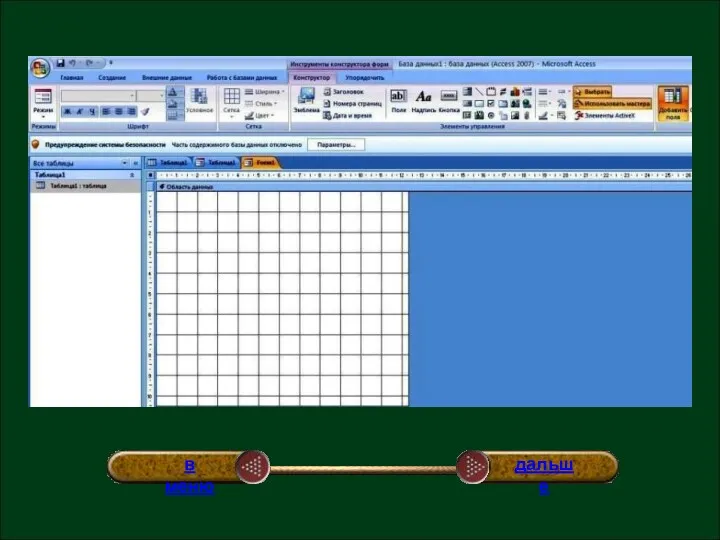
Слайд 15

Создание формы и работа с ней
Создайте базу данных «Известные математики».
Создайте форму с одним элементом. В области навигации выберите таблицу. На вкладке Создание в группе Формы выберите команду Форма.
Создайте форму с помощью средства "Несколько элементов". (На панели навигации выберите таблицу. На вкладке Создание в группе Формы щелкните Несколько элементов.)
Создайте форму с помощью средства "Разделенная форма ". (На панели навигации выберите таблицу. На вкладке Создание в группе Формы щелкните Разделенная форма.)
Создайте форму с помощью мастера форм. (На вкладке Создание в группе Формы нажмите кнопку Другие формы, а затем выберите команду Мастер форм. Следуйте инструкциям мастера. )
В Мастере форм отсортируйте записи по полям:
Фамилия Имя Отчество.
Страна.
Научная деятельность.
Слайд 16

Создание формы и работа с ней
Создайте базу данных «Известные художники».
Создайте форму с одним элементом. В области навигации выберите таблицу. На вкладке Создание в группе Формы выберите команду Форма.
Создайте форму с помощью средства "Несколько элементов". (На панели навигации выберите таблицу. На вкладке Создание в группе Формы щелкните Несколько элементов.)
Создайте форму с помощью средства "Разделенная форма ". (На панели навигации выберите таблицу. На вкладке Создание в группе Формы щелкните Разделенная форма.)
Создайте форму с помощью мастера форм. (На вкладке Создание в группе Формы нажмите кнопку Другие формы, а затем выберите команду Мастер форм. Следуйте инструкциям мастера. )
В Мастере форм отсортируйте записи по полям:
Фамилия Имя Отчество.
Направление.
Количество картин.


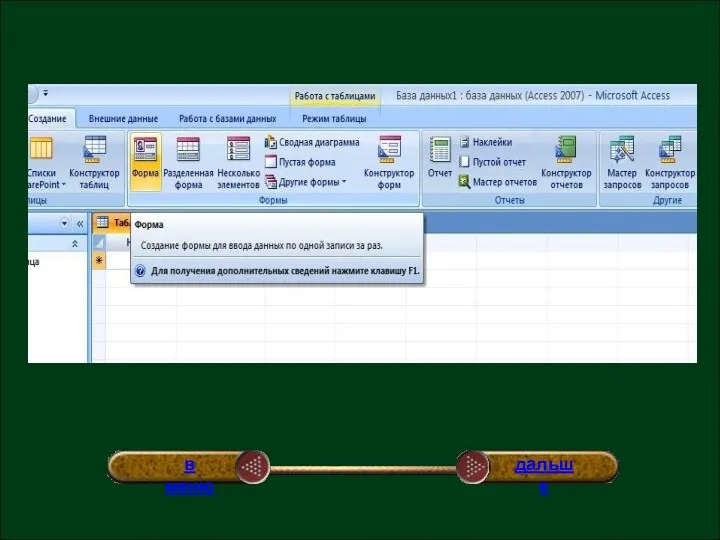

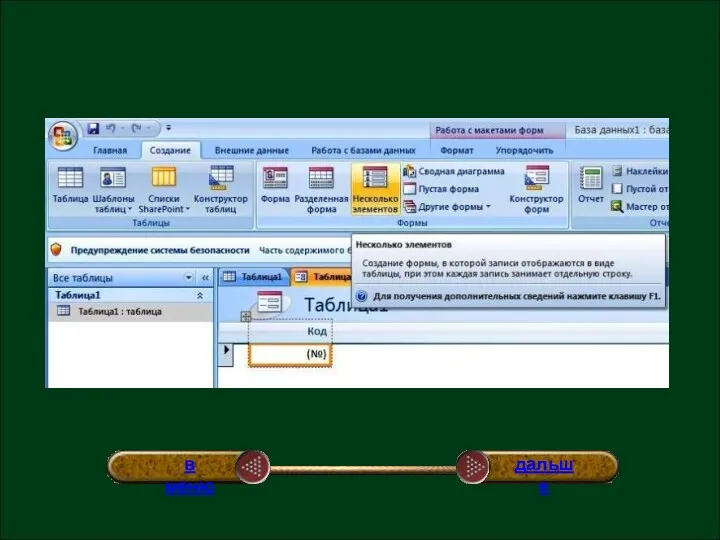

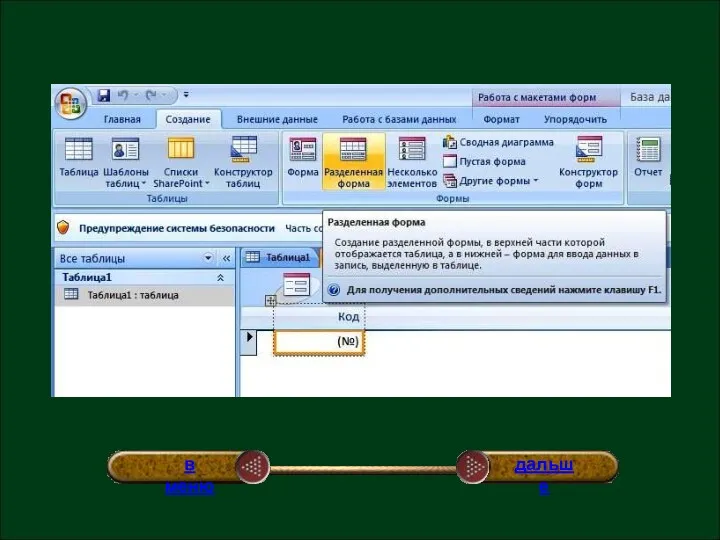

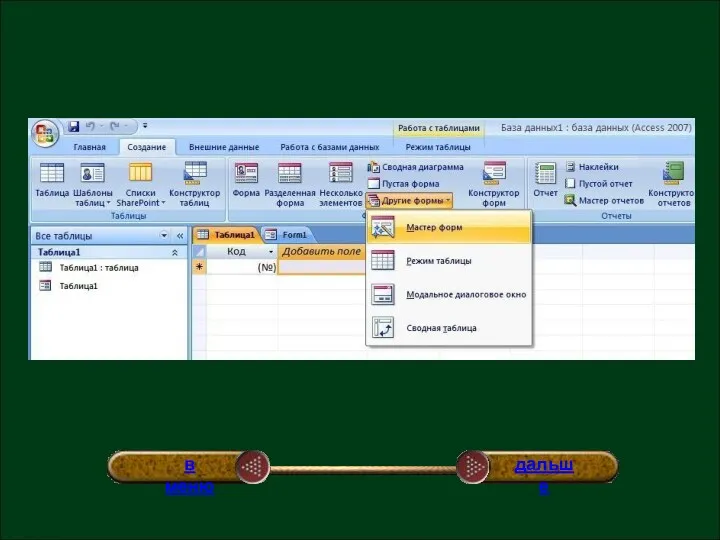

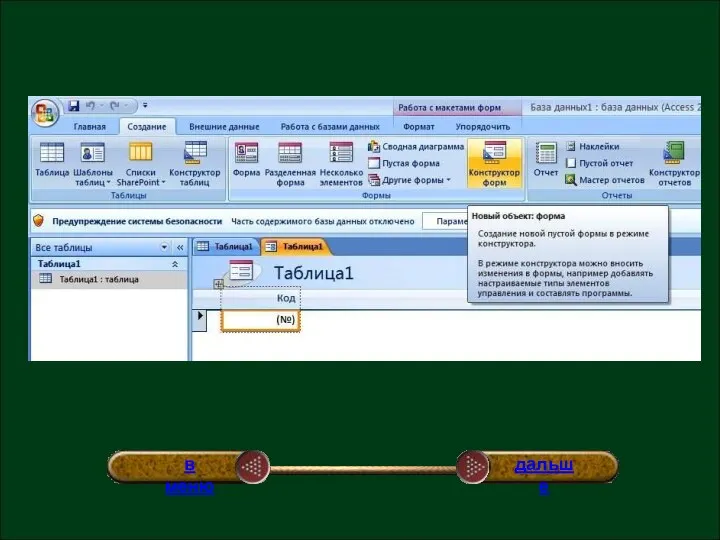

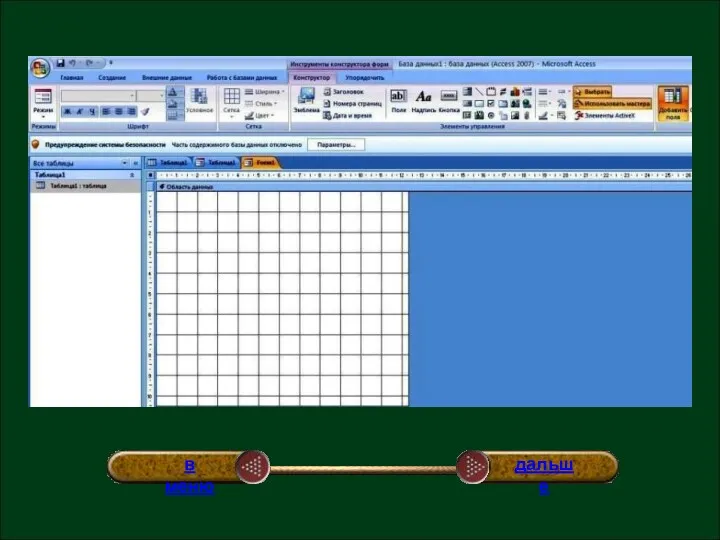


 Мобильная электронная подпись (МЭП). Инструмент подписания электронных документов
Мобильная электронная подпись (МЭП). Инструмент подписания электронных документов Автоматизированные системы различного назначения, примеры их использования.. Лекция 16
Автоматизированные системы различного назначения, примеры их использования.. Лекция 16 Какими я вижу компьютеры будущего
Какими я вижу компьютеры будущего Проектирование в KOMANDOR Designer
Проектирование в KOMANDOR Designer Вероятностный подход к измерению информации. Лекция 3
Вероятностный подход к измерению информации. Лекция 3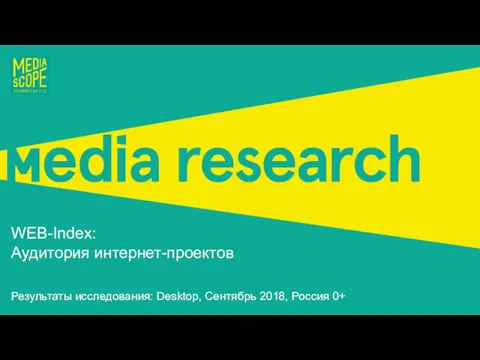 WEB-Index: Аудитория интернет-проектов
WEB-Index: Аудитория интернет-проектов Хранение и обработка информации в базах данных
Хранение и обработка информации в базах данных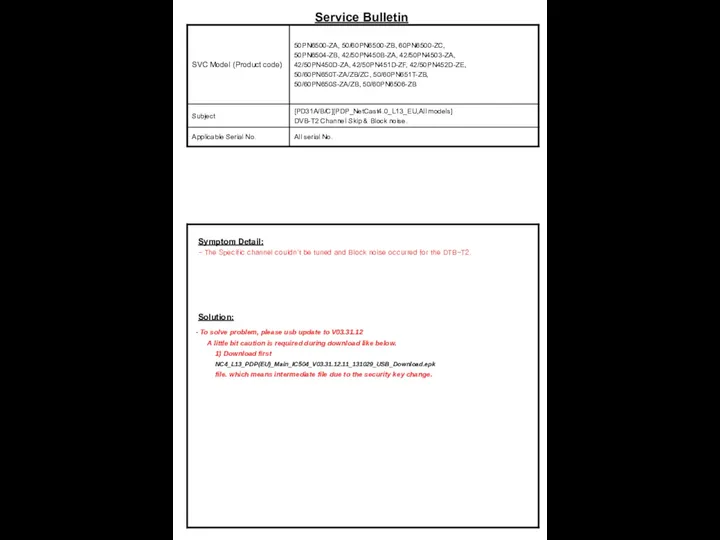 Service bulletin. Appendix A. S/W Guide
Service bulletin. Appendix A. S/W Guide Веб. 2.0. Його особливості. Соціальні сервіси Інтернету
Веб. 2.0. Його особливості. Соціальні сервіси Інтернету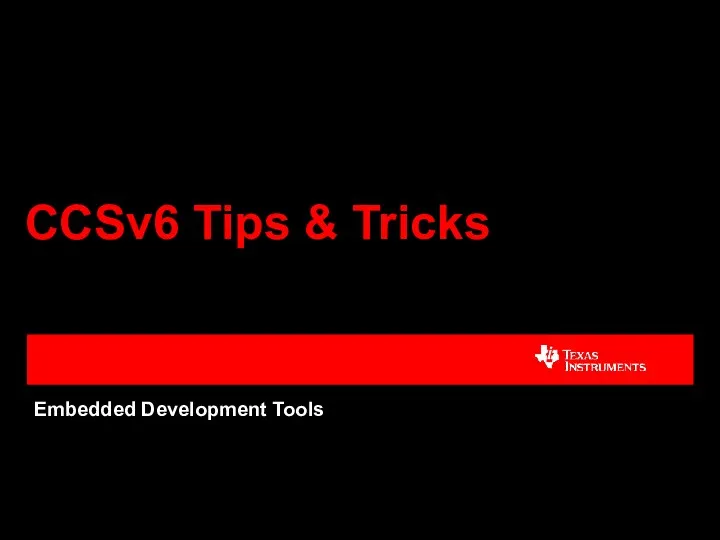 CCSv6 Tips & Tricks
CCSv6 Tips & Tricks План урока по теме Интернет. Поиск информации в компьютерных сетях
План урока по теме Интернет. Поиск информации в компьютерных сетях Информация: формы, измерение, количество и качество
Информация: формы, измерение, количество и качество Проект обмена данными ЕХБ дилеров
Проект обмена данными ЕХБ дилеров Технология монтажа и обслуживания телекоммуникационных систем с коммутацией пакетов. Тема 1.2
Технология монтажа и обслуживания телекоммуникационных систем с коммутацией пакетов. Тема 1.2 Промышленные сети
Промышленные сети Оптимизация нелинейных систем
Оптимизация нелинейных систем Представление числовой информации с помощью систем счисления
Представление числовой информации с помощью систем счисления 9 класс. Урок на тему: Условия выбора и сложные логические выражения
9 класс. Урок на тему: Условия выбора и сложные логические выражения Первое поколение ЭВМ
Первое поколение ЭВМ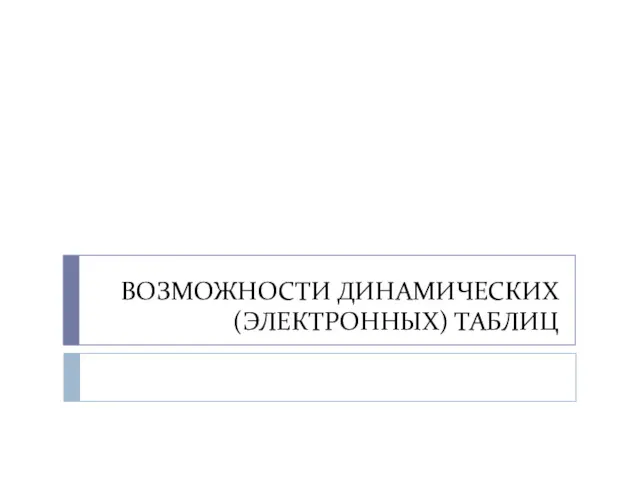 Возможности динамических (электронных) таблиц
Возможности динамических (электронных) таблиц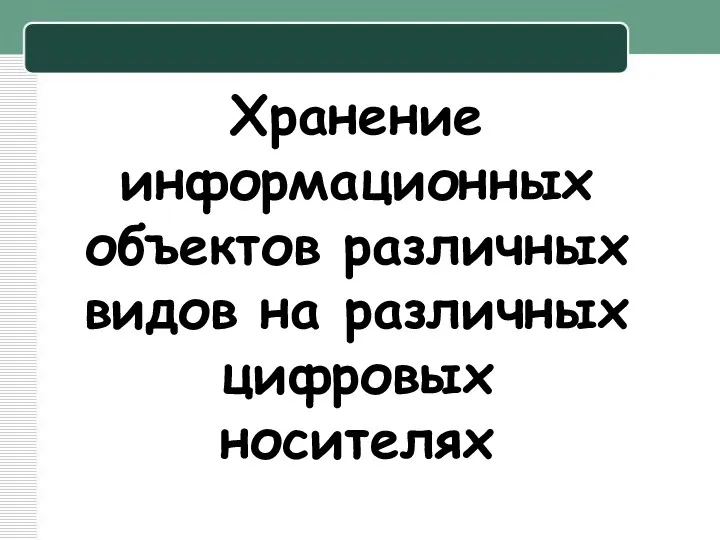 Хранение информационных объектов различных видов на различных цифровых носителях
Хранение информационных объектов различных видов на различных цифровых носителях Классификация моделей. Исследование физической модели
Классификация моделей. Исследование физической модели Инструменты для распознавания текстов и системы компьютерного перевода. Оценка количественных параметров текстовых документов
Инструменты для распознавания текстов и системы компьютерного перевода. Оценка количественных параметров текстовых документов История развития компьютеров
История развития компьютеров Логическое программирование (Prolog)
Логическое программирование (Prolog) Конфигурирование и проверка конфигурирования перераспределения. (Модуль 5, Лекция 2.1)
Конфигурирование и проверка конфигурирования перераспределения. (Модуль 5, Лекция 2.1) Глобальна комп’ютерна мережа Інтернет
Глобальна комп’ютерна мережа Інтернет Методи та системи паралельного програмування
Методи та системи паралельного програмування