Содержание
- 2. Графический редактор GIMP
- 3. GIMP — многоплатформенное программное обеспечение для работы над изображениями (GIMP - GNU Image Manipulation Program). Редактор
- 4. GIMP — многоплатформенное программное обеспечение для работы над изображениями (GIMP - GNU Image Manipulation Program). Редактор
- 5. Изображение — основной объект с которым работает GIMP. Под словом изображением подразумевается один файл вроде TIFF
- 6. Стандартные окна GIMP 1 3
- 8. Панель инструментов это самое сердце GIMP. В нем содержится главное меню, кнопки с пиктограммами, с помощью
- 9. Окно изображения каждое изображение в GIMP отображается в отдельном окне. Вы можете открыть одновременно достаточно большое
- 10. Создание новых файлов В GIMP вы можете создать новое изображение при помощи пункта меню: Файл →
- 11. Рисование в GIMP Выделение Часто при операциях на изображении вам необходимо чтобы изменения затронули лишь его
- 12. Растушёвка В параметрах инструментов имеется пункт "Растушёвка". Растушёвка особенно полезна при вырезании и вставке, для помощи
- 13. Контуры Контур это одномерная кривая. Контуры используются в двух случаях: Закрытый контур может быть преобразован в
- 14. Удобно представлять изображение в GIMP как пачку прозрачных листов: В терминологии GIMP, каждый прозрачный лист носит
- 15. Параметры инструментов Параметры инструментов показываются под панелью по умолчанию. Если вы его потеряете, вы можете получить
- 16. Инструменты выделения Инструменты выделения выделяют области слоёв и изображений, чтобы можно было работать с ними, не
- 17. Свободное выделение (Лассо) Инструмент свободного выделения, или Лассо, позволяет создавать выделения простым движением курсора по изображению
- 18. Выделение связанной области Инструмент выделение связанной области (Волшебная палочка) выделяет области активного слоя или изображения по
- 19. Выделение по цвету Инструмент выделения по цвету выделяет области с похожим цветом. Он работает подобно выделению
- 20. Умные Ножницы Этот инструмент годится, когда необходимо выделить область с большим изменением цвета по её краям.
- 21. Инструменты Кисти Панель инструментов GIMP содержит девять инструментов кисти, сгруппированных внизу. Общего у этих инструментов то,
- 22. Плоская заливка Этот инструмент заполняет выделение текущим цветом переднего плана. В зависимости от параметров, инструмент заполнит
- 23. Градиент Этот инструмент заполняет выделенную область градиентом от цвета переднего плана до цвета фона по умолчанию,
- 24. Перо Инструмент Перо симулирует чернильное перо с контролируемым кончиком для рисования сплошных мазков со сглаженными краями.
- 25. Инструмент штамп использует активную кисть для копирования из изображения или шаблона. У него много применений: одно
- 26. Размывание (резкость) Инструмент Размывание использует активную кисть для локального размывания или увеличения резкости в изображении. Размывание
- 27. Осветление/затемнение Инструмент осветления/затемнения использует активную кисть для осветления или затемнения цветов изображения. Параметр режима определяет, как
- 28. Палец Инструмент «Палец» использует активную кисть, чтобы размазать цвета в активном слое или выделении. Он берёт
- 29. В рабочей тетради запишите назначение редактора, название инструментов и их назначение. Проработайте основные возможности использования инструментов.
- 31. Скачать презентацию







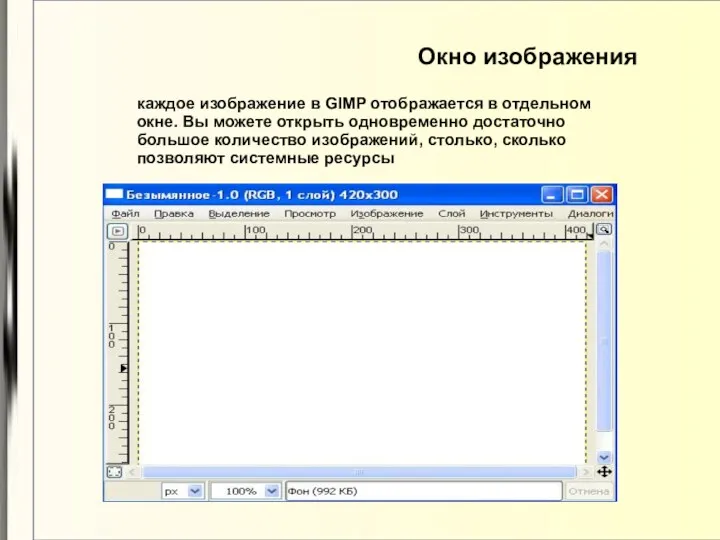





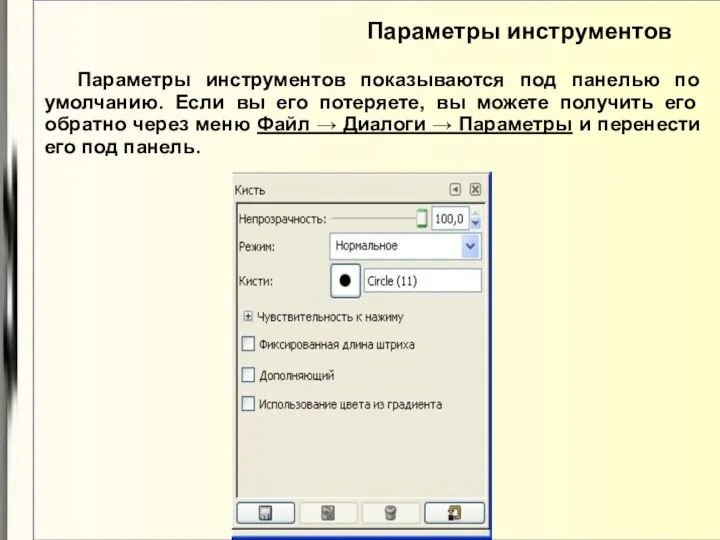







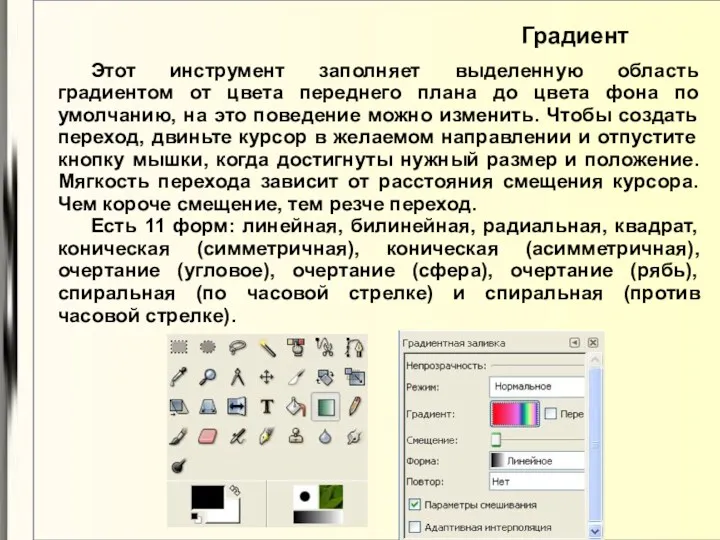
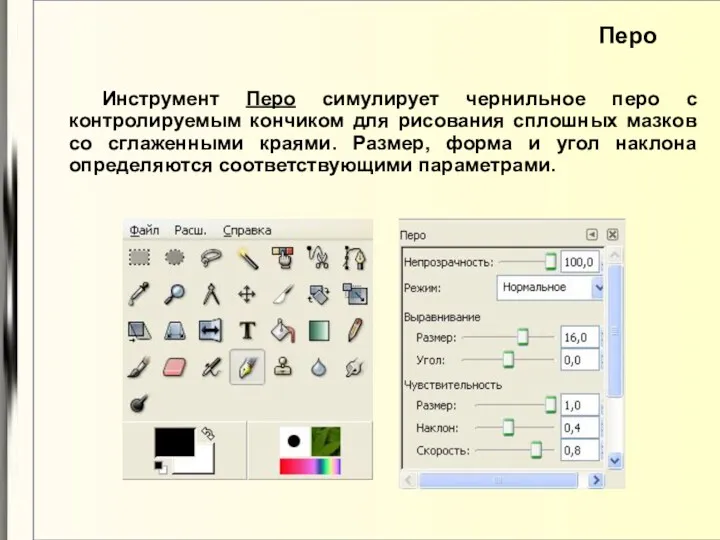
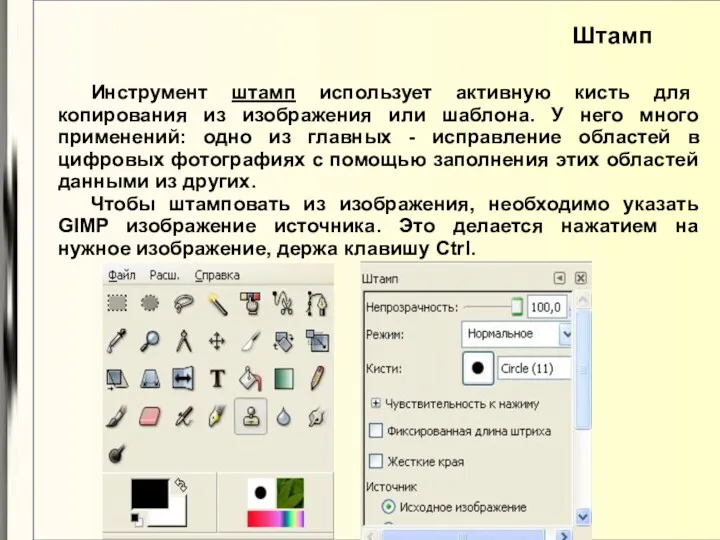
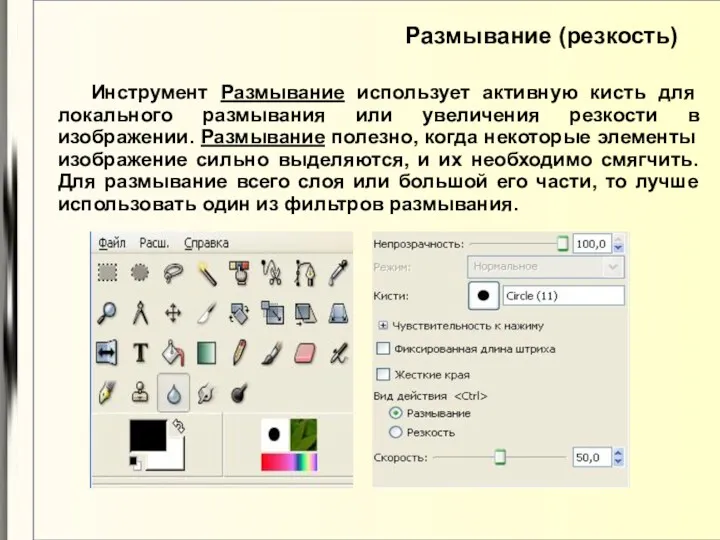
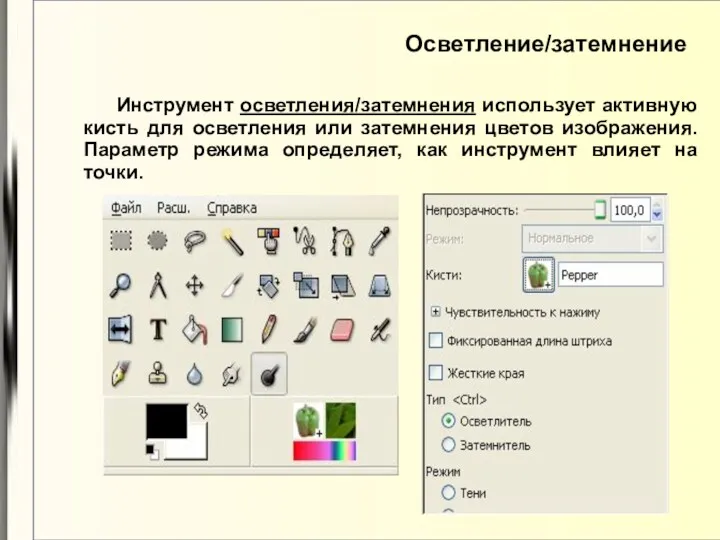
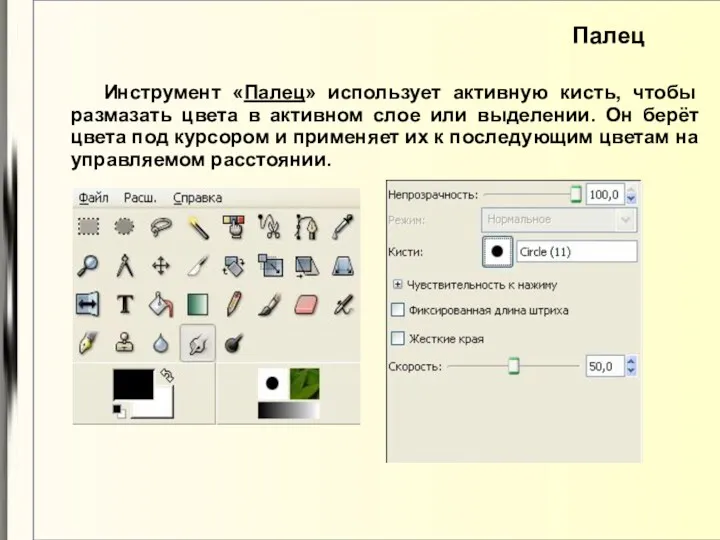

 Государственный кадастровый учет изменений и регистрация права на объекты недвижимости в электронном виде самим заказчиком
Государственный кадастровый учет изменений и регистрация права на объекты недвижимости в электронном виде самим заказчиком Абстрактные классы и интерфейсы. Лекция 34
Абстрактные классы и интерфейсы. Лекция 34 Компьютерное зрение
Компьютерное зрение Копирайтинг. Группа ВК, страница в Instagram,
Копирайтинг. Группа ВК, страница в Instagram, Четыре основных принципа объектно-ориентированного программирования
Четыре основных принципа объектно-ориентированного программирования Интегрированный урок - исследование Моделирование биоритмов человека
Интегрированный урок - исследование Моделирование биоритмов человека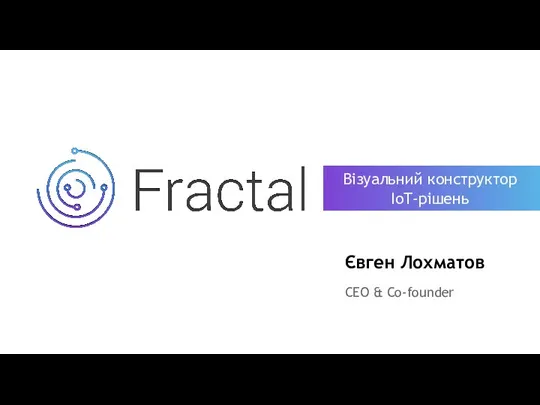 Візуальний конструктор iot-рішень. Fractal
Візуальний конструктор iot-рішень. Fractal Задача о пути торможения автомобиля
Задача о пути торможения автомобиля Мессенджеры и приложения как новый вид прессы
Мессенджеры и приложения как новый вид прессы Команды ARP и PING
Команды ARP и PING Устройство персонального компьютера
Устройство персонального компьютера презентация к 1-ому уроку информатики по УМК Матвеевой Человек и информация
презентация к 1-ому уроку информатики по УМК Матвеевой Человек и информация Обработка текстовой информации
Обработка текстовой информации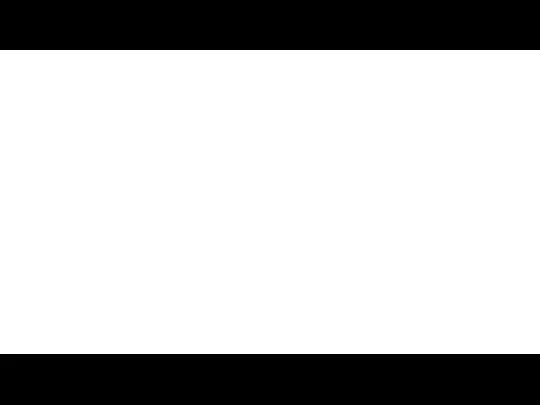 Фирменные шрифты
Фирменные шрифты Конвергентный журналист
Конвергентный журналист Алгоритмический язык Pascal
Алгоритмический язык Pascal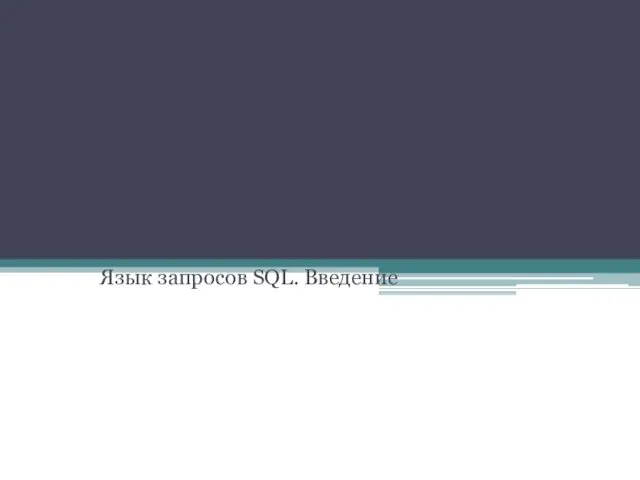 Язык запросов SQL. Введение
Язык запросов SQL. Введение Вычислительная система. Аппаратная платформа. ОС и управление аппаратными компонентами компьютера. (Тема 1.1.2)
Вычислительная система. Аппаратная платформа. ОС и управление аппаратными компонентами компьютера. (Тема 1.1.2) Анимированные ребусы
Анимированные ребусы Тема 1. Системы связи. Лекция 2. Сигналы электросвязи
Тема 1. Системы связи. Лекция 2. Сигналы электросвязи Средства антивирусной защиты
Средства антивирусной защиты Безопасность в интернете
Безопасность в интернете Сходство и различие радиотехнических САУ и других автоматических систем
Сходство и различие радиотехнических САУ и других автоматических систем Электронное дидактическое пособие. Золотая осень (для дошкольников)
Электронное дидактическое пособие. Золотая осень (для дошкольников) Работа с электронными таблицами в программе Microsoft Excel
Работа с электронными таблицами в программе Microsoft Excel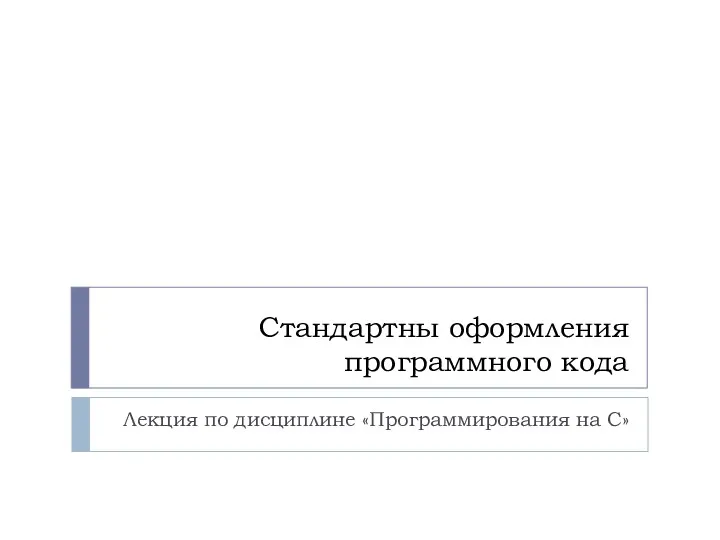 Стандартны оформления программного кода
Стандартны оформления программного кода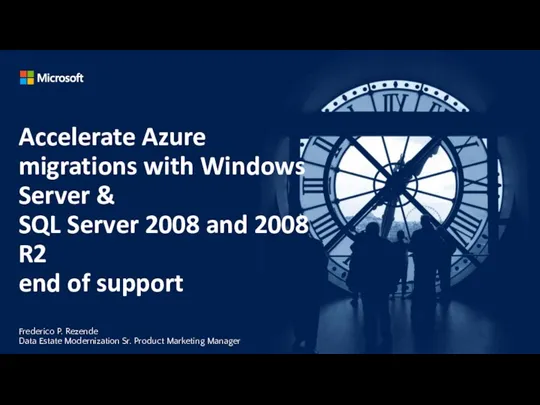 Accelerate Azure migrations with Windows Server & SQL Server 2008 and 2008 R2 end of support
Accelerate Azure migrations with Windows Server & SQL Server 2008 and 2008 R2 end of support Windows операциялық жүйесін орнату
Windows операциялық жүйесін орнату