Содержание
- 2. Для создания итогового запроса необходимо добавить строку Групповая операция в бланк QBE запроса выборки в режиме
- 3. Пункт меню Вид, Групповые операции Кнопка Σ (групповые операции) на панели инструментов. Замечание: убрать строку Групповая
- 4. Установки групповых операций
- 5. Групповые функции
- 6. Замечание 1: Функция Count возвращает количество всех записей с непустыми значениями в поле (т. е. полей,
- 7. Примеры создания итоговых запросов 1. Обобщающие запросы по всем записям. Такого типа запросы создаются с участием
- 8. В результате выполнения запроса мы получим таблицу, содержащую одну запись, в которой будет посчитано: количество всех
- 9. При использовании опции группировка записи группируются на основе одинаковых значений поля, где указана данная опция и
- 10. Бланк запроса QBE будет выглядеть следующим образом:
- 11. 3. Обобщающие запросы для нескольких групп записей. Можно произвести расчеты над сгруппированными данными по нескольким полям
- 12. Запрос создан по двум таблицам: Заказы и Клиенты. Замечание: Последовательность размещения полей в бланке запроса определяет
- 13. Поле, используемое для группировки необязательно должно находиться в той же таблице, что и итоговое поле. Пример
- 14. 4. Группировка с использованием критериев. Кроме того, что можно группировать записи в обобщающем запросе, существует еще
- 15. Пример 4.1: Найти количество заказов и суммарную стоимость услуг только для нескольких получателей заказов. (Ограничение на
- 16. Пример 4_2: Для каждого клиента подсчитать количество заказов и суммарную стоимость услуг и выбрать клиентов для
- 17. Можно отбрасывать записи перед выполнением расчетов. Другими словами ограничим не число строк после выполнения расчетов, а
- 18. Пример 5_1: Найти размах стоимости услуги для каждого клиента. 5. Группировка с использованием установки Выражение В
- 19. Можно выполнять итоговые операции над вычисляемыми полями выборки. Пример 5_2: Определить на какую сумму в $
- 20. Пример 6: Подсчитать количество клиентов и суммарную стоимость услуг за сентябрь месяц. (применение критериев отбора для
- 21. Перекрестный запрос. При перекрестном типе запроса строка Групповая операция всегда активна и в ней устанавливается опция
- 22. Перекрестный запрос использует в качестве заголовков строк и столбцов значения из таблицы, которая используется при создании
- 23. Создание перекрестного запроса. Возможны 2 способа создания перекрестного запроса: С помощью конструктора; С помощью мастера
- 24. Создание перекрестного запроса с помощью конструктора. Запрос → Создать → конструктор; выбрать таблицы, по которым будет
- 25. В строке Перекрестная таблица нужно выбрать по крайней мере 3 поля: заголовки строк (Группировка); заголовки столбцов
- 26. Создание перекрестного запроса с помощью мастера. запрос → создать → перекрестный запрос выбрать таблицу или запрос
- 27. Замечание: Если при создании перекрестного запроса с помощью мастера необходимо использовать поля из нескольких таблиц, то
- 28. Примеры создания перекрестных запросов Пример 7: Предположим, что мы хотим подсчитать количество заказов, заказанных клиентами ,
- 29. Результатом будет таблица: заголовки строк: значения даты принятия заказа, заголовки столбцов: названия услуг значения – количество
- 30. Заголовки строк для нескольких таблиц. Возможно дополнительное добавление Заголовки строк. При этом отображаемая информация может быть
- 31. Условия отбора в перекрестном запросе. Условия могут устанавливаться для следующих типов полей: для любого нового поля;
- 32. Пример 9: Уточним предыдущий пример условием по новому полю, т.е. посчитаем только те заказы стоимость услуг
- 33. Пример 10: Определим сколько заказов за определенный месяц заказывал каждый клиент из каждого города. В этом
- 35. Скачать презентацию



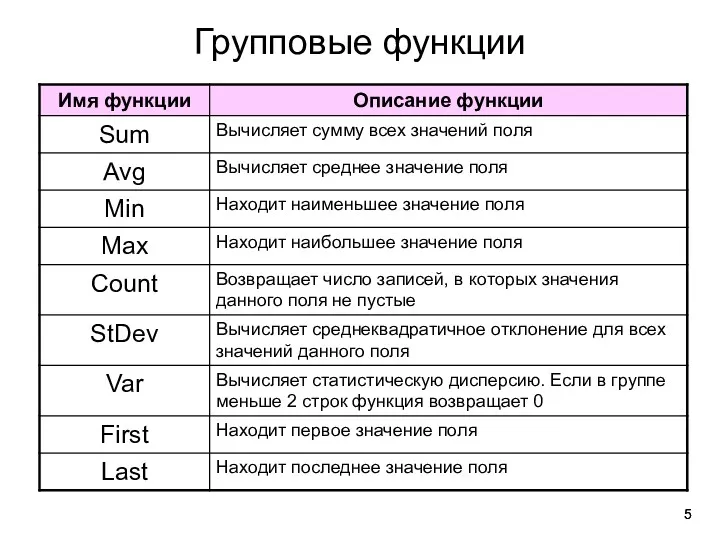

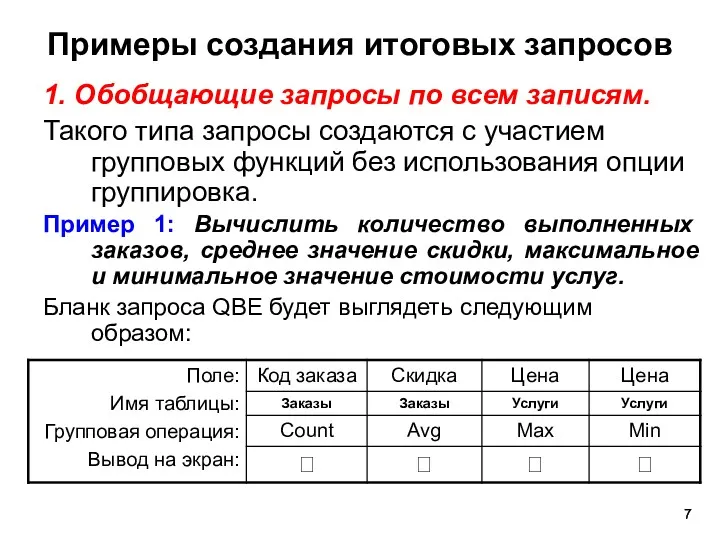


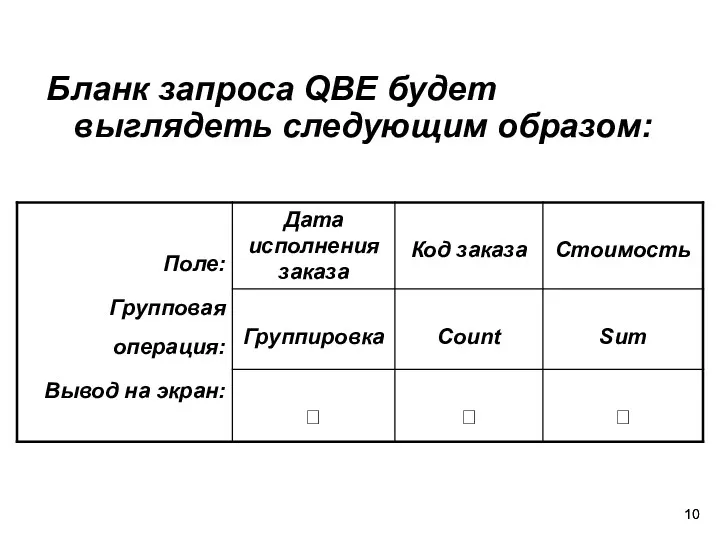


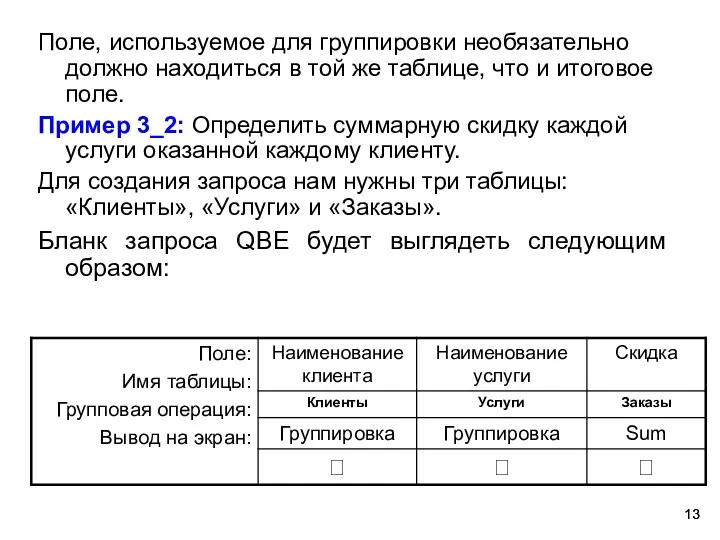

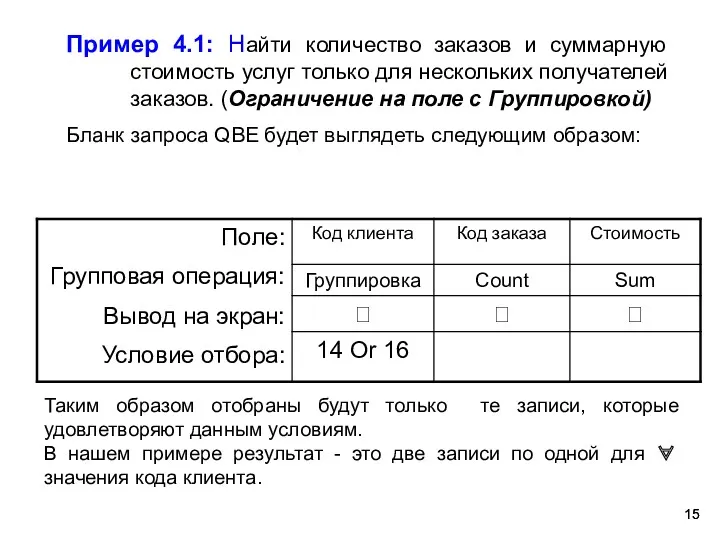
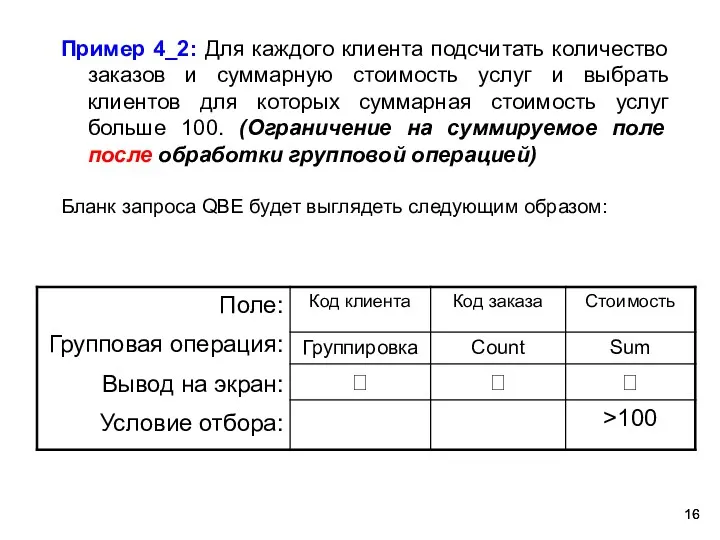















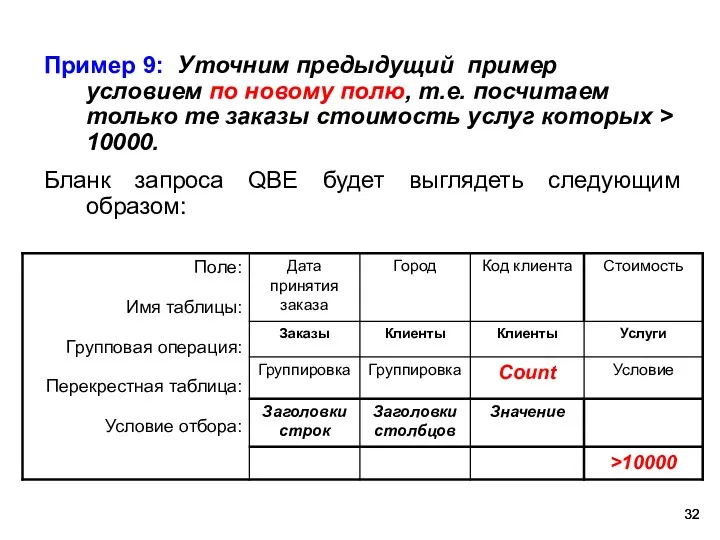

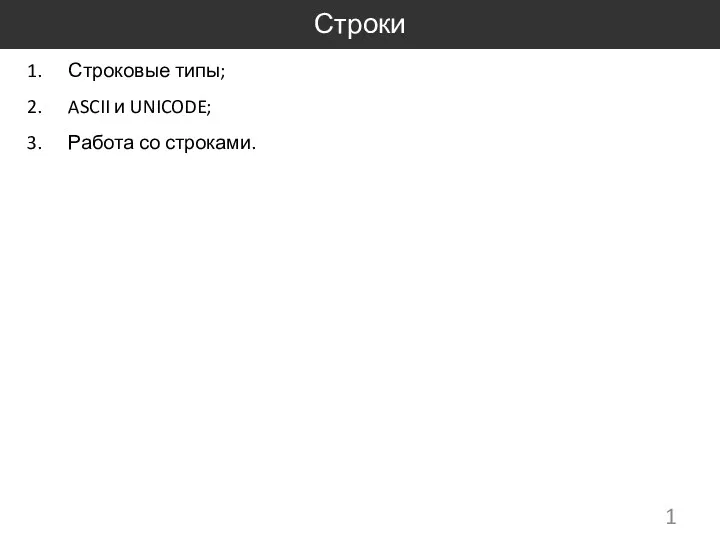 Строки
Строки Как составить презентацию по бизнес-проекту
Как составить презентацию по бизнес-проекту Розподілені системи обробки інформації
Розподілені системи обробки інформації Microsoft Excel кестелік процессорында жұмыс істеу. Электрондық кестелерді әзірлеу
Microsoft Excel кестелік процессорында жұмыс істеу. Электрондық кестелерді әзірлеу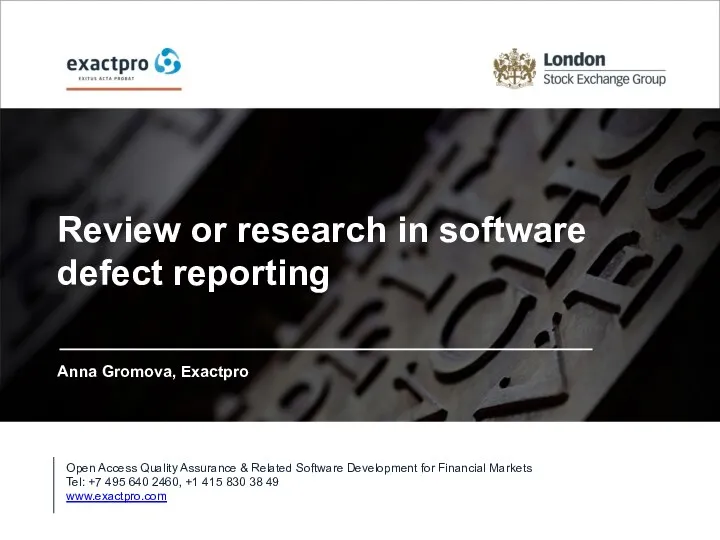 Review or research in software defect reporting
Review or research in software defect reporting Создание автоматизированного рабочего места для технического секретаря приемной комиссии ГБПОУ КК БАК Брюховецкого района
Создание автоматизированного рабочего места для технического секретаря приемной комиссии ГБПОУ КК БАК Брюховецкого района Веб-интерфейс информационной системы обеспечения деятельности ООО Русский лес
Веб-интерфейс информационной системы обеспечения деятельности ООО Русский лес Автоматизированные банковские системы
Автоматизированные банковские системы Абсолютная, относительная и смешанная ссылки
Абсолютная, относительная и смешанная ссылки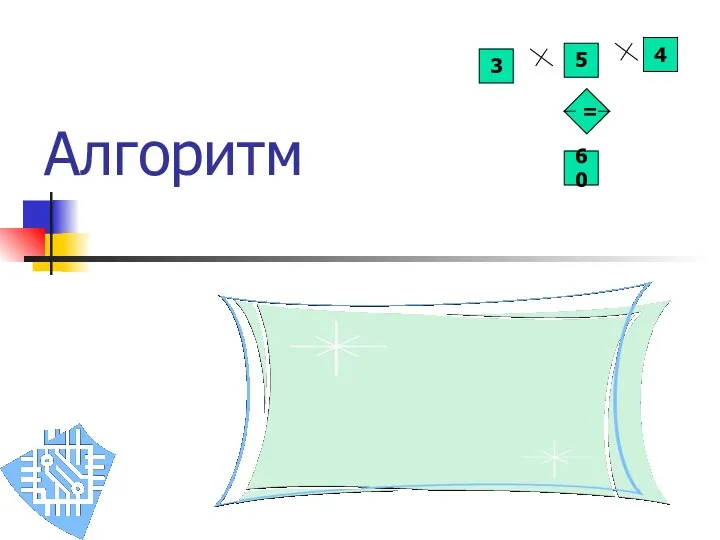 Свойства алгоритма и его исполнители
Свойства алгоритма и его исполнители API Вконтакте - пример использования
API Вконтакте - пример использования Выделение и описание бизнес-процессов в организации
Выделение и описание бизнес-процессов в организации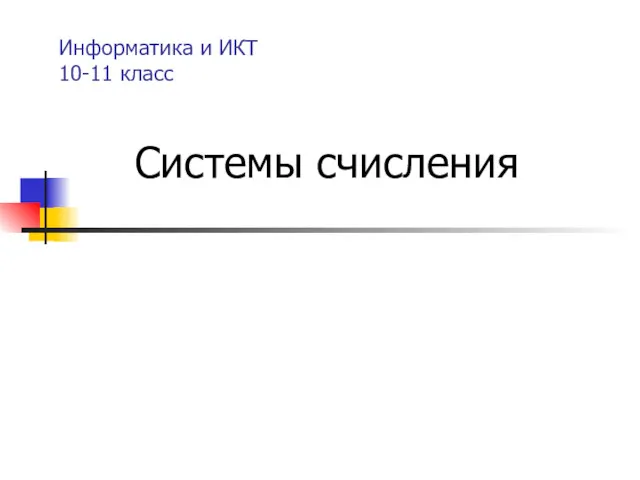 Информатика и ИКТ 10-11 класс. Системы счисления
Информатика и ИКТ 10-11 класс. Системы счисления Инструкция по работе в Системе САКД
Инструкция по работе в Системе САКД Проект Профстажировки 2.0. Формирование и работа с кейсами партнеров проекта
Проект Профстажировки 2.0. Формирование и работа с кейсами партнеров проекта Маршрутизаторы, функция VPN
Маршрутизаторы, функция VPN Welcome To ZyXEL Router Customer Care Center. How to Install a ZyXEL Router
Welcome To ZyXEL Router Customer Care Center. How to Install a ZyXEL Router Измерение информации. Меры информации
Измерение информации. Меры информации Функциональные возможности Microsoft Office
Функциональные возможности Microsoft Office Настройка сетевой операционной системы
Настройка сетевой операционной системы Презентация к уроку информатики на тему: Правила поведения в компьютерном классе.
Презентация к уроку информатики на тему: Правила поведения в компьютерном классе. Концепция процессов и потоков. Задания, процессы, потоки, волокна
Концепция процессов и потоков. Задания, процессы, потоки, волокна Програмна оболонка Norton Commander
Програмна оболонка Norton Commander Методическая подготовка и сопровождение педагогов сельской школы
Методическая подготовка и сопровождение педагогов сельской школы Двумерные массивы
Двумерные массивы Глобальные и локальные компьютерные сети
Глобальные и локальные компьютерные сети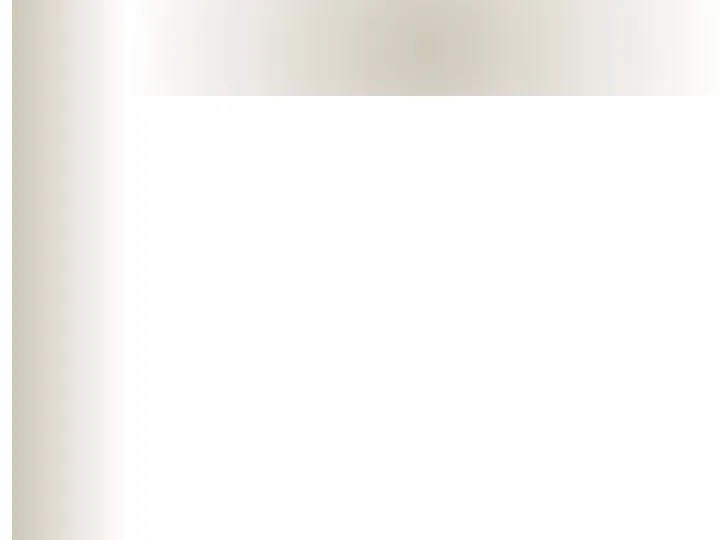 Введение в информатику - Сказка о друзьях или о том, как появился компьютер
Введение в информатику - Сказка о друзьях или о том, как появился компьютер Архитектура ПК
Архитектура ПК