Содержание
- 2. Содержание Введение Основная часть Теоретическая часть 1. Понятие «анимация». Виды анимации 2. Анимация в программе PowerPoint
- 3. Введение PowerPoint самая популярная программа, которая используется для создания презентаций. Любой начинающий пользователь может создавать потрясающие
- 4. Объект: Короткометражный мультфильм. Предмет: Создание короткометражного мультфильма в программе PowerPoint. Цель: создать полноценный короткометражный мультфильм в
- 5. Теоретическая часть 1. Анимация. Виды анимации Анимация (от фр. animation «оживление; одушевление») – это вид искусства,
- 6. 2 . Анимация в программе PowerPoint Во вкладке «Анимация» ленты можно выбрать варианты смены слайдов (переходы),
- 7. Практическая часть Знакомство с легендами хакасского народа: «Главная легенда Хакасии»; «Легенда о хребте Читы Хыс» («Семь
- 8. 2. Создание персонажей и объектов мультфильма в Photoshop Создаем документ: Файл / Новый. Рисуем фон и
- 9. Сохраняем в формате PNG. Делаем фон прозрачным. Рисуем героев легенды.
- 10. 3. Оформление презентации Создаем слайды в PowerPoint: Вставка / Создать слайд. Фон для мультфильма берем картинку,
- 11. 4. Настройка анимации Задаем эффекты анимации: Анимация / Настройка анимации / Добавить эффект. Доступно 4 типа
- 12. 5. Организация автоматического перехода слайдов Настройка осуществляется при помощи ленты «Переходы». Устанавливаем флажок около пункта «После»
- 13. 6. Вставка звука Вставляем звук: Вставка / Звук / Звук из файла. Но прежде чем вставить
- 14. 7. Сохранение презентации в видеофайл Возможность сохранения презентации в видеофайл появилась в версиях PowerPoint 2010, 2013.
- 15. Для просмотра мультфильма нажимаем на кнопку «Воспроизведение»
- 17. Скачать презентацию













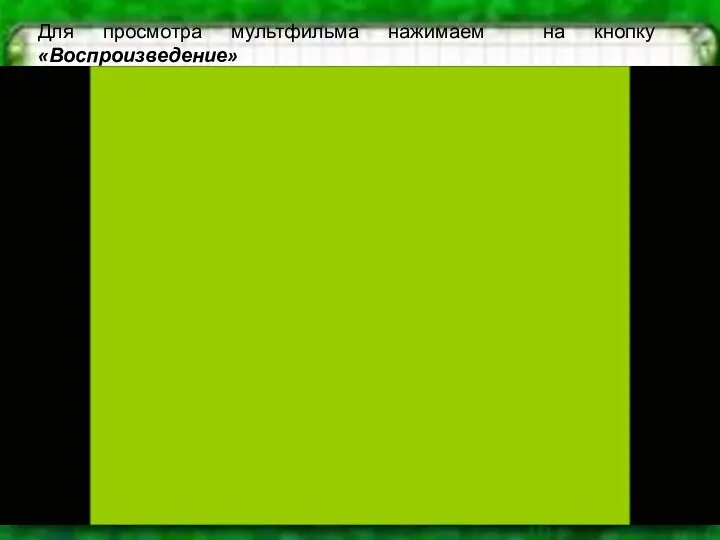
 Пользовательский интерфейс
Пользовательский интерфейс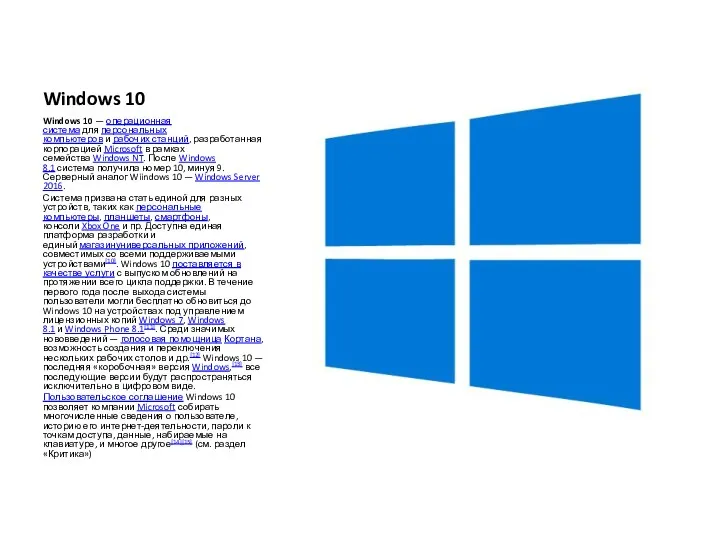 Операционные системы
Операционные системы АРМ Приёмосдатчика
АРМ Приёмосдатчика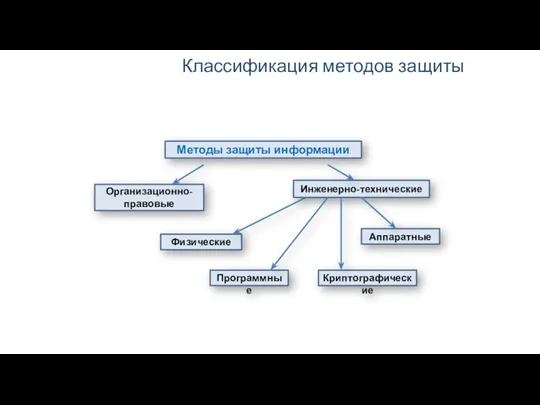 Защита информации. Часть 2
Защита информации. Часть 2 Архитектура ядра
Архитектура ядра Процессы и их поддержка в операционной системе
Процессы и их поддержка в операционной системе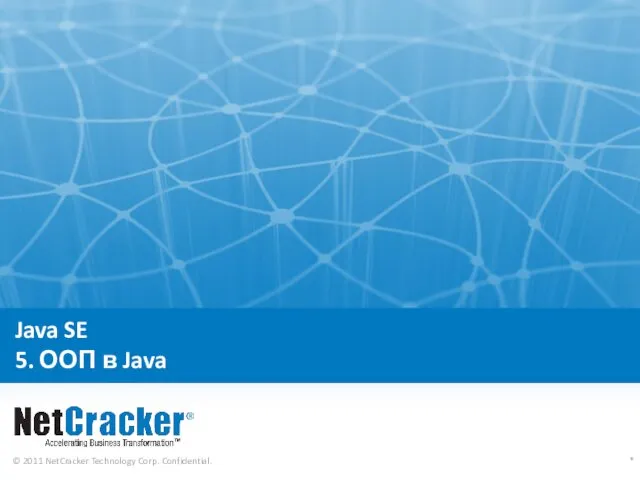 Java SE 5. ООП в Java. Основные понятия
Java SE 5. ООП в Java. Основные понятия Кодирование информации. Повторение
Кодирование информации. Повторение Работа с базами данных PostgreSQL
Работа с базами данных PostgreSQL Диаграммы в Excel
Диаграммы в Excel Древо журналистских жанров
Древо журналистских жанров Стратегии управления виртуальной памятью
Стратегии управления виртуальной памятью Информационная безопасность. Методы защиты информации
Информационная безопасность. Методы защиты информации Язык программирования C#
Язык программирования C# Сложные структуры данных. Связные списки
Сложные структуры данных. Связные списки Адресация в сети
Адресация в сети Мова програмування. Середовище програмування
Мова програмування. Середовище програмування Оператор цикла с условием в Pascal
Оператор цикла с условием в Pascal Python. Основы. Массивы / Списки. Лекция 7
Python. Основы. Массивы / Списки. Лекция 7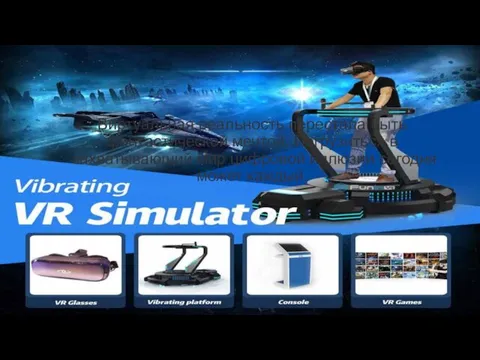 Что такое виртуальная реальность?
Что такое виртуальная реальность?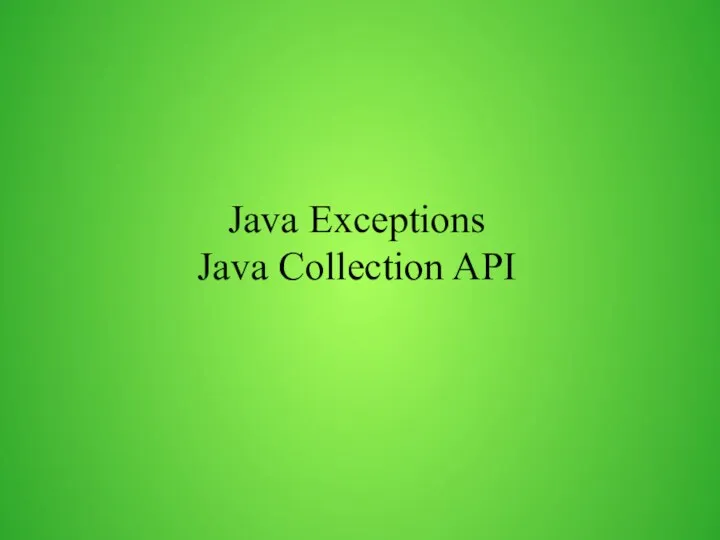 Java Exceptions. Java Collection API
Java Exceptions. Java Collection API Современные методы и техники выведывания информации
Современные методы и техники выведывания информации Открытый урок практического занятия по теме: Создание презентаций в MS PowerPoint
Открытый урок практического занятия по теме: Создание презентаций в MS PowerPoint Устройство персонального компьютера
Устройство персонального компьютера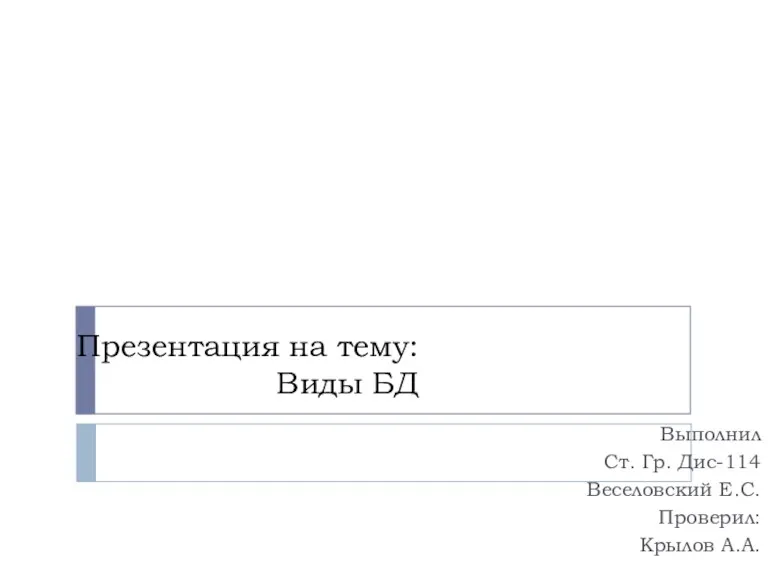 Виды базы данных
Виды базы данных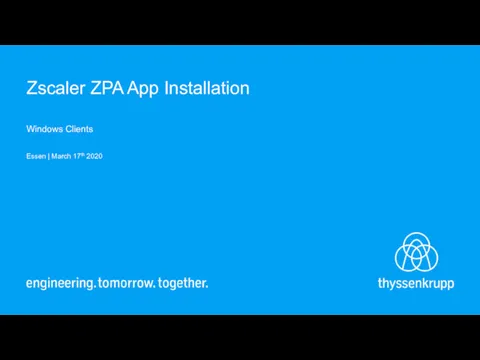 Zscaler ZPA App Installation
Zscaler ZPA App Installation Интерфейсы шин персонального компьютера
Интерфейсы шин персонального компьютера Браузер и почта
Браузер и почта