Содержание
- 2. Содержание Браузер Открыть браузер Панель вкладок Поле адреса Электронная почта Адрес почты Почта Mail Регистрация в
- 3. Браузер Браузер, Веб-обозреватель, Web browser — специальная программа, предназначенная для просмотра веб-сайтов. Существуют различные виды браузеров,
- 4. Открыть браузера Для открытия выполните следующие пункты: На рабочем столе найдите браузер Дважды левой кнопкой кликнете
- 5. Панель вкладок Разработчики поместили ее в самом верху окна браузера, в заголовке. Вкладки, как и во
- 6. Поле адреса В данном поле у браузера Opera включено несколько функций. Поле совмещает в себе адресную
- 7. Электронная почта Электронная почта – основное средство общения в Интернет и считается самой старой службой Интернета.
- 8. Как выглядит адрес электронной почты Адрес электронного ящика (или почты или адреса) состоит из двух частей:
- 9. Почта Mail В поисковую строку введите «майл почта» Левой кнопкой нажмите по сайту «Mail.Ru: почта…» Содержание
- 10. Регистрация в почте В левой части сайта найти «Регистрация в почте»,нажать. Заполните каждое поле. В тетрадь
- 11. Выход из почты В правом верхнем углу найти «выход» и нажать. Содержание
- 12. Войти в почту В левой части сайта в поле «Имя ящика» ввести «почтовый ящик» что записывали
- 13. Отправить письмо После регистрации или входа в почту, в правой части найти «Написать письмо». Нажать. В
- 14. Сохранить картинку Откройте новую вкладку нажав на «+» верхней части программы. в поисковой строке введите «Природа
- 15. Сохранить картинку Выберите любую картинку, после нажмите правой кнопкой мыши по картинке. Выберите пункт «Сохранить как…».
- 17. Скачать презентацию



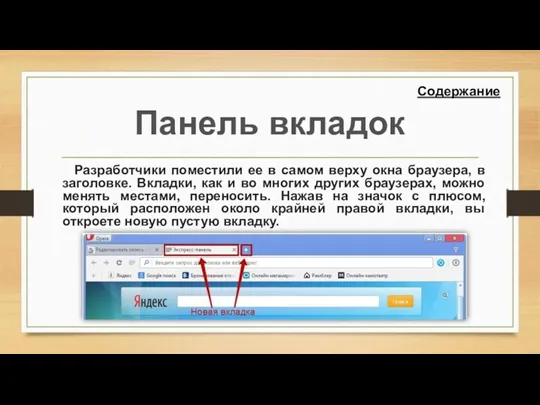

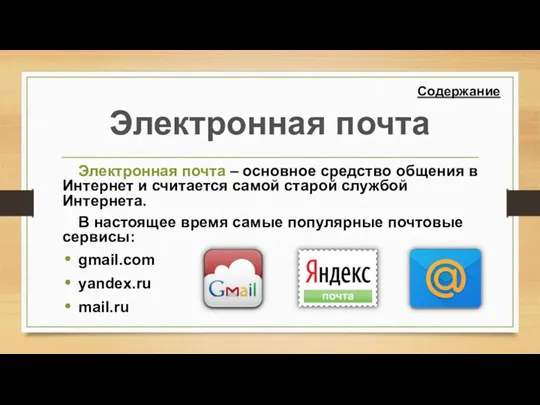


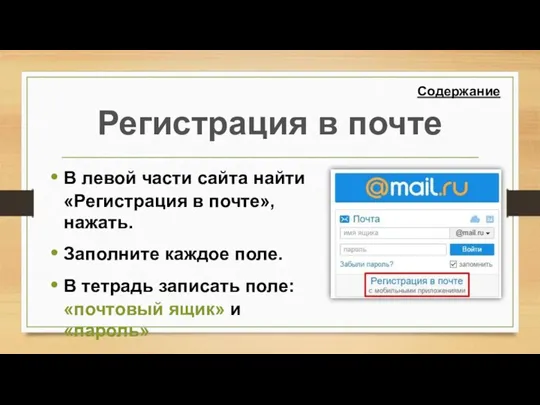

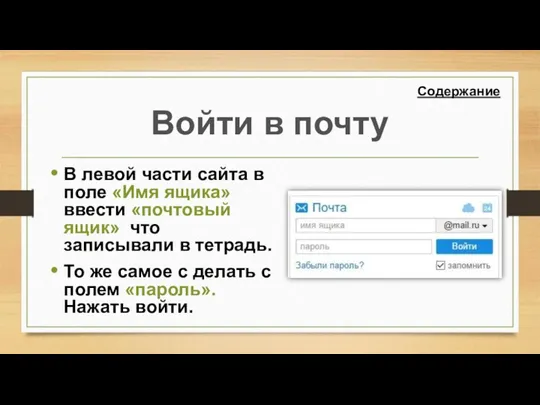

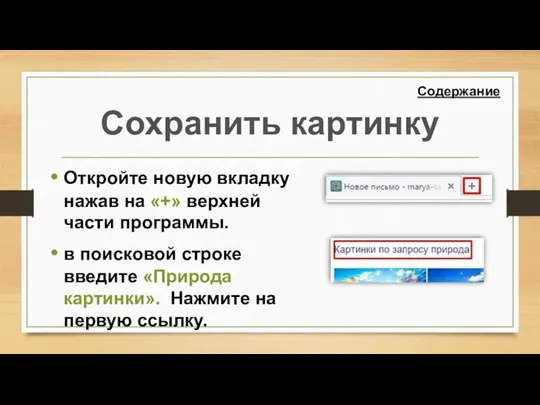

 Библиогрвфия. Информационно-библиотечная деятельность
Библиогрвфия. Информационно-библиотечная деятельность Защита информационных процессов в компьютерных системах
Защита информационных процессов в компьютерных системах История создания интернета
История создания интернета Обеспечение информационной безопасности информационной системы библиотеки. Описание объекта (бизнес-процессы организации)
Обеспечение информационной безопасности информационной системы библиотеки. Описание объекта (бизнес-процессы организации) MS Publisher – программа пакета MS Office для создания буклетов
MS Publisher – программа пакета MS Office для создания буклетов Презентация Файловая система
Презентация Файловая система Интеллектуальная система Безопасный город
Интеллектуальная система Безопасный город Методические указания по выполнению итогового проекта. Компьютерная графика (3ds max)
Методические указания по выполнению итогового проекта. Компьютерная графика (3ds max) Автоматизація процесів управління ІТ згідно з рекомендаціями ITIL
Автоматизація процесів управління ІТ згідно з рекомендаціями ITIL Синтаксис и программные конструкции VBA. Лекция 2
Синтаксис и программные конструкции VBA. Лекция 2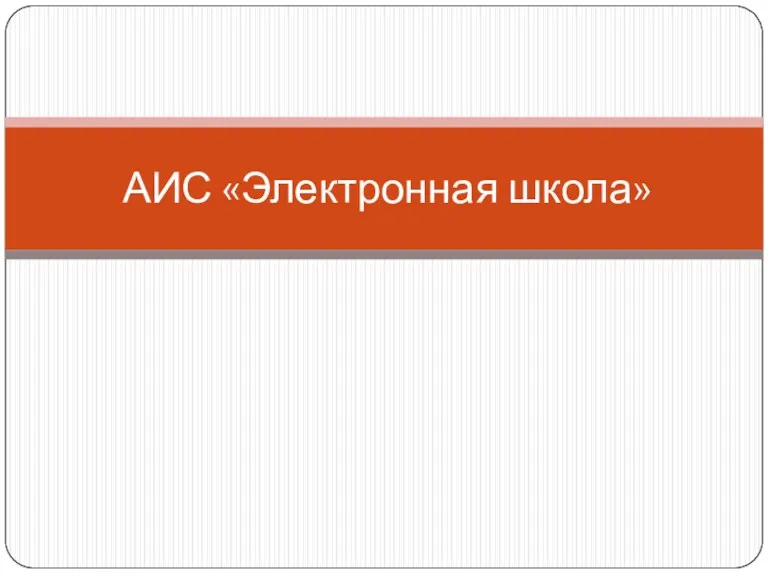 АИС Электронная школа
АИС Электронная школа ПРЕЗЕНТАЦИИ ПРОЕКТНОГО МЕТОДА В ДОУ.
ПРЕЗЕНТАЦИИ ПРОЕКТНОГО МЕТОДА В ДОУ. Складання і використання номенклатури справ
Складання і використання номенклатури справ Основы информационной безопасности
Основы информационной безопасности Профилактика интернет-рисков и угроз жизни детей и подростков
Профилактика интернет-рисков и угроз жизни детей и подростков Устройства ввода и вывода в компьютере
Устройства ввода и вывода в компьютере JavaScript. Основи. Лекція 1
JavaScript. Основи. Лекція 1 Методы сортировки массивов. Сортировка методом Пузырька
Методы сортировки массивов. Сортировка методом Пузырька Рекурсия. Описание подпрограмм
Рекурсия. Описание подпрограмм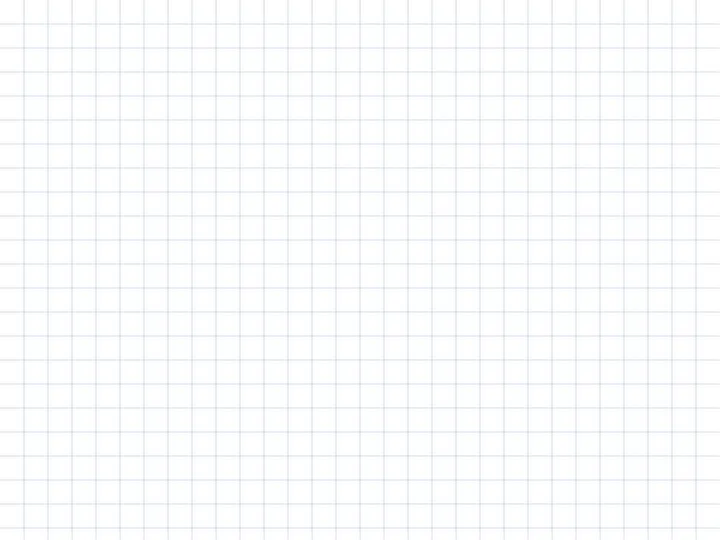 История возникновения чисел и систем счисления
История возникновения чисел и систем счисления Алгоритмы поиска. Лекция 12
Алгоритмы поиска. Лекция 12 Форматы файлов
Форматы файлов Детский правовой сайт
Детский правовой сайт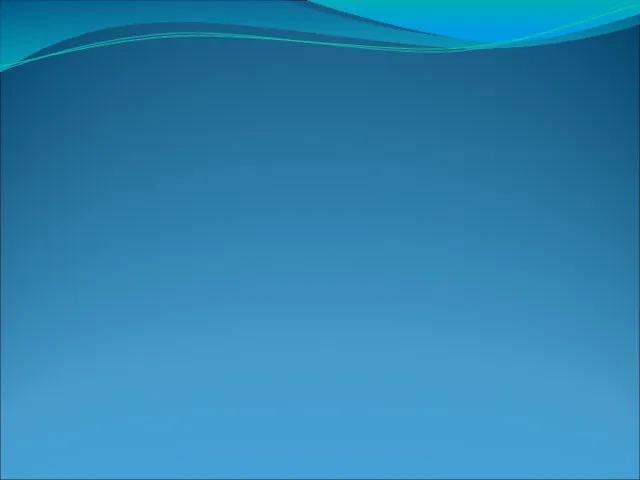 Формирование списков на Web-странице
Формирование списков на Web-странице Организация глобальных сетей. (Глава 2)
Организация глобальных сетей. (Глава 2)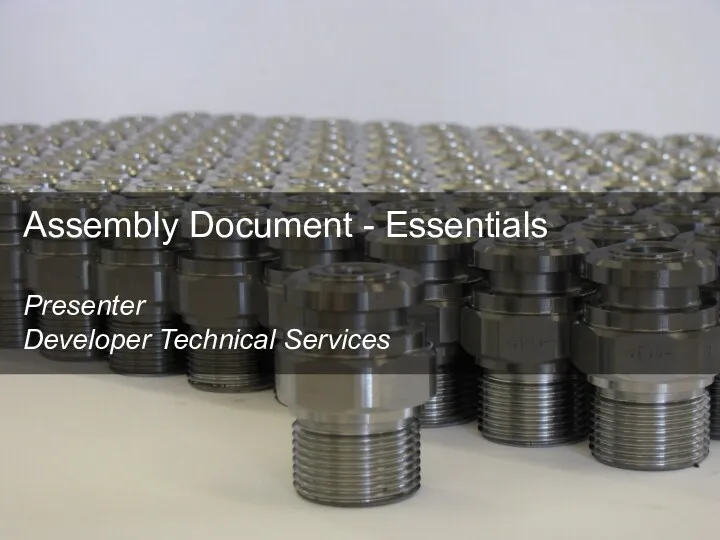 Assembly Document - Essentials
Assembly Document - Essentials Сопровождение программного обеспечения компьютерных систем
Сопровождение программного обеспечения компьютерных систем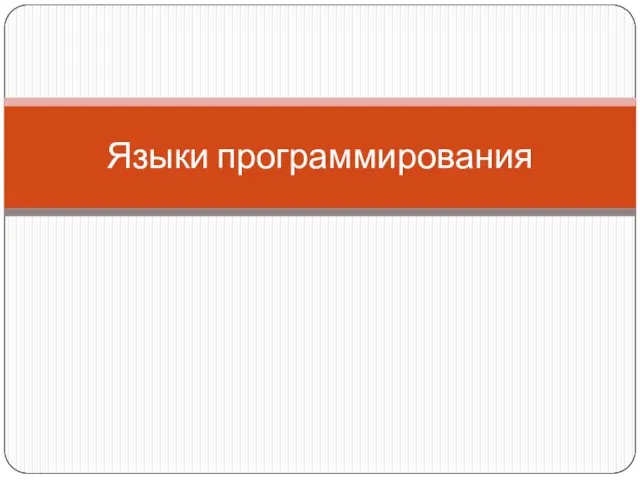 Языки программирования
Языки программирования