Создание пользовательской библиотеки компонентов. Прокладка трубопроводных и кабельных систем презентация
Содержание
- 2. Одним из актуальных вопросов при разработке 3D модели изделия является вопрос создания библиотек стандартных компонентов. Библиотека
- 3. Создание пользовательской библиотеки компонентов
- 4. База данных Библиотеки компонентов содержит информацию о более чем 750 000 деталей и документацию по 18
- 5. В консоли хранятся файлы проекта и их метаданные. Управление этими данными выполняется с помощью Microsoft SQL
- 6. С помощью ADMS Console можно: создавать и удалять хранилища, а также управлять ими и перемещать базы
- 7. Создание базы библиотеки в ADMS Console Создание базы данных библиотеки компонентов выполняется через контекстное меню. В
- 8. Библиотека компонентов подключается непосредственно к файлу проекта. При работе в проекте будут участвовать только те библиотеке,
- 9. Редактор Библиотеки компонентов используется для построения пользовательских библиотек и для внесения изменений или расширения стандартных компонентов.
- 10. Использование видовых представлений «Дерево» и «Просмотр семейства» помогают при работе с базой библиотеки. «Дерево» – скрывает
- 11. Фильтр обеспечивает просмотр отдельных стандартов, изготовителей или категорий. После включения фильтра все содержимое, не отвечающее его
- 12. Категории создаются или редактируются только в библиотеке «Чтение/запись». Создание категории библиотеки компонентов Для новой категории указывается
- 13. Копировать компоненты из библиотеке «только на чтение» в пользовательскую библиотеку можно при использовании команды «Копировать в».
- 14. Любую категорию или подкатегорию, которая отображается в дереве категорий любой из баз библиотеки, можно скопировать в
- 15. Изменяя семейство на «чтение/запись», можно настроить размеры в соответствии с производственными стандартами, изменить значения существующих элементов
- 16. Базовая модель, на основании которой создается семейство деталей в библиотеке компонентов, представляет собой модель, в которой
- 17. При создании параметрического ряда необходимо указать: геометрические параметры, которые влияют на построение модели; Создание параметрической детали
- 18. С помощью инструмента разработки компонента можно создавать пользовательское содержимое, к которому применима функция автосмещения. Разработка компонента
- 19. Разработка компонента (продолжение) Выполняя действия, указанные в пошаговых подсказках, можно подготовить компоненты с необходимыми для эффективного
- 20. Публикация компонента в библиотеку Чтобы создать несколько описаний публикаций и опубликовать их одновременно, используется команда "Пакетная
- 21. Добавление нового типоразмера семейства С помощью диалогового окна "Таблица семейства" можно редактировать данные элементов семейства детали.
- 22. Добавление нового типоразмера семейства (продолжение) Одним из главных действий по редактированию таблицы параметров семейства является определение
- 23. Добавление нового типоразмера семейства (продолжение) При редактировании таблицы параметров возможно связывать значения столбцов со свойствами Inventor.
- 24. Добавление нового типоразмера семейства (продолжение) Добавление нового типоразмера в семействе выполняется посредством команд контекстного меню. Создание
- 25. Использование библиотеки компонентов в сборке Возврат модели в хранилище выполняется с помощью команд контекстного меню. Все
- 26. Библиотека компонентов предприятия Для системы Autodesk Inventor Professional на предприятии разработана собственная библиотека компонентов стандартных деталей
- 27. Прокладка трубопроводных систем
- 28. Проектирование трубопроводов. Модуль «Трубы и трубопроводы» Специализированный модуль системы Autodesk Inventor Professional предоставляет разработчикам инструменты для
- 29. Проектирование трубопроводов. Модуль «Трубы и трубопроводы» В качестве неотъемлемой составляющей при работе с данным модулем выступает
- 30. Процедура создания модели трубопровода Базовая модель Создание модели трубопровода стандартными командами модуля Готовая модель Заполнение трассы
- 31. Прокладка кабельных систем в Autodesk Electrical и Autodesk Inventor Professional
- 32. Проектирование кабельной системы. Модуль «Провода и кабели» В результате использования данного модуля формируется трехмерное представление кабелей,
- 33. Создание кабельной системы в Autodesk Inventor Professional, используя данные AutoCAD Electrical Последовательность создание кабельной системы в
- 34. Установка электрических соединителей в сборку кабеля Электрические соединители, размещенные в библиотеке компонентов, устанавливаются на ответные места
- 35. Система автоматизированного проектирования кабельных сетей AutoCAD Electrical AutoCAD Electrical — 2D приложение для проектирования электрических систем
- 36. Экспорт схемы соединений в Autodesk Inventor Professional Созданные в AutoCAD Electrical кабельные и проводные системы можно
- 37. Создание зоны трассировки кабеля. Импортирование данных кабелей и проводов AutoCAD Electrical С помощью базовых команд модуля
- 38. "Ввод" данных AutoCAD Electrical в зону трассировки сборки кабеля Команда " Автотрассировка ", позволяет осуществить "ввод"
- 39. Создание чертежа кабельной системы
- 40. Создание чертежа кабельной системы (продолжение)
- 41. Полученные данные Таблица длин проводов (Autodesk Inventor Professional) Таблица соединений (AutoCAD Electrical) Таблица неиспользуемых контактов (AutoCAD
- 43. Скачать презентацию




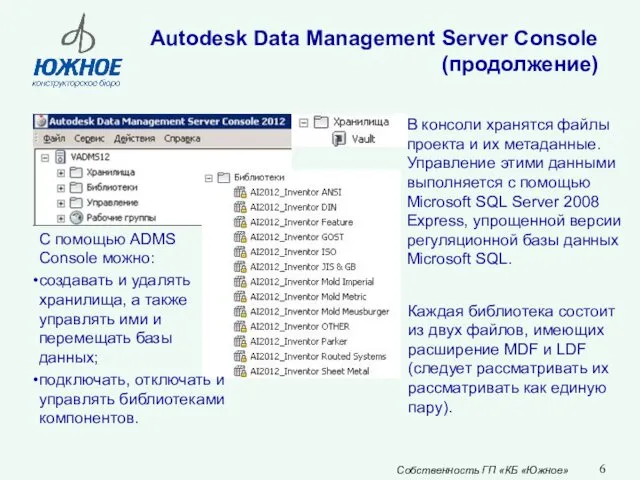
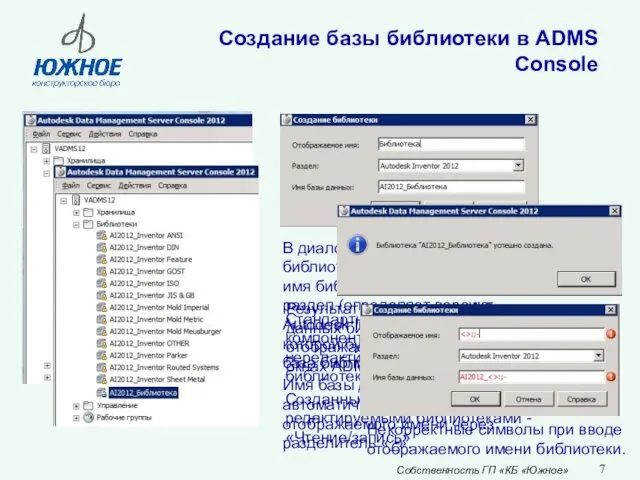
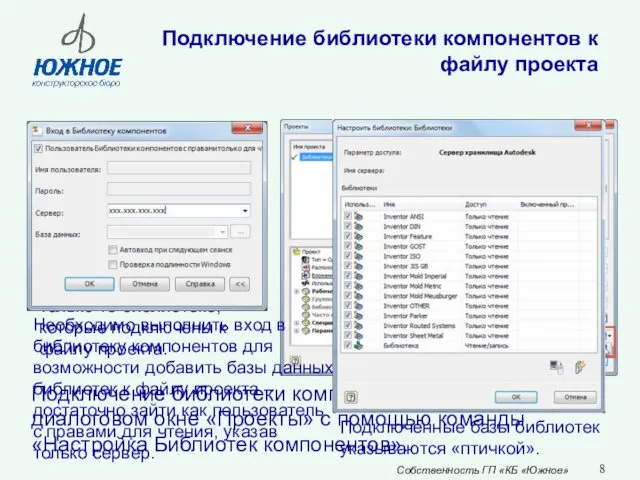
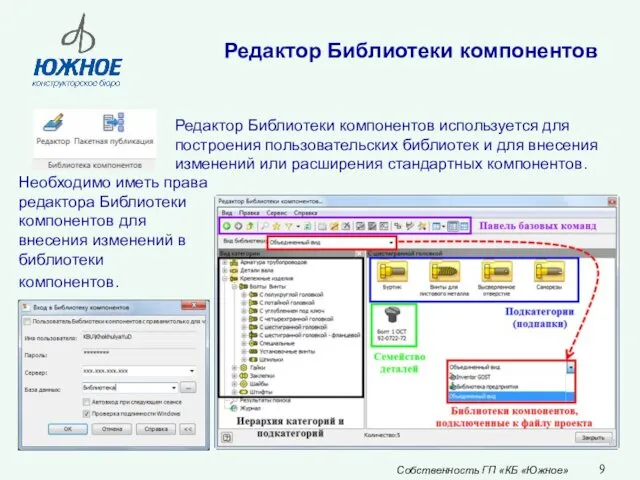

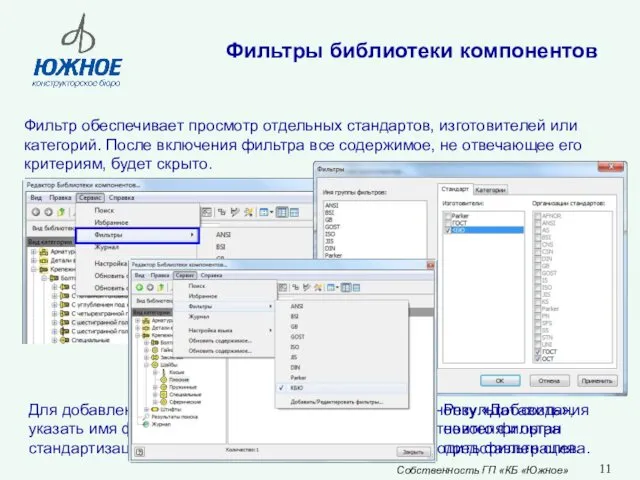


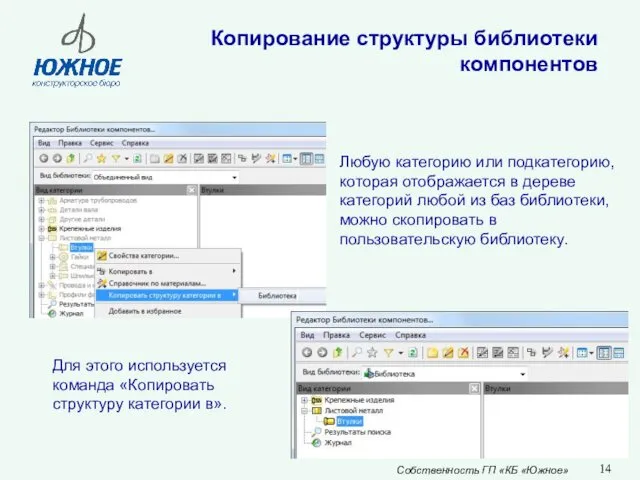


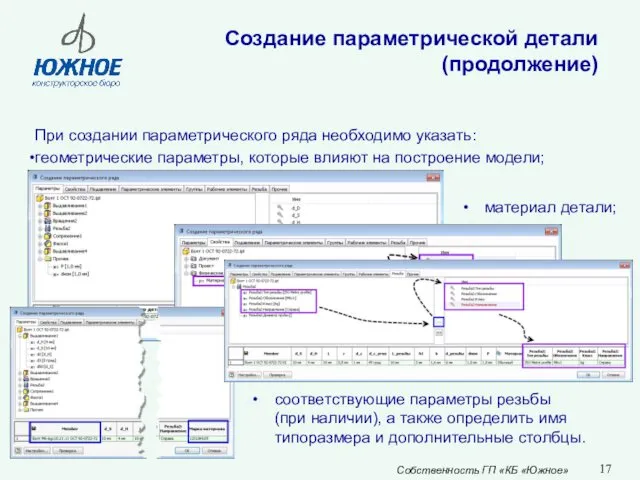




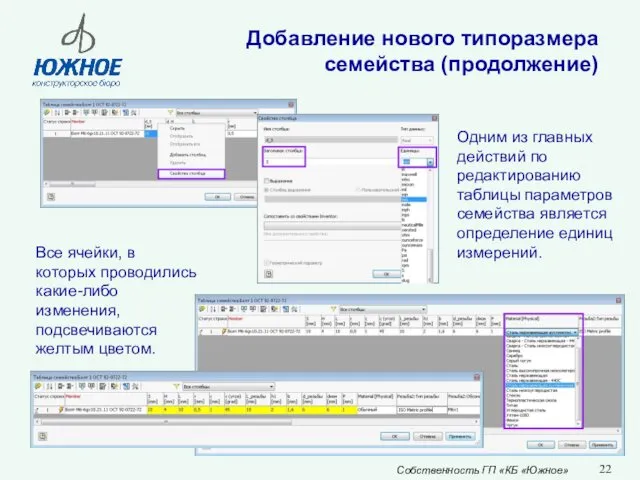
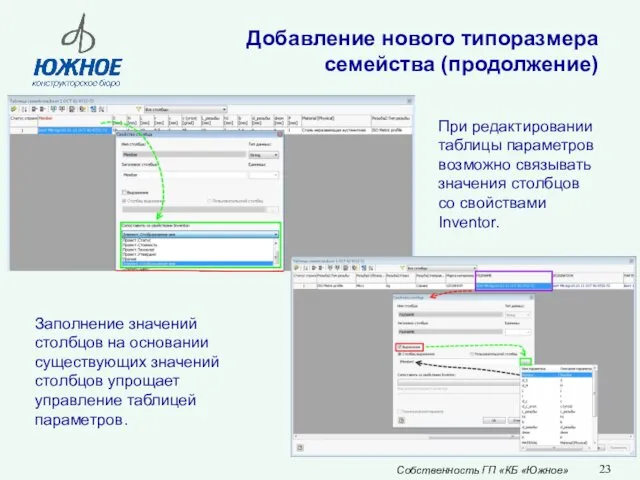


















 Структурные типы данных. Лекция 8
Структурные типы данных. Лекция 8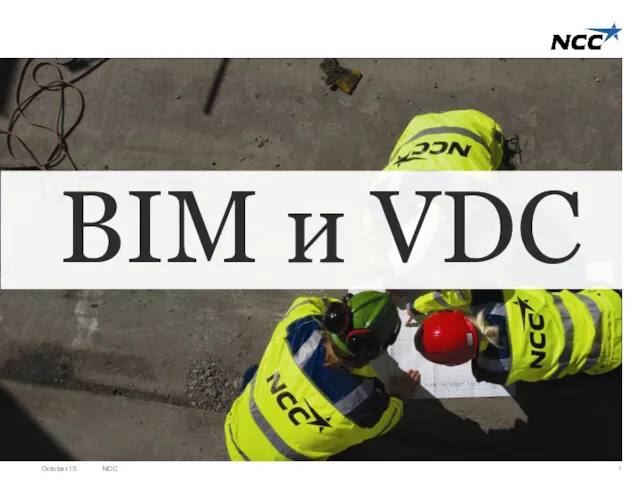 BIM и VDC. Лекция 2. 1 часть
BIM и VDC. Лекция 2. 1 часть Презентация Базовый курс пользователя ПК
Презентация Базовый курс пользователя ПК Python. Основы. Массивы / Списки. Лекция 7
Python. Основы. Массивы / Списки. Лекция 7 Методы представления графических изображений
Методы представления графических изображений Основные понятия языка гипертекстовой разметки документов HTML. Структура html-документа
Основные понятия языка гипертекстовой разметки документов HTML. Структура html-документа Структуры данных
Структуры данных Как настроить контекст и не слить весь бюджет за один день
Как настроить контекст и не слить весь бюджет за один день Керування безпекою комп’ютера
Керування безпекою комп’ютера Презентация по информатике В мире кодов 5 класс
Презентация по информатике В мире кодов 5 класс Технологии контекстной рекламы
Технологии контекстной рекламы Устройство компьютера (кроссворд)
Устройство компьютера (кроссворд)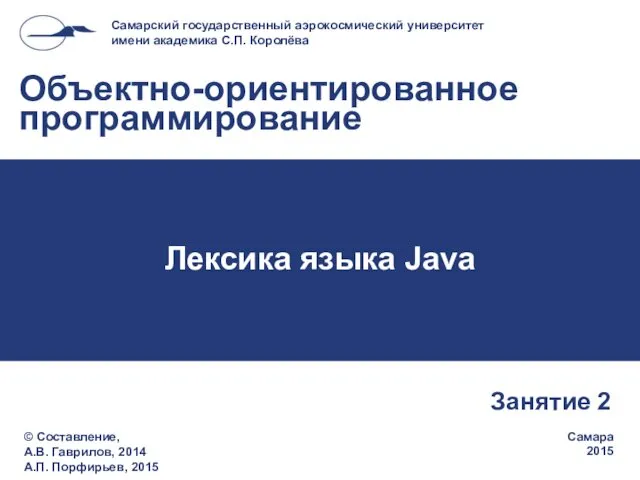 Лексика языка Java
Лексика языка Java Индивидуальный проект
Индивидуальный проект Презентация к уроку информатики в 9 классе Базы данных и информационные системы
Презентация к уроку информатики в 9 классе Базы данных и информационные системы Основные компоненты компьютера и их функции
Основные компоненты компьютера и их функции Презентация Кодирование к уроку информатики в 1 классе
Презентация Кодирование к уроку информатики в 1 классе Язык SQL. Понятие базы данных
Язык SQL. Понятие базы данных Системы счисления.
Системы счисления. Алгоритм - модель деятельности исполнения алгоритмов
Алгоритм - модель деятельности исполнения алгоритмов Игра Самый умный. Информатика
Игра Самый умный. Информатика Составление библиографических описаний в соответствии с ГОСТ
Составление библиографических описаний в соответствии с ГОСТ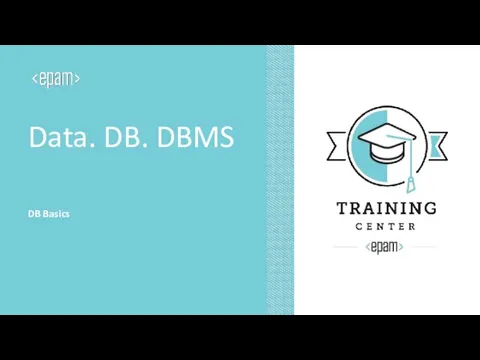 Data. DB. DBMS
Data. DB. DBMS Типы данных. Основы программирования на Python 3. Лекция 3, часть 2
Типы данных. Основы программирования на Python 3. Лекция 3, часть 2 Строки. Функции и процедуры для работы со строками
Строки. Функции и процедуры для работы со строками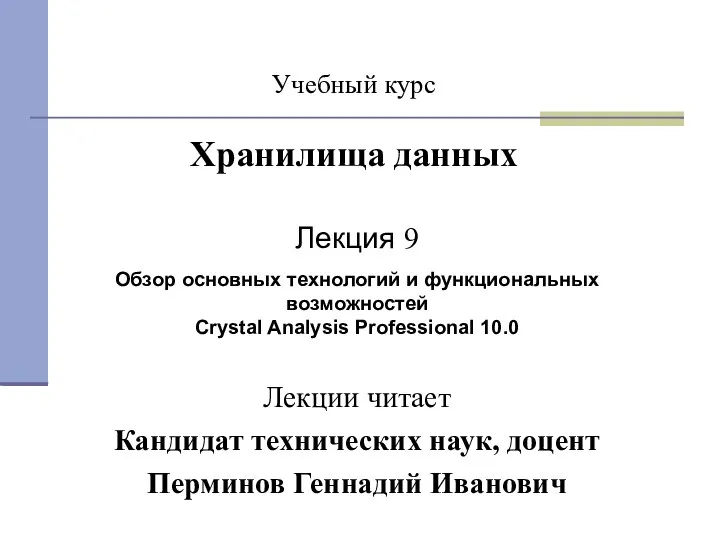 Обзор основных технологий и функциональных возможностей Crystal Analysis Professional 10.0
Обзор основных технологий и функциональных возможностей Crystal Analysis Professional 10.0 Алгоритмизация и программирование. Решение задач на компьютере
Алгоритмизация и программирование. Решение задач на компьютере Нормализация. Получение реляционной схемы из ER-схемы
Нормализация. Получение реляционной схемы из ER-схемы