Слайд 2
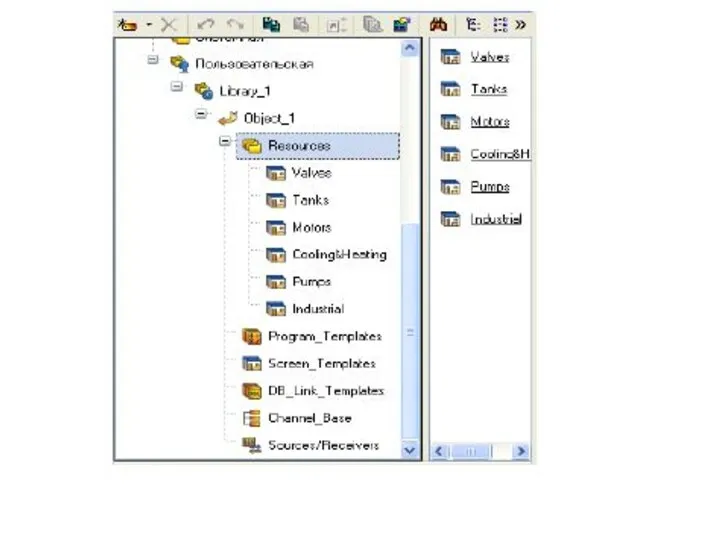
Слайд 3

Перейдем в слой “Библиотеки_компонентов”, где в разделе “Пользовательская” откроем библиотеку Library_1.
Сохраненный в данной библиотеке объект Object_1 содержит в своем слое “Resources”
(Ресурсы) необходимый для дальнейшей разработки набор графических объектов: таких как изображения двигателей, емкостей,клапанов и т.д.
Слайд 4

Перенесем группы в слой Ресурсы текущего проекта с помощью механизма drag-and-drop
и переименуем их.
Здесь же в слое Ресурсы создадим группу Картинки для помещения в нее текстур, которые будут использованы в оформлении
создаваемых графических экранов, и группу Анимация для использования движущихся объектов (например, Огонь,
изображающий включенный нагреватель).
Слайд 5
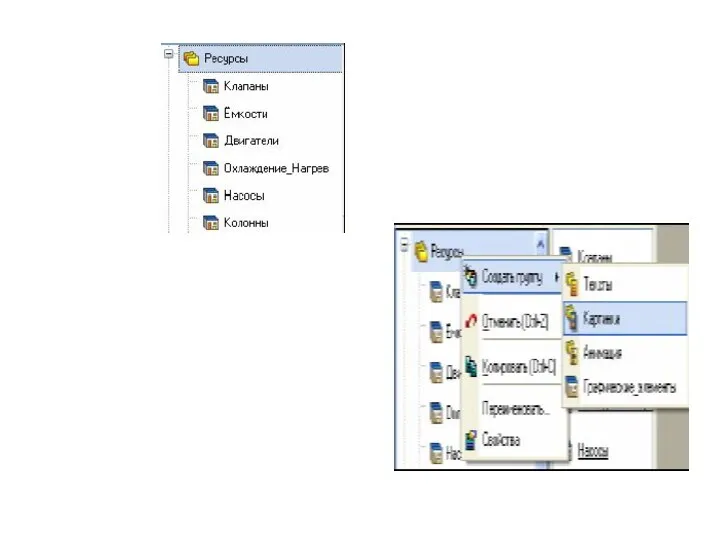
Слайд 6

.
Создадим в группе Картинки новый компонент –Библиотека_Изображений#1. Диалоговое окно примет
вид,показанный на рис.Откроем двойным щелчком ЛК вновь созданную библиотеку для редактирования. Для ее заполнения воспользуемся иконкой
на панели инструментов. В открывшемся диалоге выбора файлов для импорта укажем поддиректорию Trace Mode IDE 6 Base\Lib\Texture, выберем все файлы и нажмем кнопку Открыть
Слайд 7
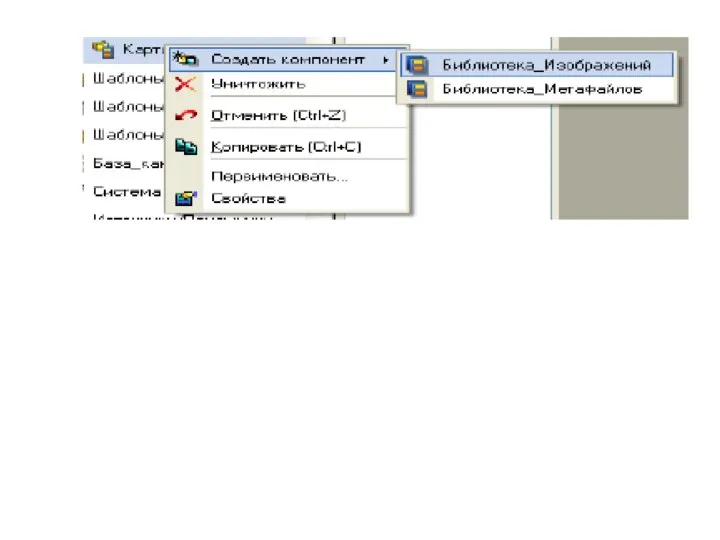
Слайд 8
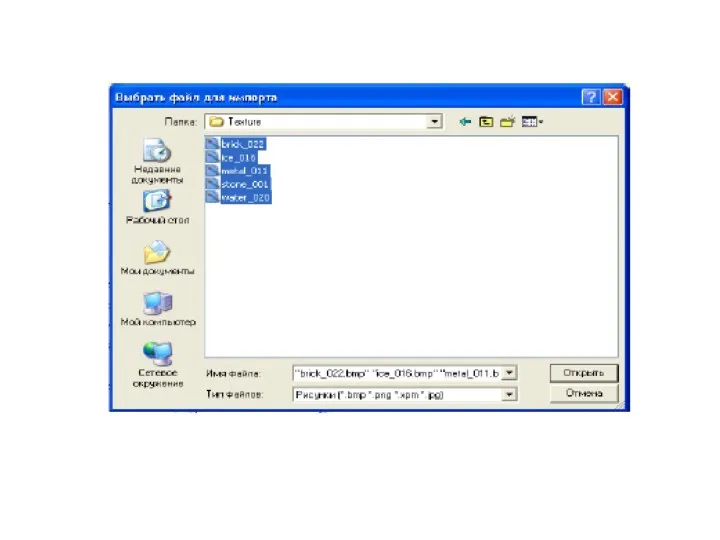
Слайд 9
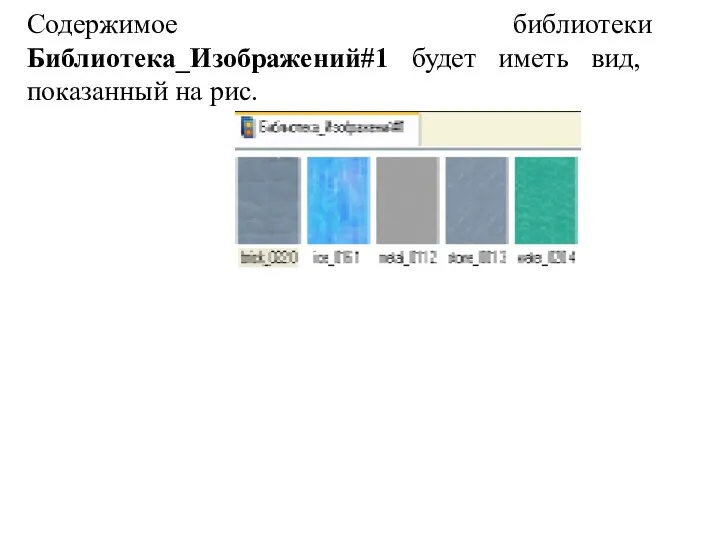
Содержимое библиотеки Библиотека_Изображений#1 будет иметь вид, показанный на рис.
Слайд 10
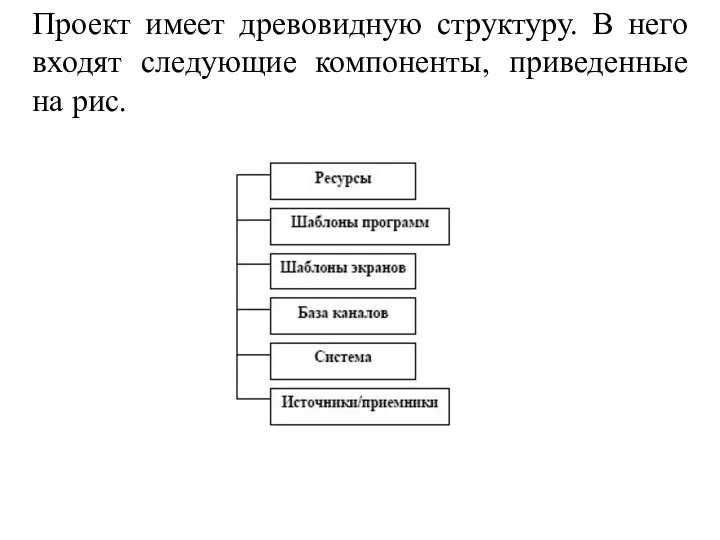
Проект имеет древовидную структуру. В него входят следующие компоненты, приведенные на
рис.
Слайд 11

Ресурсы – содержат библиотеки картинок, загружаемых из библиотеки компонентов. Шаблоны
программ – содержат алгоритмы FBD-программ, используемых в проекте. Шаблоны экранов – содержат статические изображения мнемосхем, которые представляют проект в мониторе реального времени (МРВ). В базе каналов находятся все каналы, необходимые для обмена информацией между компонентами проекта. Система – отображает все узлы проекта (МРВ, микроМРВ). Источники/приёмники – предназначены для связи МРВ с объектом (УСО).
Слайд 12
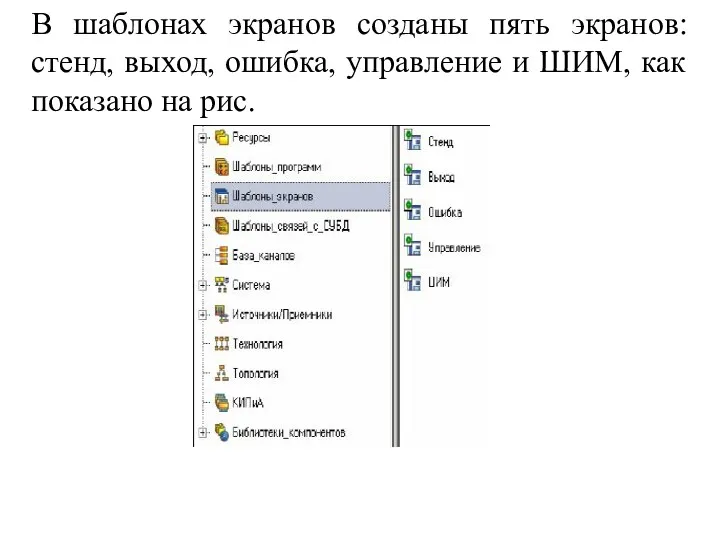
В шаблонах экранов созданы пять экранов: стенд, выход, ошибка, управление и
ШИМ, как показано на рис.
Слайд 13

Опишем назначение каждого из них и приведём параметры элементов.
Экран стенд:
отображает мнемосхему, представляющую понятную оператору схему процесса управления, позволяющая контролировать процесс и вносить изменения в параметры. Мнемосхема приведена на
рис.
Слайд 14
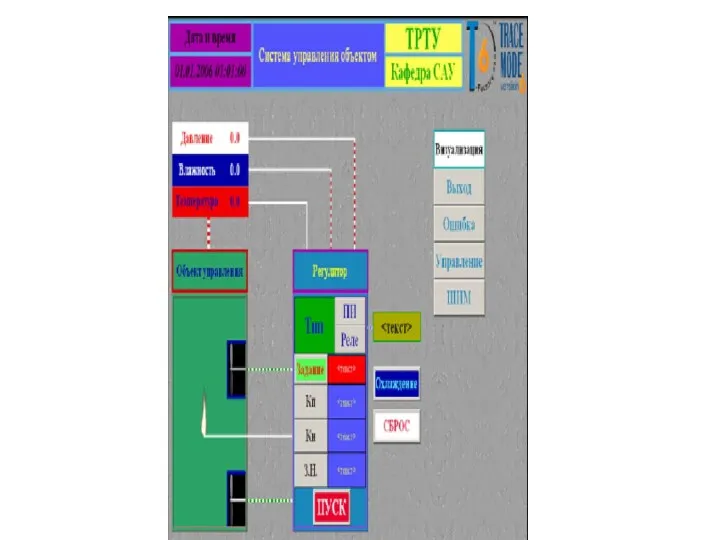
Слайд 15
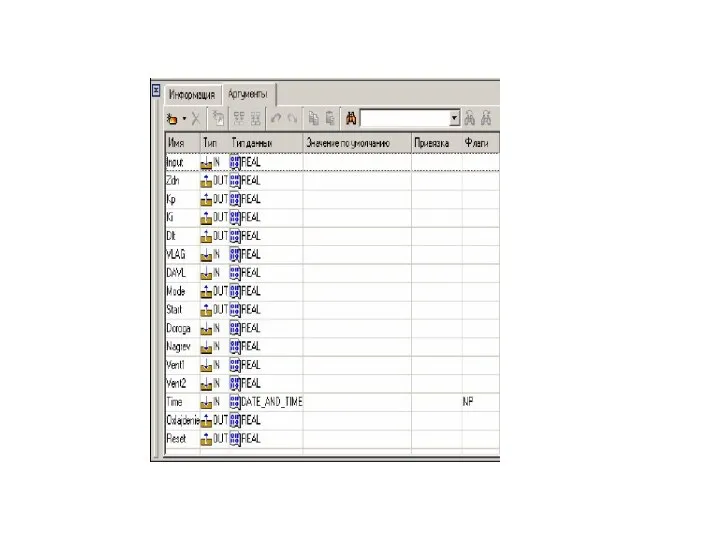
Слайд 16
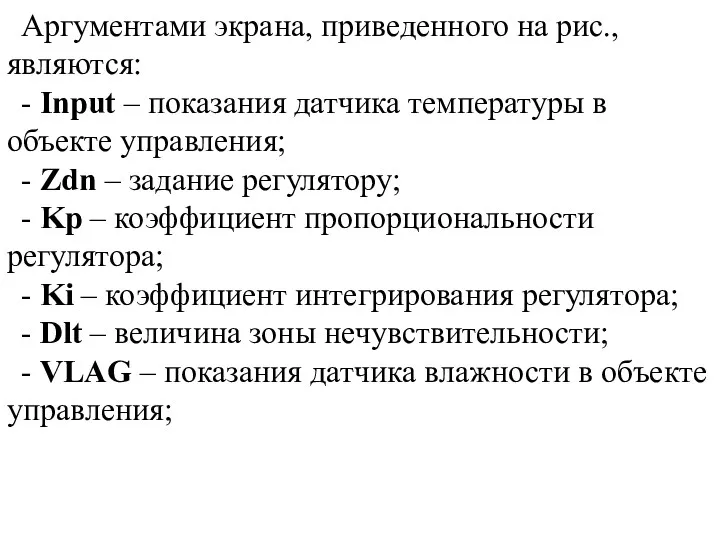
Аргументами экрана, приведенного на рис., являются:
- Input – показания датчика температуры
в объекте управления;
- Zdn – задание регулятору;
- Kp – коэффициент пропорциональности регулятора;
- Ki – коэффициент интегрирования регулятора;
- Dlt – величина зоны нечувствительности;
- VLAG – показания датчика влажности в объекте управления;
Слайд 17
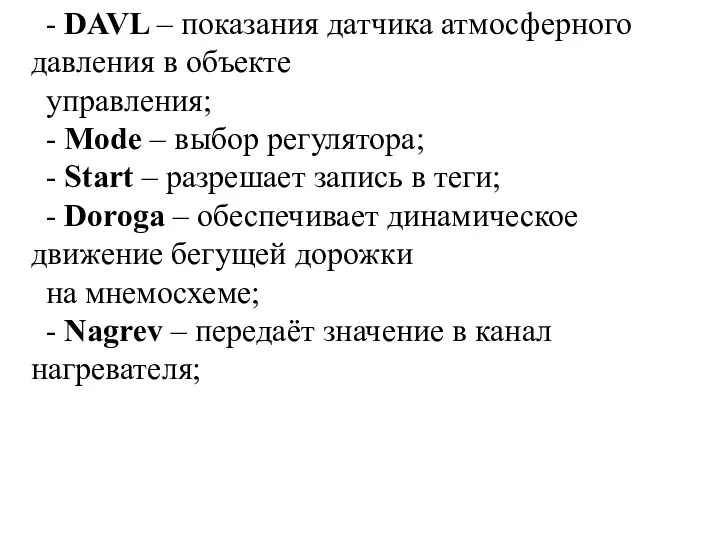
- DAVL – показания датчика атмосферного давления в объекте
управления;
- Mode –
выбор регулятора;
- Start – разрешает запись в теги;
- Doroga – обеспечивает динамическое движение бегущей дорожки
на мнемосхеме;
- Nagrev – передаёт значение в канал нагревателя;
Слайд 18

- Time – предназначен для вывода астрономического времени на мнемосхеме;
- Oxlajdenie
– позволяет снизить температуру в объекте управления после нагревания;
- Reset – записывает ноль во все теги.
Тип IN означает, что данные считываются из канала, а тип OUT - записываются в канал.
Слайд 19
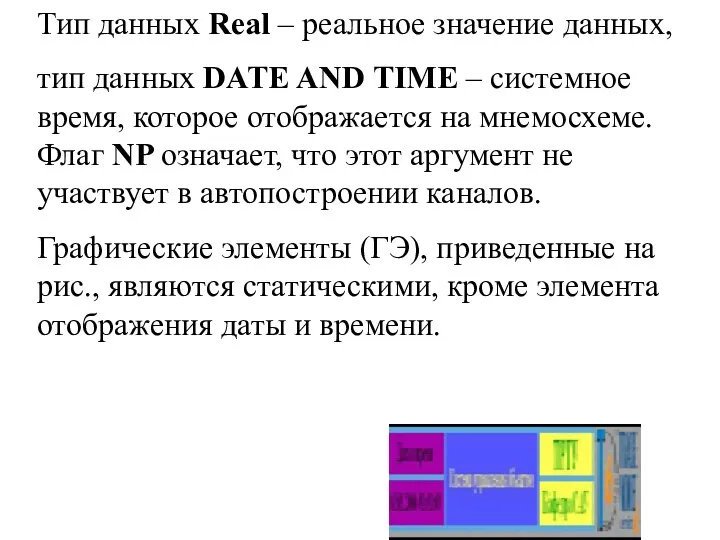
Тип данных Real – реальное значение данных,
тип данных DATE AND TIME
– системное время, которое отображается на мнемосхеме. Флаг NP означает, что этот аргумент не участвует в автопостроении каналов.
Графические элементы (ГЭ), приведенные на рис., являются статическими, кроме элемента отображения даты и времени.
Слайд 20
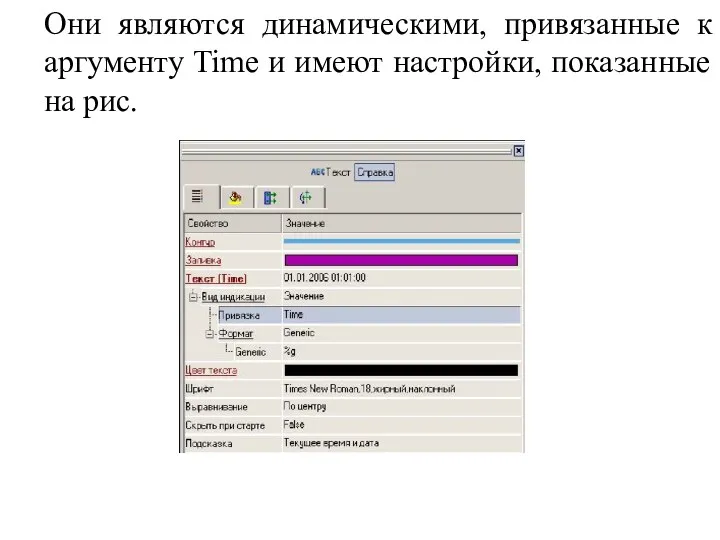
Они являются динамическими, привязанные к аргументу Time и имеют настройки, показанные
на рис.
Слайд 21
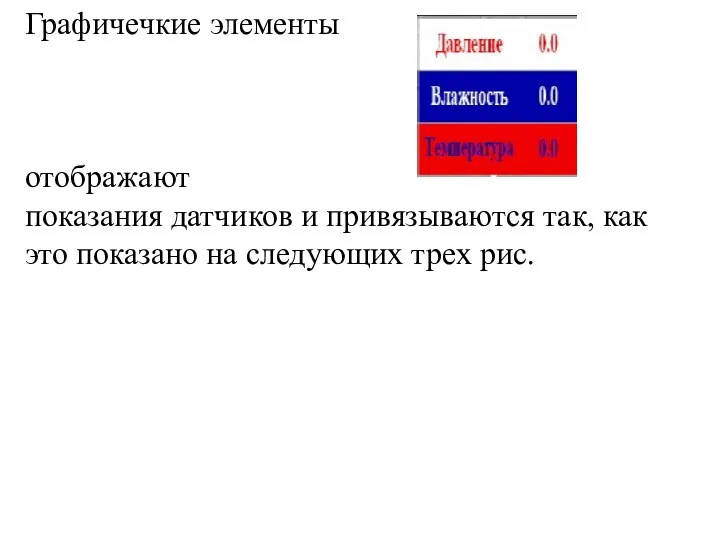
Графичечкие элементы
отображают
показания датчиков и привязываются так, как это показано на
следующих трех рис.
Слайд 22
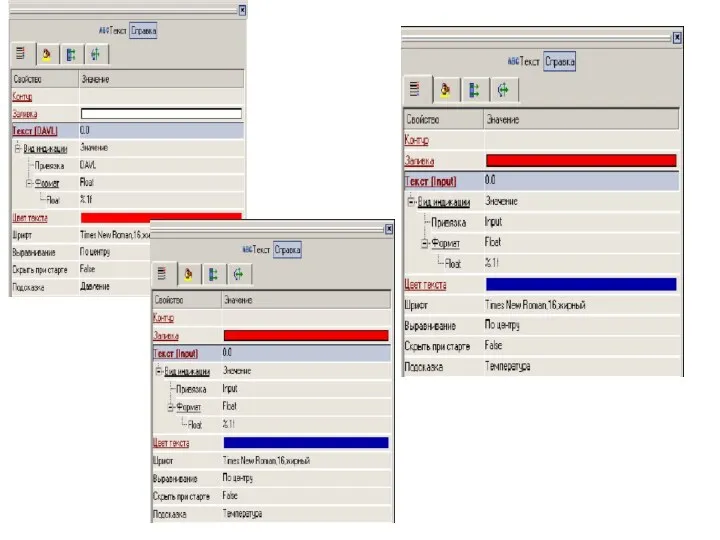
Слайд 23

Графический элемент
содержит три динамических
элемента. Они содержатся в ресурсах проекта.
Слайд 24

Графический элемент
имеет настройки,
показанные на рис.
Слайд 25

Графические элементы
являются «кнопками».
Графический элемент,
имитирует работу
регулятора.
Слайд 26
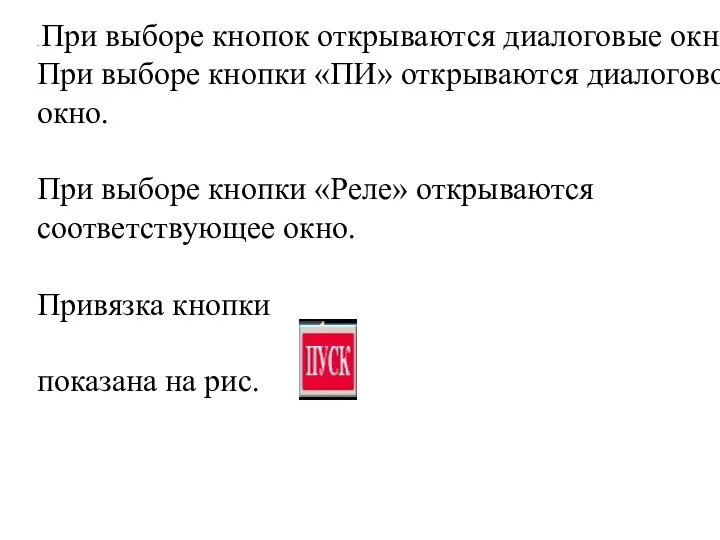
. При выборе кнопок открываются диалоговые окна.
При выборе кнопки «ПИ» открываются
диалоговое окно.
При выборе кнопки «Реле» открываются соответствующее окно.
Привязка кнопки
показана на рис.
Слайд 27
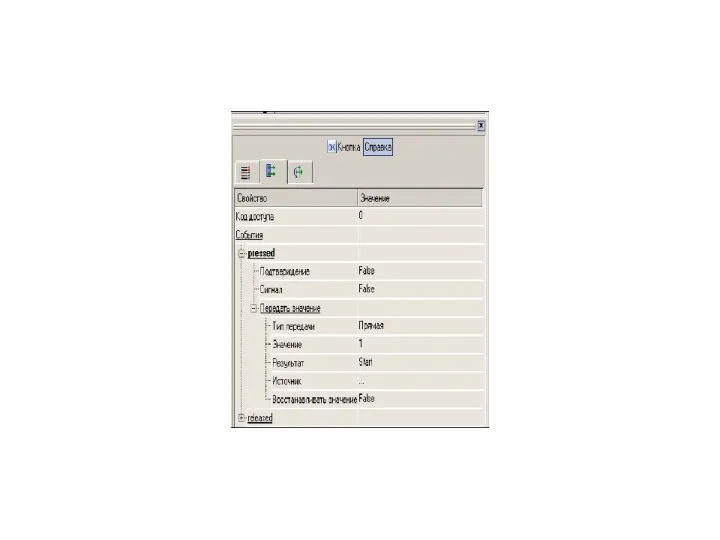
Слайд 28
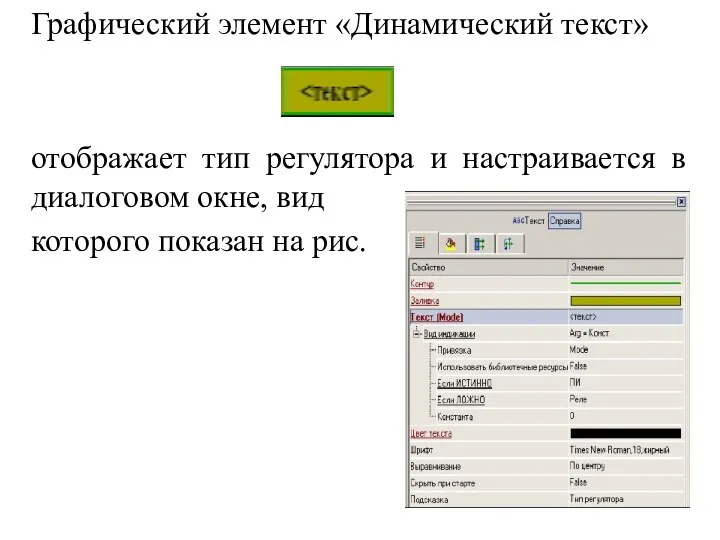
Графический элемент «Динамический текст»
отображает тип регулятора и настраивается в диалоговом окне,
вид
которого показан на рис.
Слайд 29
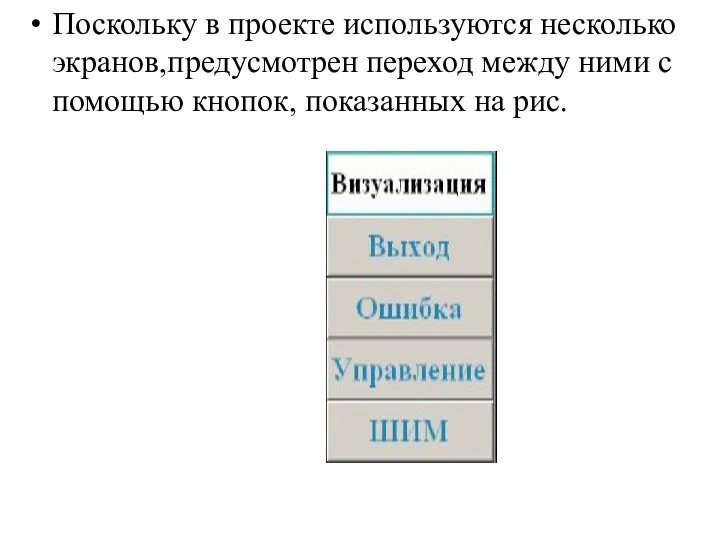
Поскольку в проекте используются несколько экранов,предусмотрен переход между ними с помощью
кнопок, показанных на рис.
Слайд 30
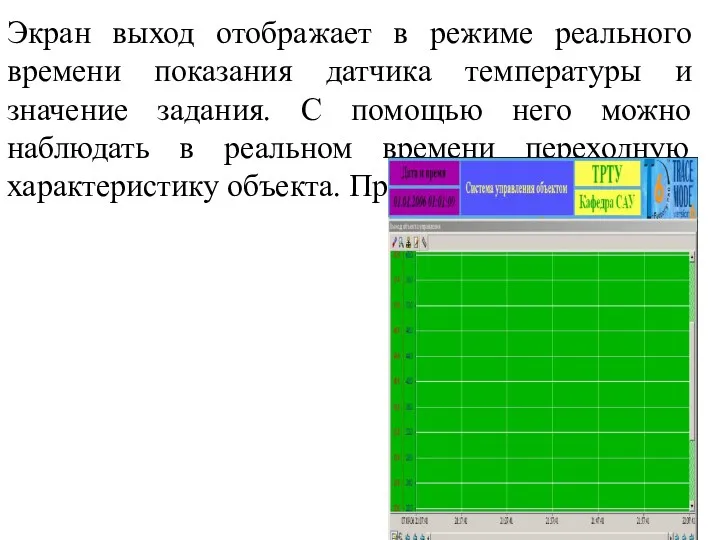
Экран выход отображает в режиме реального времени показания датчика температуры и
значение задания. С помощью него можно
наблюдать в реальном времени переходную характеристику объекта. Пример приведен на рис.
Слайд 31
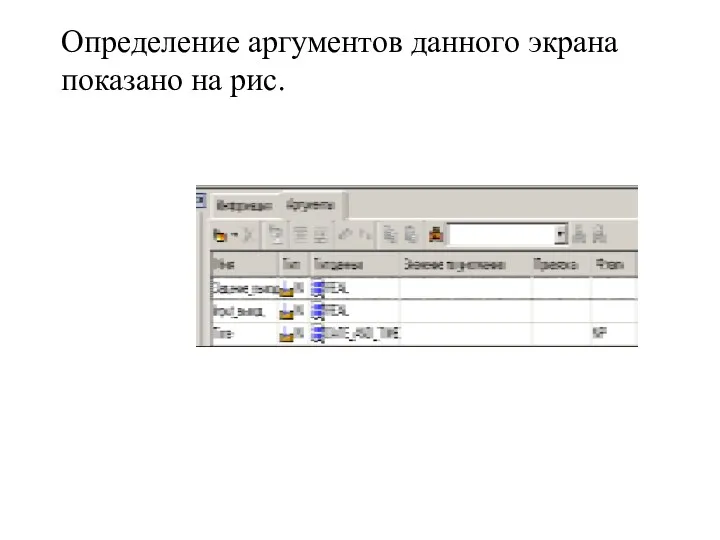
Определение аргументов данного экрана показано на рис.
Слайд 32
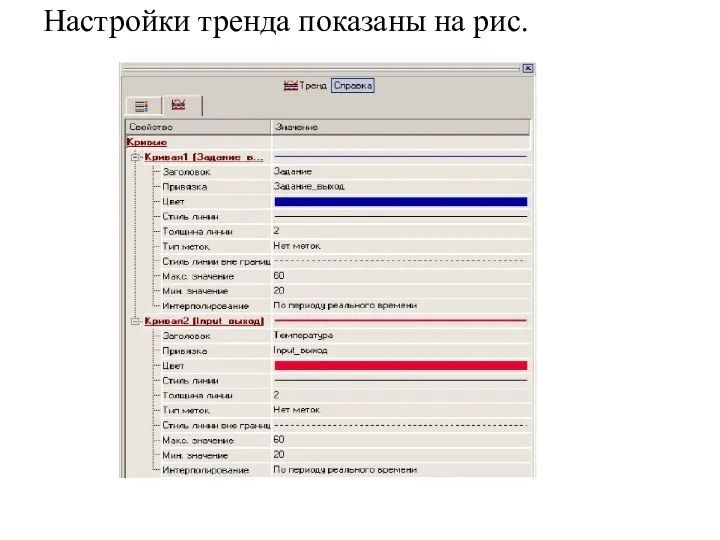
Настройки тренда показаны на рис.
Слайд 33
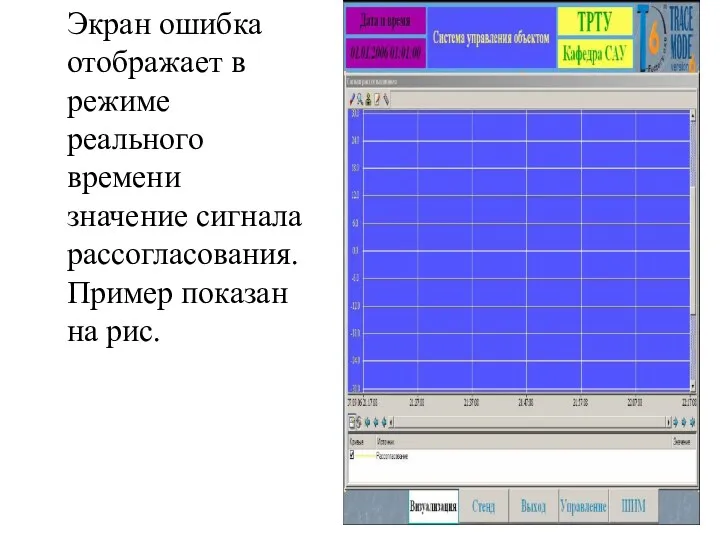
Экран ошибка отображает в режиме реального времени значение сигнала рассогласования. Пример
показан на рис.
Слайд 34

Экран управление отображает в режиме реального времени значение управляющего воздействия.
Экран ШИМ
отображает в режиме реального работу широтно-импульсного модулятора.
В шаблонах программ создадим два FBD (Functional Blocks
Diagram)-программы, как это показано на рис.
Слайд 35
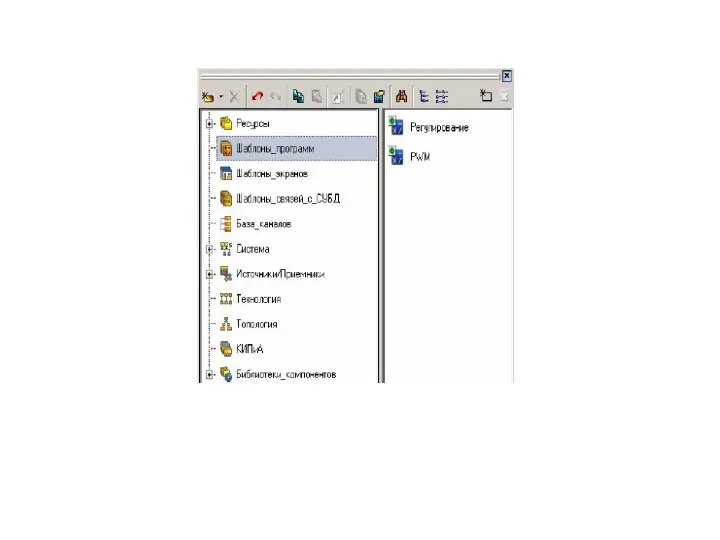
Слайд 36

Создание шаблонов программ.
Программа Регулирование реализует алгоритмы ПИ-регулятора, имитирует работу релейного
регулятора, осуществляет переключение между ними. Опишем назначение функциональных блоков:
- X-Y - арифметическое вычитание для вычисления величины рассогласования;
- DZONE - зона нечувствительности, которая вводится для устранения высокочастотных помех;
- PID - блок, вырабатывающий управляющее воздействие по ПИД-закону, причем, поскольку в данном проекте реализован ПИ-закон управления, аргумент для KD входа не создаётся;
Слайд 37

Аргументы для этого шаблона FBD-программы будут такими, как показано на рис.
Слайд 38
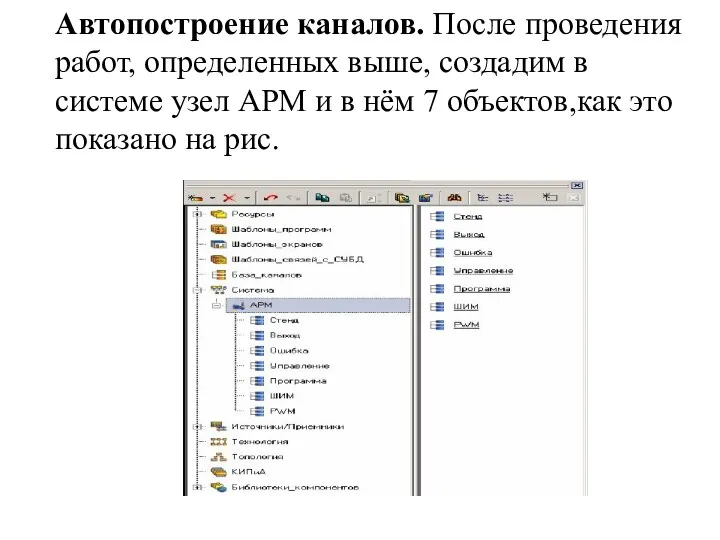
Автопостроение каналов. После проведения работ, определенных выше, создадим в системе узел
АРМ и в нём 7 объектов,как это показано на рис.
Слайд 39
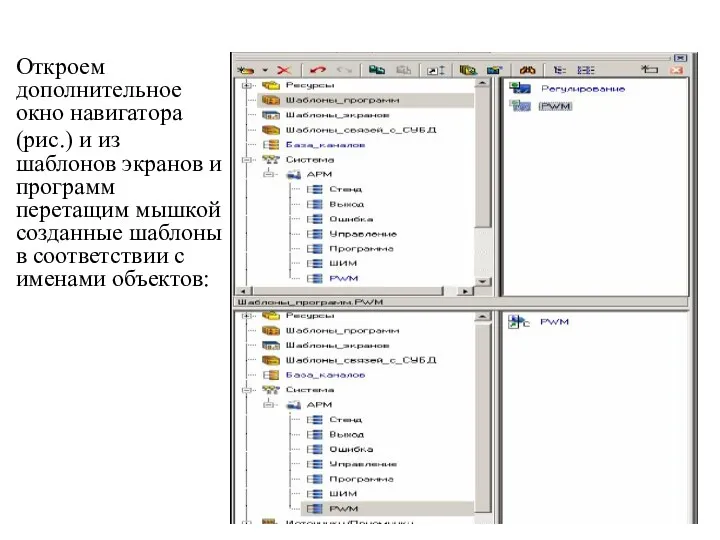
Откроем дополнительное окно навигатора
(рис.) и из шаблонов экранов и программ
перетащим мышкой созданные шаблоны в соответствии с именами объектов:
Слайд 40

Аналогично для всех остальных объектов. В результате этого получили канал класса
«Вызов».
Рассмотрим автопостроение каналов. Для этого откроем свойства канала «Вызов». На экран монитора будет выведено диалоговое окно,вид которого приведен на рис.
Слайд 41
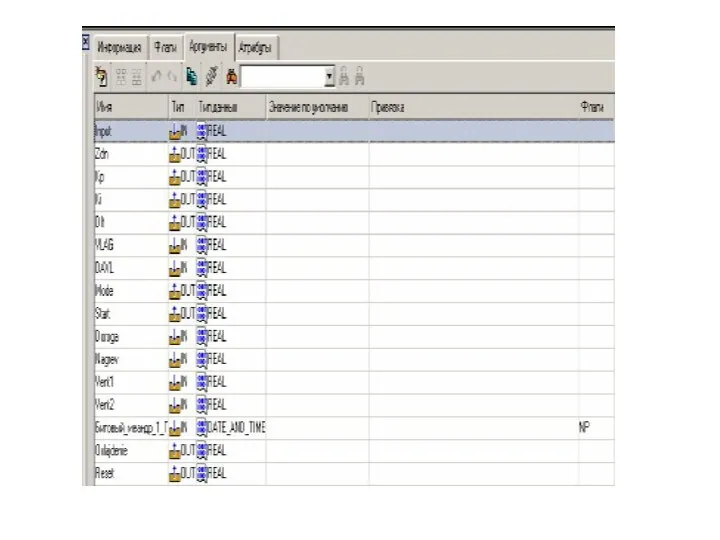
Слайд 42
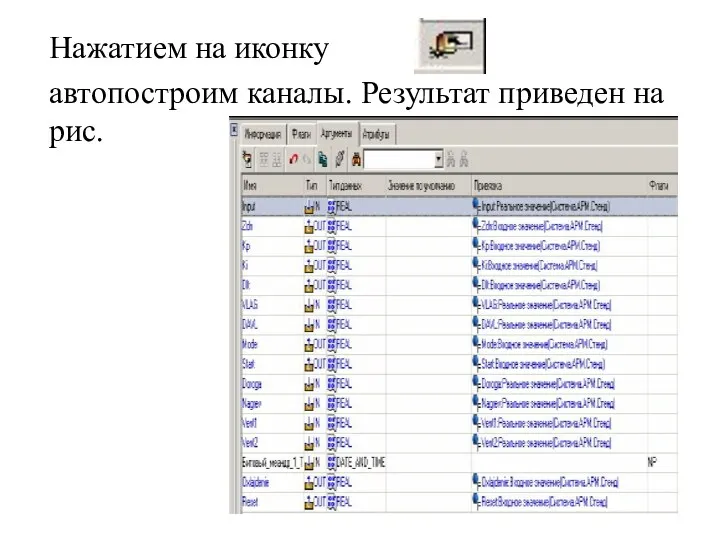
Нажатием на иконку
автопостроим каналы. Результат приведен на рис.
Слайд 43
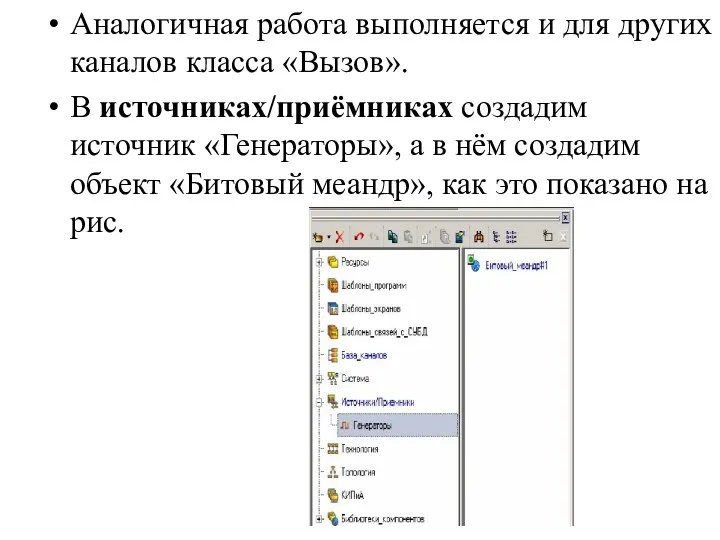
Аналогичная работа выполняется и для других каналов класса «Вызов».
В источниках/приёмниках создадим
источник «Генераторы», а в нём создадим объект «Битовый меандр», как это показано на рис.
Слайд 44
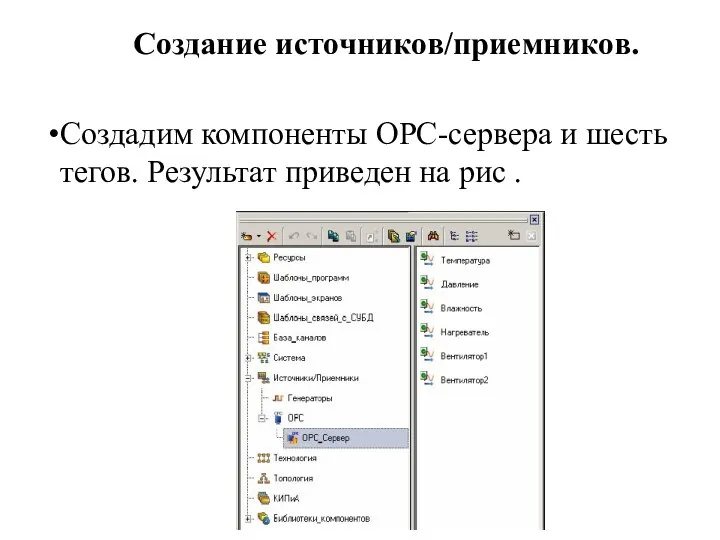
Создание источников/приемников.
Создадим компоненты OPC-сервера и шесть тегов. Результат приведен на
рис .
Слайд 45

Привяжем теги к виртуальным обозначениям дискретных выходов модуля ввода-вывода с помощью
кнопки «Обзор» в окне редактора тега так, как это показано на след.рис.
Для остальных тегов выполняется аналогичная работа.
Слайд 46
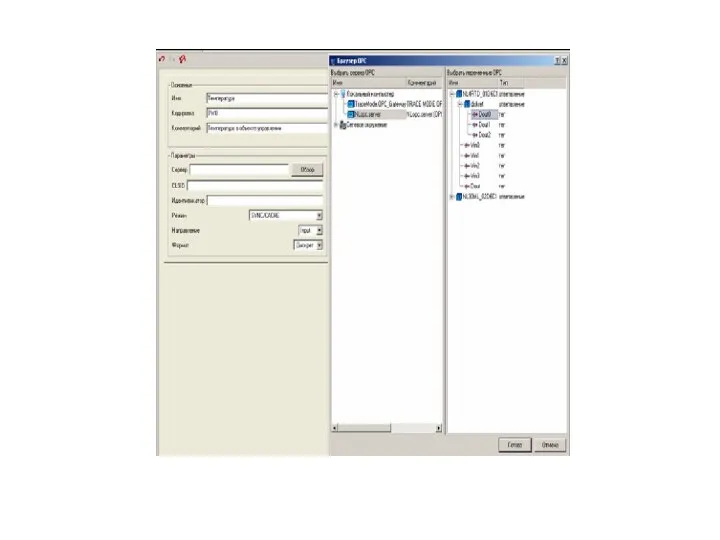
Слайд 47

Взаимосвязь компонентов проекта
Во все созданные объекты перетащим «Битовый меандр» из «Генераторов»,
как это показано на рис.
Слайд 48
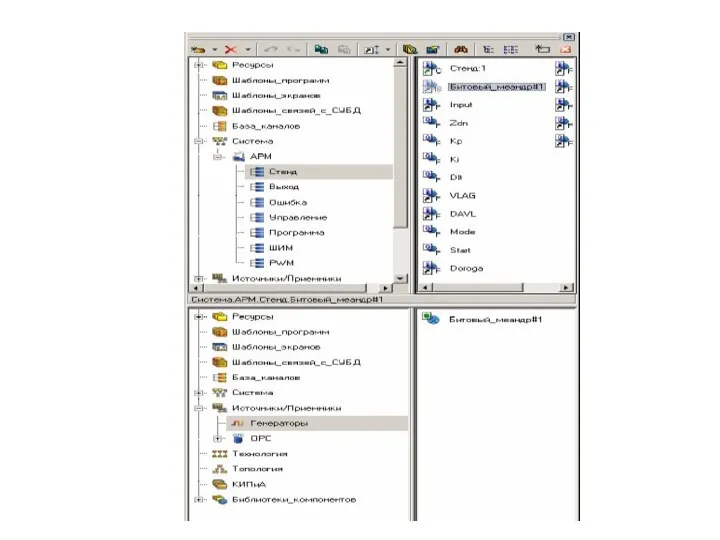
Слайд 49

Затем во всех каналах класса «Вызов» вручную привяжем аргумент Time к
каналу «Битовый меандр» в том же объекте и установим атрибут «Время изменения», как это показано на рис.
Слайд 50
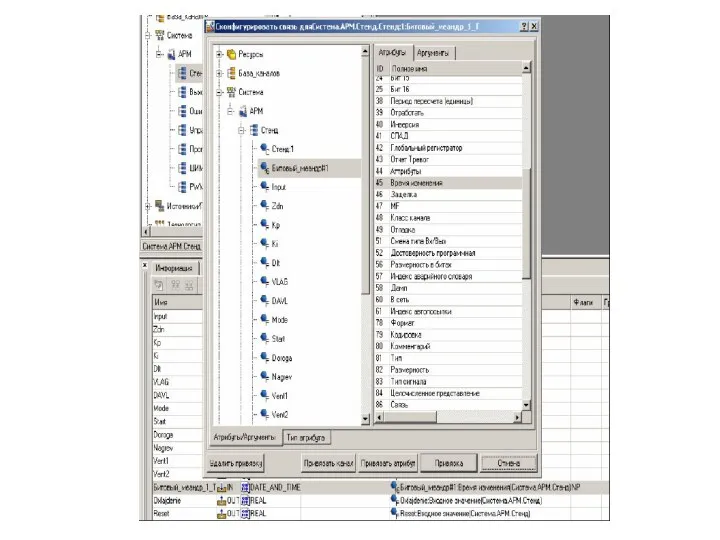
Слайд 51
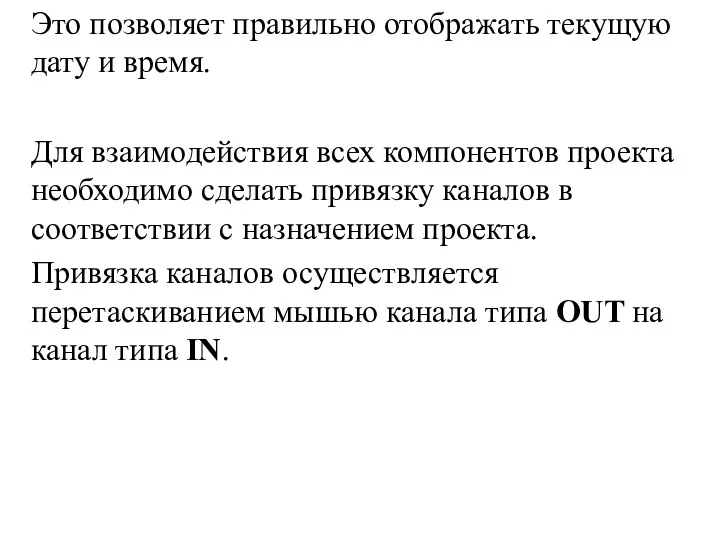
Это позволяет правильно отображать текущую дату и время.
Для взаимодействия всех компонентов
проекта необходимо сделать привязку каналов в соответствии с назначением проекта.
Привязка каналов осуществляется перетаскиванием мышью канала типа OUT на канал типа IN.
Слайд 52

Нажатием иконки
сохраним проект для МРВ. После
сохранения запустим профайлер .
Запустив
проект на исполнение, задавая параметры и режим работы, будем иметь
возможность наблюдать процесс управления.
Слайд 53
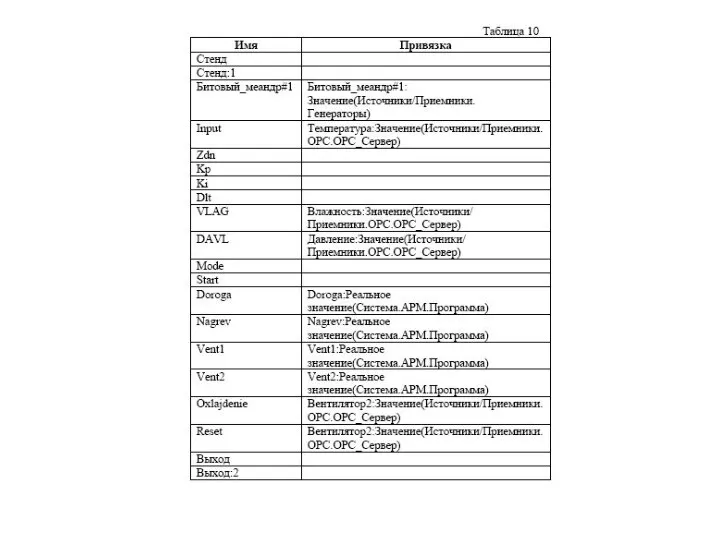
Слайд 54
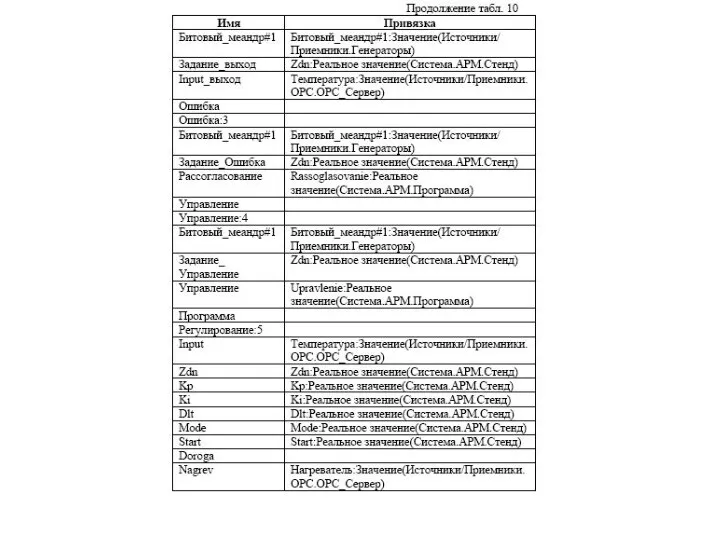
Слайд 55
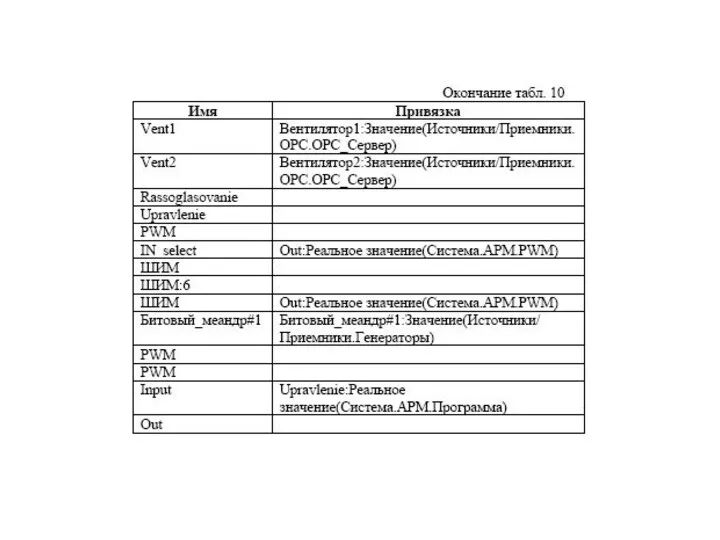
Слайд 56

Идентификация объекта управления
Для того чтобы правильно выбрать регулятор и его
параметры, необходимо знать математическую модель объекта управления (ОУ). С этой целью на ОУ был выполнен эксперимент по получении его разгонной характеристики при включении питания на нагреватель. Пусть имеем указанную характеристику в виде тренда,представленного на рис.
Слайд 57
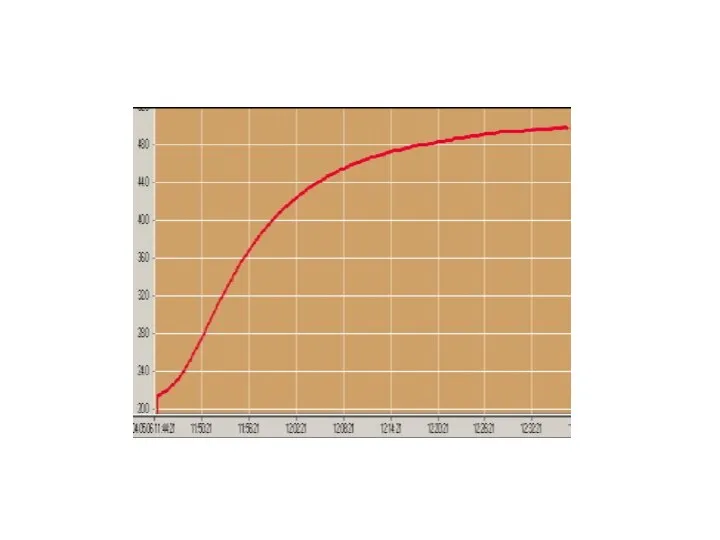
Слайд 58
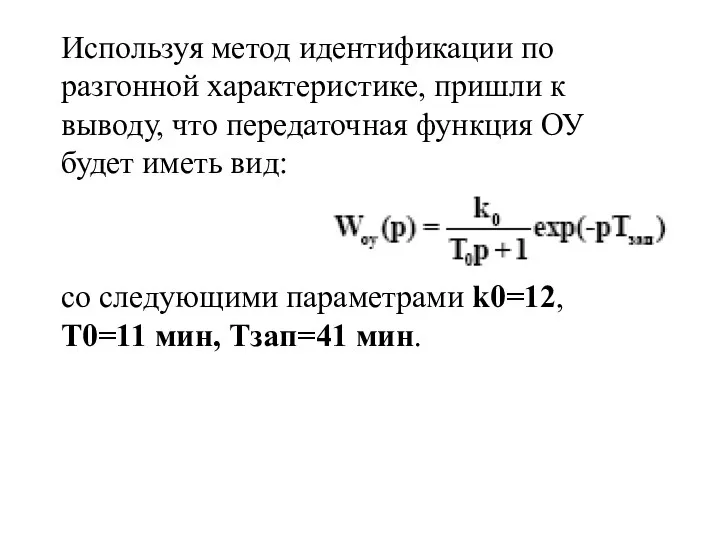
Используя метод идентификации по разгонной характеристике, пришли к выводу, что передаточная
функция ОУ будет иметь вид:
со следующими параметрами k0=12, T0=11 мин, Tзап=41 мин.
Слайд 59

Настройка регулятора
В качестве примера выбрали ПИ-регулятор с параметрами: kрег=0,17, Tи=14 мин.
На
отобразившемся после запуска профайлера экране можно задать эти параметры регулятора и, для наглядности, нажатием кнопки Визуализация переходить к экрану наблюдения за переходными характеристиками.
В качестве вводимых параметров используются следующие:
кп=kрег=0,17 и ки=kрег/Tи=0,01545.
Слайд 60

Снятие экспериментальных характеристик.
После запускасистемы с заданием нужной температуры в 45
С получаем тренд (см.рис.), на котором представлены графики задания, изменения в процессе регулирования температуры и изменения в процессе контроля влажности
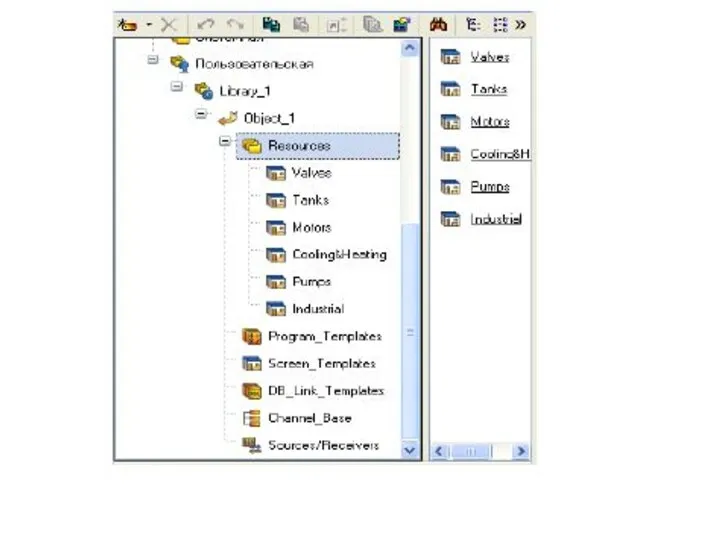


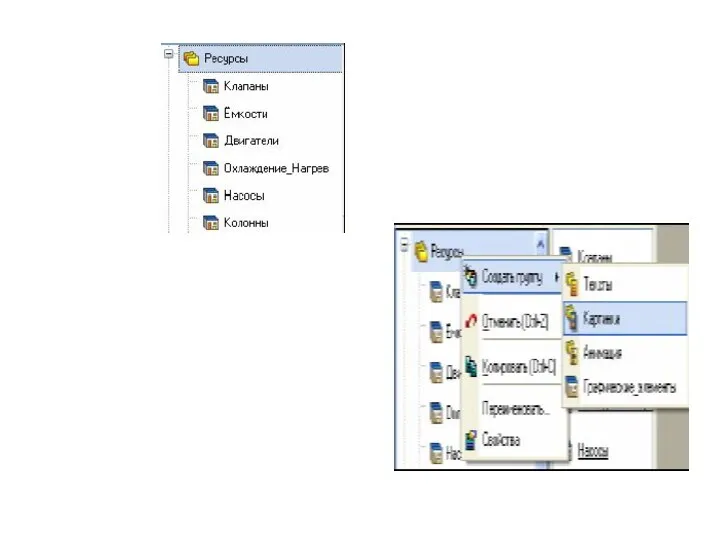

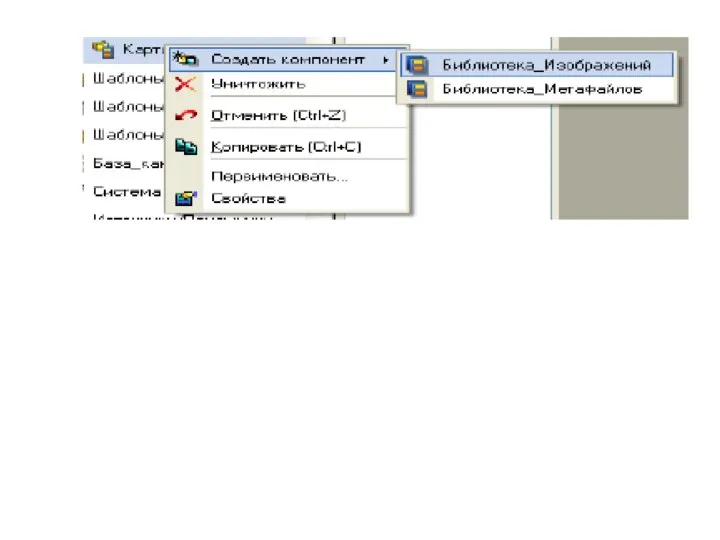
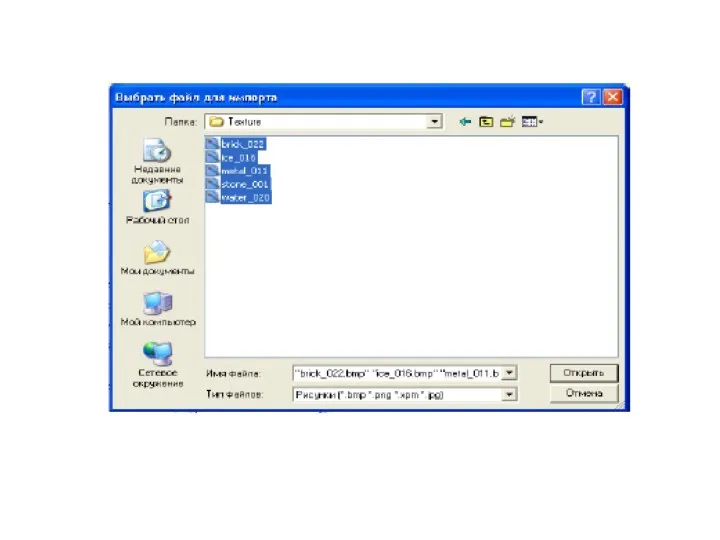
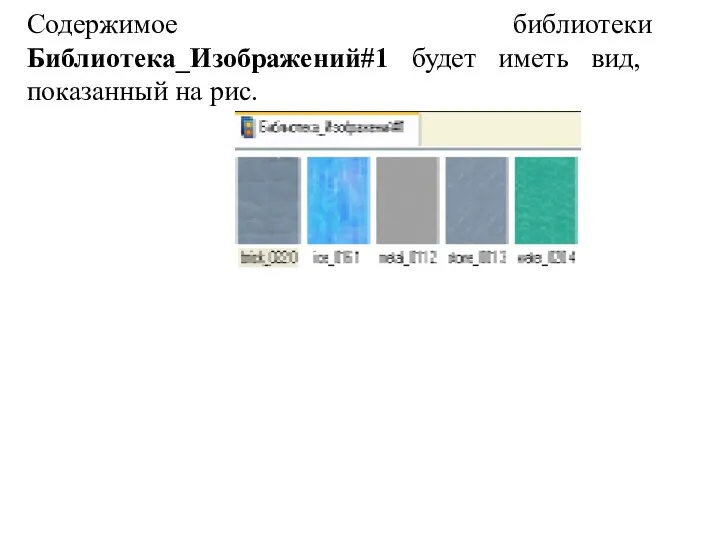
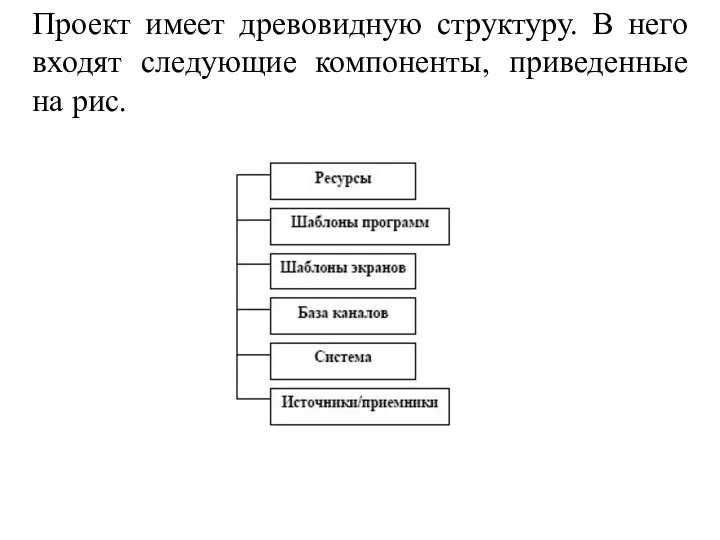

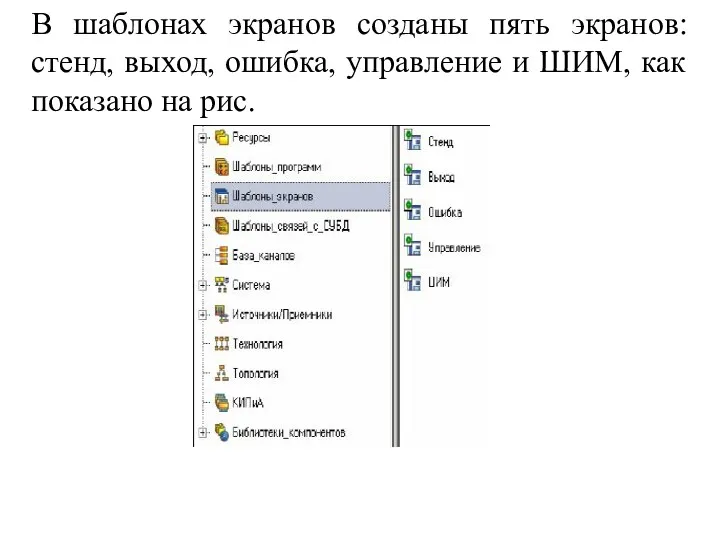

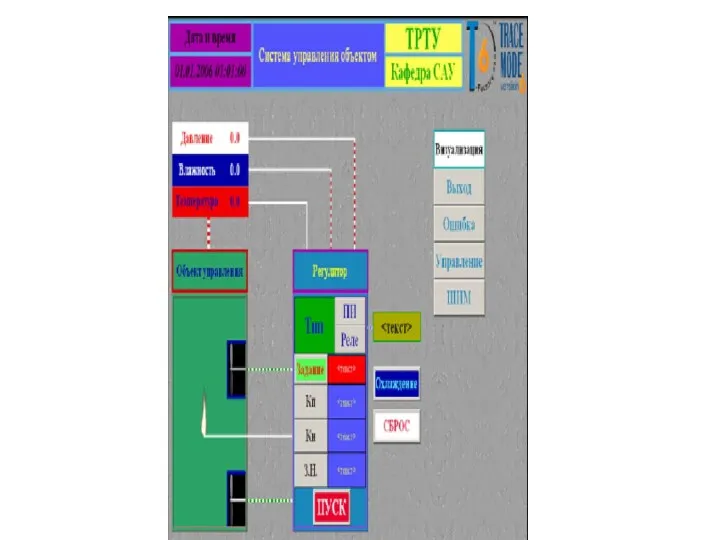
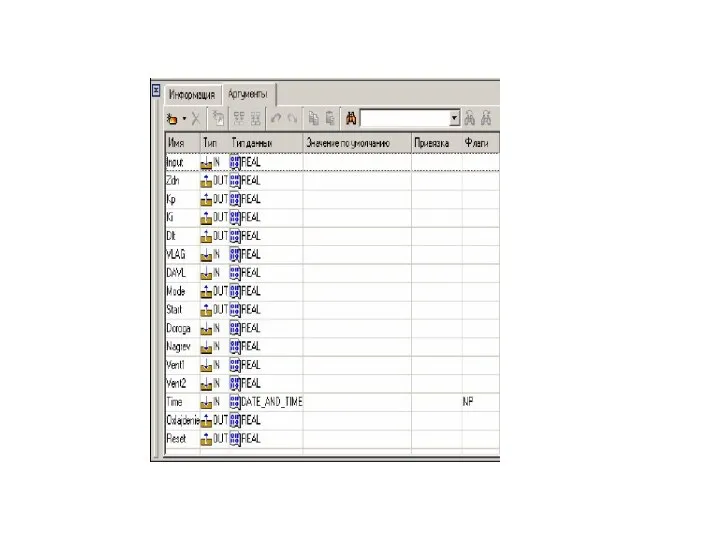
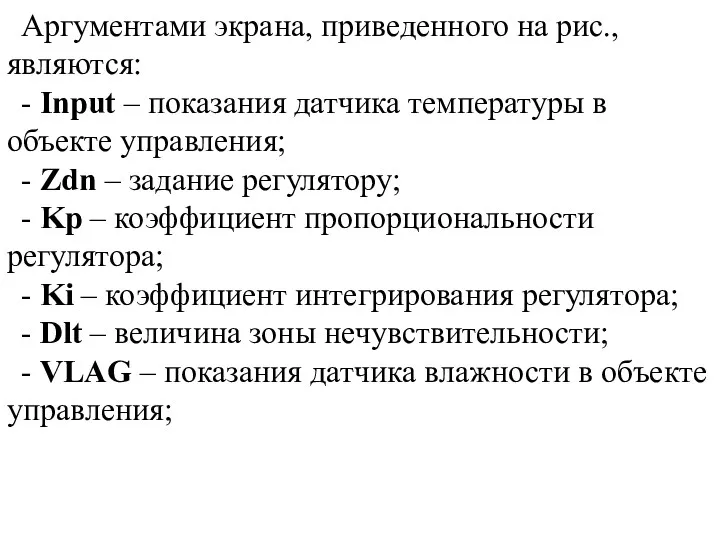
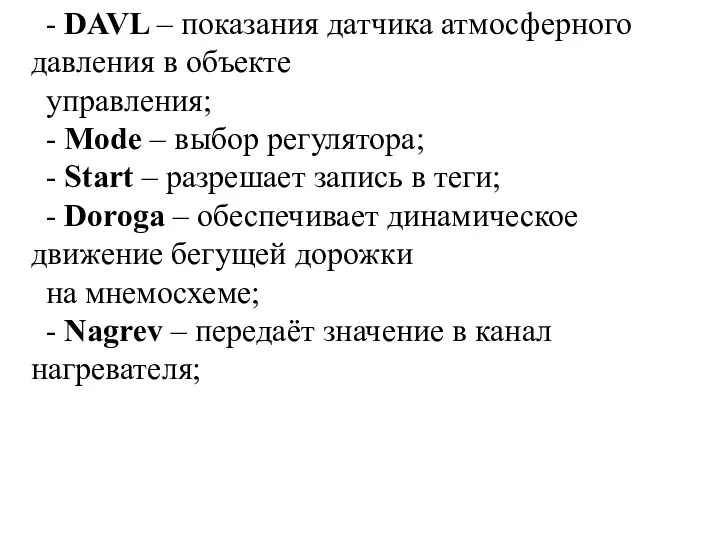

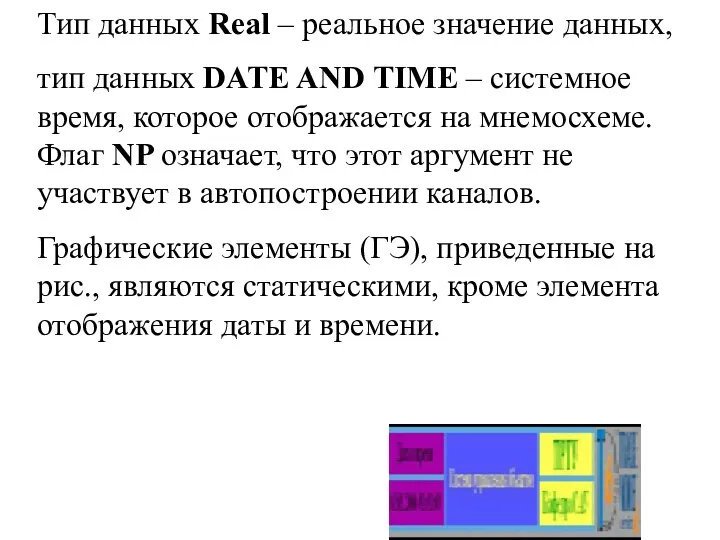
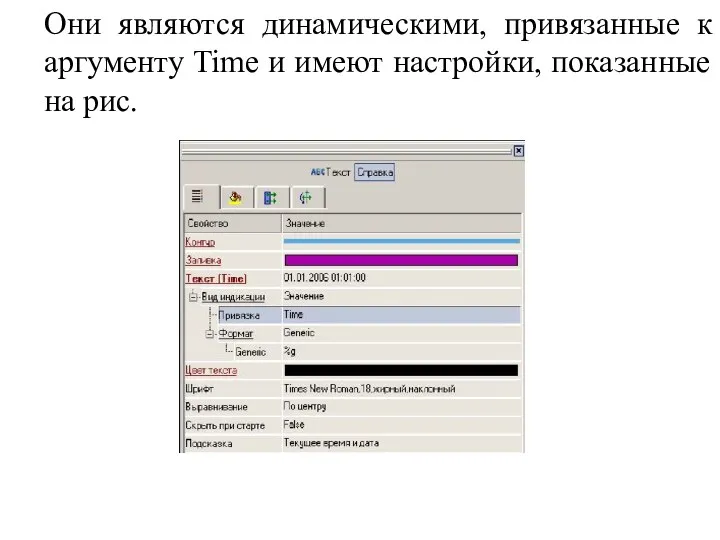
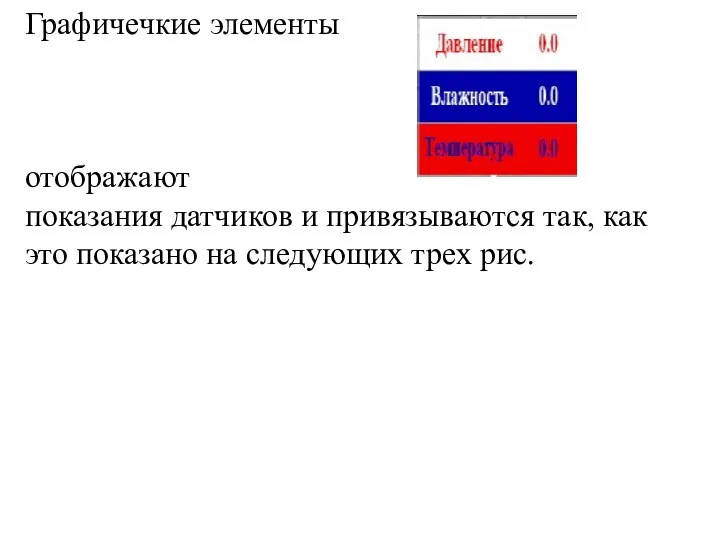
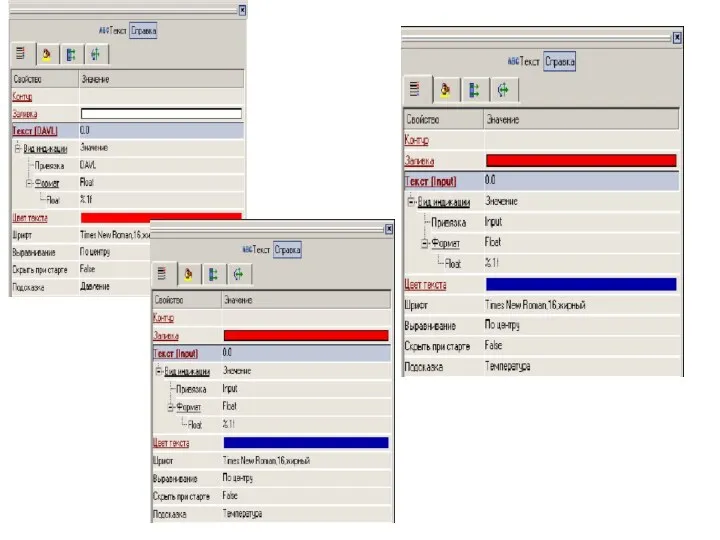



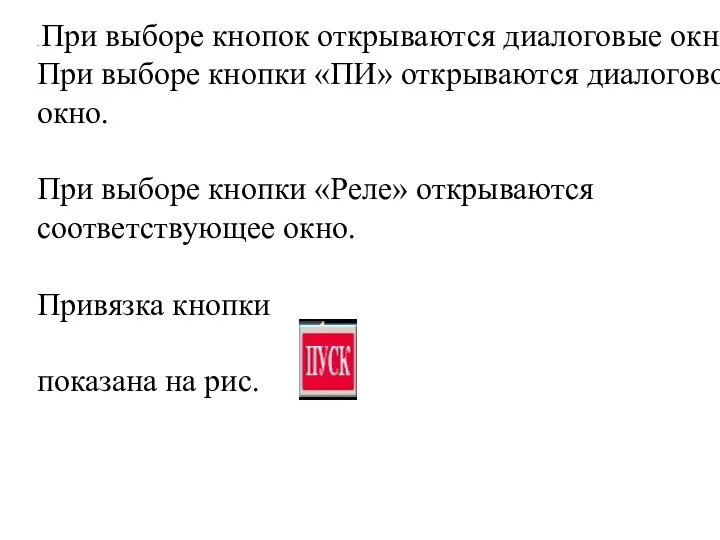
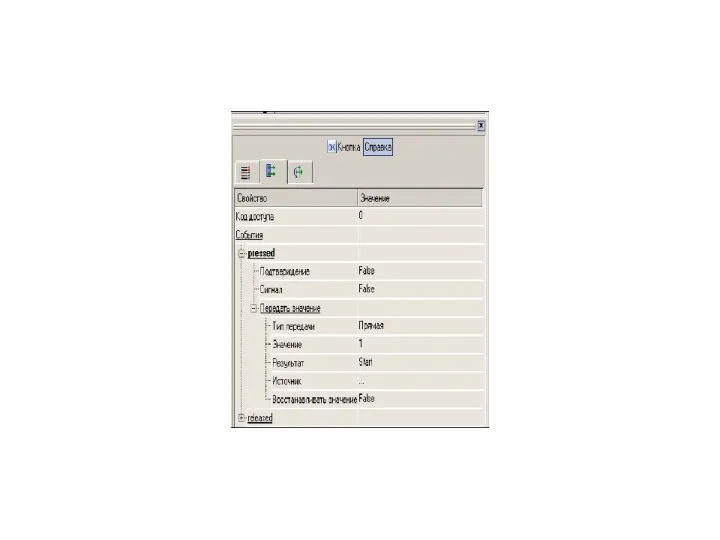
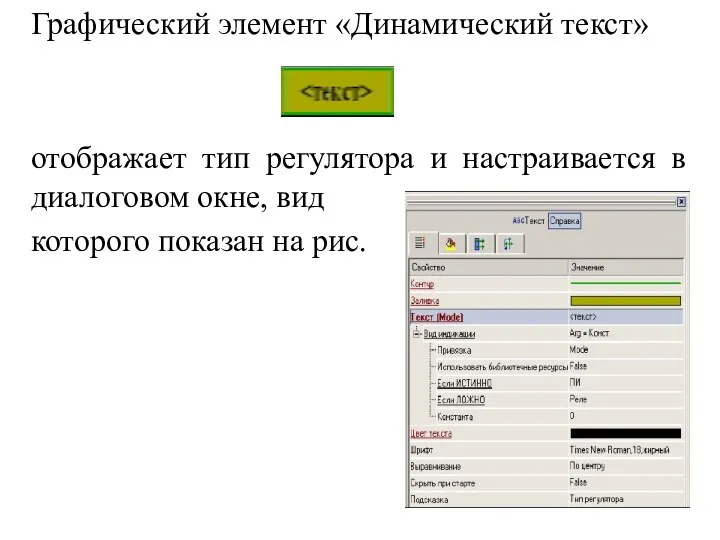
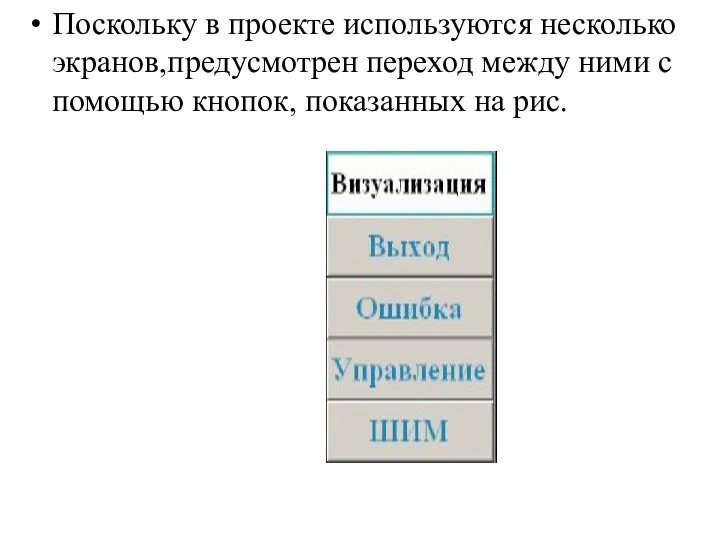
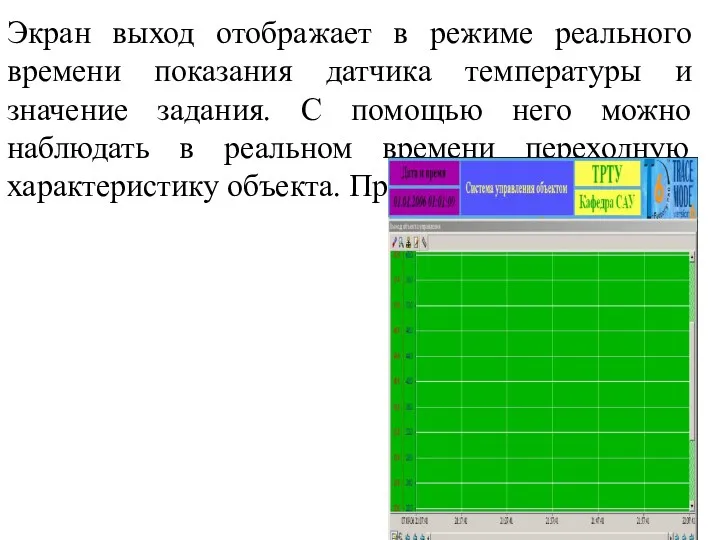
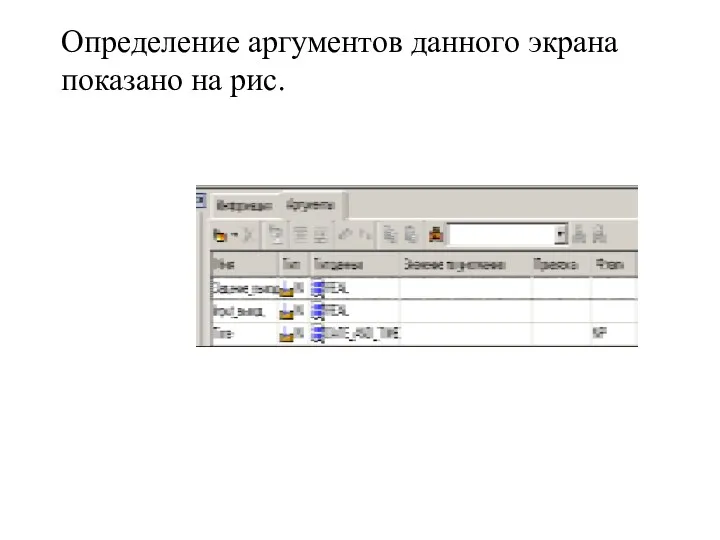
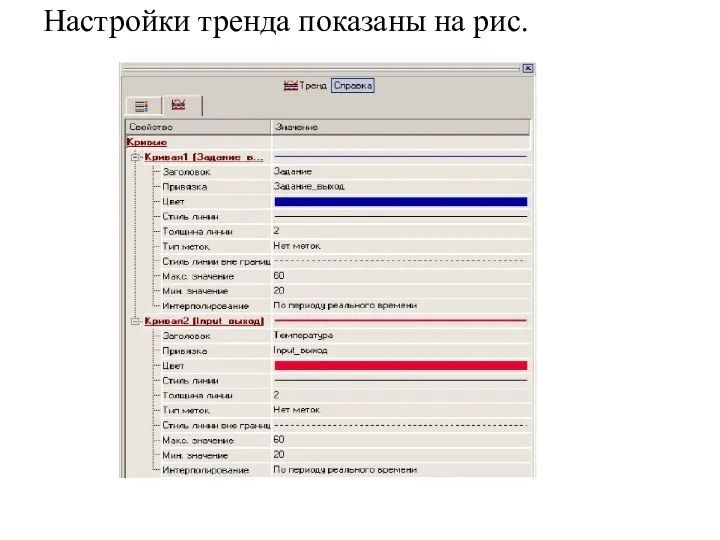
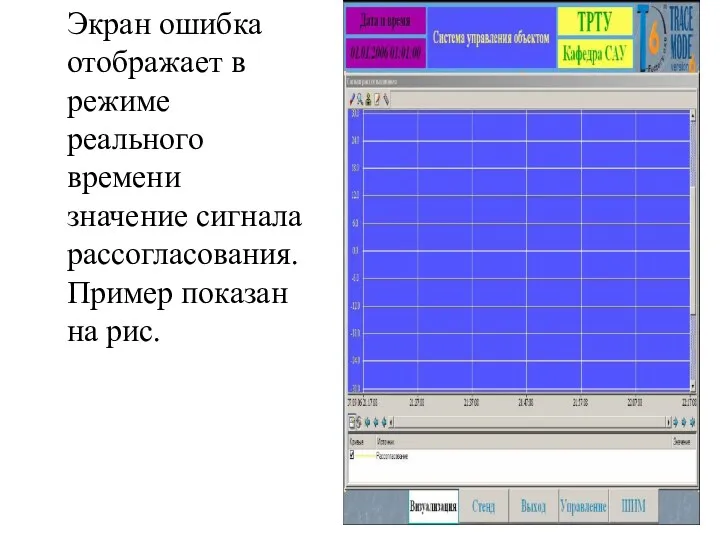

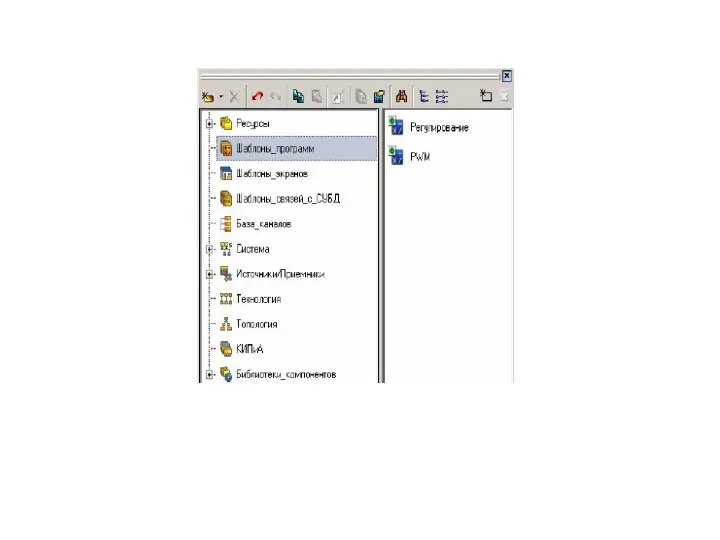


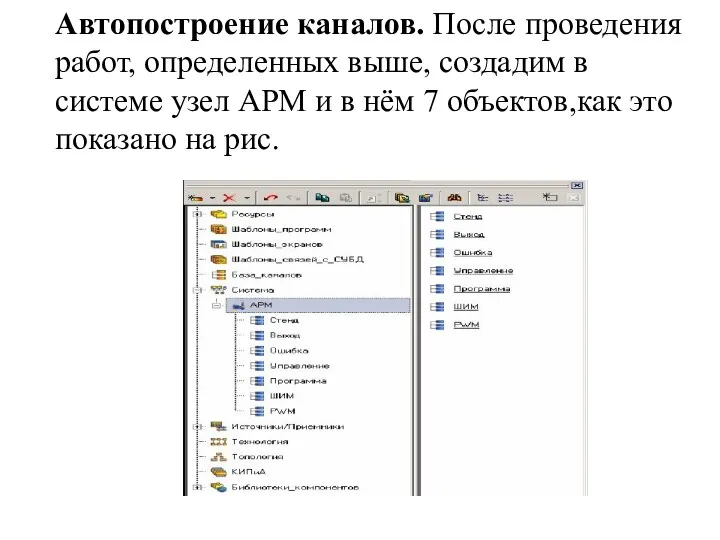
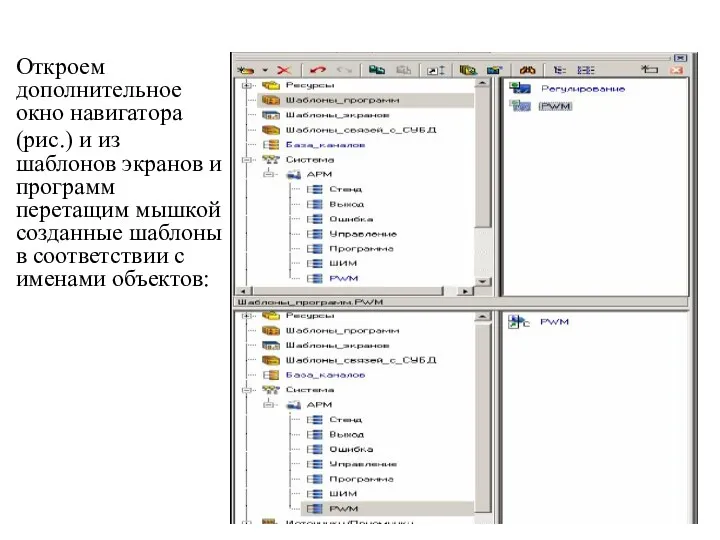

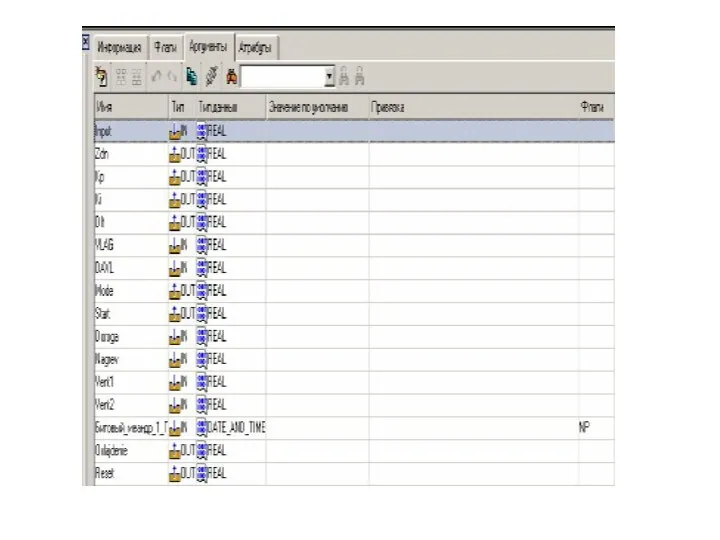
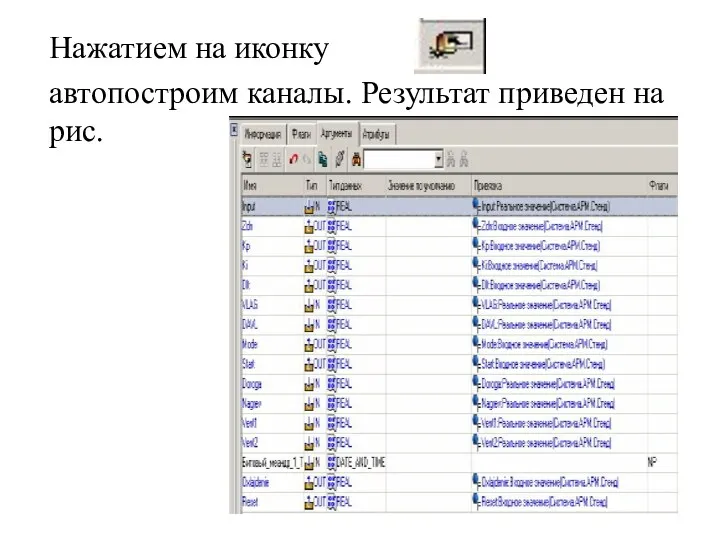
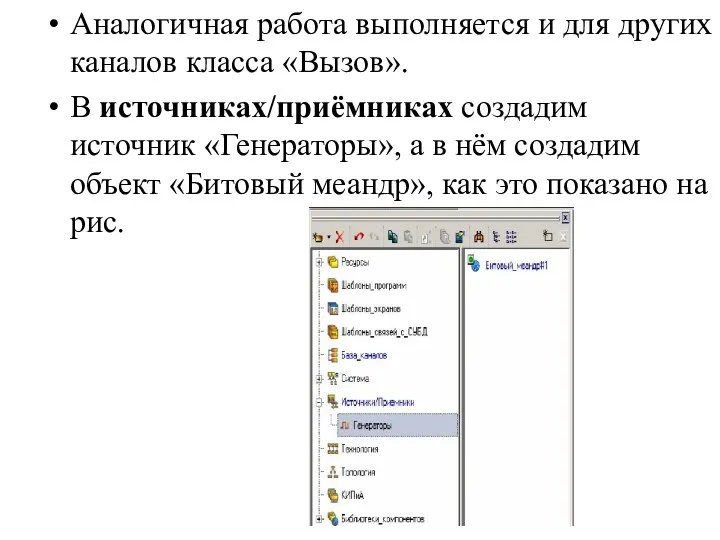
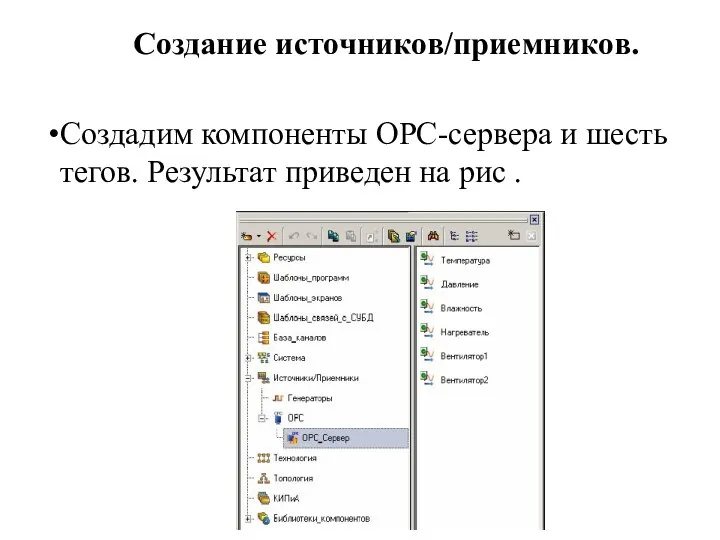

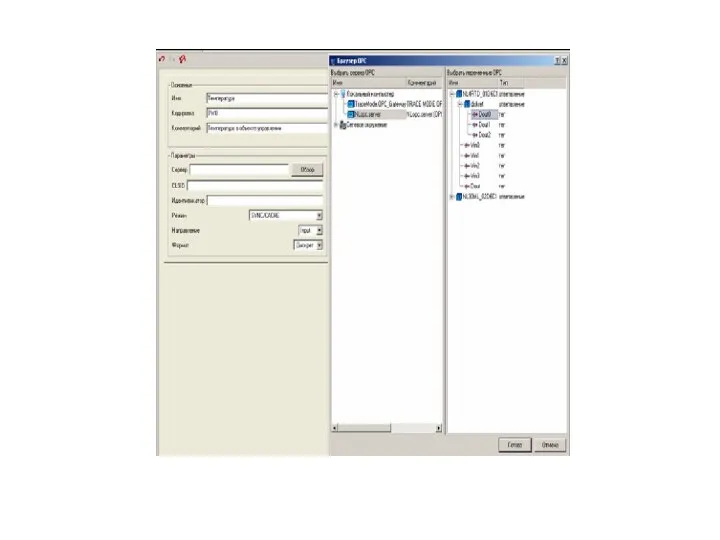

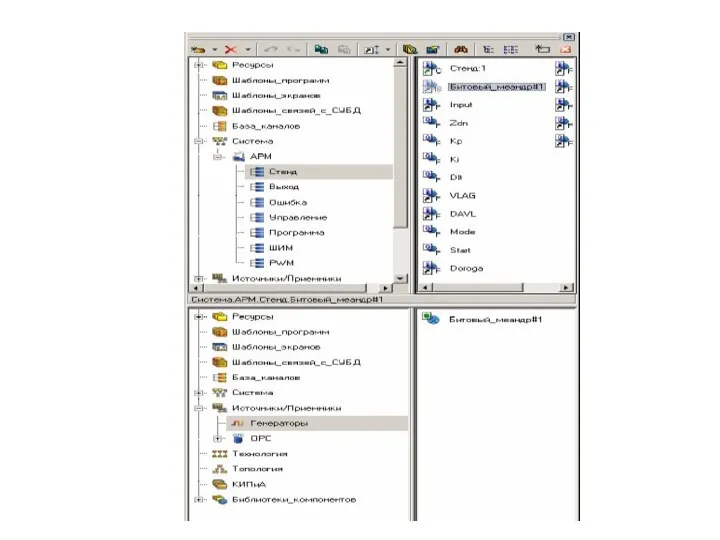

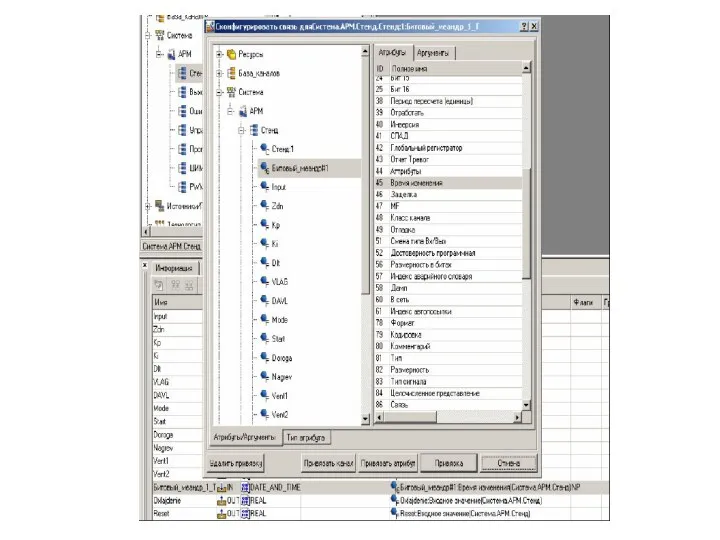
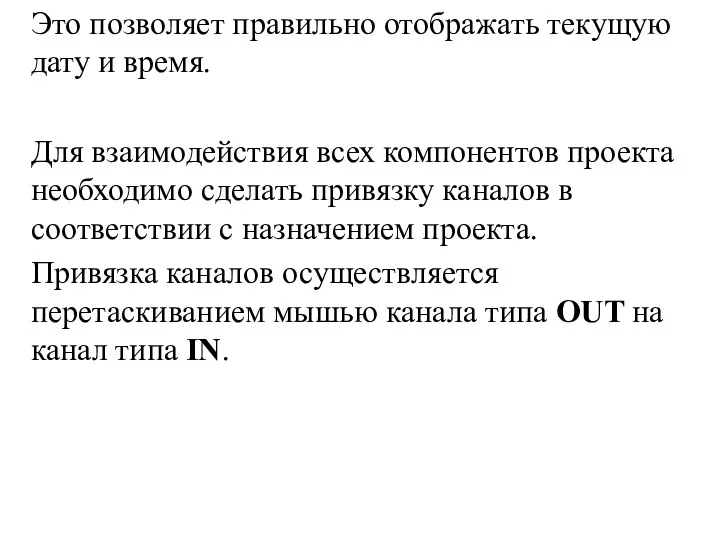

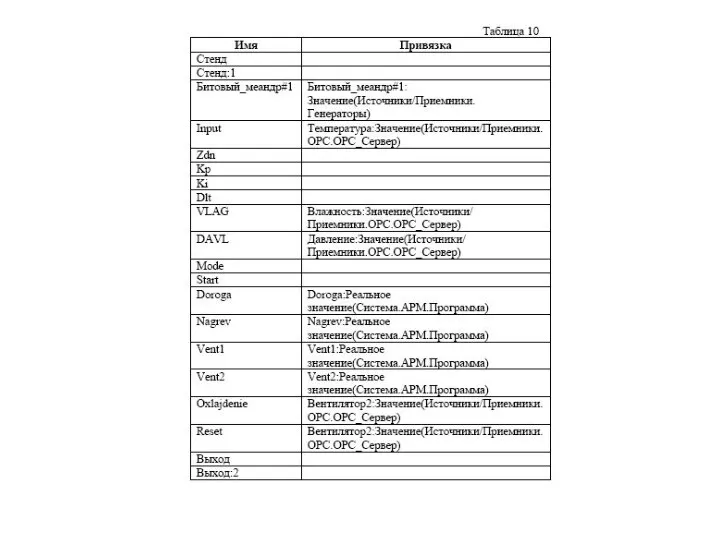
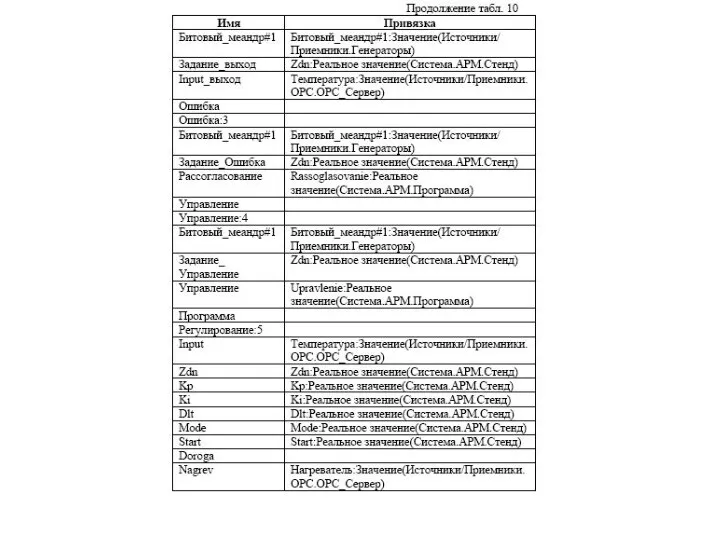
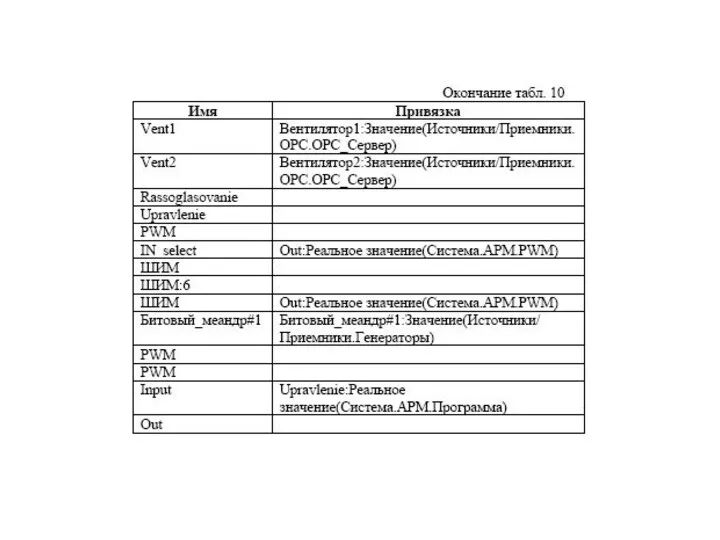

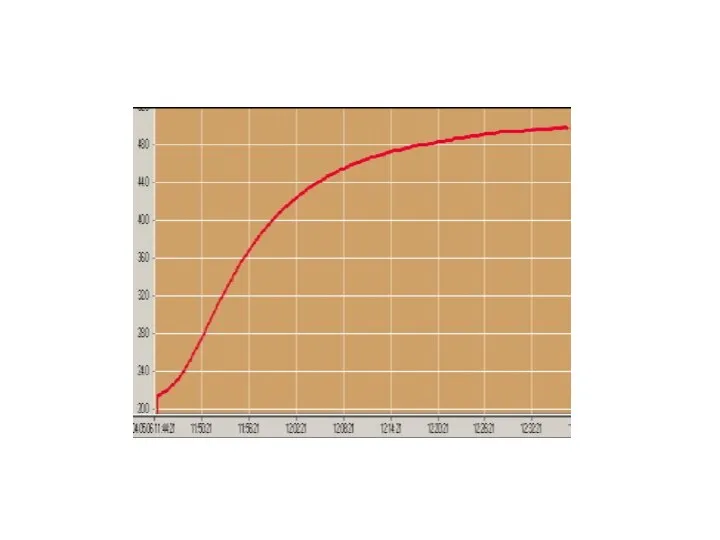
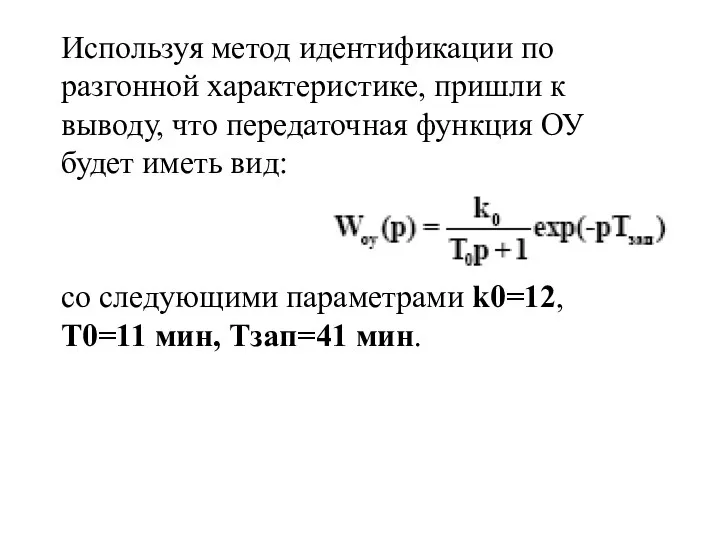


 Управление реляционными базами данных. Языки определения данных и языки манипулирования данными
Управление реляционными базами данных. Языки определения данных и языки манипулирования данными Защита информации
Защита информации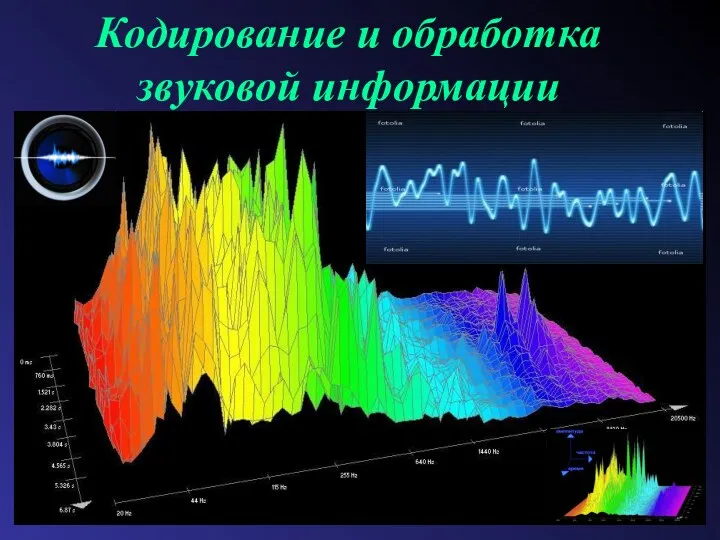 Кодирование и обработка звуковой информации. Создание звукового клипа
Кодирование и обработка звуковой информации. Создание звукового клипа Динамические структуры данных. Односвязные и двусвязные списки
Динамические структуры данных. Односвязные и двусвязные списки Опасности в Интернете
Опасности в Интернете Помощники человека при счёте
Помощники человека при счёте Слова с компьютерной начинкой. Блиц-турнир
Слова с компьютерной начинкой. Блиц-турнир Характеристика и типы линий связи
Характеристика и типы линий связи Условный рендеринг
Условный рендеринг Администрирование межсетевых экранов. Лекция 7
Администрирование межсетевых экранов. Лекция 7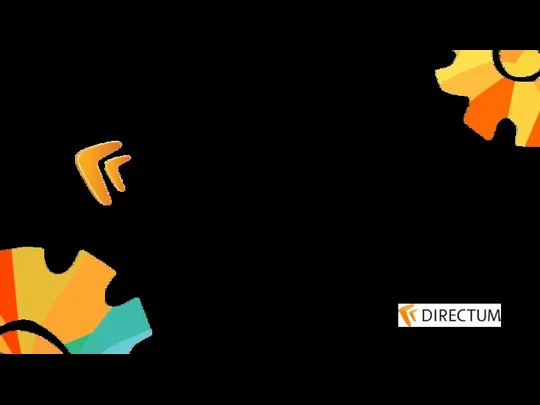 Как GC освобождает память
Как GC освобождает память Ресурсы для организации дистанционного обучения (1)
Ресурсы для организации дистанционного обучения (1)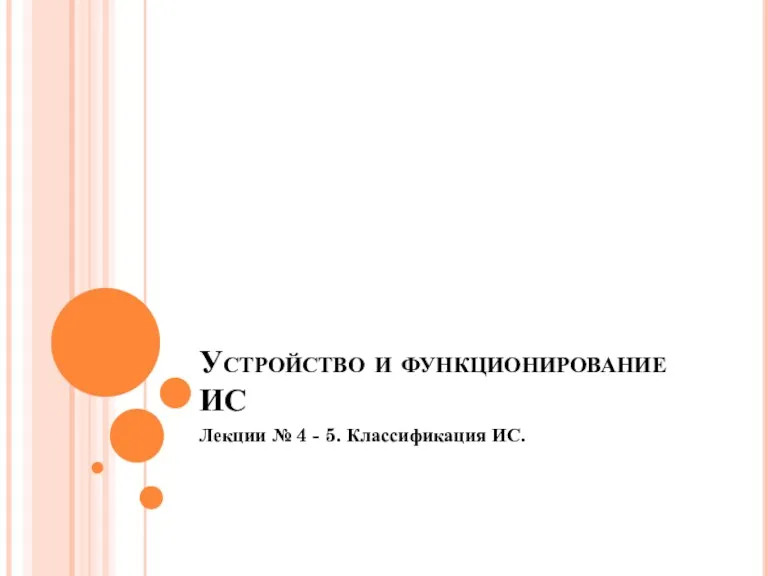 Устройство и функционирование информационной системы
Устройство и функционирование информационной системы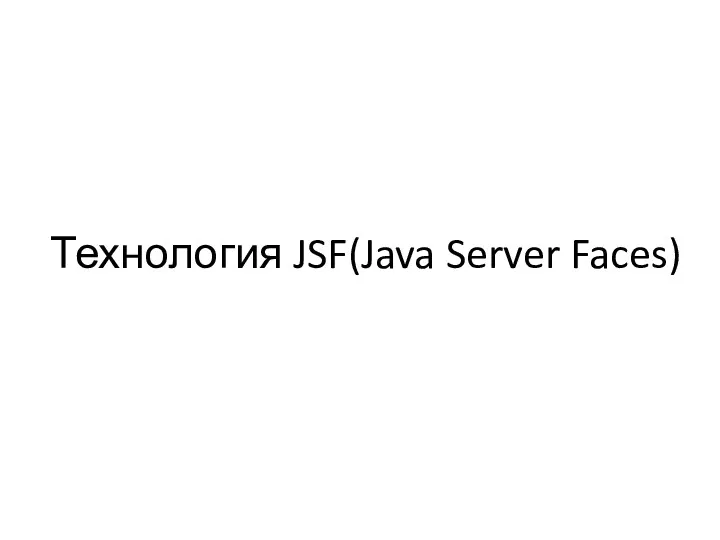 Технология JSF (Java Server Faces)
Технология JSF (Java Server Faces) Алгоритм работы с фрагментами рисунка: поворот, наклон
Алгоритм работы с фрагментами рисунка: поворот, наклон Административно-правовые формы и методы реализации исполнительной власти
Административно-правовые формы и методы реализации исполнительной власти Основы работы в системе управления базами данных (СУБД) MS Access
Основы работы в системе управления базами данных (СУБД) MS Access Табличный процессор Microsoft Excel 2007
Табличный процессор Microsoft Excel 2007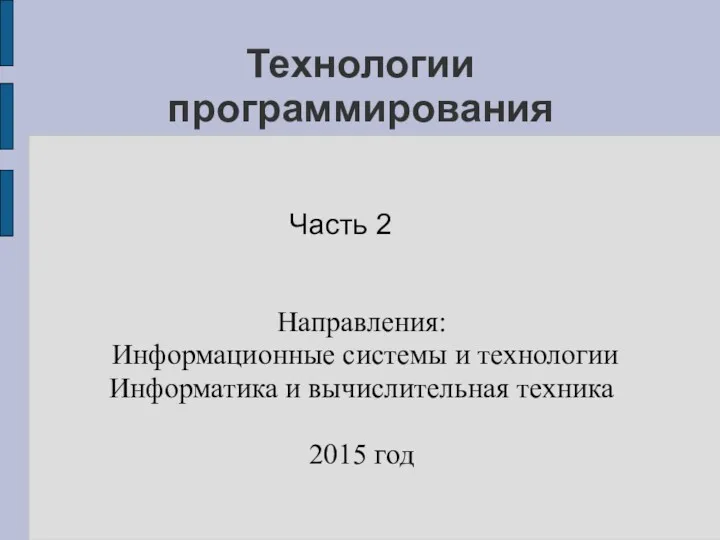 Технологии программирования
Технологии программирования Язык С. Алгоритмические структуры
Язык С. Алгоритмические структуры SVG: Syntax Sprites Animation
SVG: Syntax Sprites Animation Как продвигать свой бизнес без сложных настроек
Как продвигать свой бизнес без сложных настроек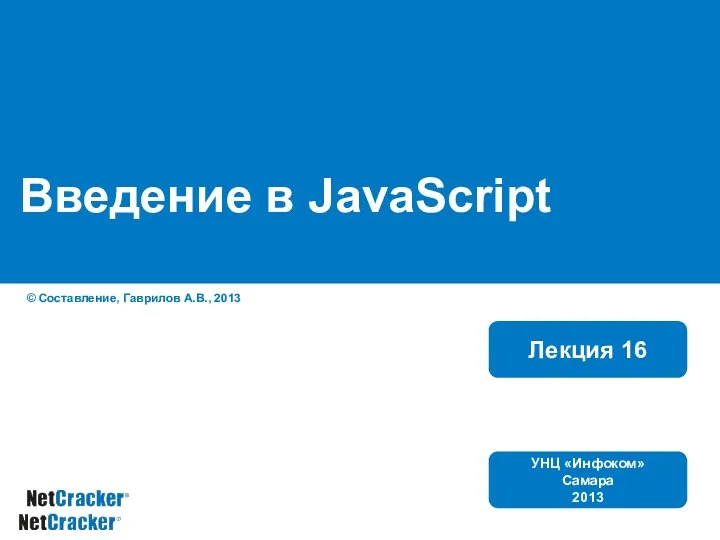 Введение в JavaScript. Лекция 16
Введение в JavaScript. Лекция 16 Язык Python. Виключення
Язык Python. Виключення Мультемедиялық тенологияларды ң оқу үдеріснде пайдалану
Мультемедиялық тенологияларды ң оқу үдеріснде пайдалану Разработка Web-сайтовс использованием языка разметки гипертекста НТМL.
Разработка Web-сайтовс использованием языка разметки гипертекста НТМL. Моделювання технологічних процесів експлуатації засобів електротранспорту
Моделювання технологічних процесів експлуатації засобів електротранспорту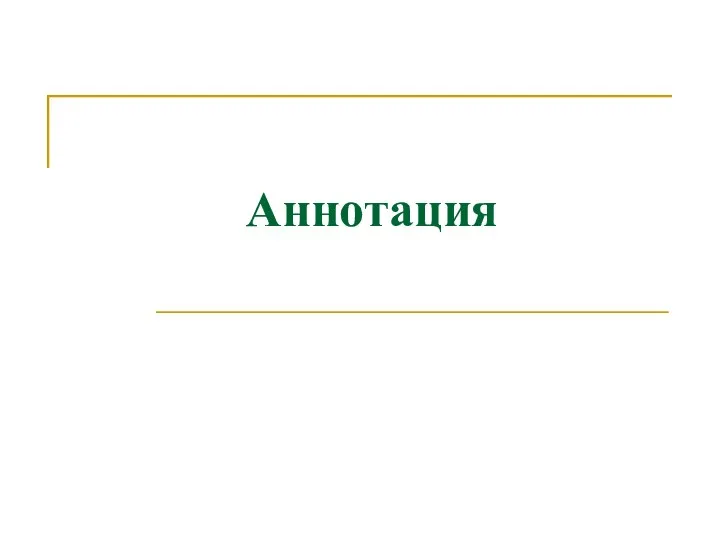 Краткая характеристика содержания произведения печати или рукописи - аннотация
Краткая характеристика содержания произведения печати или рукописи - аннотация