Слайд 2

Для проекта мы выбрали предмет «информатика». В этом предмете мы выбрали
тему «Создание сайтов» (Сайт создан на бесплатном хостинге. Создан в качестве ознакомления.).
Слайд 3

.
Цель создания сайта – ведение своего дневника в электронном виде, хранение
какой-либо информации, или просто для того, чтобы любой человек мог зайти и найти на нем нужную программу… Мы выбрали ICQ программы для ПК.
Слайд 4
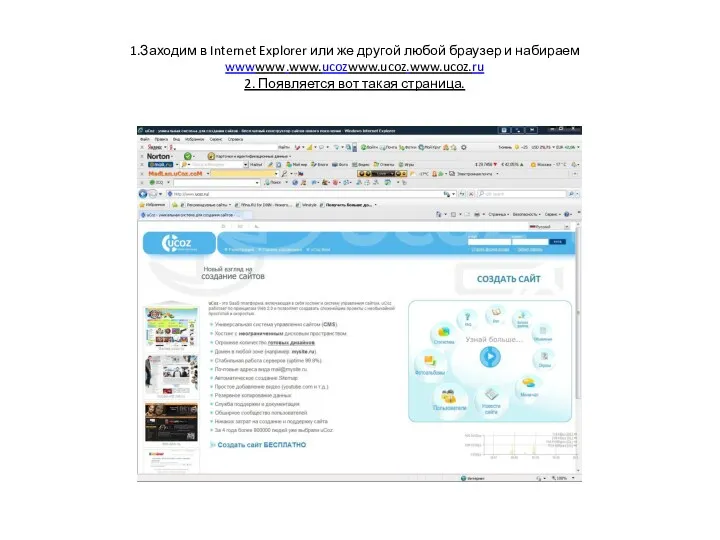
1.Заходим в Internet Explorer или же другой любой браузер и набираем
wwwwww.www.ucozwww.ucoz.www.ucoz.ru
2. Появляется вот такая страница.
Слайд 5
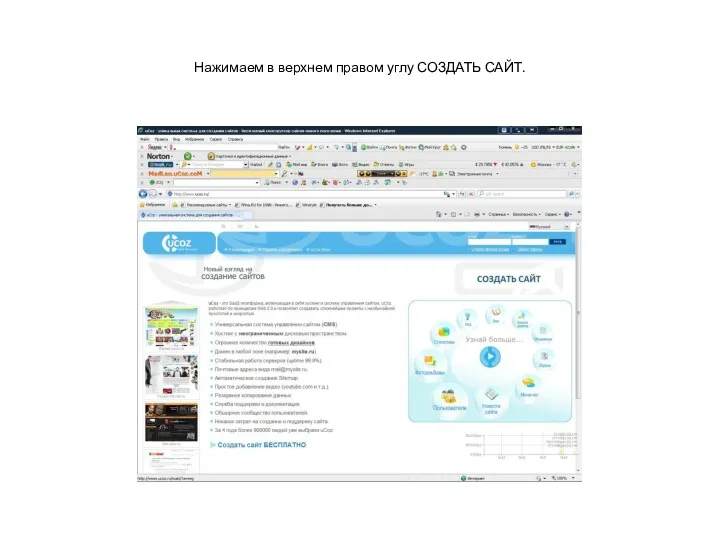
Нажимаем в верхнем правом углу СОЗДАТЬ САЙТ.
Слайд 6
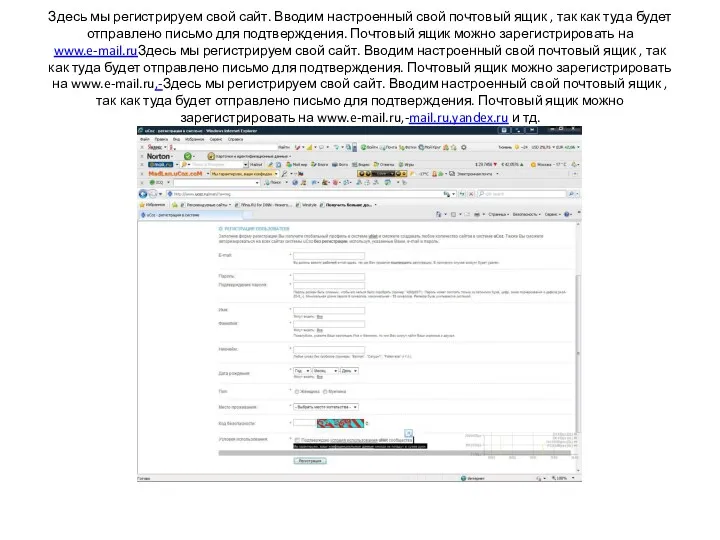
Здесь мы регистрируем свой сайт. Вводим настроенный свой почтовый ящик ,
так как туда будет отправлено письмо для подтверждения. Почтовый ящик можно зарегистрировать на www.e-mail.ruЗдесь мы регистрируем свой сайт. Вводим настроенный свой почтовый ящик , так как туда будет отправлено письмо для подтверждения. Почтовый ящик можно зарегистрировать на www.e-mail.ru,-Здесь мы регистрируем свой сайт. Вводим настроенный свой почтовый ящик , так как туда будет отправлено письмо для подтверждения. Почтовый ящик можно зарегистрировать на www.e-mail.ru,-mail.ru,yandex.ru и тд.
Слайд 7
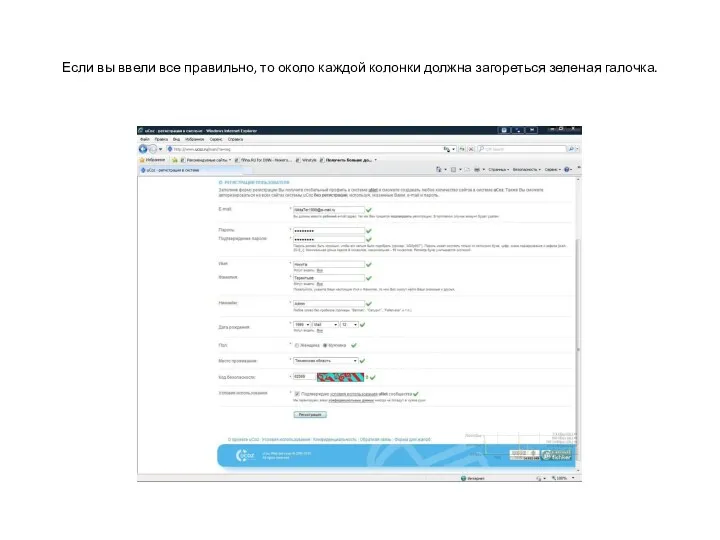
Если вы ввели все правильно, то около каждой колонки должна загореться
зеленая галочка.
Слайд 8

После того как вы нажали «Регистрация», должна появиться вот такая страница
. Следующий шаг - заходим на почту , которую указали при регистрации и нажимаем ссылку активации.
Слайд 9
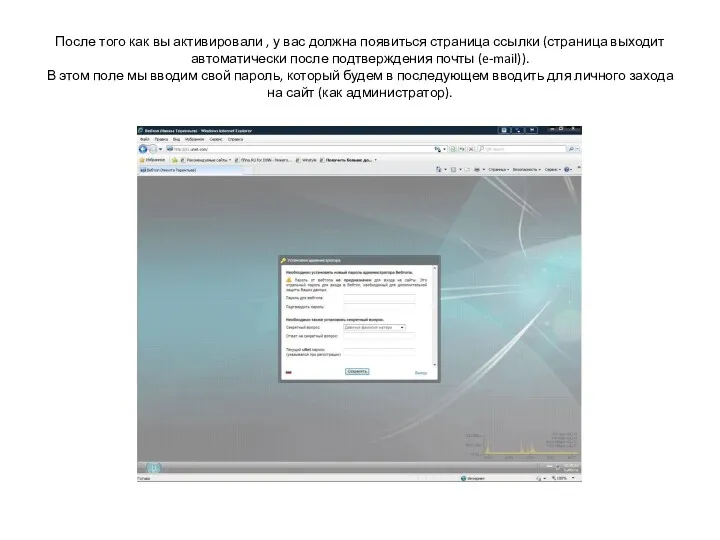
После того как вы активировали , у вас должна появиться страница
ссылки (страница выходит автоматически после подтверждения почты (e-mail)).
В этом поле мы вводим свой пароль, который будем в последующем вводить для личного захода на сайт (как администратор).
Слайд 10
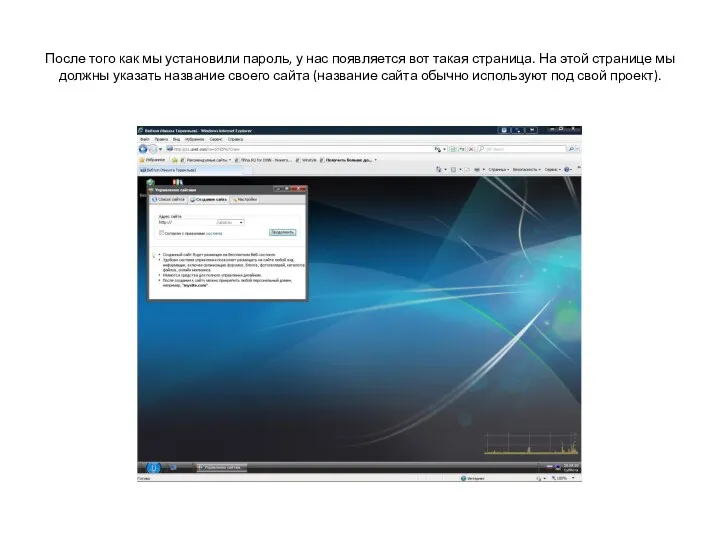
После того как мы установили пароль, у нас появляется вот такая
страница. На этой странице мы должны указать название своего сайта (название сайта обычно используют под свой проект).
Слайд 11
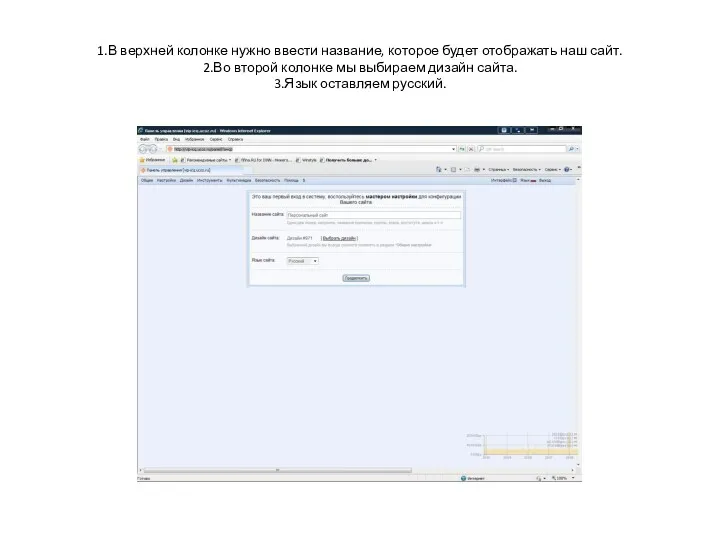
1.В верхней колонке нужно ввести название, которое будет отображать наш сайт.
2.Во
второй колонке мы выбираем дизайн сайта.
3.Язык оставляем русский.
Слайд 12
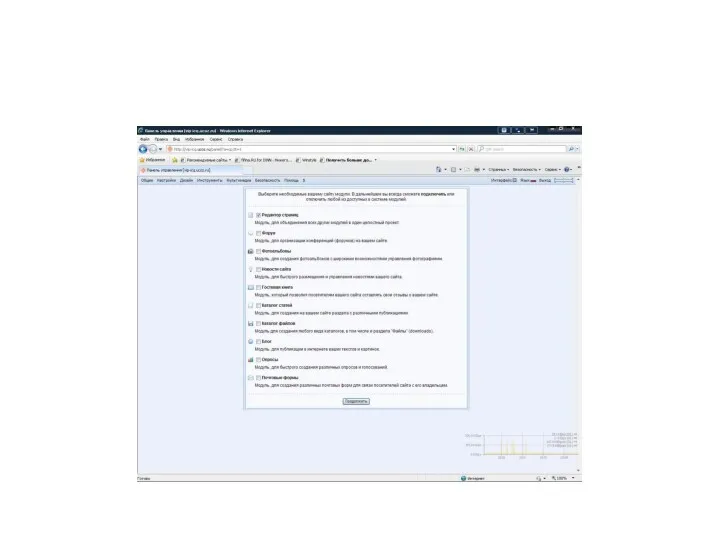
Слайд 13
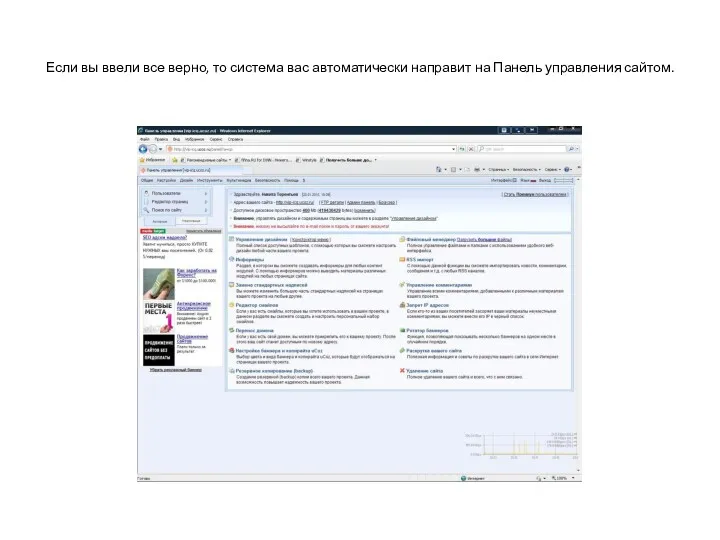
Если вы ввели все верно, то система вас автоматически направит на
Панель управления сайтом.
Слайд 14
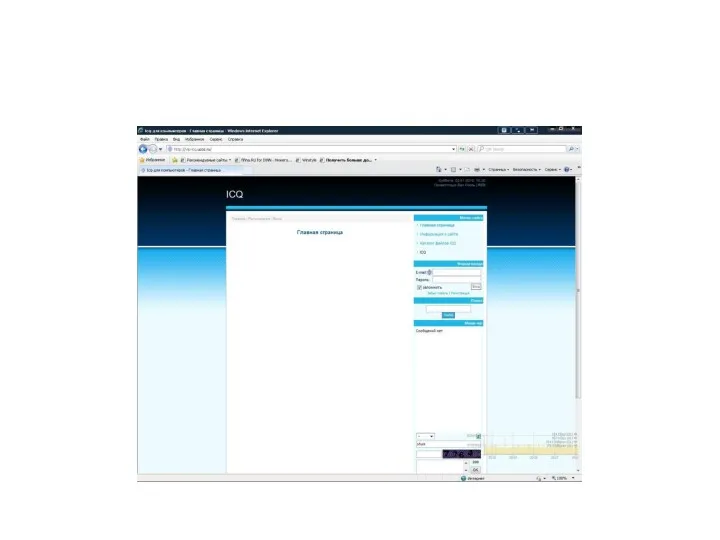
Слайд 15
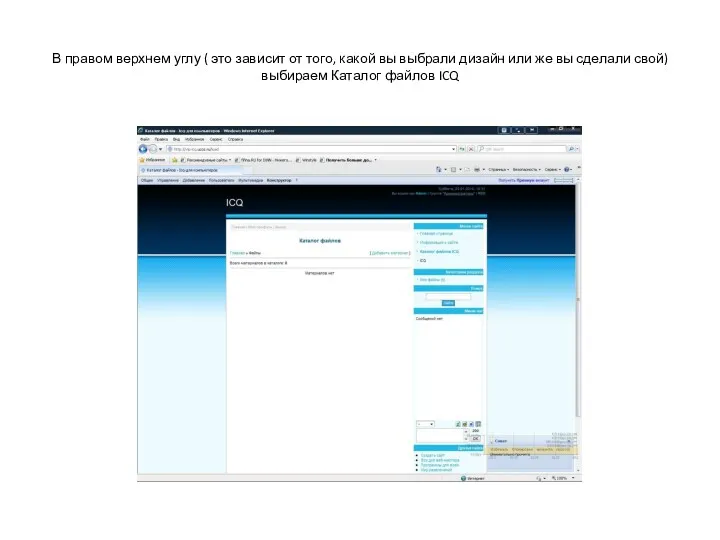
В правом верхнем углу ( это зависит от того, какой вы
выбрали дизайн или же вы сделали свой) выбираем Каталог файлов ICQ
Слайд 16
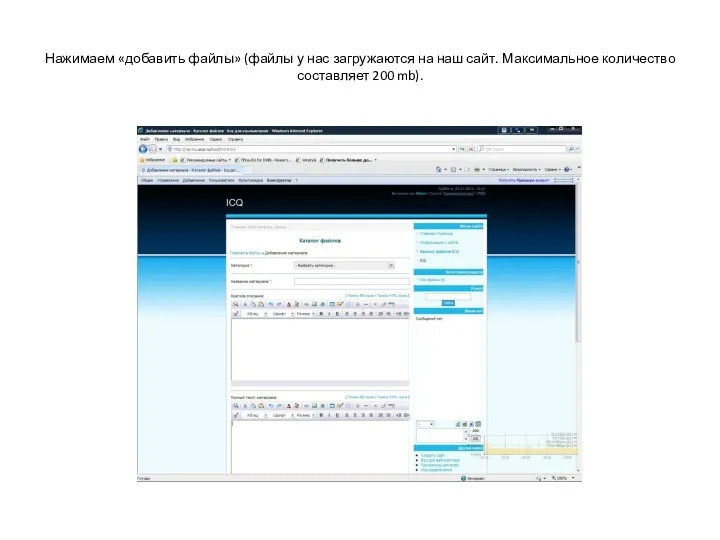
Нажимаем «добавить файлы» (файлы у нас загружаются на наш сайт. Максимальное
количество составляет 200 mb).
Слайд 17
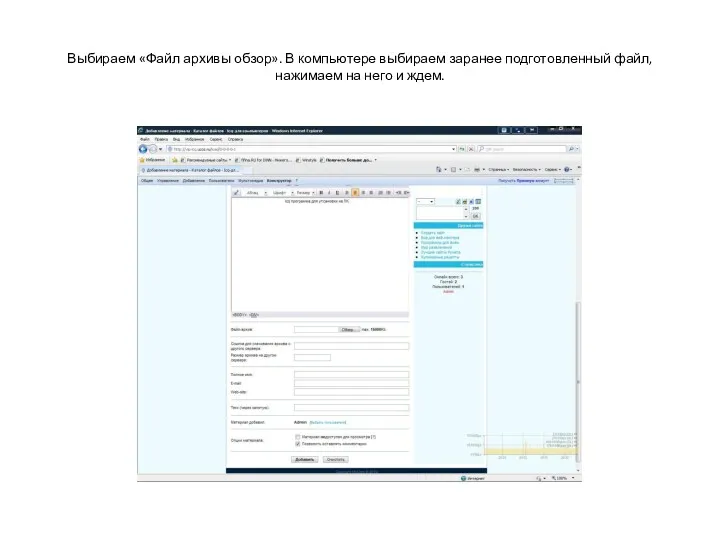
Выбираем «Файл архивы обзор». В компьютере выбираем заранее подготовленный файл, нажимаем
на него и ждем.
Слайд 18
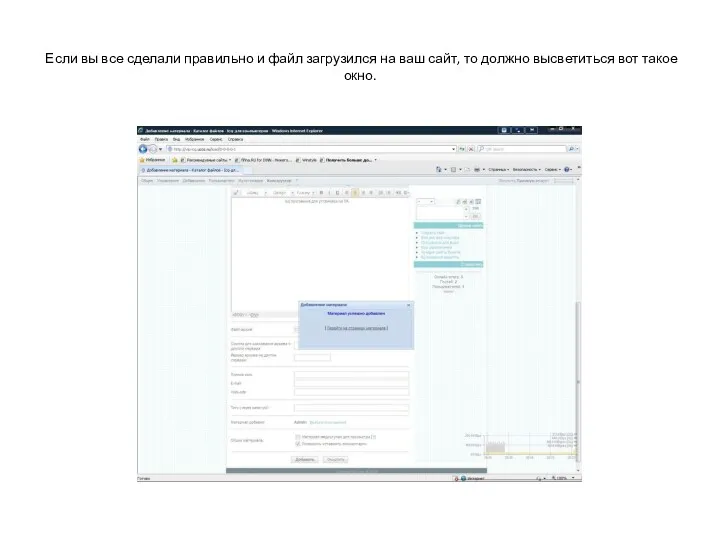
Если вы все сделали правильно и файл загрузился на ваш сайт,
то должно высветиться вот такое окно.


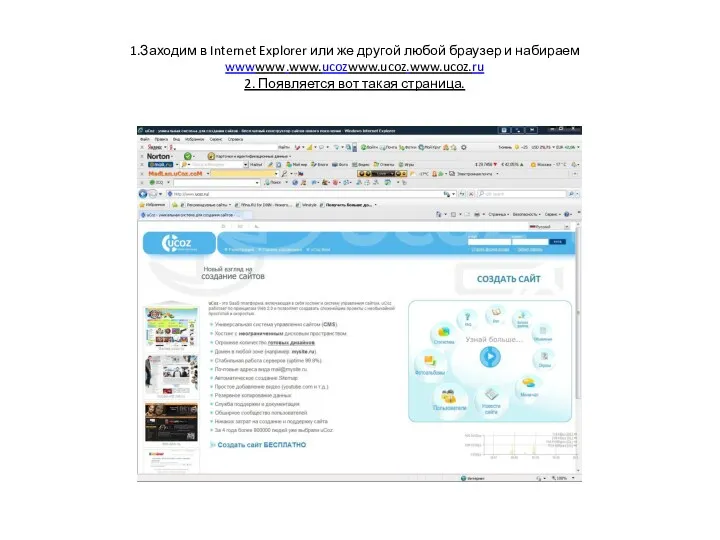
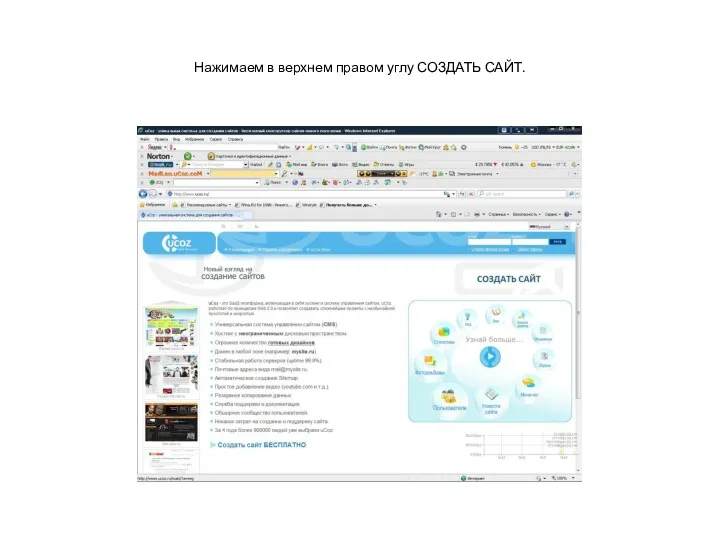
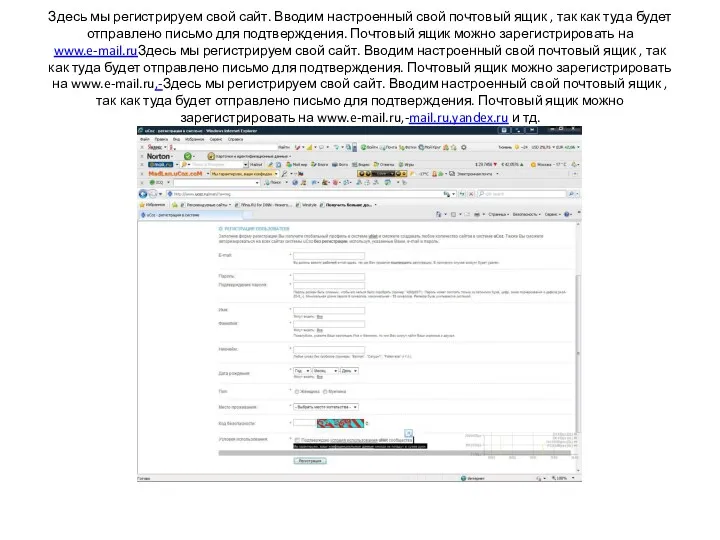
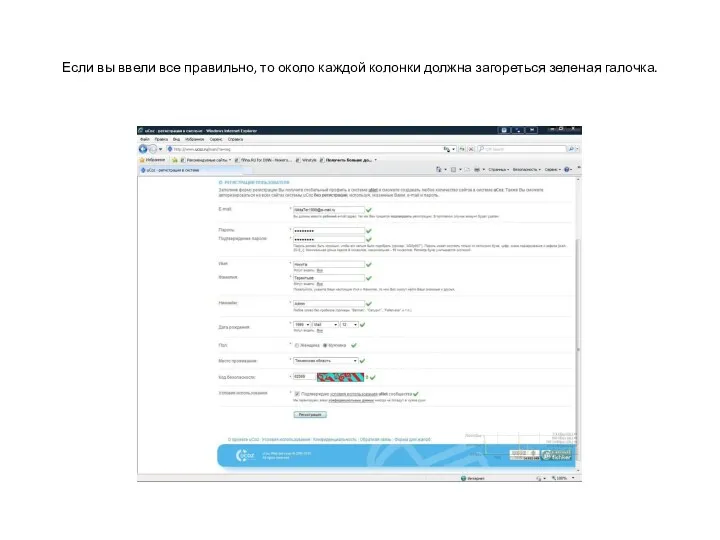

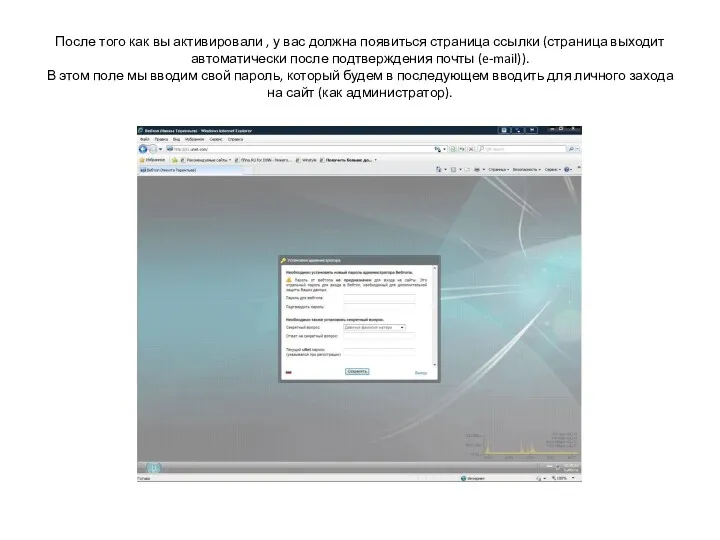
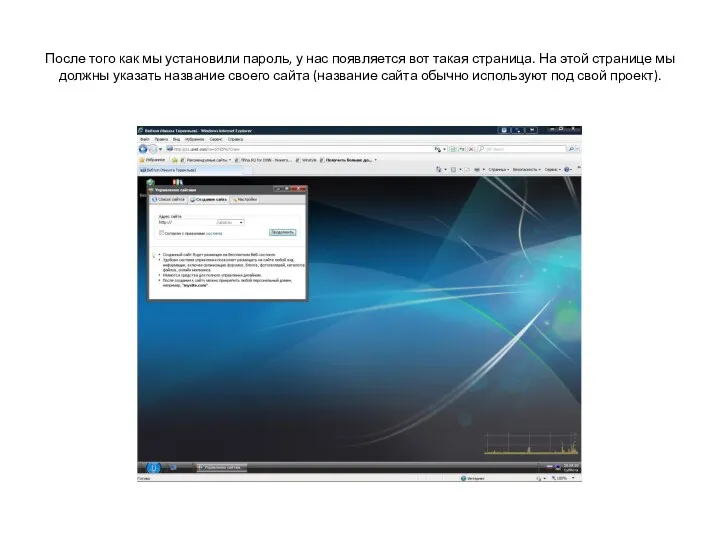
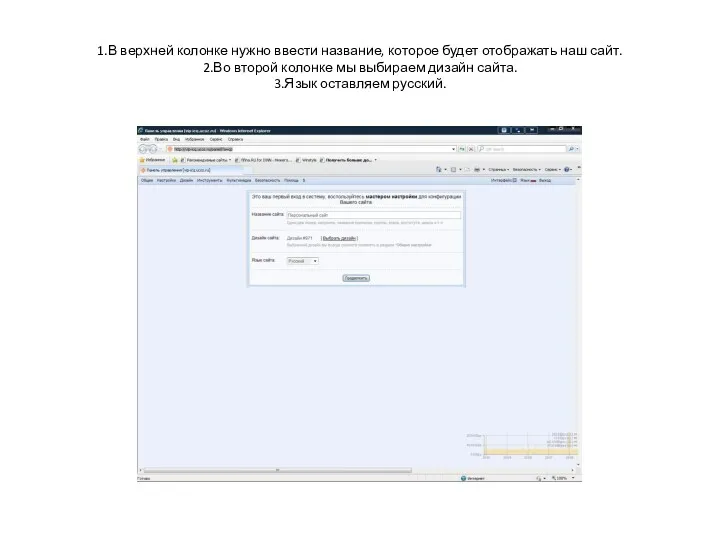
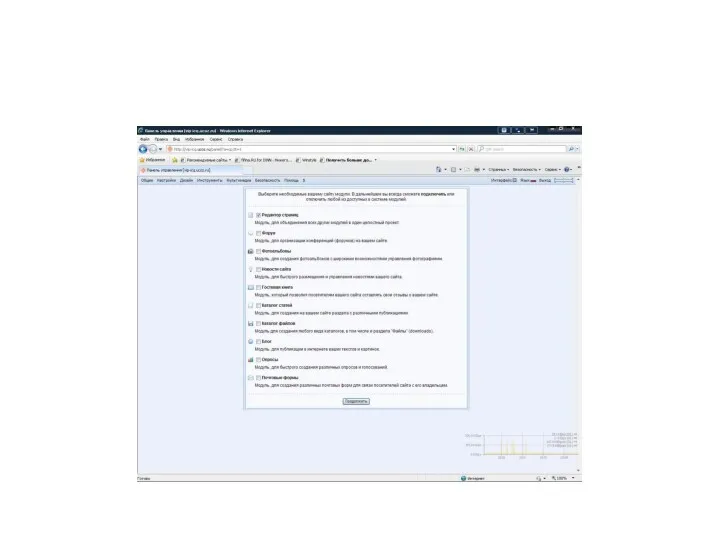
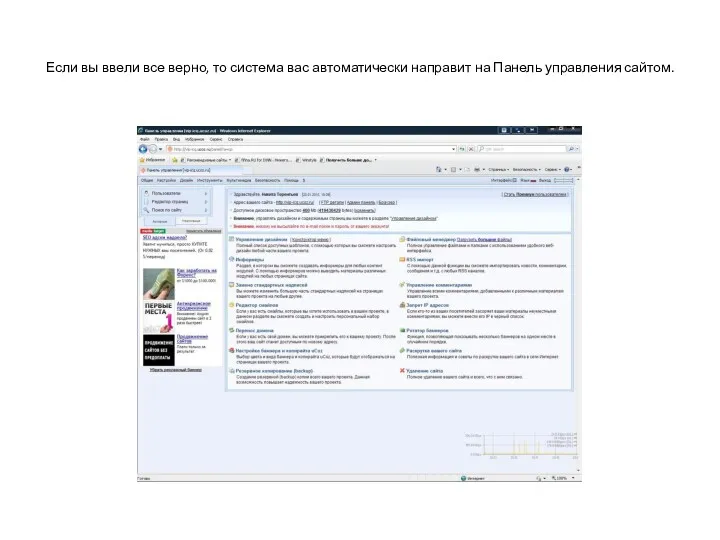
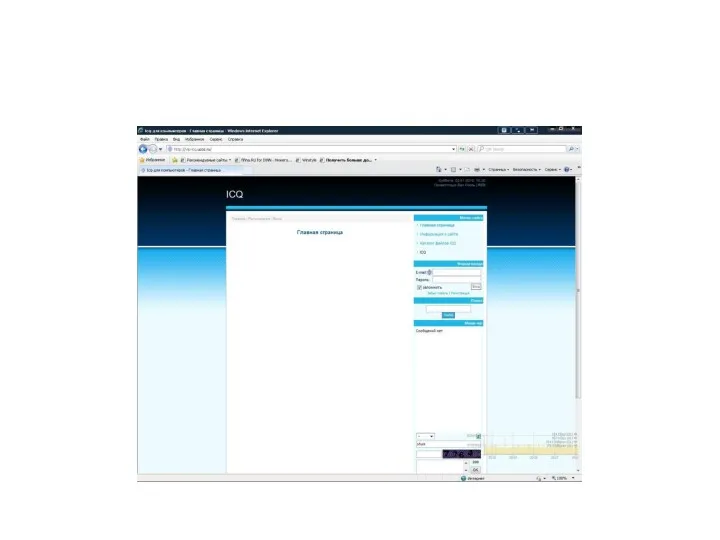
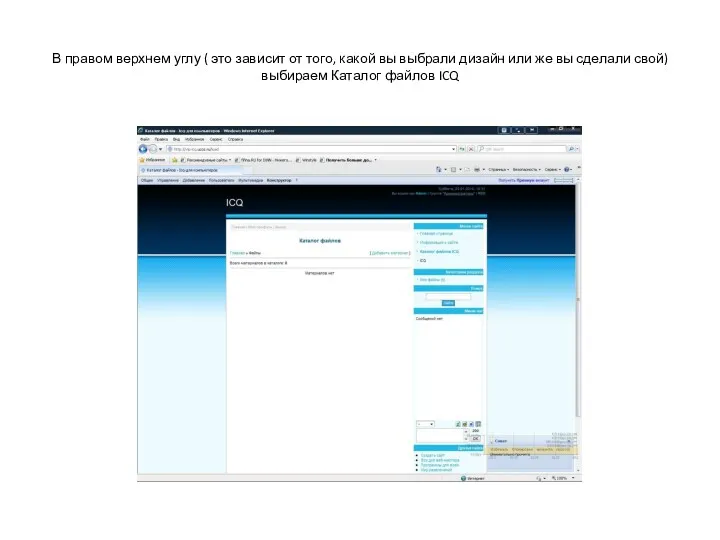
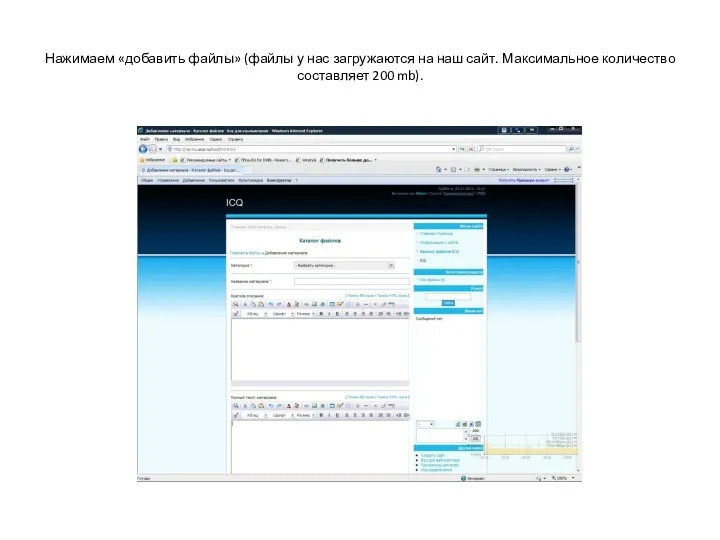
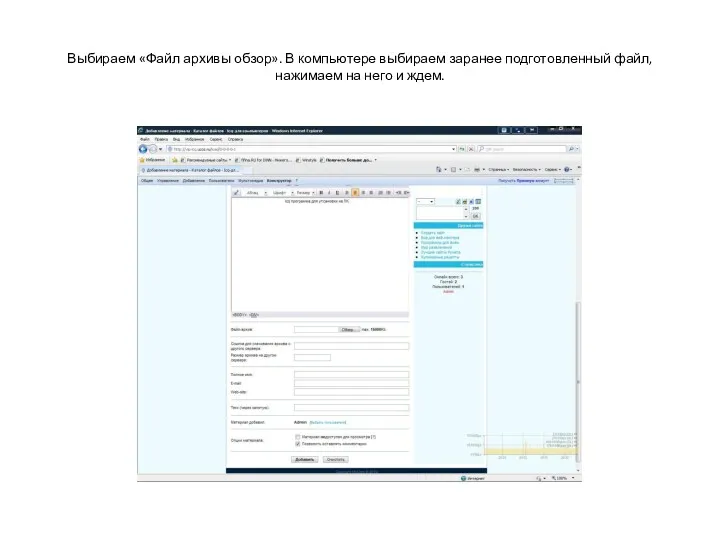
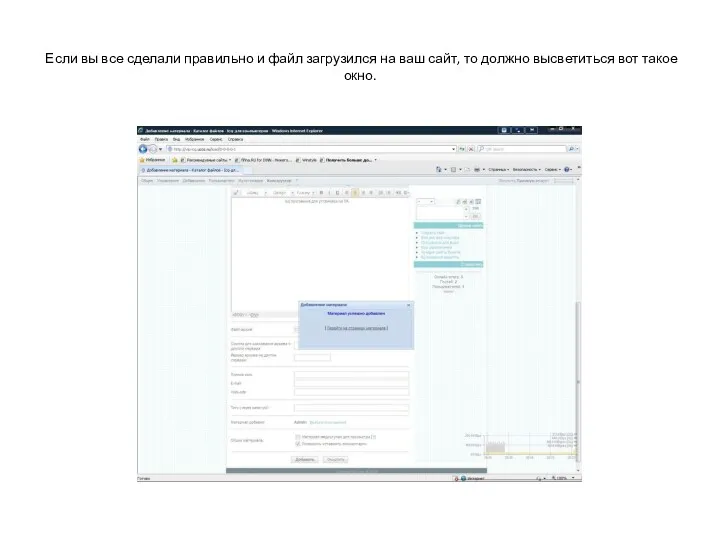
 Динамическое программирование
Динамическое программирование Использование компьютерных технологий в современном ДОУ
Использование компьютерных технологий в современном ДОУ Библиотечный фонд как система
Библиотечный фонд как система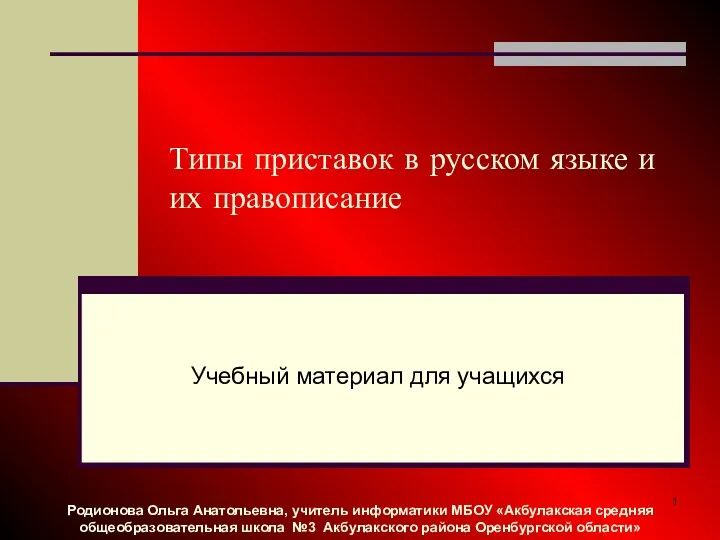 Интегрированный урок информатики и русского языка в 10 классе
Интегрированный урок информатики и русского языка в 10 классе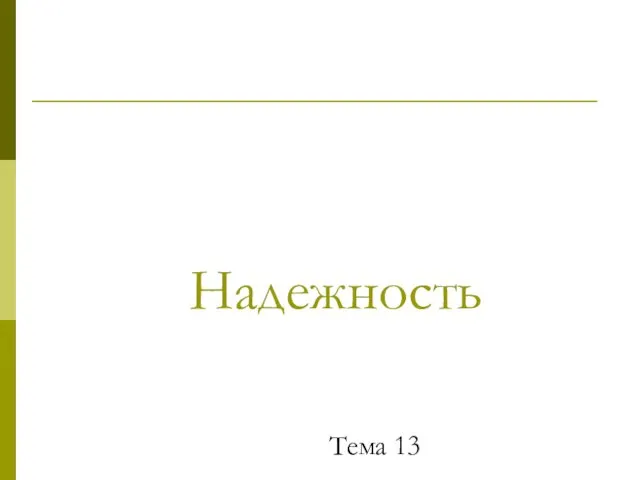 Надежность программных средств и систем. (Тема 13)
Надежность программных средств и систем. (Тема 13) Программирование разветвляющихся алгоритмов. Начала программирования. Условный алгоритм
Программирование разветвляющихся алгоритмов. Начала программирования. Условный алгоритм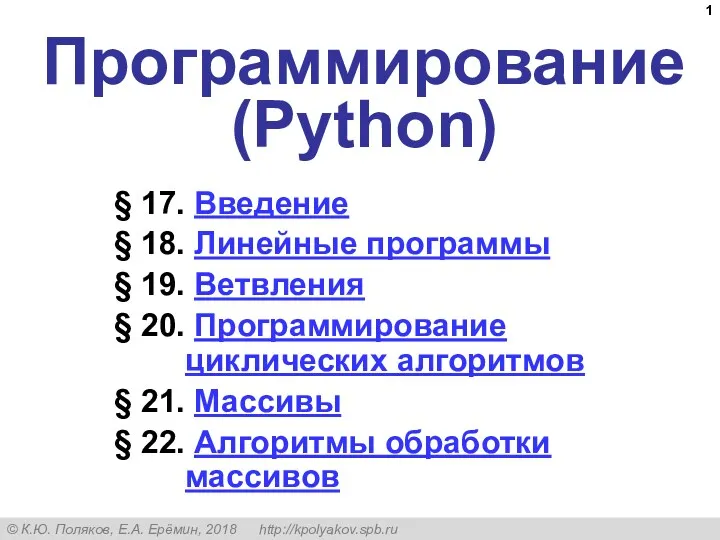 Программирование (Python) (§17-22). 8 класс
Программирование (Python) (§17-22). 8 класс Зачем нужна информатика
Зачем нужна информатика Системы реального времени. Архитектура и проектирование программного обеспечения
Системы реального времени. Архитектура и проектирование программного обеспечения Система CRM - твой верный помощник
Система CRM - твой верный помощник Алгоритмы сортировки. Лабораторная № 2
Алгоритмы сортировки. Лабораторная № 2 Управление качеством ИТ-проекта
Управление качеством ИТ-проекта Технология подготовки и проведения деловых презентаций
Технология подготовки и проведения деловых презентаций Проект Компьютер друг?
Проект Компьютер друг? Создание сайта
Создание сайта Как проверить лицензионность программы 1 С
Как проверить лицензионность программы 1 С Библиографическая ссылка
Библиографическая ссылка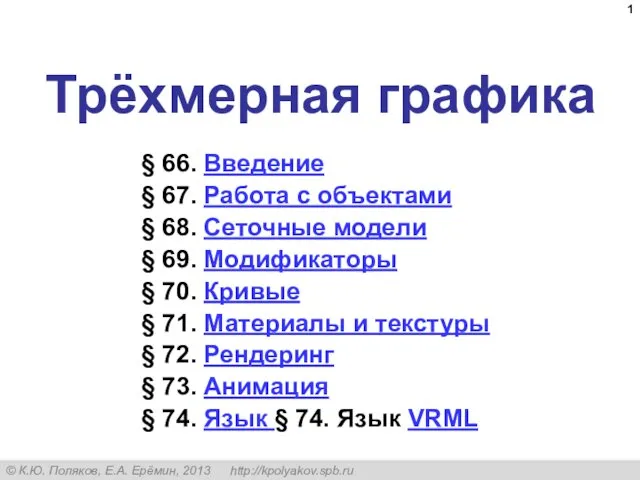 Трёхмерная графика. (11 класс. § 66-§ 74)
Трёхмерная графика. (11 класс. § 66-§ 74) ADS:lab session #2
ADS:lab session #2 Компьютер как средство автоматизации информационных процессов
Компьютер как средство автоматизации информационных процессов Создание собственных публикаций
Создание собственных публикаций Организация баз данных и знаний. Введение в Базы Данных
Организация баз данных и знаний. Введение в Базы Данных Безопасность ОС. Безопасность Linux. Процессы
Безопасность ОС. Безопасность Linux. Процессы Национальные особенности медиасистем и процессы глобализации
Национальные особенности медиасистем и процессы глобализации Википедия и культурное наследие. Взаимодействие вики-сообществ и учреждений культуры для продвижения культурного наследия
Википедия и культурное наследие. Взаимодействие вики-сообществ и учреждений культуры для продвижения культурного наследия Информационная система персональных данных
Информационная система персональных данных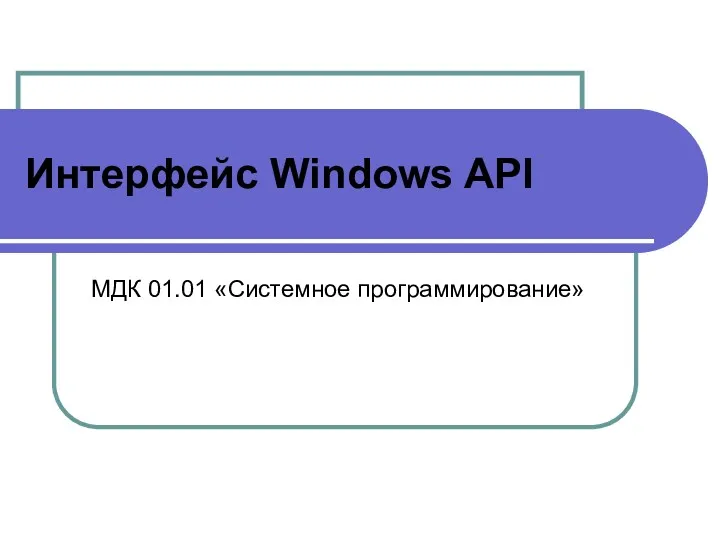 Интерфейс Windows API
Интерфейс Windows API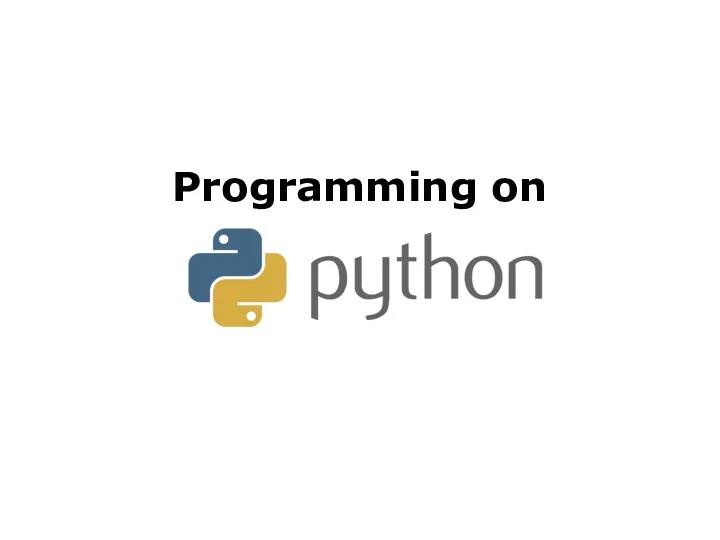 Programming on Python (lecture 8)
Programming on Python (lecture 8)