Содержание
- 2. Трёхмерная графика § 66. Введение
- 3. Что такое 3D-графика? Трёхмерная графика (3D-графика) – это раздел компьютерной графики, который занимается созданием моделей и
- 4. Области применения САПР – системы автоматизированного проектирования компьютерные тренажеры и обучающие программы
- 5. Области применения построение трёхмерных моделей в науке, промышленности, медицине дизайн зданий и интерьера компьютерные эффекты в
- 6. Этапы работы с 3D-моделями моделирование — создание трёхмерных моделей объектов текстурирование (раскраска) — наложение на модели
- 7. Программы для 3D-моделирования 3ds MAX (www.autodesk.com) Maya (www.autodesk.com) AutoCAD (www.autodesk.com) Cinema4D (www.maxon.net) Blender (www.blender.org) – свободное
- 8. Проекции Проекция – плоское (двухмерное) изображение трёхмерного объекта. вид сверху: вид спереди: произвольная проекция: вид справа:
- 9. Управление проекциями меню Вид (View) Num1 Num7 Num3 или…
- 10. Ортогональные и перспективные проекции перспективная ортогональная размеры не зависят от расстояния параллельные грани остаются параллельными Num5
- 11. Управление видами Колёсико мыши: изменить масштаб При нажатом колёсике мыши: вращение проекции +Shift: перемещение без вращения
- 12. Трёхмерная графика § 67. Работа с объектами
- 13. Выделение объектов Shift+ПКМ: выделить несколько объектов A: выделить всё/снять выделение со всех B: выделить нужные объекты
- 14. Преобразования Перемещение: перемещение вдоль одной оси свободное перемещение в плоскости проекции опорная точка (origin) G: перемещение
- 15. Преобразования Вращение: R (rotate): вращение в плоскости проекции R, X: вращение вокруг оси X R, Y:
- 16. Преобразования Размеры объекта: S (scale): все размеры одновременно S, X: только по оси X S, Y:
- 17. Преобразования N: показать/скрыть панель преобразований Del: удалить выделенные объекты Shift+D: создать копию объекта ЛКМ: зафиксировать X:
- 18. Системы координат глобальная («мировая») не зависит от положения объекта локальная связана с объектом
- 19. Слои есть объекты активный слой Shift+ЛКМ: выделить несколько слоёв M: перевести объект на другой слой
- 20. Связывание объектов Задача: привязать к столу стоящие на нём предметы. Стол: родительский объект Чашка: дочерний объект
- 21. Структура проекта Окно Структура проекта: родитель видимость (вкл/откл) возможность выделения (вкл/откл) учитывать при рендеринге (вкл/откл)
- 22. Трёхмерная графика § 68. Сеточные модели
- 23. Что такое сеточная модель? Режим Каркас (Wireframe): 8 вершин (vertex) – A, B, C, D, E,
- 24. Что такое сеточная модель? Сеточная модель (mesh) – это поверхность, которая строится на сетке из рёбер.
- 25. Редактирование сетки Tab – перейти в режим редактирования сетки (Edit mode) Выбор объектов: или Ctrl+Tab: +Shift
- 26. Редактирование сеточной модели в режиме работы с вершинами: Ctrl+ЛКМ – новая вершина, соединённая с выделенной Ctrl+ЛКМ
- 27. Редактирование сеточной модели Пропорциональное редактирование: включение:
- 28. Деление рёбер и граней одно ребро: два ребра: треугольная грань: четырёхугольная грань:
- 29. Деление рёбер и граней: Нож Нож (Knife): при нажатой К резать ЛКМ, Enter – завершить ЛКМ
- 30. Деление рёбер и граней Разрезать петлей со сдвигом (Loop Cut and Slide): Колёсико мыши – менять
- 31. Выдавливание (Extrude) выдавливание наружу выдавливание вовнутрь E (extrude): выдавить выделенную грань по нормали E, X: выдавить
- 32. Сглаживание (Smooth) без сглаживания со сглаживанием
- 33. Трёхмерная графика § 69. Модификаторы
- 34. Что такое модификатор? Модификатор – это преобразование объекта, которое выполняется автоматически при выводе проекции на экран
- 35. Сглаживание Подразделение поверхности (Subsurf = Subdivision surface): без сглаживания уровень 1 (24 грани) уровень 4 (1536
- 36. Симметрия Зеркало (Mirror): половина головы с модификатором Зеркало
- 37. Логические операции объединение (Union): пересечение (Intersection): «куб минус сфера» (Difference): «сфера минус куб» (Difference): внести изменения
- 38. Массив оригинал копии = разорвать связь
- 39. Деформация Решётка (Lattice):
- 40. Деформация Решётка (Lattice): Добавить – Решётка выбрать число разбиений сторон решетки Заключить объект в решётку Применить
- 41. Трёхмерная графика § 70. Кривые
- 42. Зачем нужны кривые? Кривые – вспомогательные векторные объекты. форма тела вращения поперечное сечение трубы траектории движения
- 43. Кривые Безье Сегмент задается четырьмя точками (кривая 3-го порядка) рычаг рычаг сегмент Типы узлов: векторные узлы
- 44. Редактирование кривых Добавить – Кривая – Безье перемещение, вращение, изменение размеров – как обычно Tab –
- 45. Моделирование трубы (провода) трёхмерная заполнять полностью скос определяет диаметр разрешение определяет гладкость
- 46. Пластины Alt+C– замкнуть кривую контур выдавливание выдавливание+скос
- 47. Пластины двухмерная выдавливание (толщина пластины) скос
- 48. Профили («лофтинг») сечение путь результат
- 49. Тела вращения сечение путь результат Перемещение опорной точки: Объект – Преобразование – Опорную точку к 3D-курсору
- 50. Трёхмерная графика § 71. Материалы и текстуры
- 51. Как мы видим цвет предметов? поверхность идеально ровная угол отражения равен углу падения размер неровностей больше
- 52. Простые материалы Материал Название цвет материала (диффузное отражение) цвет бликов (зеркальное отражение) градиент размер блика объект
- 53. Простые материалы непрозрачность материала непрозрачность блика отражение окружающих прежметов
- 54. Многокомпонентные материалы Задача: для разных граней объекта использовать разные материалы. добавить новый материал удалить материал новый
- 55. Многокомпонентные материалы Назначение материала граням: Tab – перейти в режим правки (Edit mode) назначить материал выделенным
- 56. Текстуры Текстура — точечное (растровое) изображение, которое накладывается на поверхность для изменения окраски или имитации рельефа.
- 57. Текстуры 1) Создать новый материал 2) Создать новую текстуру ЛКМ ЛКМ 3) Выбрать файл с рисунком
- 58. Текстуры 4) Выбрать тип объекта Тип объекта
- 59. Текстуры: UV-развертка (u, v) (x, y, z) UV-развёртка (UV-mapping): (x, y, z) → (u, v)
- 60. Текстуры: UV-развёртка в свойствах текстуры включить UV-координаты 2) Tab – перейти в режим правки (Edit mode)
- 61. Текстуры: UV-развёртка 6) установить вершины рамки в нужное положение ПКМ – выделение вершин G – перемещение
- 62. Текстуры: UV-развёртка Сетка сразу для нескольких вершин: Редактор UV / изображений Выделить все нужные вершины ПКМ
- 63. Трёхмерная графика § 72. Рендеринг
- 64. Что такое рендеринг? Рендеринг – это построение двухмерного изображения: проекции трёхмерной сцены на плоскость с учетом
- 65. Источники света: Точка (Point) лучи из центра, освещенность пропорциональна 1/R2 тип источника цвет энергия закон затухания
- 66. Источники света Солнце (Sun): лучи параллельны, освещенность зависит только от направления лучей Полусфера (Hemi): лучи от
- 67. Источники света Область (Area): направленный свет от площадки; освещенность зависит от направления лучей и расстояния Прожектор
- 68. Камеры Камеры — это специальные объекты, которые позволяют посмотреть на сцену с разных точек, как через
- 69. Свойства камеры тип камеры фокусное расстояние объектива 35 мм – поле зрения человека сдвинуть поле зрения,
- 70. Камеры Добавить – Камера Ctrl+Num0 – сделать выделенную камеру активной (с неё выполняется рендеринг!) Связь с
- 71. Внешняя среда (World) цвет фона цвет теней Цвет фона
- 72. Внешняя среда (World) цвет горизонта независимо от угла поворота камеры в зависимости от угла поворота камеры
- 73. Внешняя среда (World) Фон-текстура снять выделение со всех объектов и выбрать текстуру
- 74. Параметры рендеринга размеры картинки масштаб масштаб 10% масштаб 25% масштаб 100% Разрешение (Resolution) размеры 1920⋅50% =
- 75. Параметры рендеринга Сглаживание (Ant-aliasing) без сглаживания сглаживание
- 76. Параметры рендеринга Выходной файл каталог для вывода формат ч/б цвет цвет+альфа
- 77. Параметры рендеринга Штамп (Stamp) – встраиваемая информация
- 78. Тени Трассировка лучей – учёт эффекта от прохождения большого количества лучей от источника. Свойства источника включить
- 79. Тени Параметры рендеринга
- 80. Трёхмерная графика § 73. Анимация
- 81. Что такое анимация? Анимация – это быстрая смена изображений-кадров (frames), ≥ 16-18 кадров в секунду. Временнáя
- 82. Ключевые кадры установить курсор на временной шкале на выбранный кадр задать свойства объекта для этого кадра
- 83. Анимация Для любого свойства ПКМ
- 84. Анимация Запуск анимации «вперёд»: Alt+A Запуск анимации «назад»: Shift+Alt+A Останов и на первый кадр: Esc
- 85. Редактор кривых (Graph Editor) видимость блокировать
- 86. Анимация сеточных моделей Ключи формы (ключевые формы, shape keys) –заранее заданные положения сеточной модели, между которыми
- 87. Ключи формы добавить ключевые формы базовая форма ЛКМ переместить вершины данные объекта
- 88. Ключи формы установить курсор в место ключевого кадра изменить долю ключевой формы ПКМ – Вставить ключевой
- 89. Настройка переходов N – показать свойства Редактор кривых можно менять значения степень влияния (0..1)
- 90. Арматура (скелет) Задача: передвинуть сразу много вершин создание скелета из костей привязка вершин сеточной модели к
- 91. Арматура (скелет) режим Каркас Добавить – Скелет – Одна кость
- 92. Арматура (скелет) Tab – режим правки выделить верхнюю вершину E, затем Z – выдавливание вдоль оси
- 93. Арматура (скелет) Tab – режим работы с объектами выделить фигуру короля, затем арматуру Ctrl+P – установить
- 94. Арматура (скелет) выделить арматуру перейти в режим позы в ключевых кадрах: изменить положение костей (R –
- 95. Арматура (скелет) Оболочка (Envelope) выделить узел, S (изменить радиус влияния) Данные объекта
- 96. Прямая и обратная кинематика обратная кинематика А ← Б ← В прямая кинематика А → Б
- 97. Обратная кинематика 1) выделить арматуру 2) перейти в режим позы 3) выделить последнюю кость В 4)
- 98. Физические явления Частицы (Particles) Физика (Physics) системы частиц (дым, огонь, волосы, траву) жидкости столкновения тел силовые
- 99. Система частиц пар, огонь, дым, дождь, снег, волосы, … невозможно построить сеточную модель моделируется как поток
- 100. Жидкость поверхность с большим число граней анимация – расчет следующего положения всех вершин с учетом физических
- 101. Ткань разбивается на грани вручную (плоскость, инструмент Подразделить) чем мельче грани, тем точнее моделирование, но больше
- 102. Мягкие тела моделирование тел, обладающих упругостью грани приобретают свойства пружинок учёт законов физики столкновения, деформации, отталкивание
- 103. Рендеринг видео Форматы: AVI, H.264, MPEG, Xvid, Ogg Theora путь, имя файла формат Требования к компьютеру:
- 104. Трёхмерная графика § 74. Язык VRML
- 105. Что такое VRML? VRML (Virtual Reality Modeling Language = язык моделирования виртуальной реальности) нужен универсальный текстовый
- 106. Программное обеспечение текстовые редакторы VRML-редакторы, WhiteDune: vrmlvrml.vrml.cipvrml.cip.vrml.cip.icavrml.cip.ica.vrml.cip.ica.univrml.cip.ica.uni-vrml.cip.ica.uni-stuttgartvrml.cip.ica.uni-stuttgart.vrml.cip.ica.uni-stuttgart.devrml.cip.ica.uni-stuttgart.de/vrml.cip.ica.uni-stuttgart.de/dune плагины для браузеров Cortona3D Viewer: www.cortona3d.com/cortona программы для просмотра
- 107. Стена #VRML V2.0 utf8 Shape { geometry Box { size 4 3 0.1 } } Стена
- 108. Просмотр модели по умолчанию: центр в начале координат цвет – белый просмотр прогулка полёт столкновения view3dscene:
- 109. Точка наблюдения #VRML V2.0 utf8 Shape { geometry Box { size 4 3 0.1 } }
- 110. #VRML V2.0 utf8 Shape { geometry Box { size 4 3 0.1 } appearance Appearance {
- 111. Материал: текстура #VRML V2.0 utf8 Shape { geometry Box { size 4 3 0.1 } appearance
- 112. «Левая стена» размеры по осям size 0.1 3 4
- 113. Преобразования (Transform) Transform { translation -2.05 0 1.95 children [ Shape { geometry Box { size
- 114. Конец фильма ПОЛЯКОВ Константин Юрьевич д.т.н., учитель информатики ГБОУ СОШ № 163, г. Санкт-Петербург kpolyakov@mail.ru ЕРЕМИН
- 116. Скачать презентацию





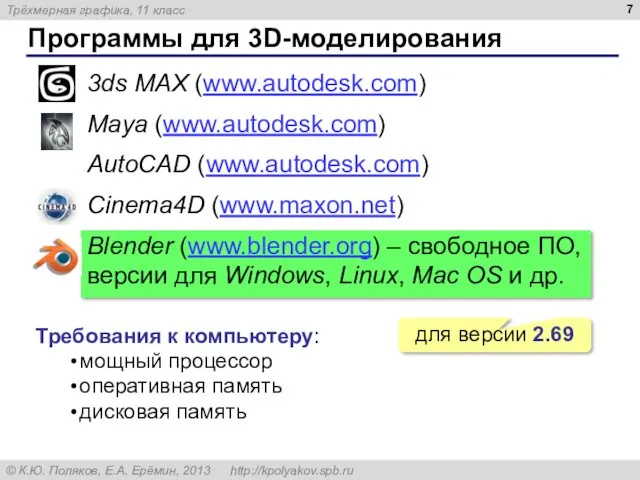
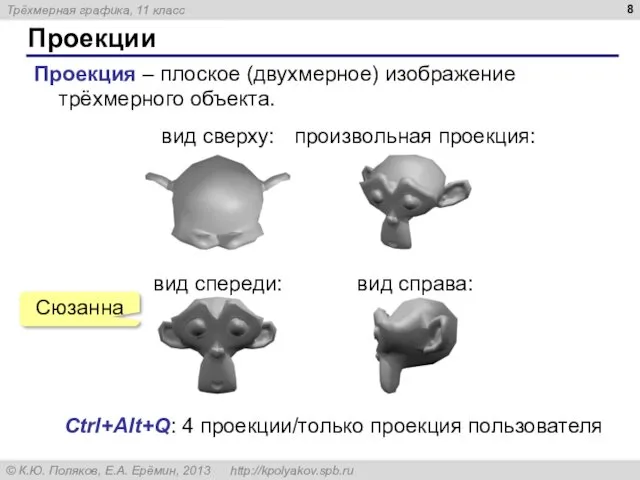

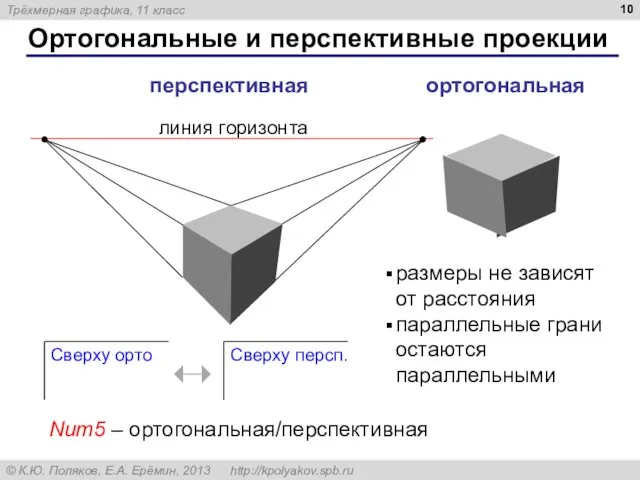
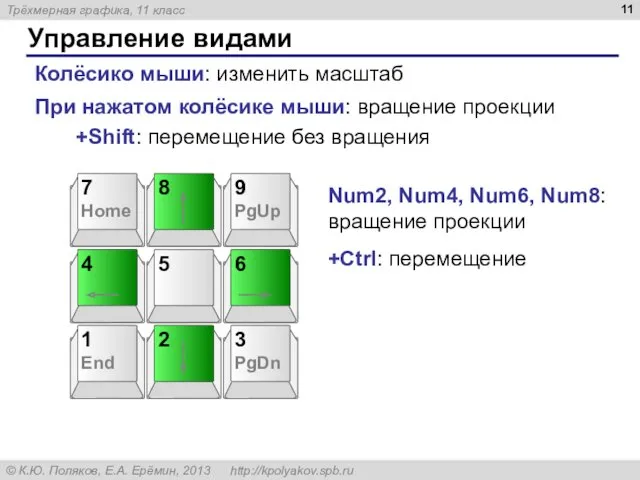

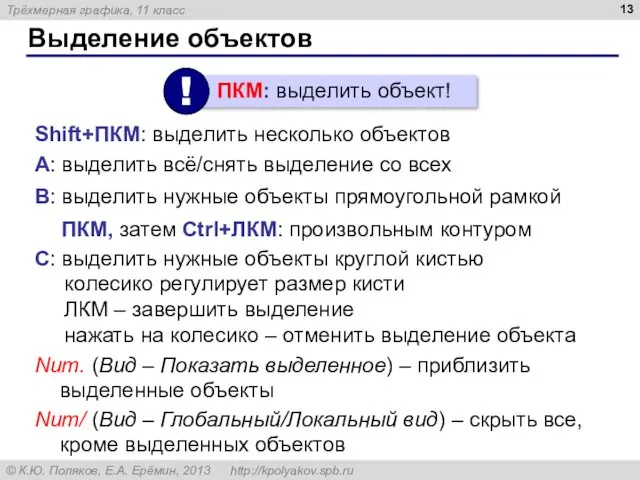
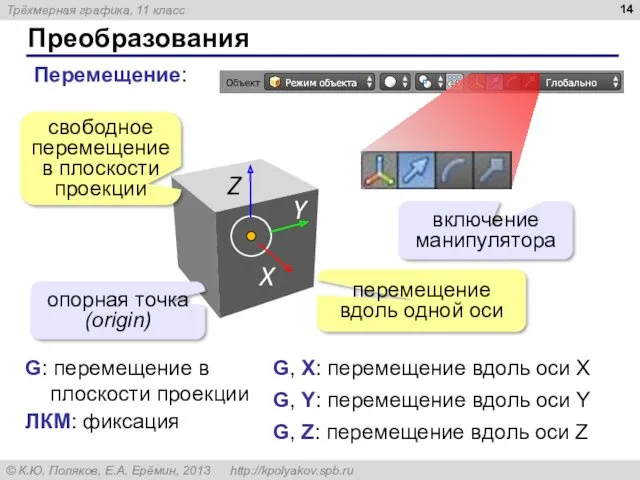
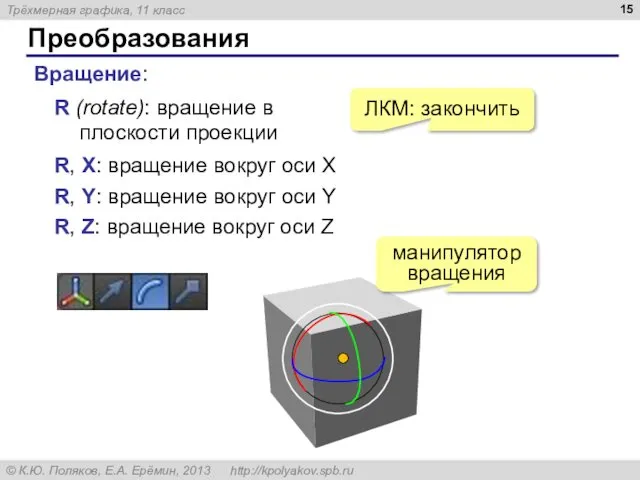
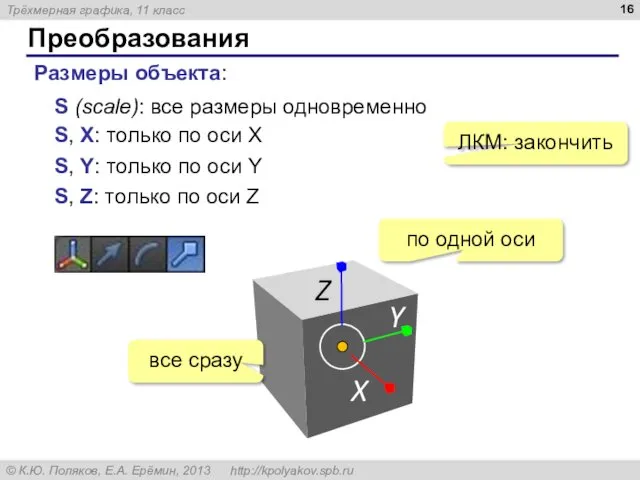
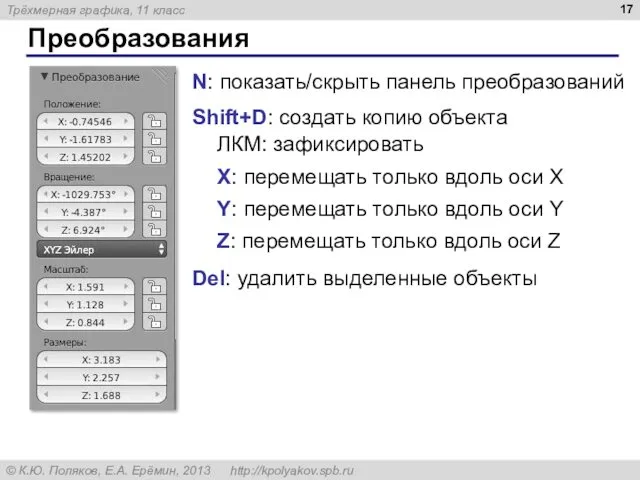
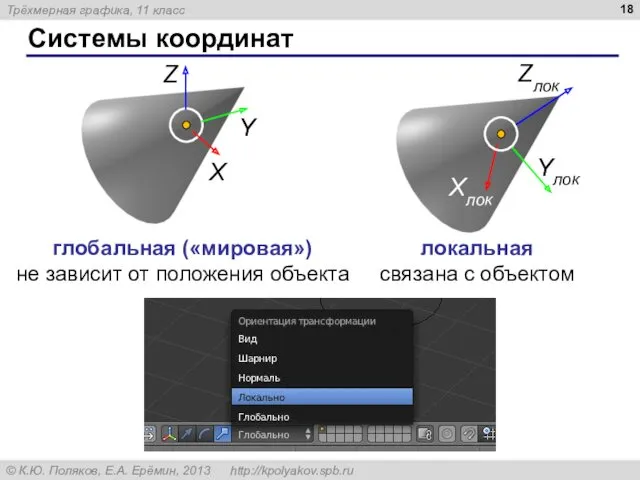
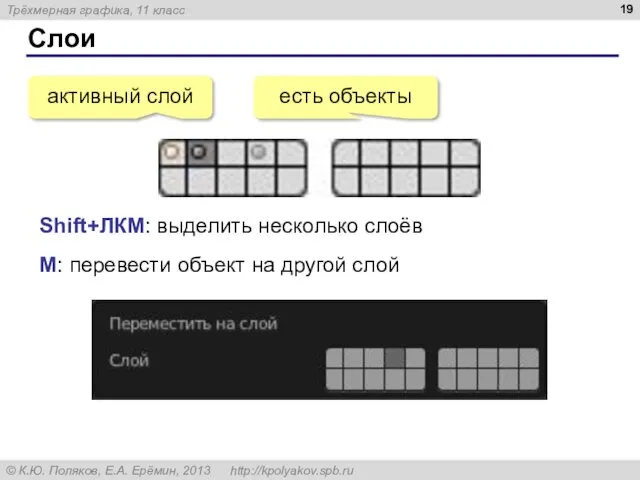
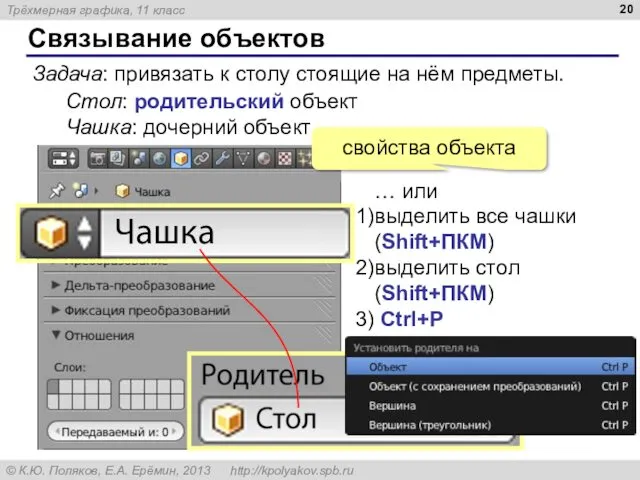


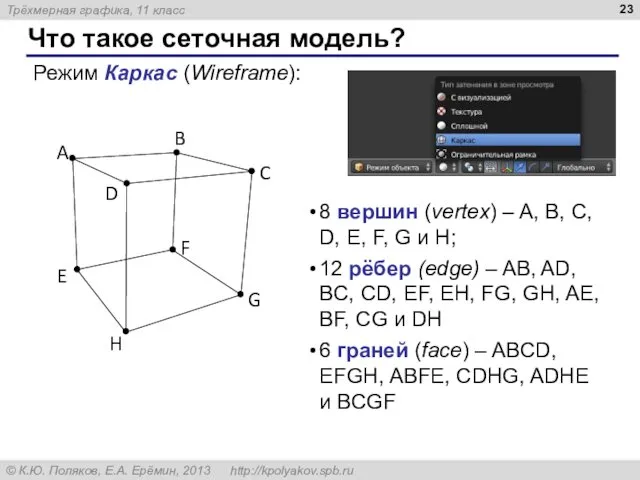

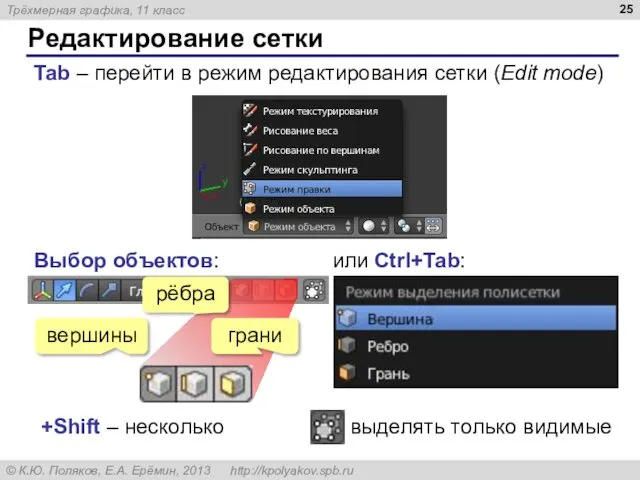
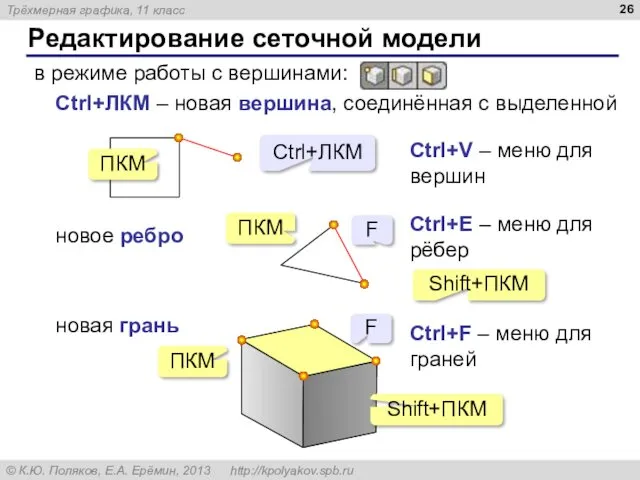
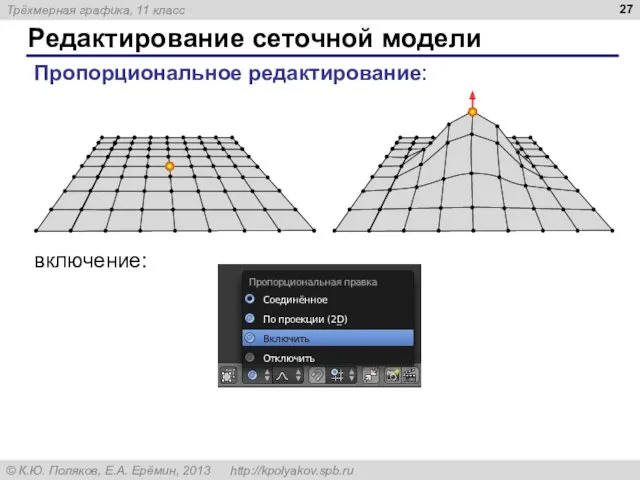
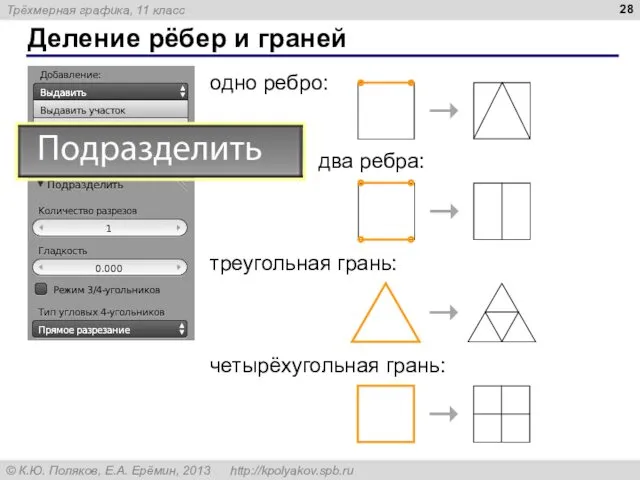

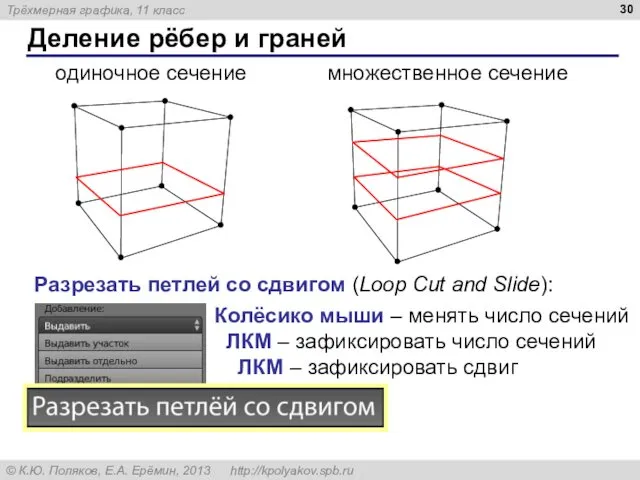

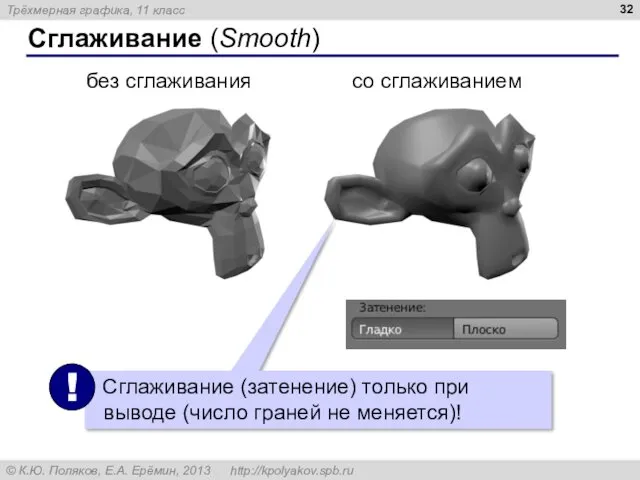

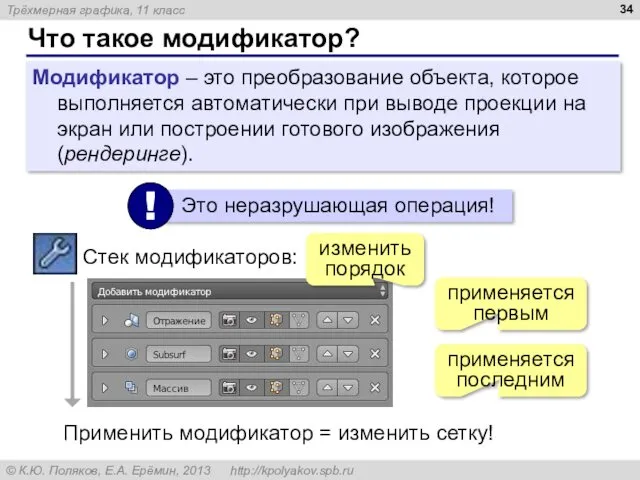
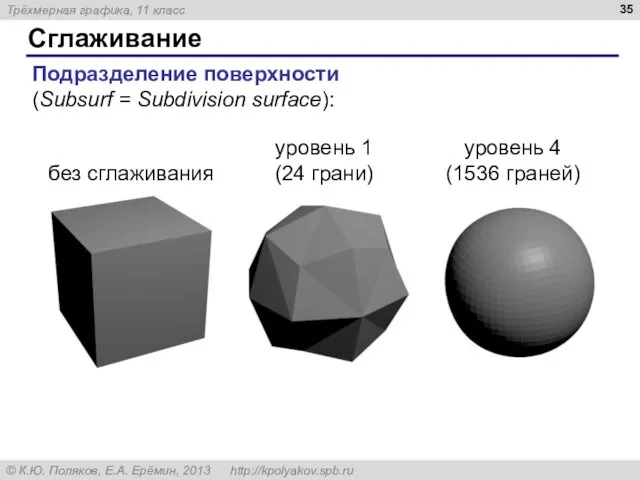



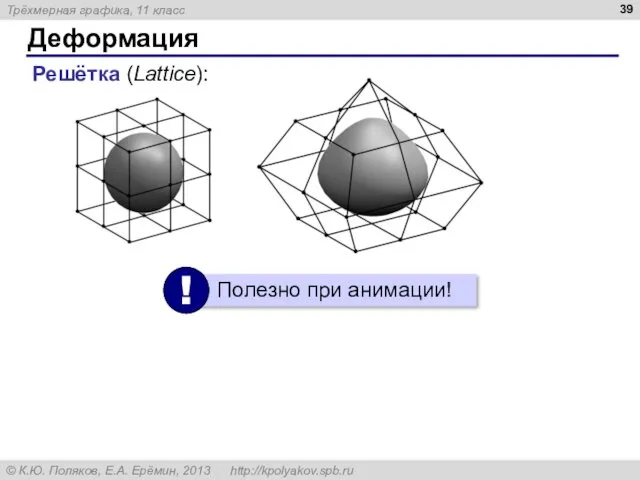
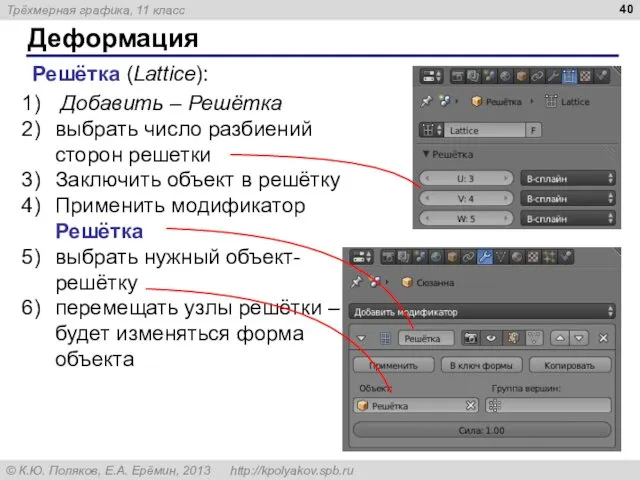

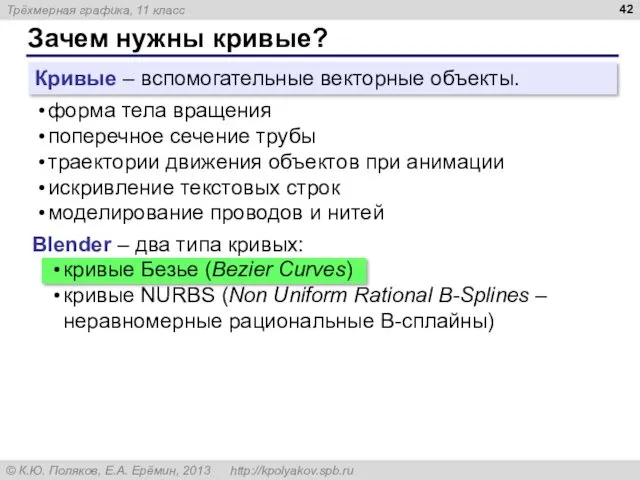
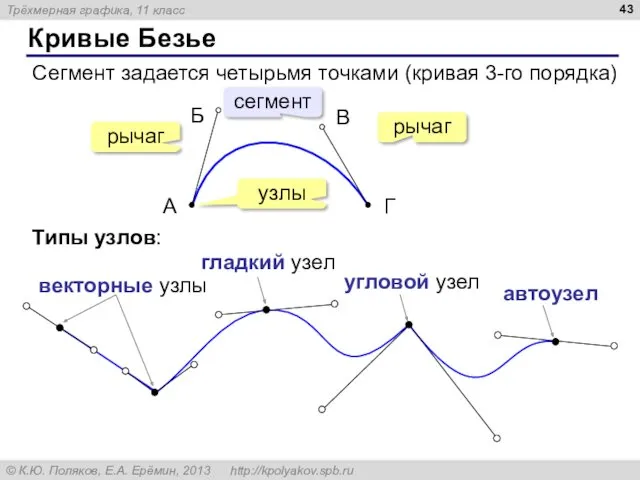
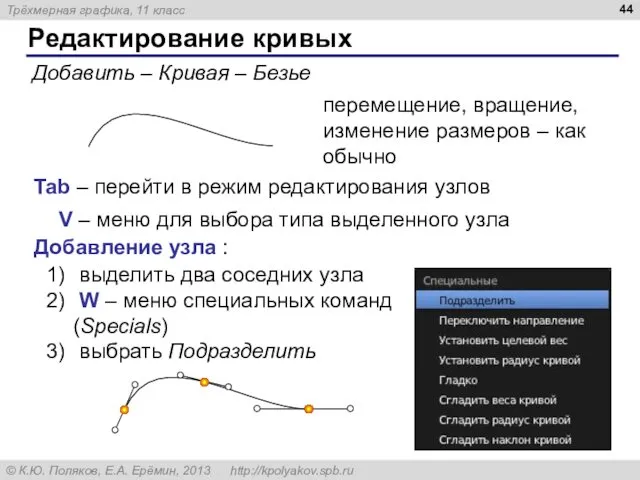
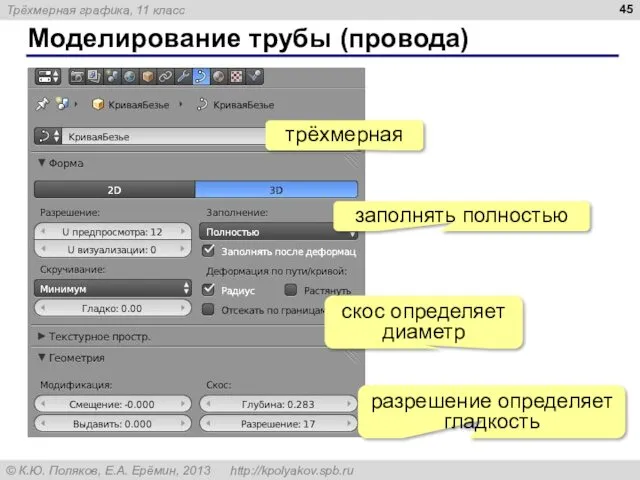
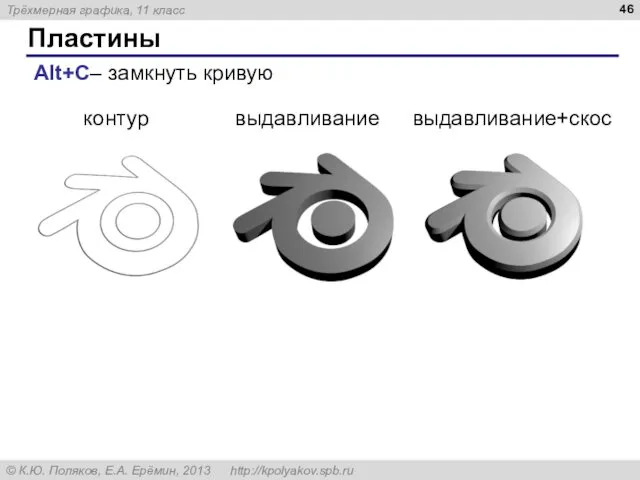

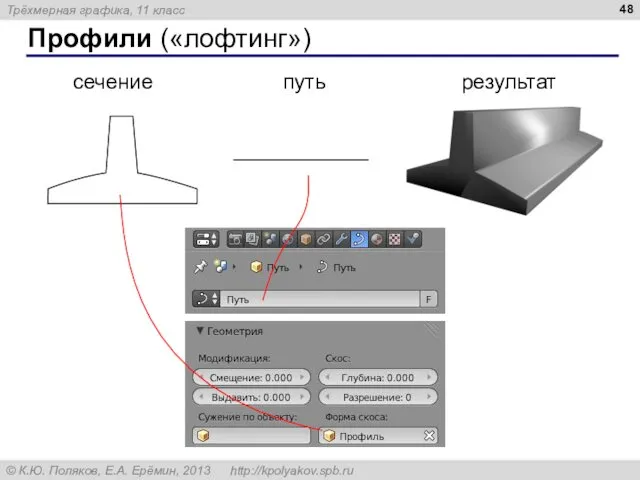
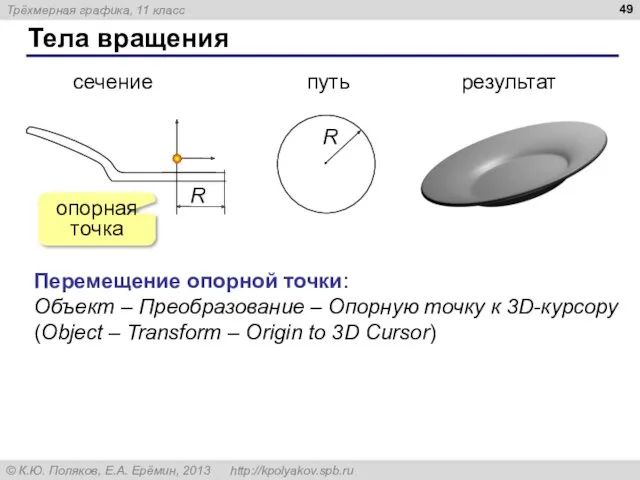

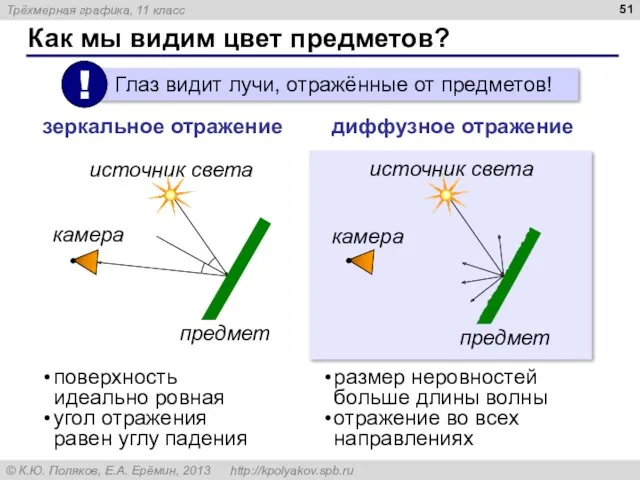
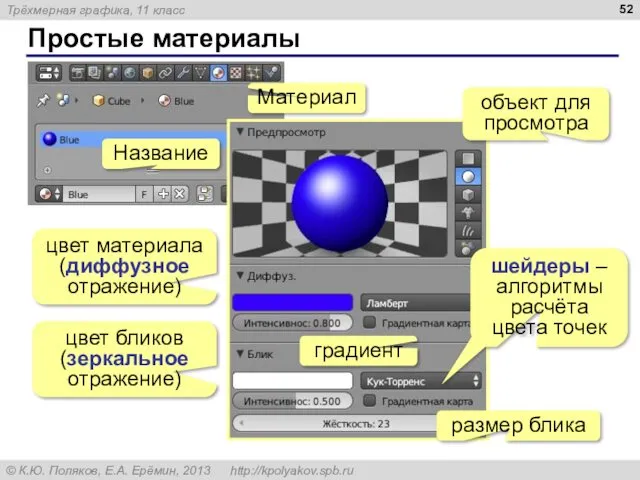
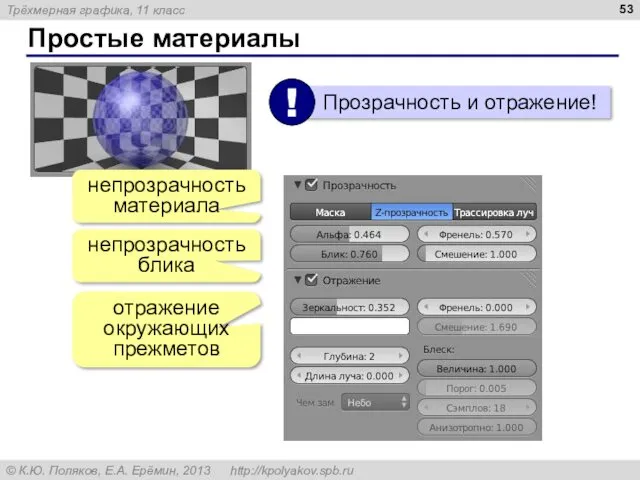


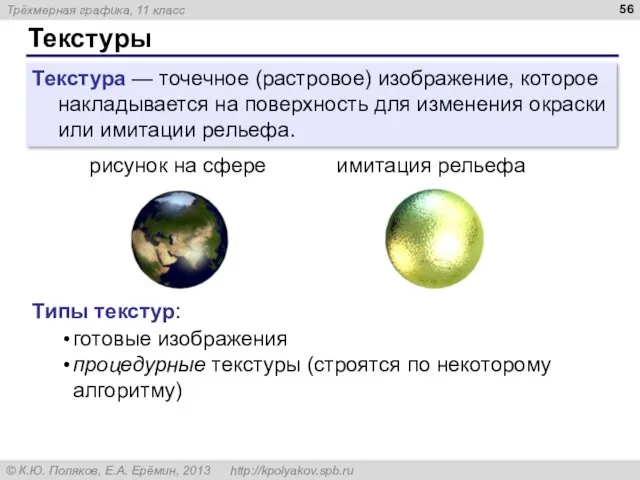


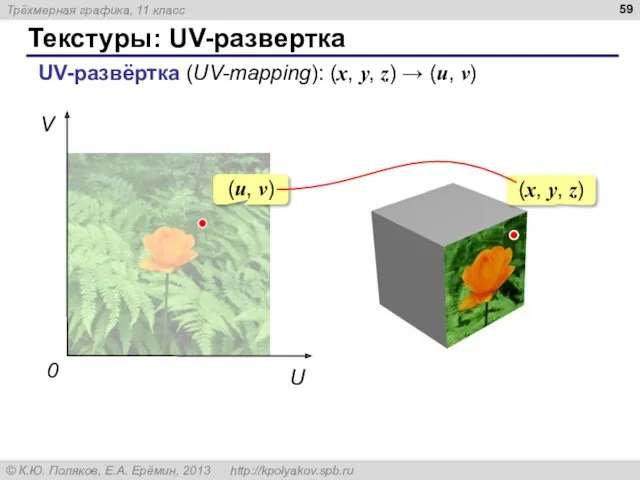
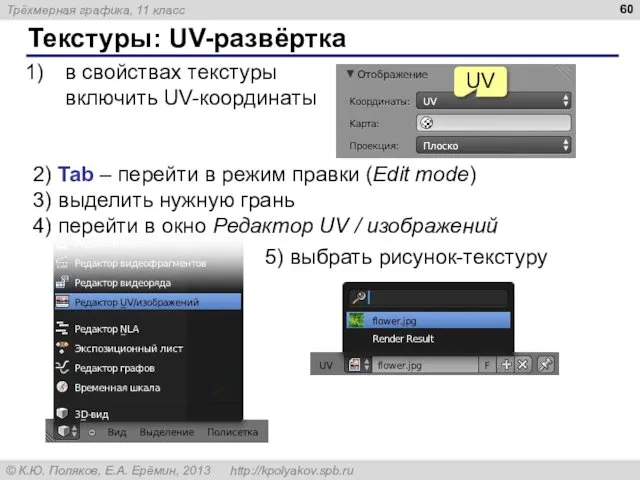
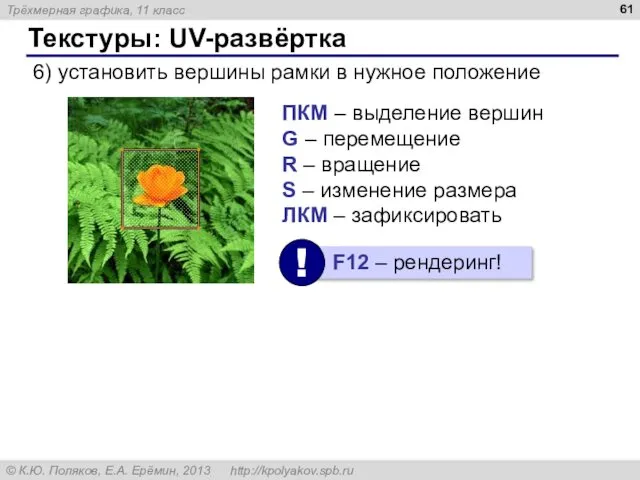


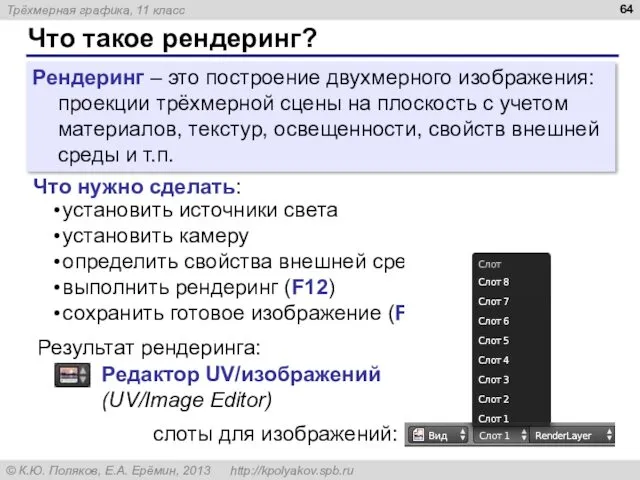

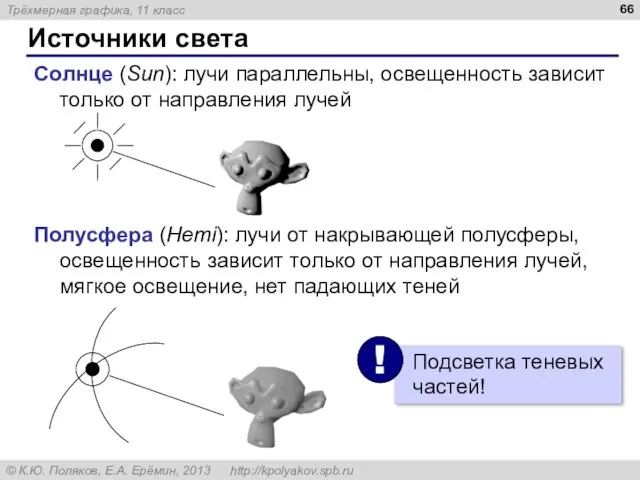
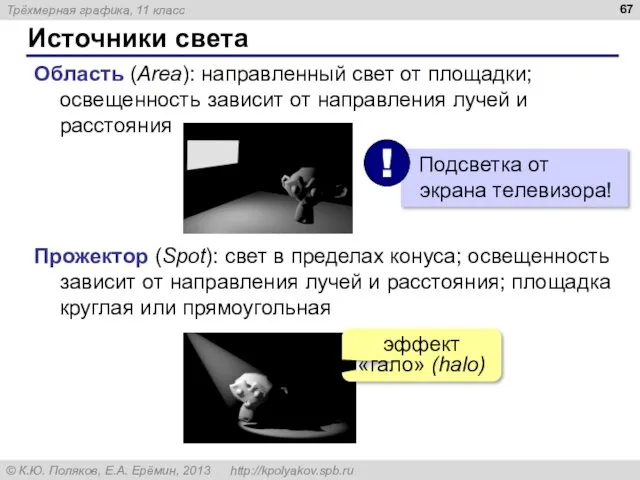


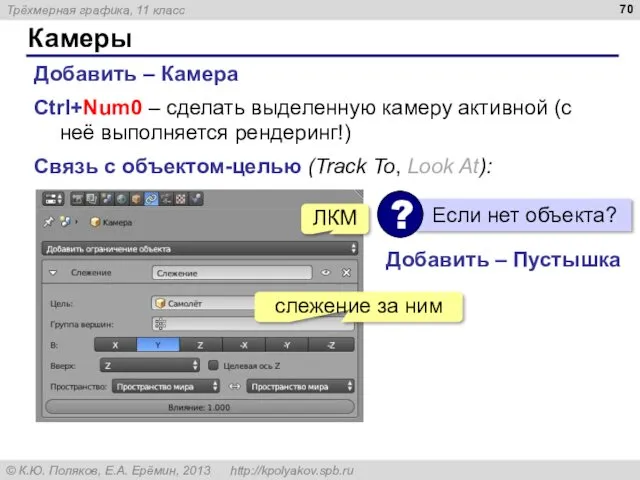

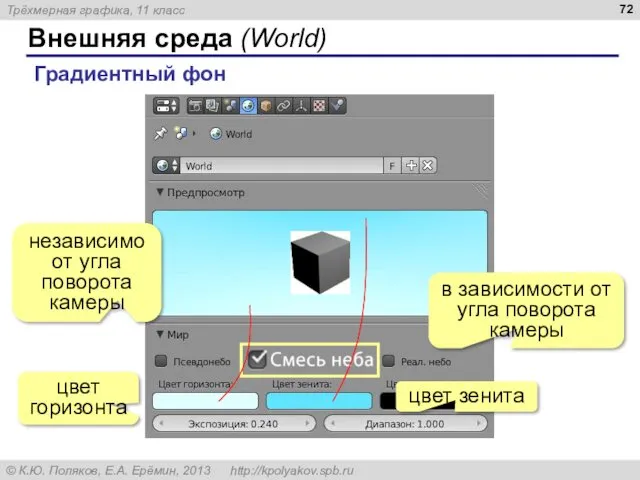
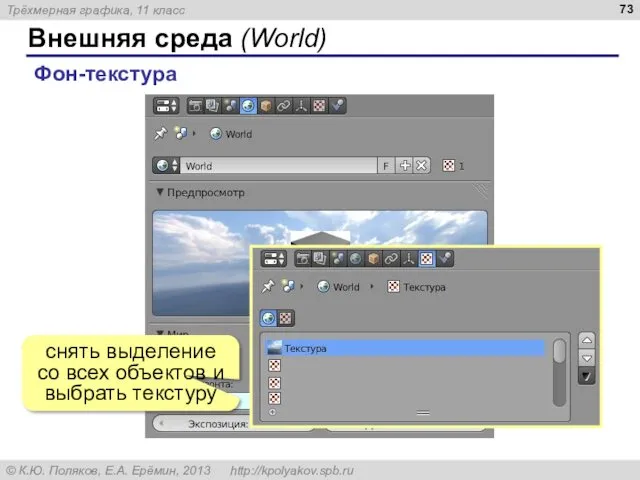
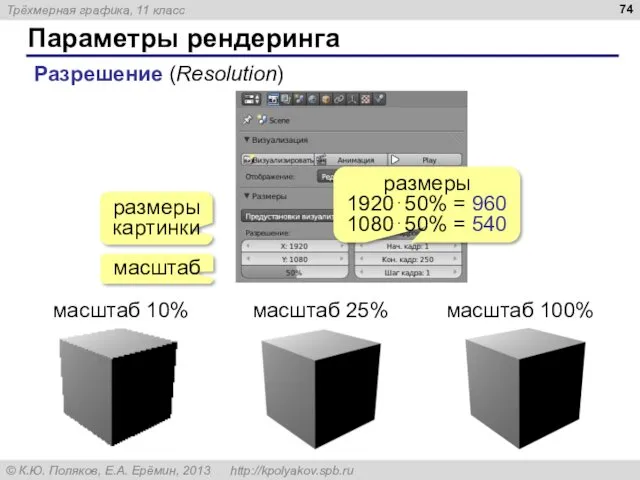
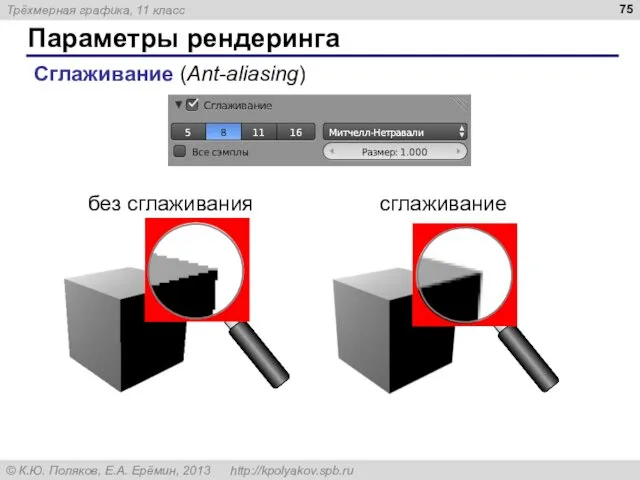
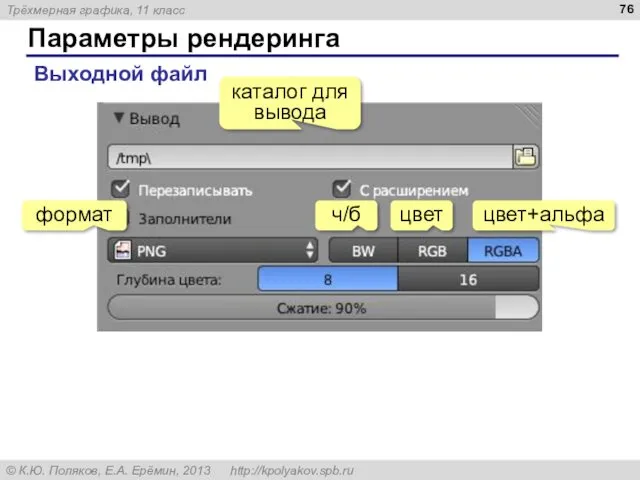
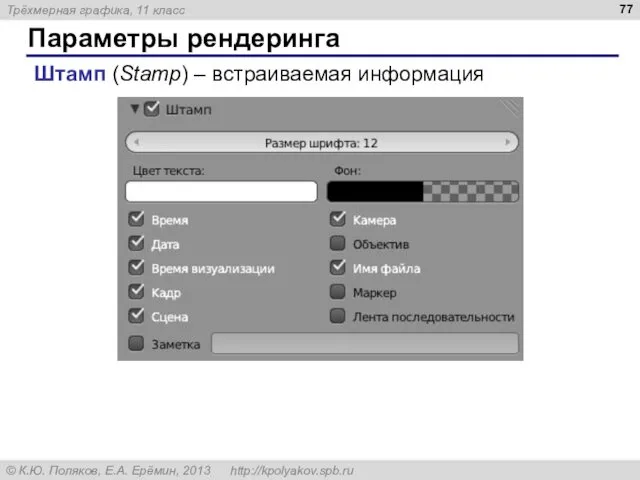
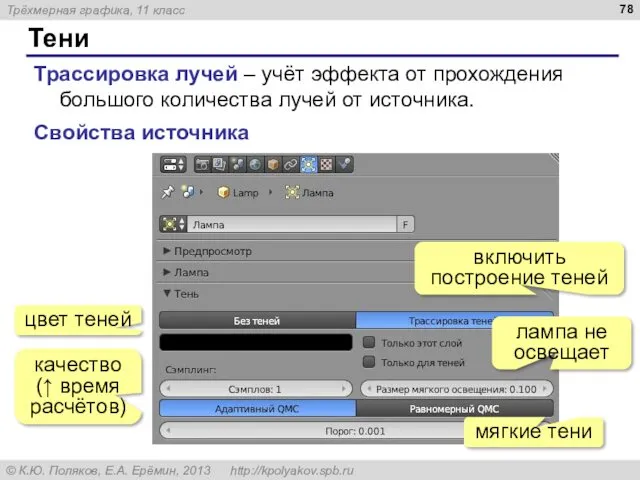
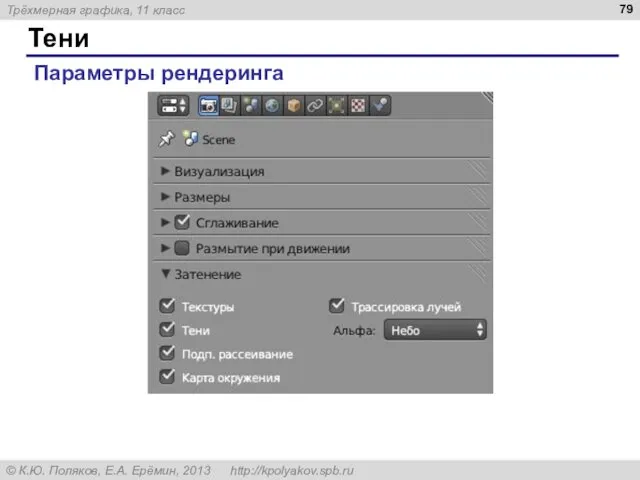

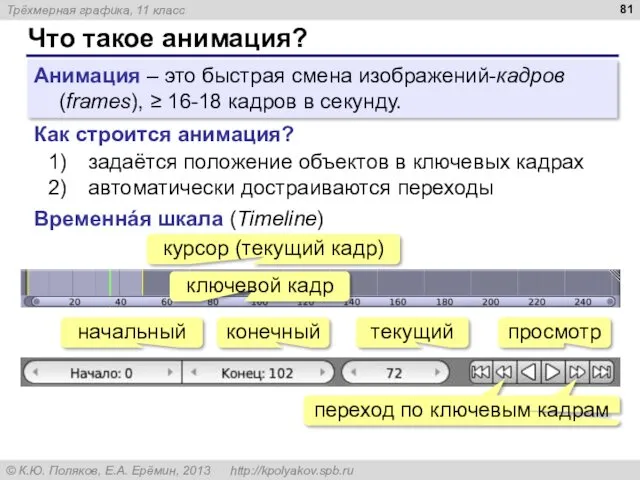
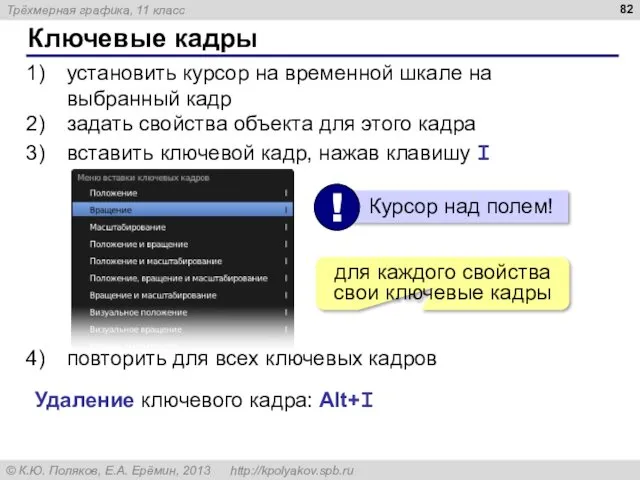
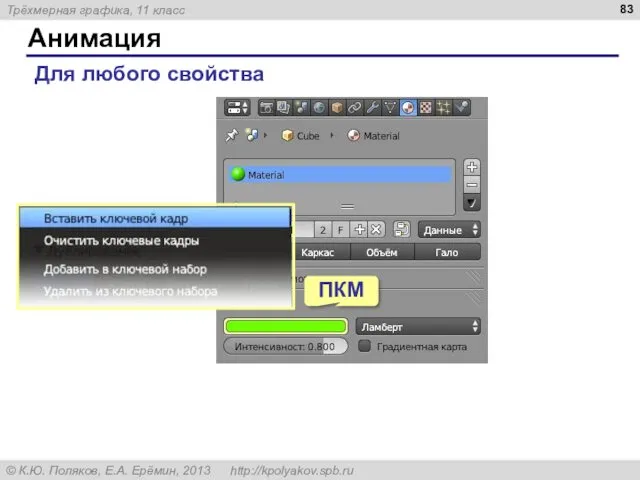
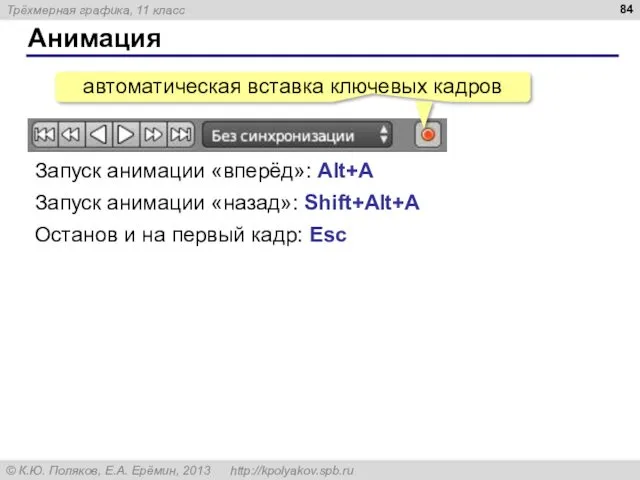

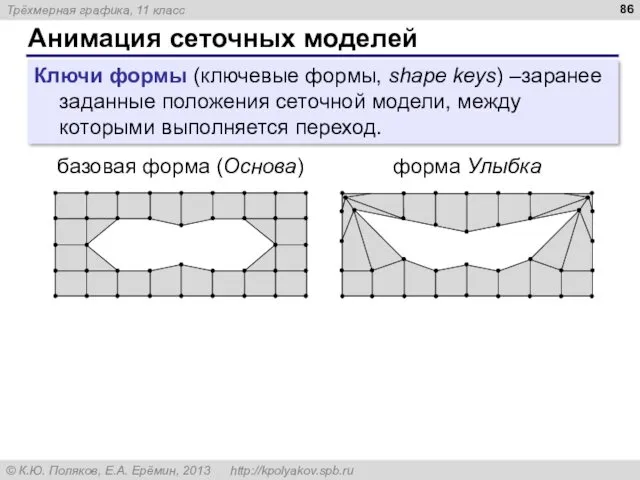
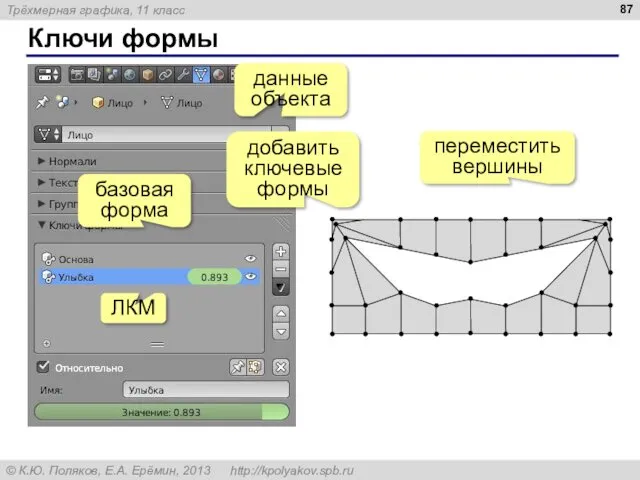



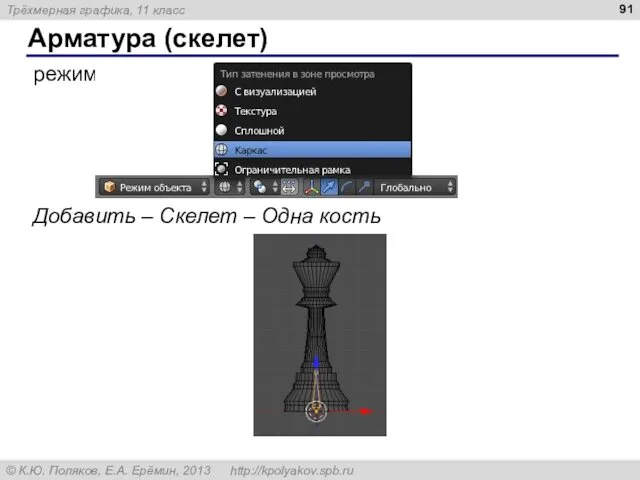

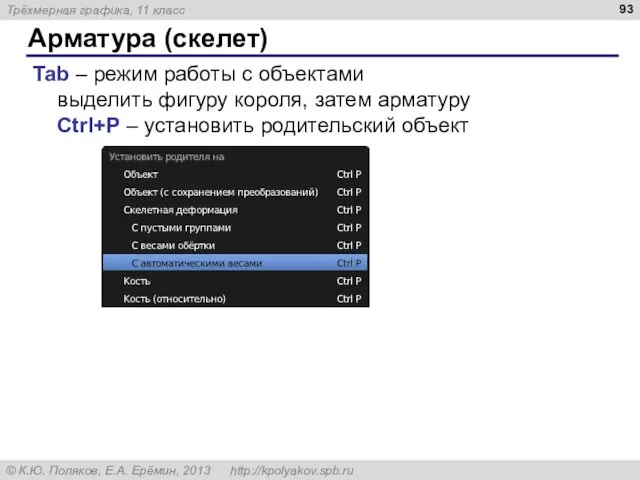
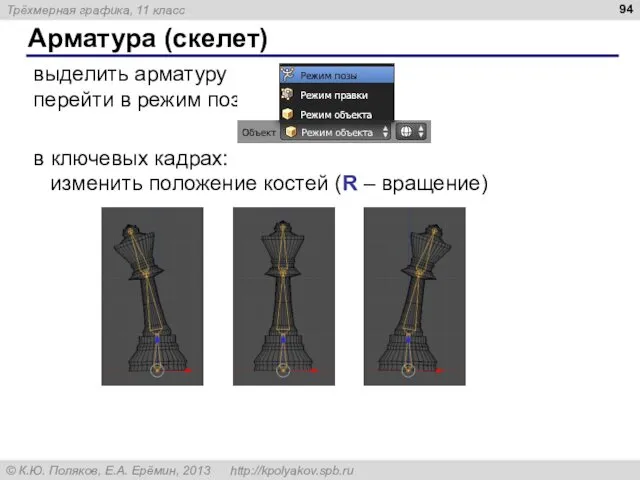

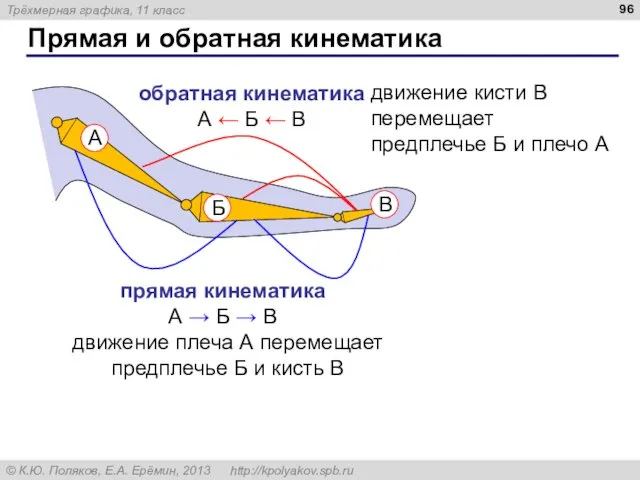

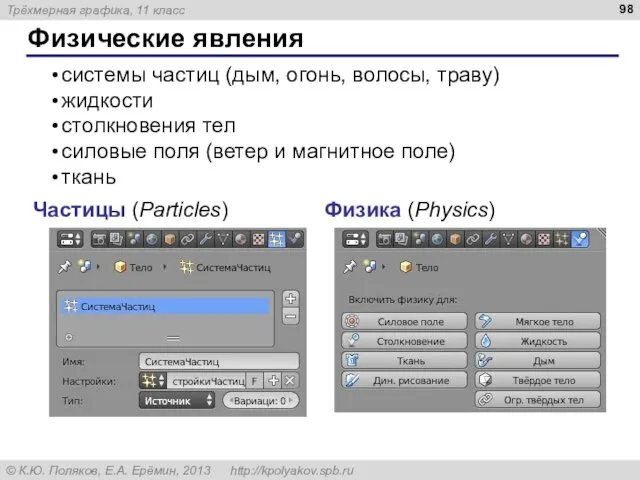



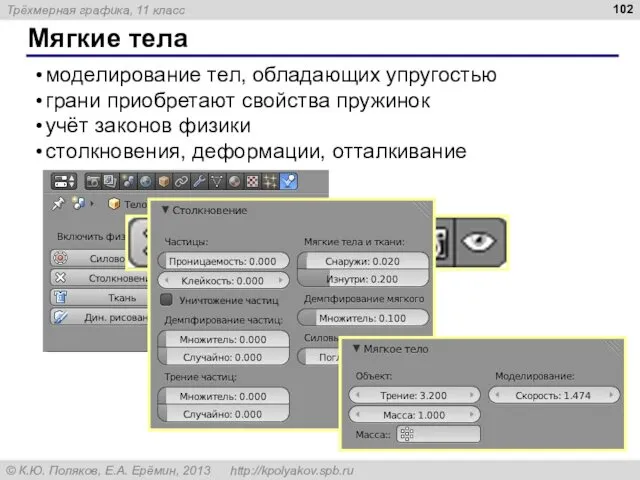
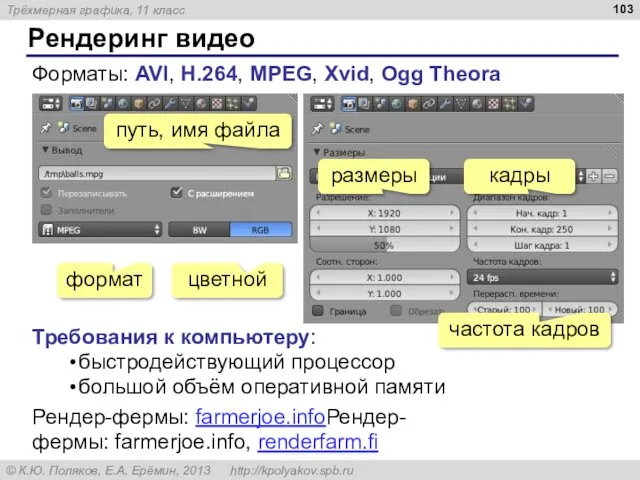

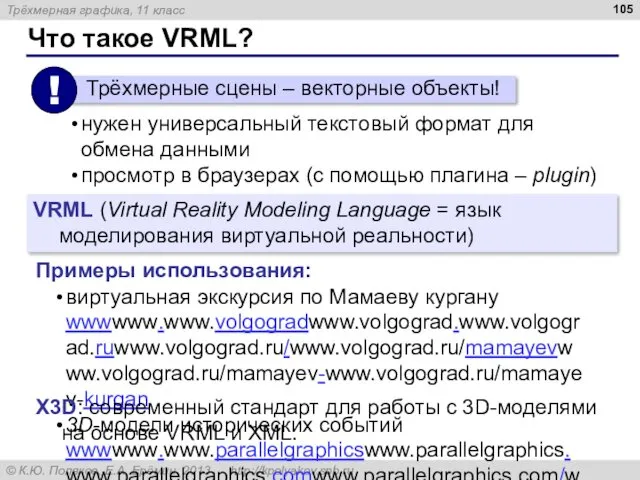
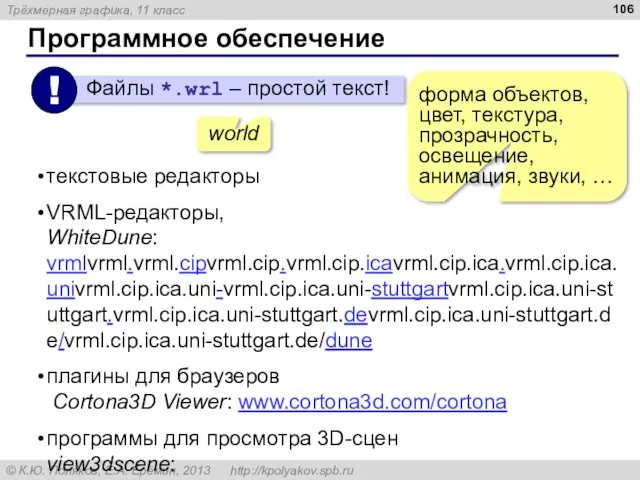
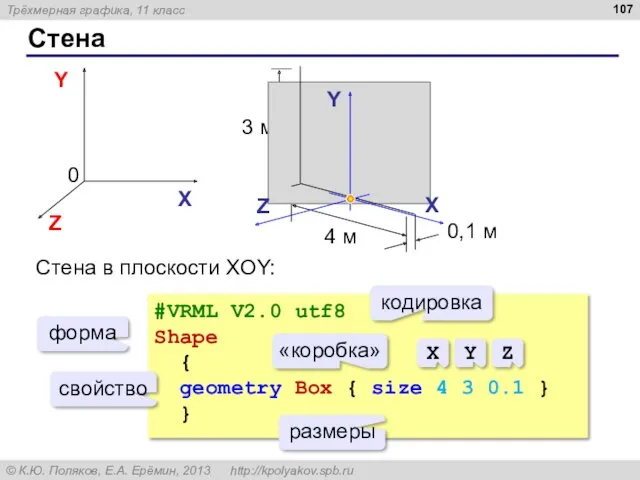
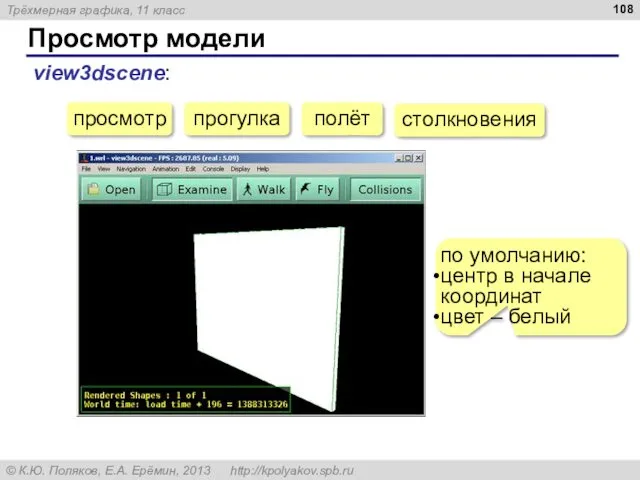
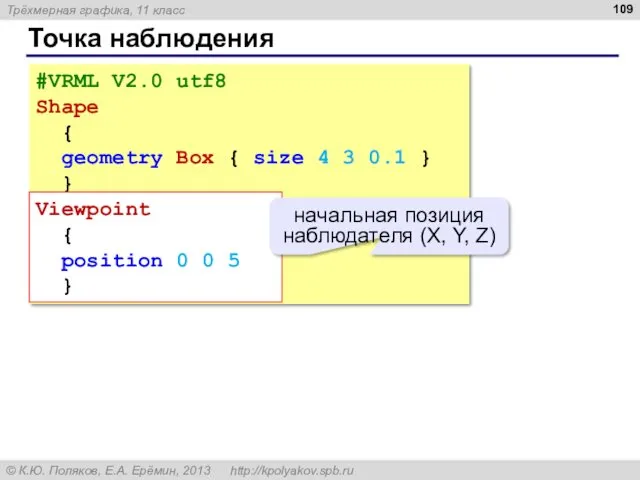
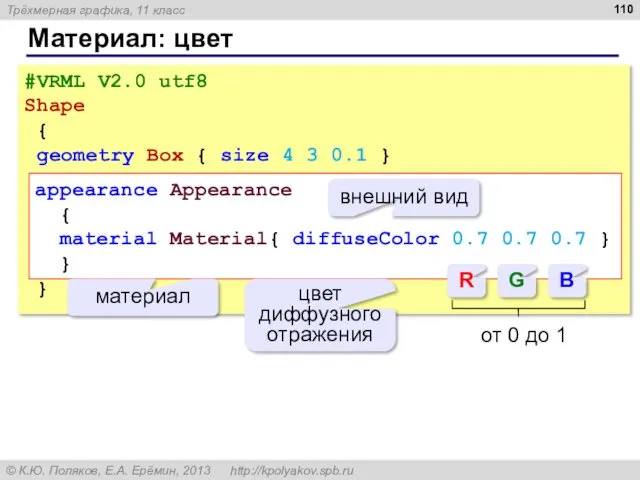
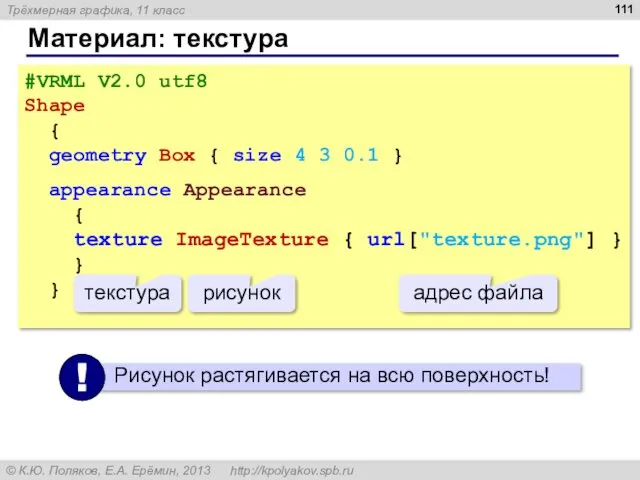
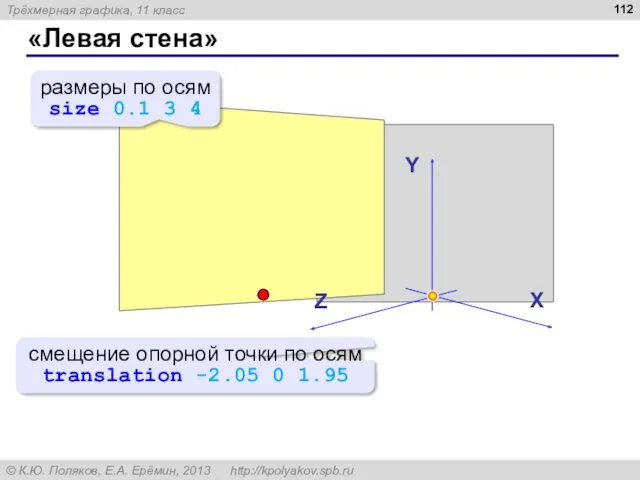
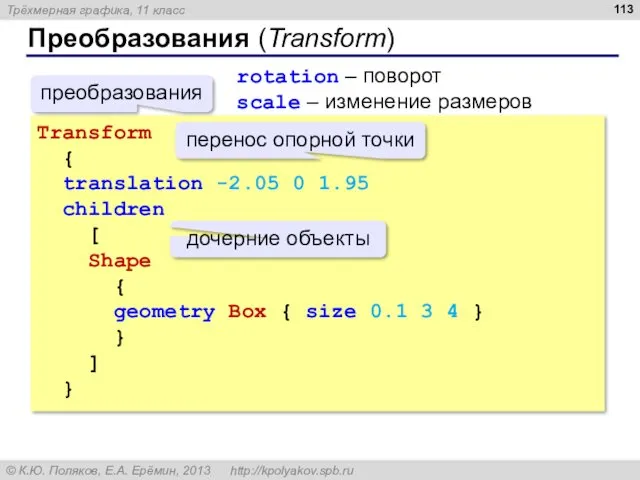
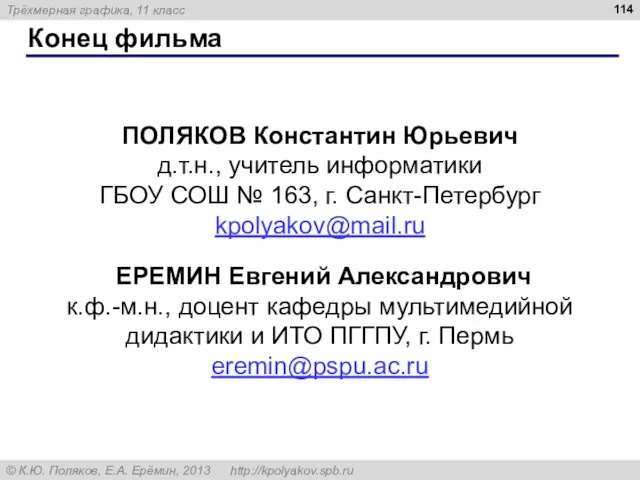
 Технические решения и проектирование подсистем автоматического управления в ЭСБ различного функционального назначения (Часть 1)
Технические решения и проектирование подсистем автоматического управления в ЭСБ различного функционального назначения (Часть 1) Современный медиатекст как средство социально-психологического воздействия: речевые стратегии и тактики
Современный медиатекст как средство социально-психологического воздействия: речевые стратегии и тактики Елемент надпис
Елемент надпис Разработка информационной системы на базе высокоскоростной компьютерной сети для Агентства недвижимости
Разработка информационной системы на базе высокоскоростной компьютерной сети для Агентства недвижимости Сервисно-ориентированная архитектура
Сервисно-ориентированная архитектура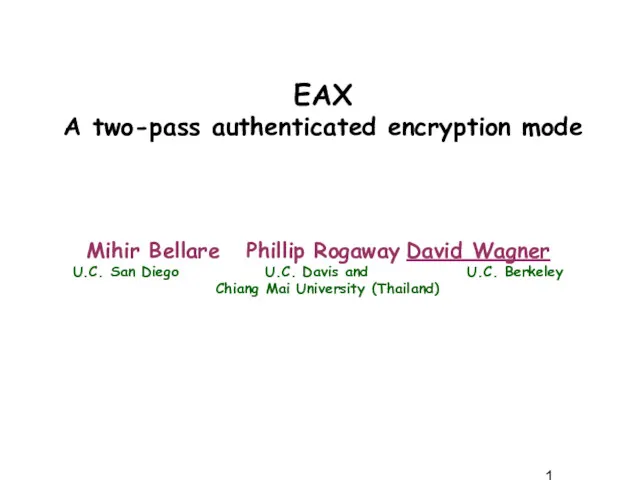 A two-pass authenticated encryption mode
A two-pass authenticated encryption mode Автоматизированное тестирование
Автоматизированное тестирование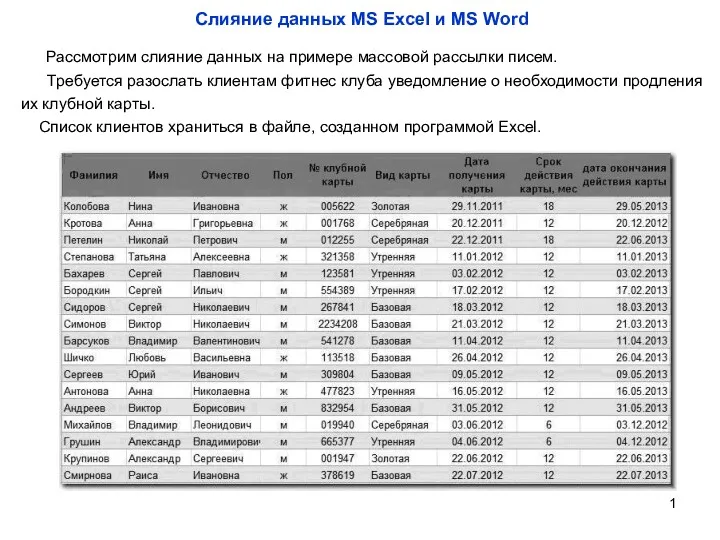 Слияние данных MS Excel и MS Word
Слияние данных MS Excel и MS Word Синтаксис ООЯП С#. Класс. Объект. Свойства и методы
Синтаксис ООЯП С#. Класс. Объект. Свойства и методы 3D принтеры
3D принтеры Разработка программного обеспечения для получения 3D модели с использованием камеры и проектора
Разработка программного обеспечения для получения 3D модели с использованием камеры и проектора Таблицы. Графические изображения. OpenOffice Writer Обработка текстовой информации
Таблицы. Графические изображения. OpenOffice Writer Обработка текстовой информации Электронное анонимное анкетирование студентов вуза
Электронное анонимное анкетирование студентов вуза Информационные сети и коммуникации. Лекция 7
Информационные сети и коммуникации. Лекция 7 Общие сведения о персональном компьютере
Общие сведения о персональном компьютере Создание графических приложений
Создание графических приложений Исполнители вокруг нас
Исполнители вокруг нас Одномерные массивы
Одномерные массивы Строки. Функции и процедуры для работы со строками
Строки. Функции и процедуры для работы со строками Текстовый редактор Microsoft Word 2010/2013/2016
Текстовый редактор Microsoft Word 2010/2013/2016 Настройка интеграции базы 1С с внешними системами. Типичные ситуации
Настройка интеграции базы 1С с внешними системами. Типичные ситуации Web programming. JSP
Web programming. JSP География сферы производства (инфографика)
География сферы производства (инфографика) Сайт о компьютерной игре. Посадочная и регистрационная страницы
Сайт о компьютерной игре. Посадочная и регистрационная страницы Лучший язык для программирования
Лучший язык для программирования Обработка исключительных ситуаций. Лекция №6
Обработка исключительных ситуаций. Лекция №6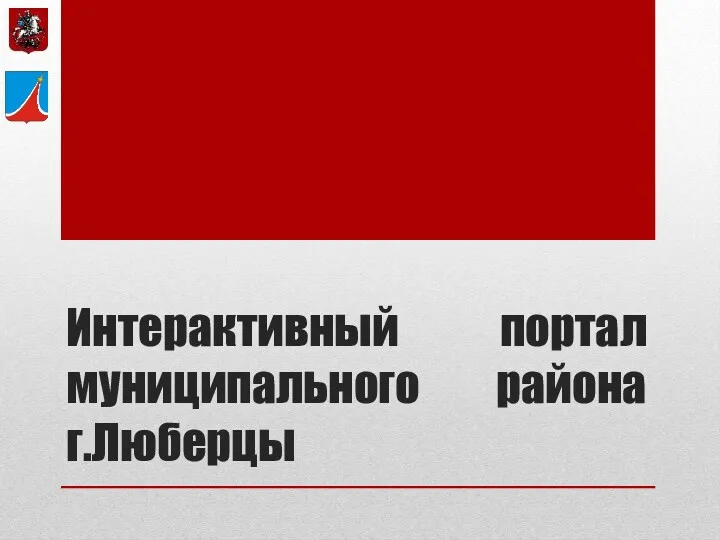 Интерактивный портал муниципального района г. Люберцы
Интерактивный портал муниципального района г. Люберцы Использование программы PLICKERS для проведения опроса на уроках географии
Использование программы PLICKERS для проведения опроса на уроках географии