Содержание
- 2. Таблица, предназначенная для слияния, должна удовлетворять им требованиям: первая строка должна содержать имена полей для каждого
- 3. Проще всего осуществить слияние данных, следуя указаниям Мастера слияния. Он запускается с помощью кнопки Начать слияние
- 4. 1 шаг: выбираем тип документа для рассылки, в нашем случае это Письма 2 шаг: выбираем документ,
- 5. 3 шаг: выбираем получателей. В нашем случае источником данных будет таблица Excel, значит отмечаем вариант Использование
- 6. После выбора файла раскрывается диалоговое окно с выбранной таблицей. Если нам нужны все записи, то сразу
- 7. 4 шаг: вставляем нужные поля в документ. Прежде, чем выбрать один из предложенных Мастером вариантов работы,
- 8. Раскрывается диалоговое окно для выбора полей слияния. Выбираем поле Имя, нажимаем Вставить, то же самое для
- 9. Кроме указанных выше полей требуется вставить окончание обращения ый или ая, которое зависит от значения поля
- 10. 5 шаг: просматриваем получившиеся письма, используя кнопки навигации. Допустим, просмотр показал, что номера карт отображаются не
- 12. Скачать презентацию

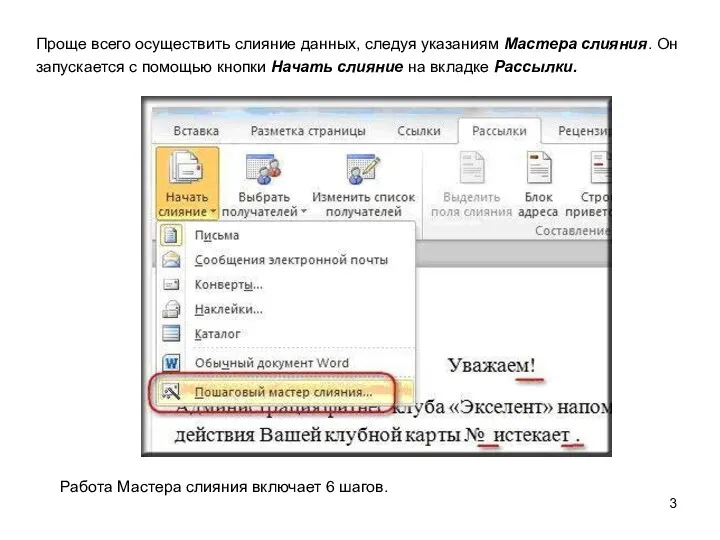
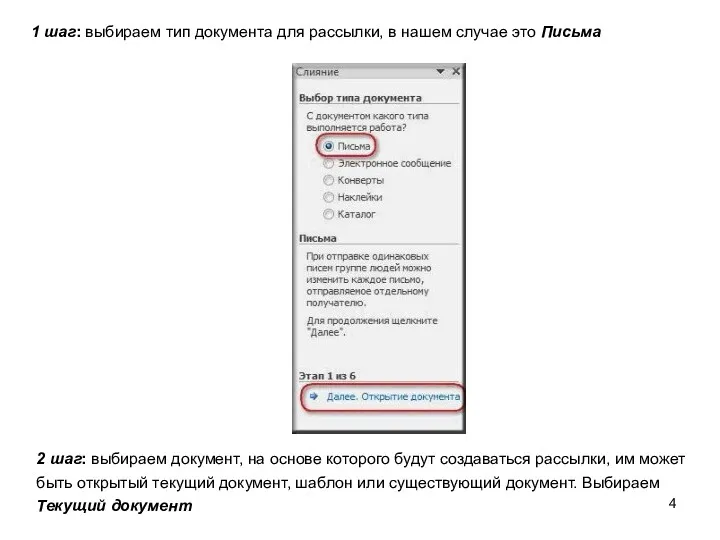
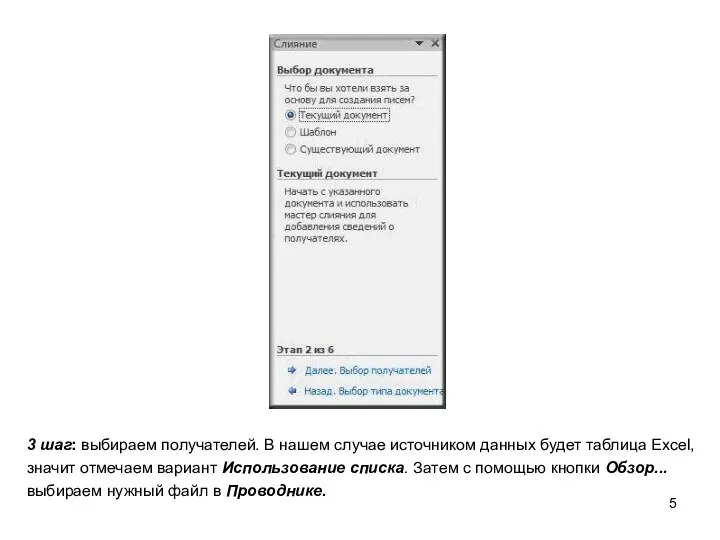
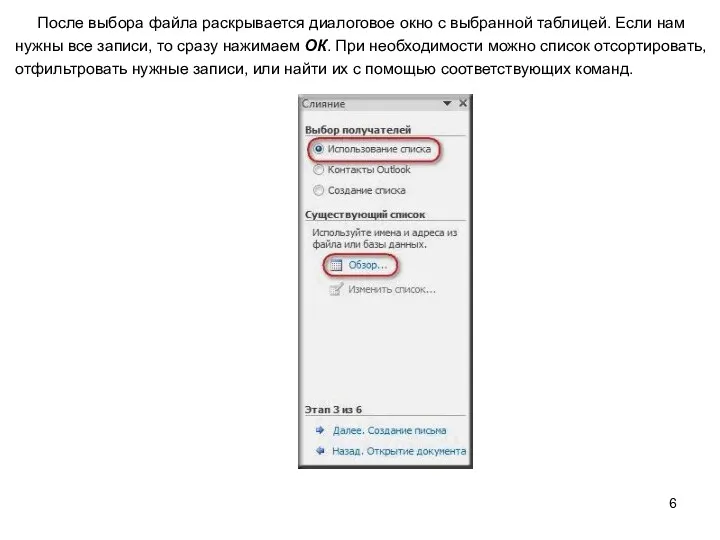
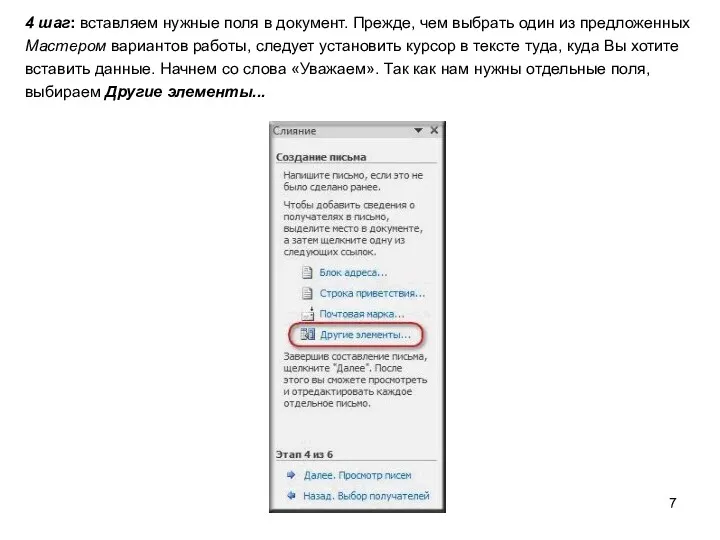
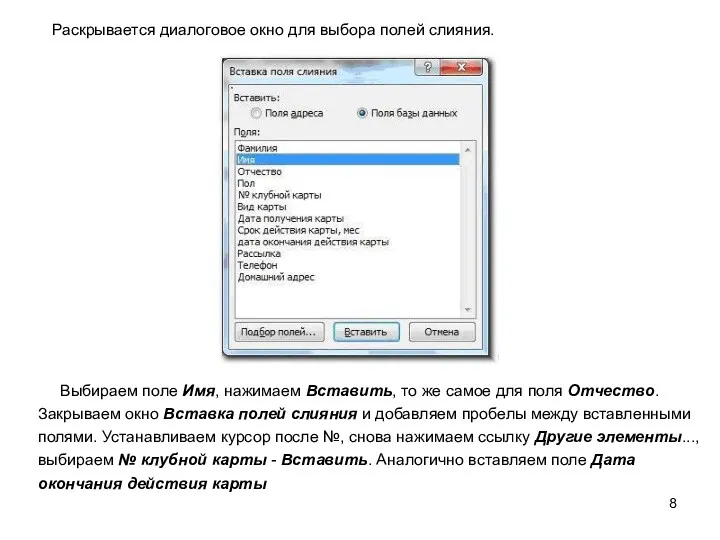
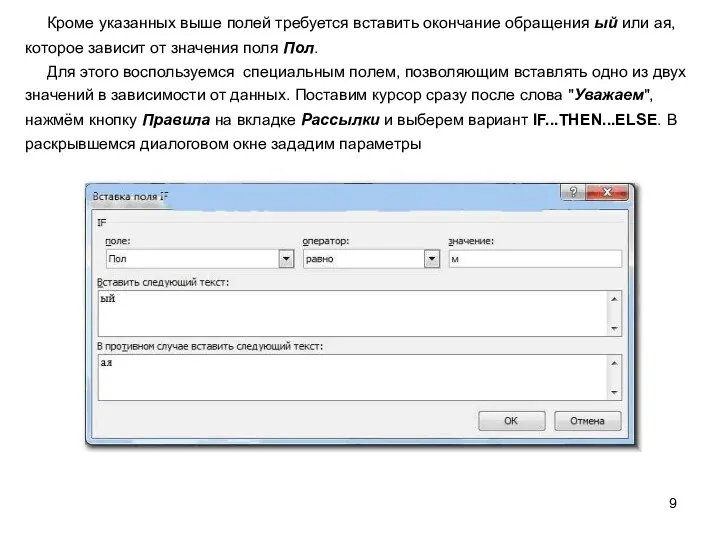
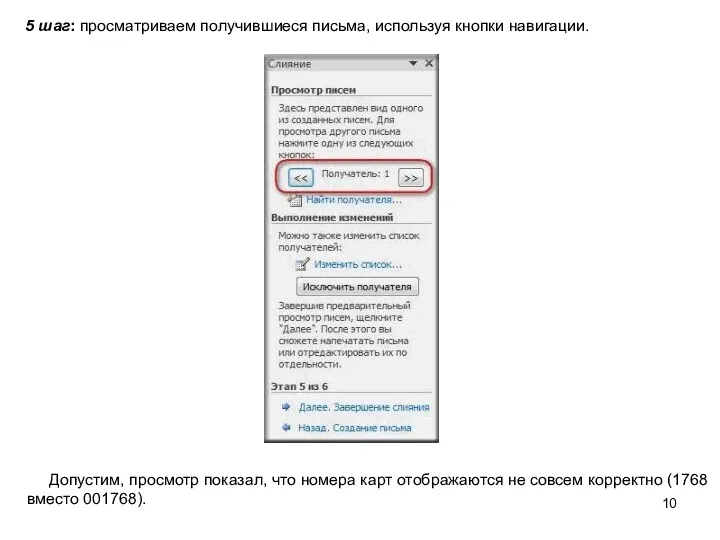
 Инструкция по созданию ведомостей через портал Менеджер ЦД
Инструкция по созданию ведомостей через портал Менеджер ЦД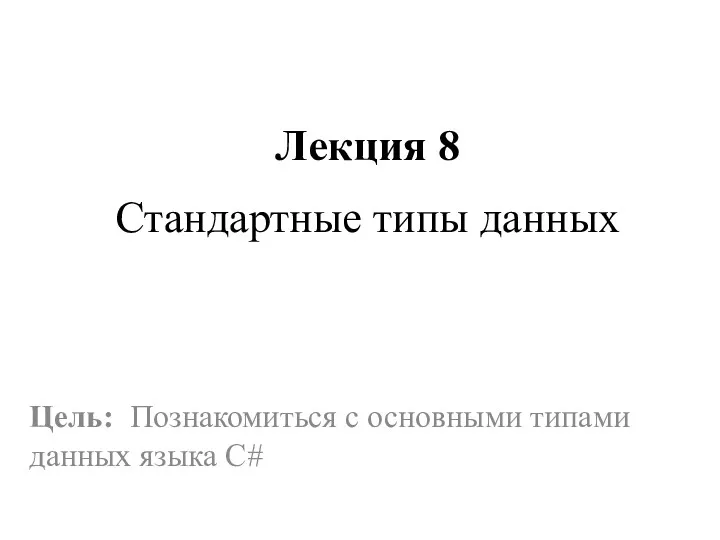 Стандартные типы данных. Лекция 8
Стандартные типы данных. Лекция 8 Массивы PHP
Массивы PHP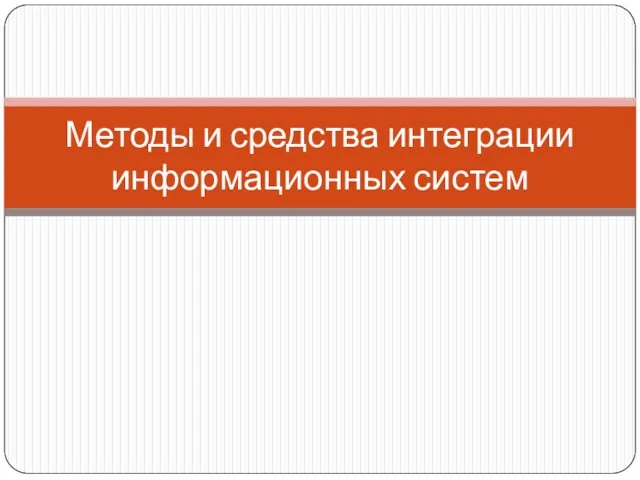 Методы и средства интеграции информационных систем
Методы и средства интеграции информационных систем Урок Безопасность в интернете
Урок Безопасность в интернете Структурированные кабельные системы
Структурированные кабельные системы Создание документов в текстовых редакторах. 10 класс
Создание документов в текстовых редакторах. 10 класс 1С:Предприятие 8. Бухгалтерия элеватора, мельницы и комбикормового завода для Украины
1С:Предприятие 8. Бухгалтерия элеватора, мельницы и комбикормового завода для Украины Способы создания сайтов. Основы HTML
Способы создания сайтов. Основы HTML Как собирать средства в ВКонтакте. Инструкция для мам
Как собирать средства в ВКонтакте. Инструкция для мам Корпоративные сети
Корпоративные сети Поисковая система Яндекс
Поисковая система Яндекс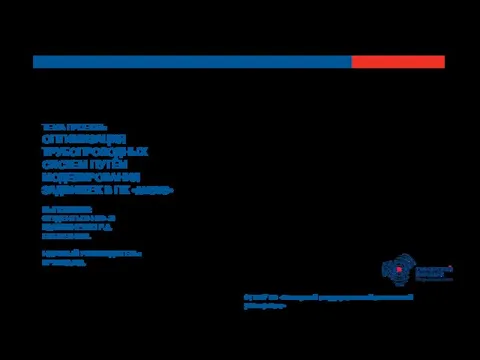 Оптимизация трубопроводных систем путём моделирования задвижек в ПК Ansys
Оптимизация трубопроводных систем путём моделирования задвижек в ПК Ansys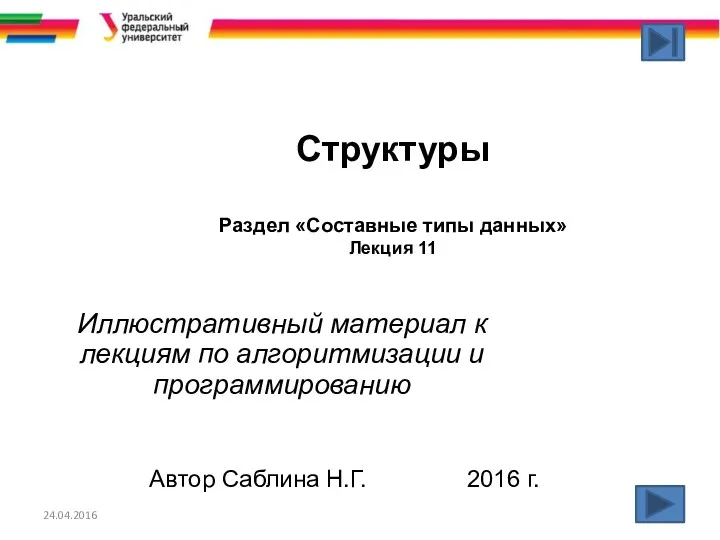 Составные типы данных
Составные типы данных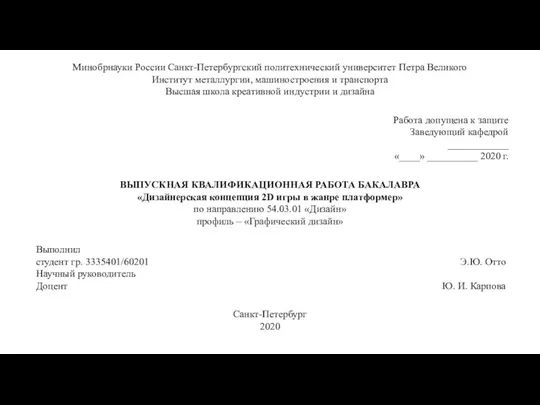 ВКР: Дизайнерская концепция 2D игры в жанре платформер
ВКР: Дизайнерская концепция 2D игры в жанре платформер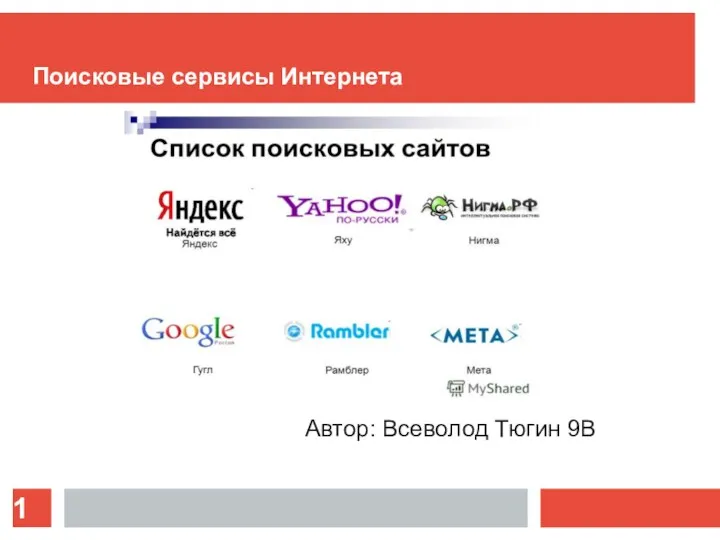 Поисковые сервисы Интернета
Поисковые сервисы Интернета Алгоритмы и структуры данных. Класс. Объект. Свойства и методы
Алгоритмы и структуры данных. Класс. Объект. Свойства и методы Библиографическая запись.. Библиографическое описание. Правила составления в соответствии с требованиями национального стандарта
Библиографическая запись.. Библиографическое описание. Правила составления в соответствии с требованиями национального стандарта Элементы алгебры логики. Математические основы информатики
Элементы алгебры логики. Математические основы информатики Цифровое видео
Цифровое видео Опыт и перспективы внедрения АЗН-В (автоматическое зависимое наблюдение-вещательное) в Российской Федерации
Опыт и перспективы внедрения АЗН-В (автоматическое зависимое наблюдение-вещательное) в Российской Федерации Информационное обеспечение в области транспортной безопасности
Информационное обеспечение в области транспортной безопасности Обработка данных в Excel
Обработка данных в Excel Классификация графических работ
Классификация графических работ Файл как единица хранения информации на компьютере
Файл как единица хранения информации на компьютере Метод конечных элементов в CAE-системах
Метод конечных элементов в CAE-системах Розробка програми стиснення зображень на основі нейромережі Кохонена
Розробка програми стиснення зображень на основі нейромережі Кохонена Системы распознавания текста. Технология обработки текстовой информации
Системы распознавания текста. Технология обработки текстовой информации