Слайд 2

Некоторые команды имеют также альтернативные имена или псевдонимы команд AutoCAD
. Т.е. при
вызове команды из командной строки вы можете вводить не полное имя, а лишь первые одну или несколько букв.
Например, вместо того, чтобы полностью писать команду "Круг", можно набрать букву "К" на клавиатуре, а затем "Enter".
Слайд 3

Отмена выполнения команды
происходит при нажатии на клавишу Esc.
\
Завершение команды АвтоКАД
- клавиша "Enter".
Повторное выполнение команды AutoCAD - клавиша "Enter", либо Пробел.
Слайд 4
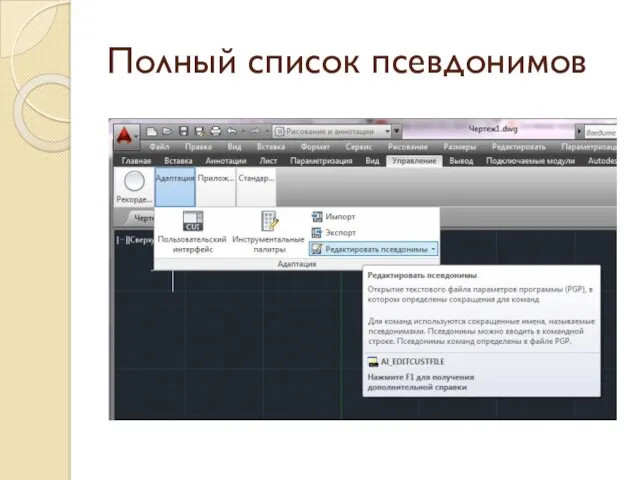
Полный список псевдонимов
Слайд 5

Рабочее пространство
АвтоКАД
Слайд 6
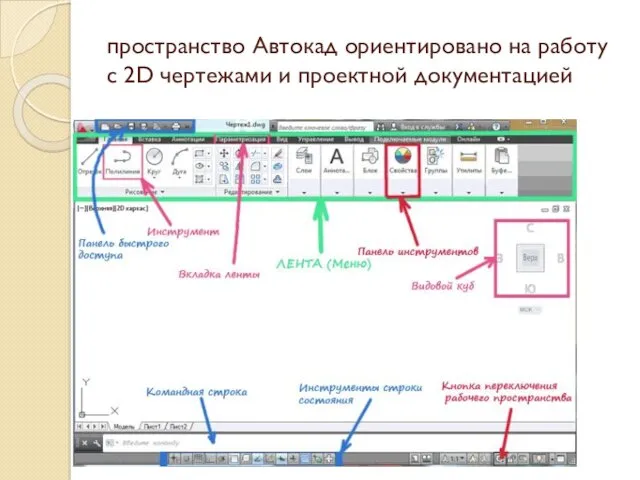
пространство Автокад ориентировано на работу с 2D чертежами и проектной документацией
Слайд 7

Также в программе предусмотрено
еще несколько предустановленных рабочих пространств:
1. 3D основные.
2. 3D моделирование.
3. Классический
AutoCAD.
Слайд 8

Настройка и смена
рабочих пространств АВТОКАД
Слайд 9
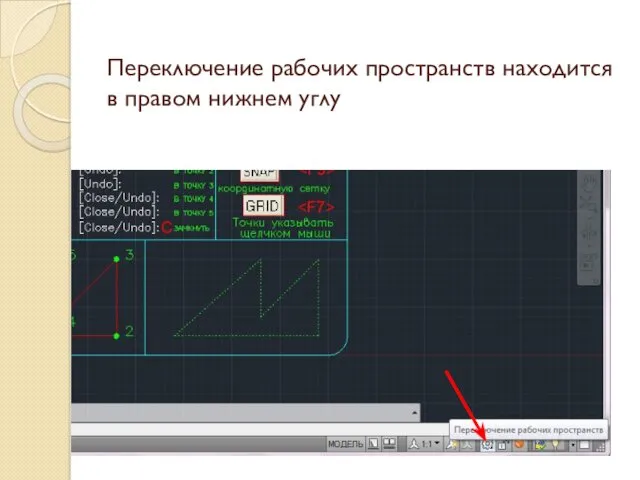
Переключение рабочих пространств находится в правом нижнем углу
Слайд 10

с помощью опции "параметры рабочего пространства"
Слайд 11

мы вызываем одноименное диалоговое окно,
в котором можно выбрать
настроить отображение тех
или иных рабочих пространств в списке рабочих пространств;
с помощь кнопок вверх/вниз можем менять порядок расположения пространств в списке;
кнопка разделитель создает отсечки м/д названиями рабочих пространств.
Для вступления настроек в силу жмем – ок.
Слайд 12

Слайд 13
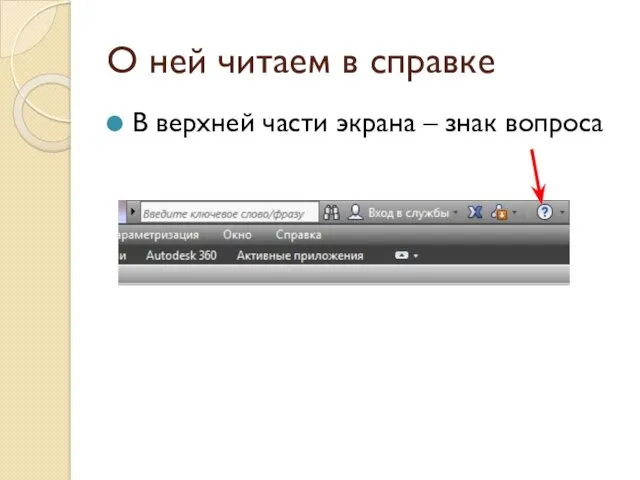
О ней читаем в справке
В верхней части экрана – знак вопроса
Слайд 14

Задача
Сделаем произвольное пространство вот такого вида из стандартного рабочего пространства «Рисование
и аннотация».
Слайд 15

Что для этого нужно сделать:
1. Дублировать и переименовать копию РП «Рисование
и аннотация»;
2. Установить Автокад ленту меню справа;
3. Преобразовать представление ленты (сделать кнопочным);
4. Убрать ненужные вкладки;
5. На панель быстрого доступа добавить пару команд;
6. Вывести и закрепить палитры;
Слайд 16

1. Дублировать и переименовать копию РП «Рисование и аннотация»
Открываем окно «Адаптация
пользовательского интерфейса», пишем в командной строке НПИ (настройка пользовательского интерфейса) или на ленте "Управление" – "Пользовательский интерфейс".
Слайд 17

1. Дублировать и переименовать копию РП «Рисование и аннотация»
В списке рабочих
пространств нажимаем ПКМ на названии «Рисование и аннотация» и выбираем "Дублировать".
Слайд 18
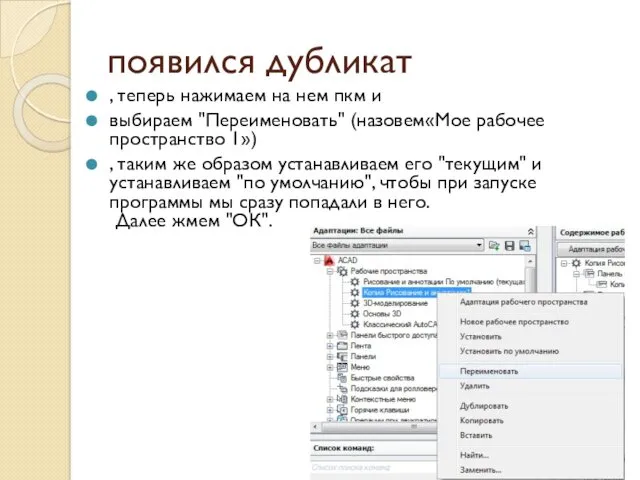
появился дубликат
, теперь нажимаем на нем пкм и
выбираем "Переименовать" (назовем«Мое
рабочее пространство 1»)
, таким же образом устанавливаем его "текущим" и устанавливаем "по умолчанию", чтобы при запуске программы мы сразу попадали в него.
Далее жмем "ОК".
Слайд 19
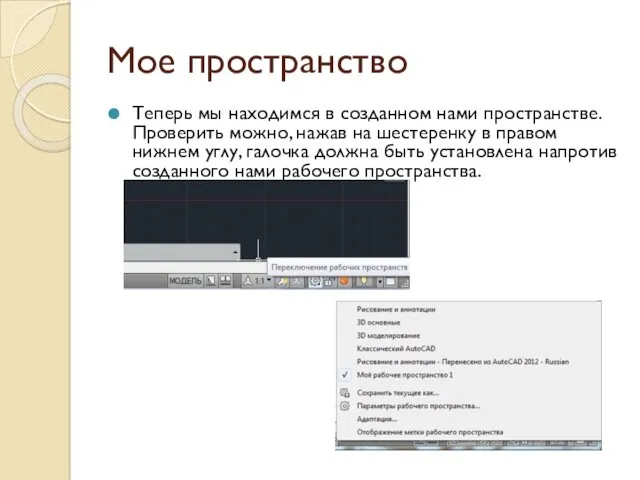
Мое пространство
Теперь мы находимся в созданном нами пространстве.
Проверить можно, нажав
на шестеренку в правом нижнем углу, галочка должна быть установлена напротив созданного нами рабочего пространства.
Слайд 20
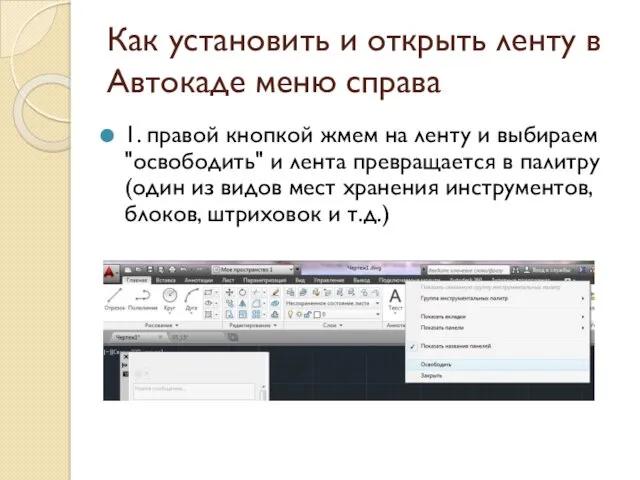
Как установить и открыть ленту в Автокаде меню справа
1. правой кнопкой
жмем на ленту и выбираем "освободить" и лента превращается в палитру (один из видов мест хранения инструментов, блоков, штриховок и т.д.)
Слайд 21

Как установить и открыть ленту в Автокаде меню справа
2. Правой кнопкой
жмем по краю палитры (как на рис. ниже) и выбираем "закрепить справа" - лента автокад свернулась до строки с названием «лента».
Наводим на нее мышь и в верхней части жмем "Автоматически убирать с экрана" (треугольная кнопка ниже кнопки закрыть «Х»).
Слайд 22

Слайд 23

Клавиши общего назначения
Esc – используется для снятия выделения или отмены команды
Пробел (или Enter) –
используется для запуска последней выполненной программы. Также для подтверждения параметров команды.
Del – удаляет выделенные объекты
Слайд 24

Горячие клавиши F1-F12.
F1 - Вызов справочной системы
F2 – Включить / отключить текстовое окно (информация
о процессе работы, порядке построение объектов).
F3 - Включить / отключить объектные привязки
F4 - Включить / отключить 3Dпривязку
F5 - Циклическое переключение между изометрическими плоскостями
F6 - Разрешить / запретить динамическую ПСК (изменяется системная переменная UCSDETECT)
F7 - Отобразить / скрыть сетку (изменяется системная переменная GRIDMODE)
F8 - Ортогональное ограничение построения и перемещения (изменяется системная переменная ORTHOMODE)
F9 - Включить / отключить шаговую привязку (изменяется системная переменная SNAPMODE)
F10 - Включить / отключить полярное отслеживание
F11 - Включить / отключить режим отслеживания объектной привязки
F12 - Включить / отключить динамической ввод
Слайд 25

Клавиши для работы с буфером обмена
Ctrl+X — вырезать выделенные объекты в буфер обмена
Ctrl+C —
копировать выделенные объекты в буфер обмена
Ctrl+Shift+C — копирование выделенных объектов в буфер обмена с базовой точкой
Ctrl+V — вставка данных из буфера обмена
Ctrl+Shift+V — вставка данных из буфера обмена единым блоком.
Слайд 26

Клавиши для работы с файлами:
Ctrl+N — создание нового чертежа
Ctrl+O — открытие существующего файла
чертежа
Ctrl+S — сохранение текущего чертежа
Ctrl+Shift+S — сохранить как
Ctrl+P — вывод текущего чертежа на печать
Ctrl+Q — закрыть программу
Ctrl+Z — отмена последней операции
Ctrl+Y — отмена последней операции «отменить»
Слайд 27

Клавиши CTRL+0… CTRL+9
CTRL+0 — Включение и отключение режима чистого экрана
CTRL+1 — Включение и
отключение палитры «Свойства»
CTRL+2 — Включение / отключение центра управления
CTRL+3 — Открытие / закрытие окна инструментальных палитр
CTRL+4 — Включение /отключение диспетчера подшивок
CTRL+5 — Включение /отключение информационной палитры
CTRL+6 — Включение /отключение диспетчера подключения к БД
CTRL+7 — Включение /отключение диспетчера наборов пометок
CTRL+8 — Включение / отключение палитры калькулятора БыстрКальк
CTRL+9 — Включение / отключение окна команд (командной строки)
Слайд 28

Дополнительные клавиши CTRL +…
CTRL+A — Выбор объектов в чертеже
CTRL+SHITF+A — Включение /отключение групп
CTRL+B — Включение
/отключение шаговой привязки
CTRL+D — Включение /отключение динамических ПСК
CTRL+E — Циклическое переключение между изометрическими плоскостями
CTRL+F — Переключение текущих режимов объектной привязки
CTRL+G — Включение и отключение сетки
CTRL+H — Включени е/отключение переменной PICKSTYLE
CTRL+I — Включение /отключение системной переменной COORDS
CTRL+J — Повторное выполнение последней команды
CTRL+L — Включение и отключение режима ортогональных построений
Слайд 29

Дополнительные клавиши CTRL +… продолжение
CTRL+M — Повторное выполнение последней команды
CTRL+R — Циклическое переключение
между видовыми экранами листов
CTRL+T — Включение и отключение режима «Планшет»
CTRL+[ — Прерывание текущей команды
CTRL+\ — Прерывание текущей команды
CTRL+PAGE UP — Перемещение на следующую вкладку слева от текущей.
CTRL+PAGE DOWN — Перемещение на следующую вкладку справа от текущей
Слайд 30

КЛАВИШИ БЫСТРОГО ДОСТУПА МОЖНО НАСТРАИВАТЬ САМИМ.
ГУГЛИМ…
Слайд 31

Слайд 32

ФОРМАТ ФАЙЛОВ АВТОКАД
(DWG И DWT)
Слайд 33

родной формат AutoCAD
– dwg
в нем и хранится сам чертеж.
Расширение AutoCAD dwg установлено по умолчанию при сохранении работы.
Этот формат можно считать универсальным, ведь разработчики позаботились о том, чтобы файлы Автокад dwg могли хранить 2d и 3d объекты.
Слайд 34

*.dwt
обозначает, что документ является шаблоном.
Это значит, что программу можно
адаптировать под себя и сохранить все настройки в виде шаблона.
После открытия файла dwt он автоматически преобразовывается в формат dwg, который нужно сохранить и продолжить работу в программе.
Слайд 35

Гуглим…
. Ознакомьтесь также с
*.dws и *.dxf, которые позволяют создавать стандарты оформления,
а также обмениваться данными чертежей.
Слайд 36

Рамки, форматы, штампы
форматы листов чертежей должны соответствовать ГОСТ 2.301-68.
Размер любого чертежа
определяется размерами внешней рамки.
В таблице приведены обозначения и размеры стандартных форматов листа в Автокаде, так званые, шаблоны рамок Автокад (Аutocad).
Слайд 37

Рисуем или шаблон
тобы создать чертеж в AutoCAD в соответствии с требованиями, нужно
либо начертить штамп и рамку для Аutocad самостоятельно, либо использовать шаблоны рамок Автокад.
Слайд 38

Существует несколько подходов создания рамки для AutoCAD:
1) Начертить рамку для Аutocad и
штамп в соответствии с размерами нужного формата листа в Автокаде, используя команду «Отрезок» или «Полилиния».
ПРИМЕЧАНИЕ: Самый быстрый способ построения рамки для autocad и штампа – с помощью динамического ввода, путем указания направления отрезка и задания его длины. При этом удобно подключить режим «ОРТО».
2) Вставить штамп и рамку в чертеж, используя модуль СПДС (самый быстрый способ).
Готовые рамки Качать тут http://autocad-specialist.ru/skachat.html/skachat-bloki-avtokad/bloki-autocad-format.html
Слайд 39

Модуль СПДС (Автокад),
разработанный компанией Autodesk используется, чтобы оформлять рабочие чертежи в
соответствии с принятыми в странах СНГ стандартами системы проектной документации для строительства (СПДС).
Данный модуль - это незаменимый инструмент как для инженеров, так и конструкторов, которые повседневно сталкиваются с необходимостью выпускать техническую документацию в соответствии с принятыми стандартами.
Слайд 40

Модуль СПСД
за считаные минуты можете создать заполненный штамп и рамку
любого формата в соответствии с ГОСТ.
Подсчет площадей, расстановка отметок уровней, разрезов, обрывов, соединений и различных обозначений на чертеже сводится к автоматическому выполнению соответствующих команд.
Слайд 41

Модуль СПСД
Прежде чем скачивать СПДС, Вы должны четко понимать, что
приложение тесно связано с самим Атокадом,
т.е. SPDS для AutoCAD 2014 не подойдет для 2011 версии программы,
но будет совместимо с Автокадом 2013.
А СПДС для AutoCAD 2012подойдет также для Автокада 2011 и 2010.


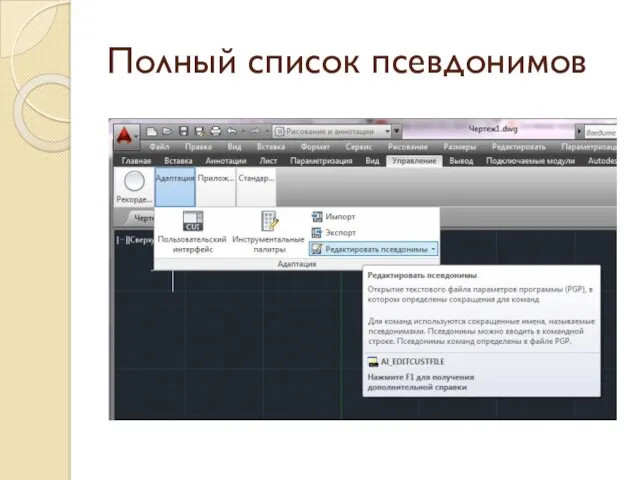

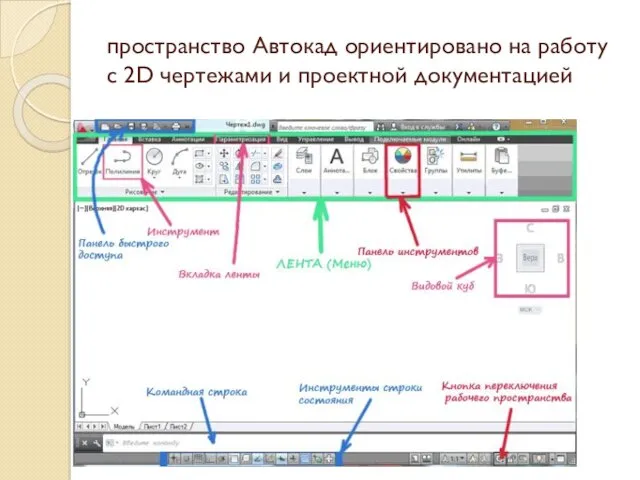


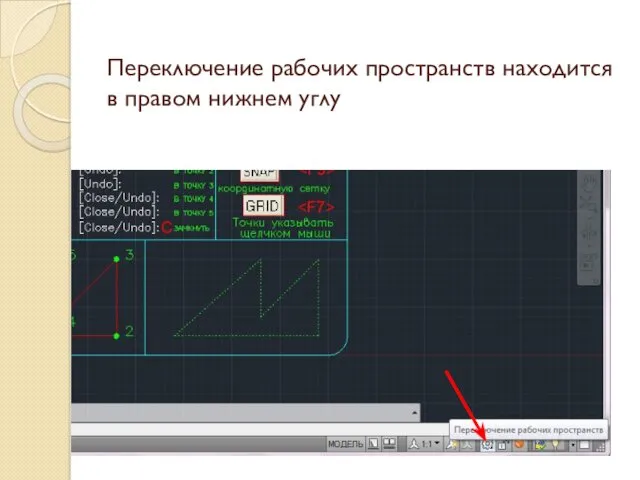



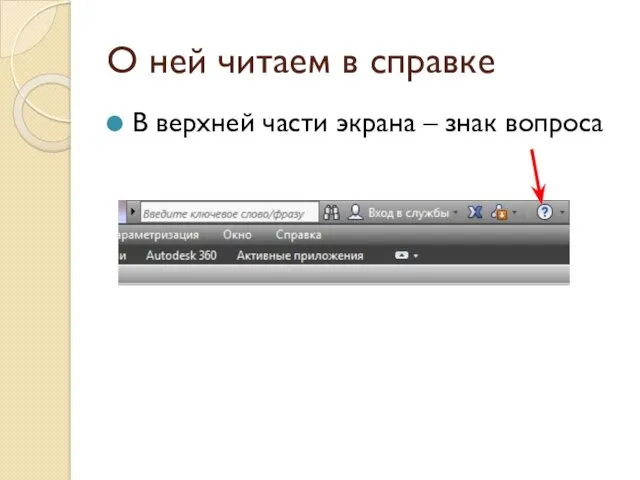




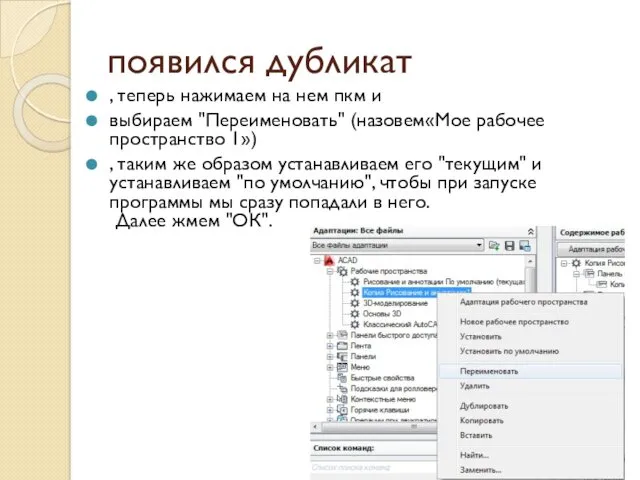
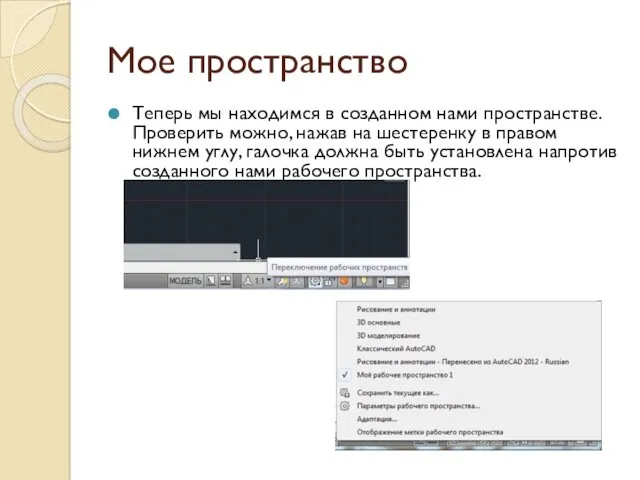
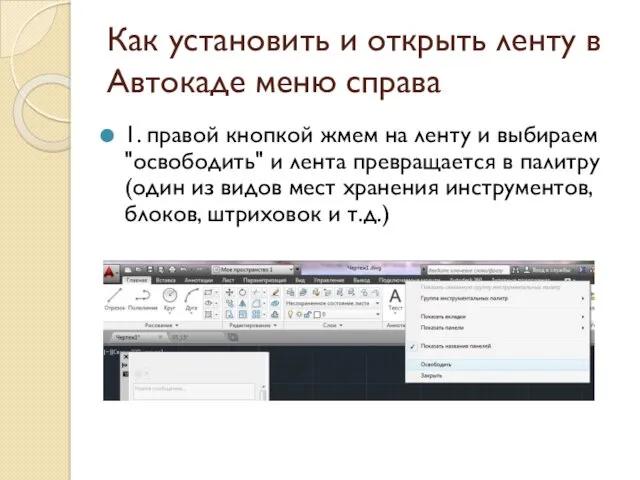





















 Инструкция для подачи обращения/заявления для получения муниципальной услуги Зачисление в образовательное учреждение
Инструкция для подачи обращения/заявления для получения муниципальной услуги Зачисление в образовательное учреждение Динамические структуры данных. Указатели
Динамические структуры данных. Указатели Centre Monitoring System PH-BC911 (Operation)
Centre Monitoring System PH-BC911 (Operation) LI-FI световая замена WI-FI
LI-FI световая замена WI-FI CoDeSys - общий обзор
CoDeSys - общий обзор Мастер-класс Получение услуг через Портал государственных и муниципальных услуг
Мастер-класс Получение услуг через Портал государственных и муниципальных услуг Плюсы и минусы информационного общества
Плюсы и минусы информационного общества Алгоритм и его свойства. Понятие алгоритма и исполнителя. Свойства алгоритма
Алгоритм и его свойства. Понятие алгоритма и исполнителя. Свойства алгоритма Огляд введення та виведення в С++
Огляд введення та виведення в С++ Филатов Андрей В-45
Филатов Андрей В-45 Безопасность детей в интернете
Безопасность детей в интернете Логические основы построения компьютера
Логические основы построения компьютера Cистемы электронного документооборота
Cистемы электронного документооборота Ведение базы данных в MS Access. Технологии баз данных. (Лекция 5)
Ведение базы данных в MS Access. Технологии баз данных. (Лекция 5) Компьютер как средство автоматизации информационных процессов.
Компьютер как средство автоматизации информационных процессов. Рабочий стол. Управление мышью
Рабочий стол. Управление мышью Верификация программного обеспечения. Дефекты
Верификация программного обеспечения. Дефекты Понятие юзабилити
Понятие юзабилити Файлы и файловые структуры. Компьютер как универсальное устройство для работы с информацией. Информатика. 7 класс
Файлы и файловые структуры. Компьютер как универсальное устройство для работы с информацией. Информатика. 7 класс Орта мектепте химия пәнінен типтік есептер шығаруда ақпараттық технологияны қолдану әдістері
Орта мектепте химия пәнінен типтік есептер шығаруда ақпараттық технологияны қолдану әдістері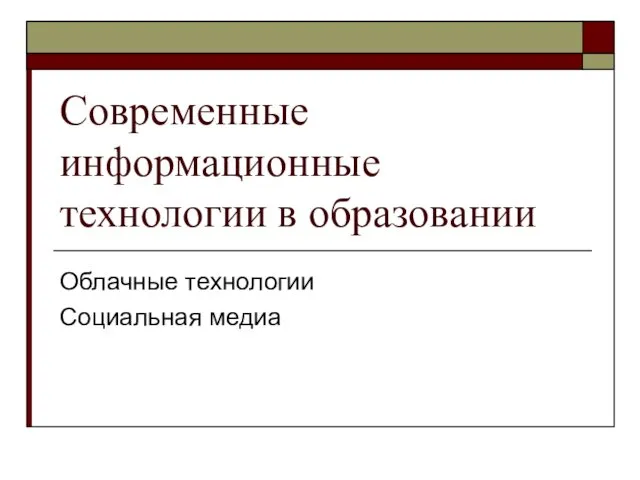 Современные информационные технологии в образовании
Современные информационные технологии в образовании Разработка web-сайта для ООО Лидер
Разработка web-сайта для ООО Лидер Искусственный интеллект, данные и знания. Экспертные системы. Лекция №1
Искусственный интеллект, данные и знания. Экспертные системы. Лекция №1 Информационные модели на графах
Информационные модели на графах Лекция 1. Системы обработки информации в таможенных органах Российской Федерации
Лекция 1. Системы обработки информации в таможенных органах Российской Федерации Кодирование информации
Кодирование информации MVC в Android. Создание простейшего приложения
MVC в Android. Создание простейшего приложения Разновидности объектов и их классификация
Разновидности объектов и их классификация