Worksheet functions are categorized by their functionality. Click a category to
browse its functions.
Or press Ctrl+F to find a function by typing the first few letters or a descriptive word. To get detailed information about a function, click its name in the first column.
Statistical functions:
SUM: Adds a range of cells together
AVERAGE: Calculates the average of a range of cells
COUNT: Counts the number of chosen data in a range of cells
MAX: Identifies the largest number in a range of cells
MIN: Identifies the smallest number in a range of cells
Financial functions:
Interest rates
Loan payments
Depreciation amounts
Accessing MS Excel functions
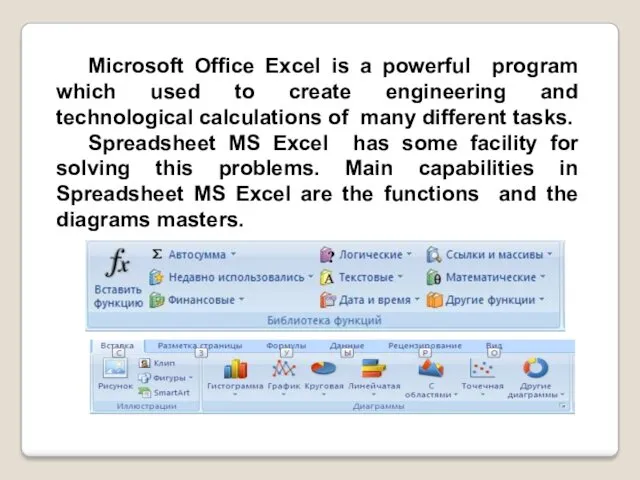
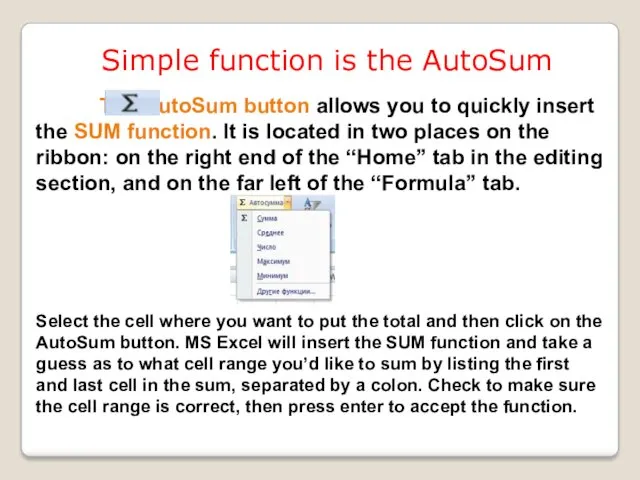
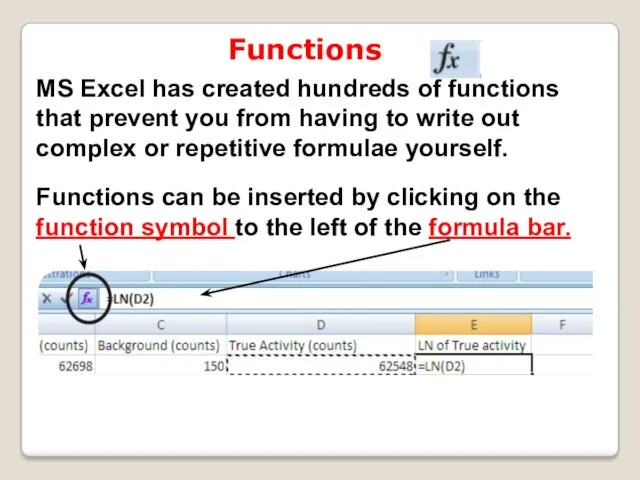
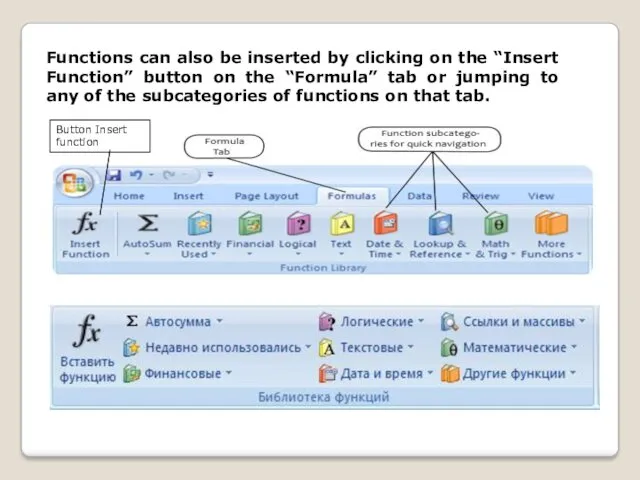
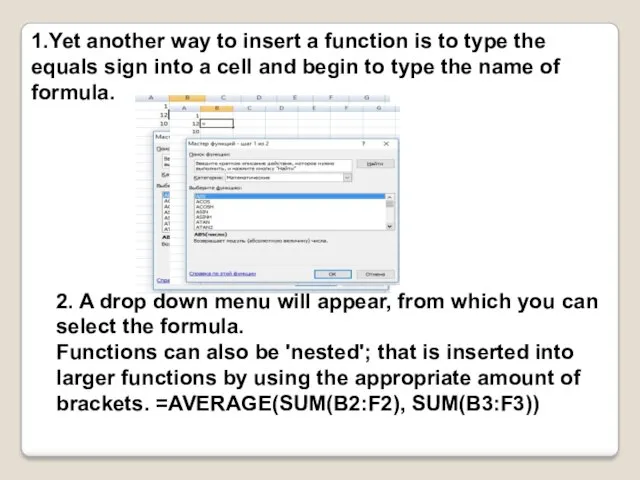
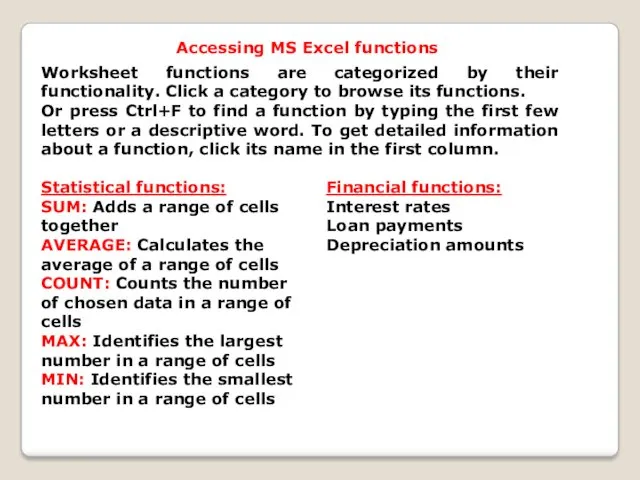
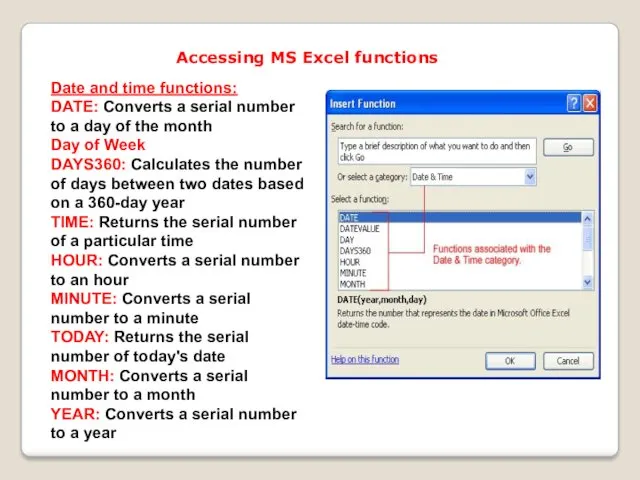
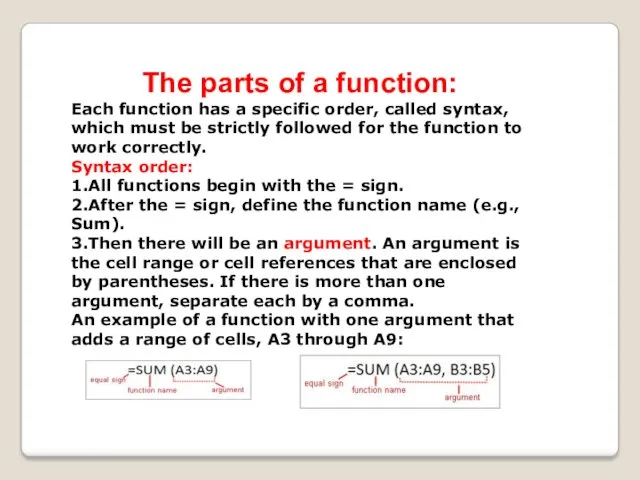
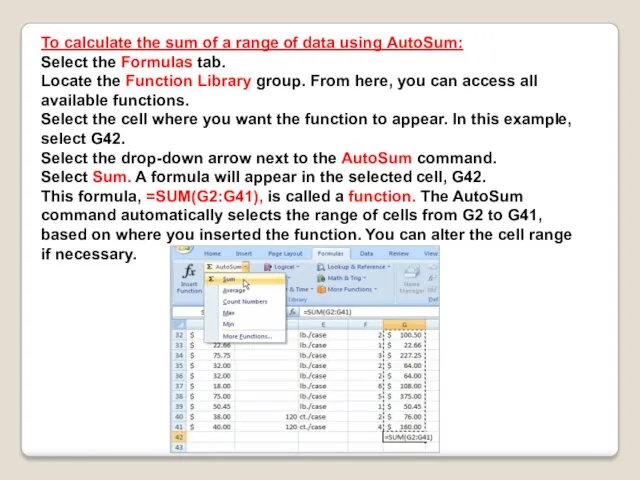
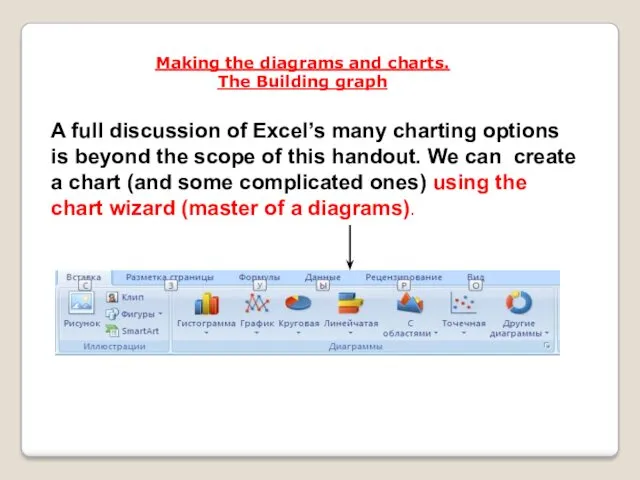
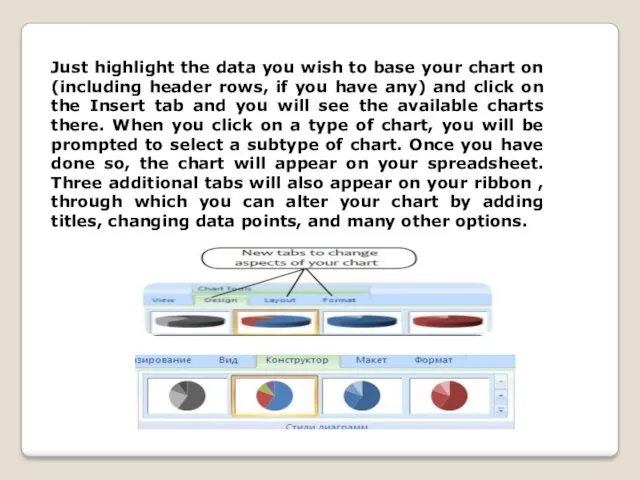
 Робота з елементами форми
Робота з елементами форми Системный анализ распределенной информационно-управляющей системы
Системный анализ распределенной информационно-управляющей системы Спойлеры в Повер Поинт
Спойлеры в Повер Поинт Структура программы на Си. Состав языка. (лекция 1)
Структура программы на Си. Состав языка. (лекция 1) Конфигурации микросервисной архитектуры, шина данных, протоколы сообщений между сервисами. Лекция 4.1
Конфигурации микросервисной архитектуры, шина данных, протоколы сообщений между сервисами. Лекция 4.1 Создадим небольшой офис из трёх сегментов VLAN2, VLAN3, VLAN4
Создадим небольшой офис из трёх сегментов VLAN2, VLAN3, VLAN4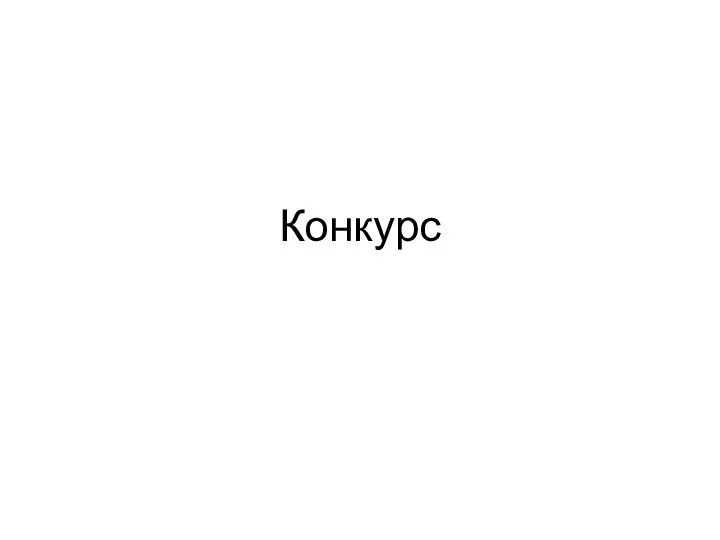 Линейный алгоритм, записанный на алгоритмическом языке. Конкурс
Линейный алгоритм, записанный на алгоритмическом языке. Конкурс Системы счисления
Системы счисления Табличный процессор Excel 2007
Табличный процессор Excel 2007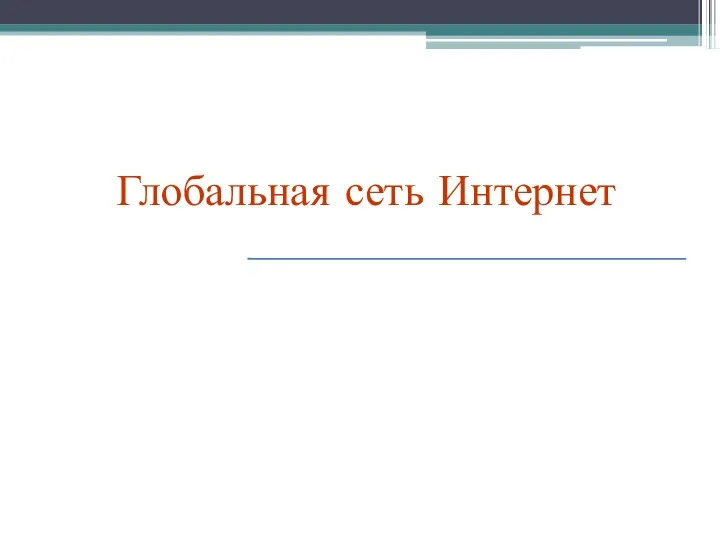 Глобальная сеть Интернет
Глобальная сеть Интернет Основи програмної інженерії (лекція 1)
Основи програмної інженерії (лекція 1) Основы применения методов системного анализа в проектировании информационных систем и формализации фармацевтической информации
Основы применения методов системного анализа в проектировании информационных систем и формализации фармацевтической информации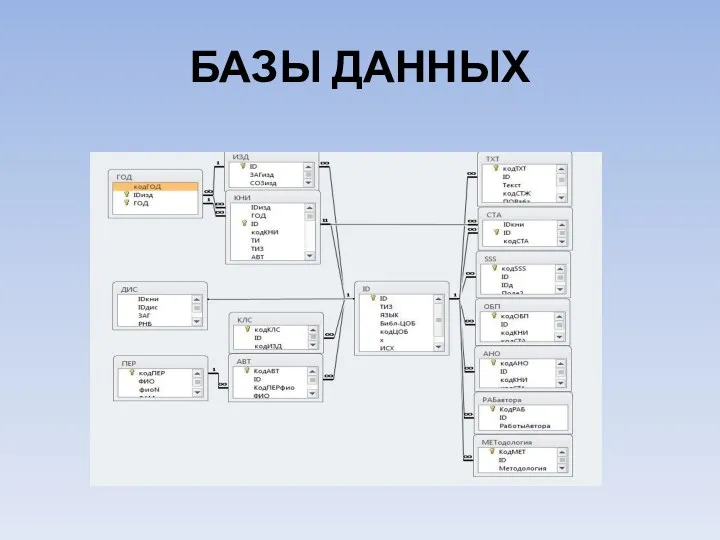 Базы данных. Основные понятия
Базы данных. Основные понятия Як стати відомим блогером?
Як стати відомим блогером? Локальная компьютерная сеть
Локальная компьютерная сеть Язык программирования Turbo Pascal 7.0. Часть 1
Язык программирования Turbo Pascal 7.0. Часть 1 Моделирование бизнес-процессов
Моделирование бизнес-процессов Урок по темеЛинейные вычислительные алгоритмы.
Урок по темеЛинейные вычислительные алгоритмы. Призначення й використання математичних, статистичних функцій табличного процесора
Призначення й використання математичних, статистичних функцій табличного процесора Краткий обзор интернет-портала OCS
Краткий обзор интернет-портала OCS Табличное решение логических задач
Табличное решение логических задач Интегрированный урок Использование Excel при построении модели рационального питания
Интегрированный урок Использование Excel при построении модели рационального питания PowerShell vs. Unix Bash
PowerShell vs. Unix Bash Настройка BIOS или UEFI для последующей установки операционной системы
Настройка BIOS или UEFI для последующей установки операционной системы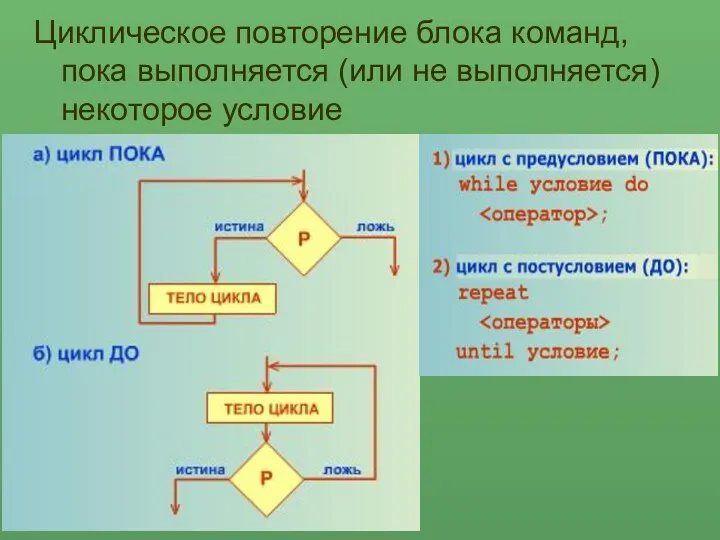 Тема: Циклы в Паскале.
Тема: Циклы в Паскале. Персональный компьютер. Компьютер как универсальное устройство для работы с информацией. Информатика. 7 класс
Персональный компьютер. Компьютер как универсальное устройство для работы с информацией. Информатика. 7 класс Модель даних “сутність-зв’язок”
Модель даних “сутність-зв’язок” Социальные сети ПАО Сбербанк
Социальные сети ПАО Сбербанк